Спосіб 1: UltraISO
В якості першого варіанту розглянемо безкоштовну версію програми UltraISO, оскільки це рішення є найпопулярнішим серед інших. За приклад ми взяли формат ISO, адже образи дисків найчастіше поширюються саме так. У Windows 10 взаємодія з даним інструментом здійснюється наступним чином:
- Перейдіть по вказаній вище посиланням, щоб завантажити і встановити UltraISO. Після запуску скористайтеся вбудованим браузером для перемістити ці файли в образ.
- Переконайтеся в тому, що всі директорії і окремі елементи, які повинні входити в ISO-образ, успішно перенесені в верхню частину програми.
- Натисніть на кнопку збереження або напис «Без самозавантаження», Щоб приступити до запису готового образу.
- Підтвердіть свої наміри зберегти внесені зміни.
- відкриється стандартний «Провідник» операційної системи. Тут виберіть місце для ISO-образу і задайте йому відповідну назву, після чого натисніть на «Зберегти».
- Якщо ви отримали повідомлення про те, що розмір образу перевищує допустимі межі, значить, в якості віртуального диска обрана модель з маленьким обсягом простору, що видно вгорі біля напису «Загальний розмір». Змінюється ця характеристика у властивостях диска.
- У вікні, розгорніть список «Носій» і виберіть відповідний пункт.
- Додатково зазначимо, що ви можете додавати відразу всі файли з каталогу, натиснувши на кнопку "Вилучити".
- При появі підказки підтвердіть додавання.
- Після цього можна клацнути на кнопку «Зберегти».
- Повторно задайте розташування образу і його назва, оскільки попередні налаштування були збиті, якщо збереження провести не вдалося.
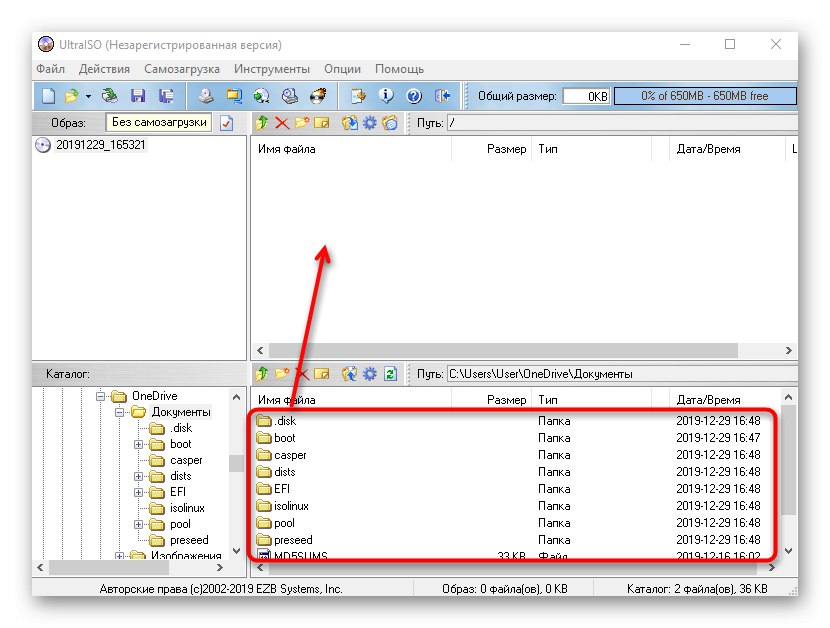
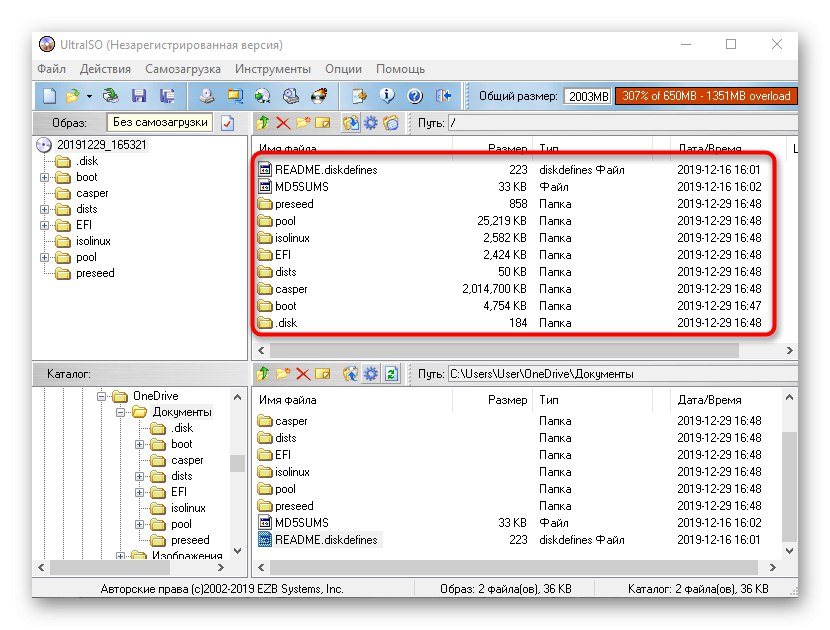
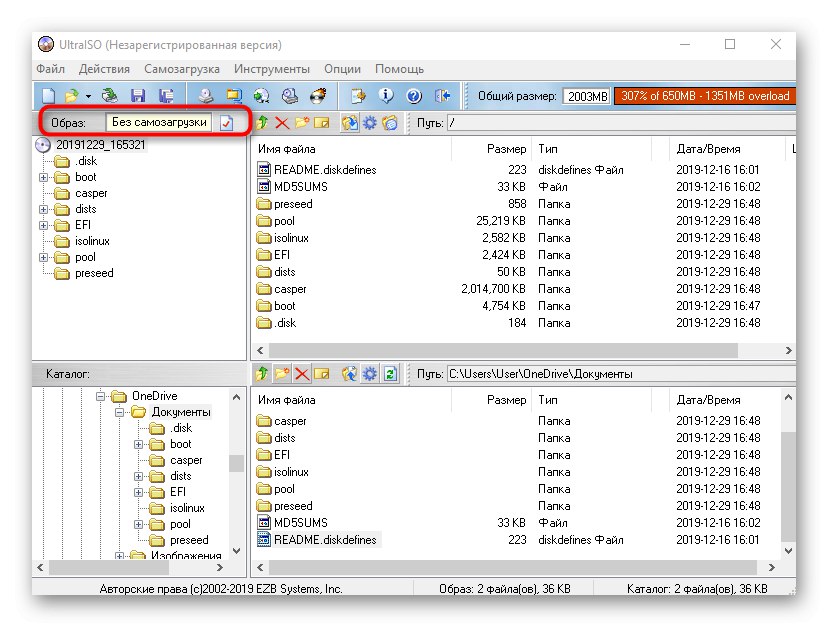
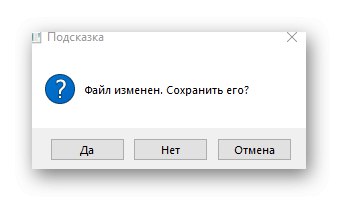
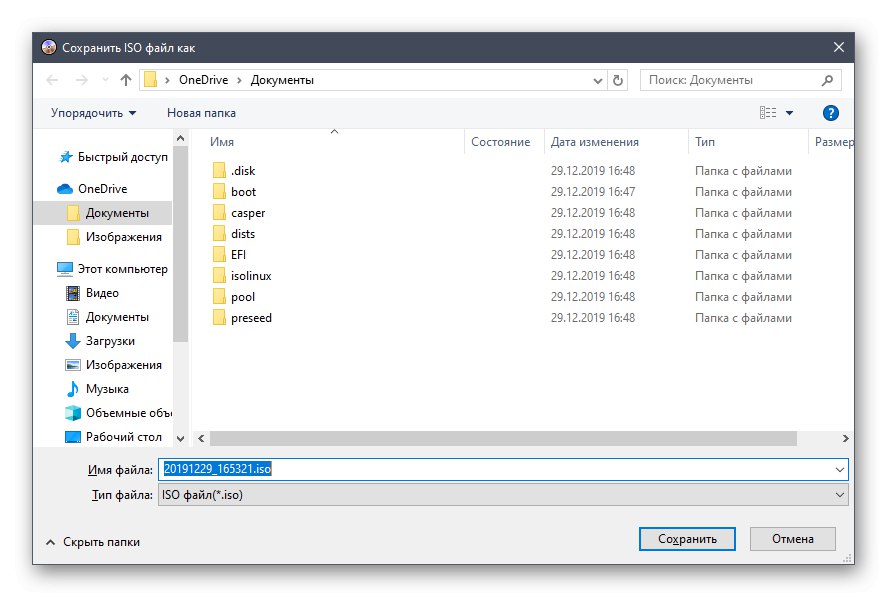
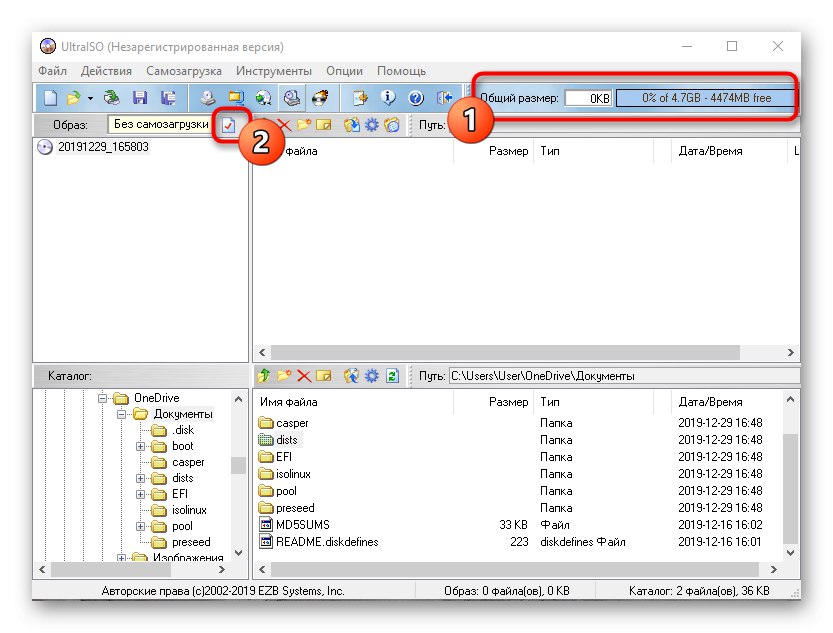
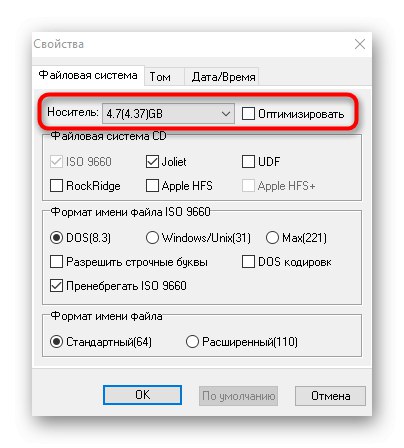
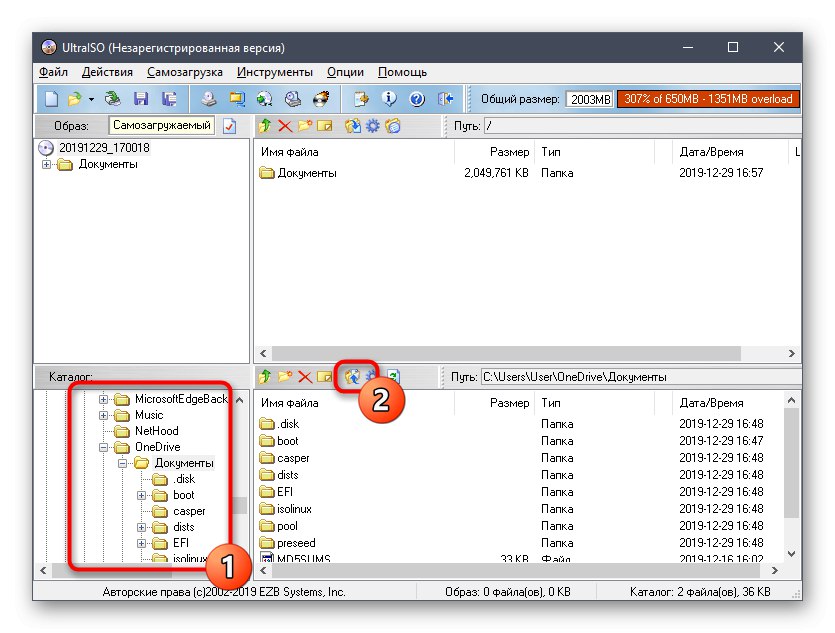
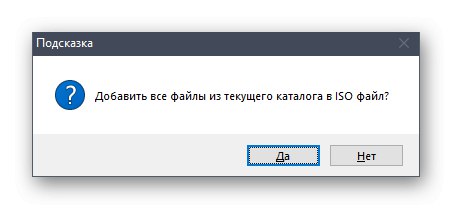
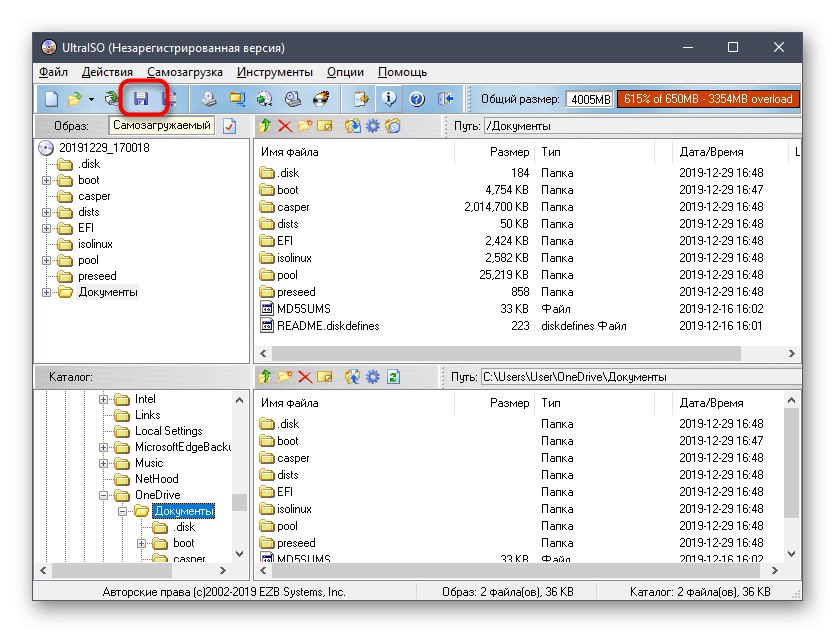
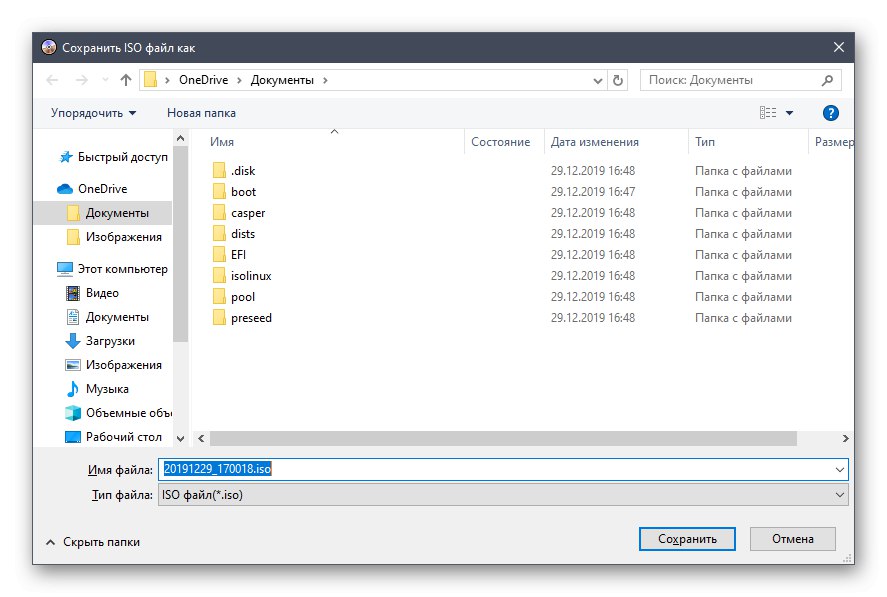
Як бачимо, в управлінні UltraISO немає нічого складного. Відразу ж після збереження перейдіть в зазначену папку, щоб перевірити образ диска, наприклад, підключивши його до віртуального приводу через стандартна програма ОС або ту ж використовувану раніше програму.
Спосіб 2: PowerISO
PowerISO - ще одне популярне ПО, яке має пробну версію, що дозволяє створювати образи дисків без будь-яких обмежень. Саме їй ми і пропонуємо скористатися, якщо попереднє рішення вам з яких-небудь причин не підійшло.
- Після успішної інсталяції та запуску PowerISO в головному меню на верхній панелі відшукайте кнопку «Додати».
- Через неї відкривається вбудований оглядач. Пошукайте там необхідні файли і директорії, виділіть їх, а потім клацніть на «Додати».
- Спочатку образ може зберігати в собі лише 700 МБ інформації, оскільки обраний тип CD. Змініть цю характеристику зі спливаючого списку, який відкривається натисканням на кнопку в правому нижньому кутку програми.
- Після успішного додавання всіх об'єктів в образ залишається тільки зберегти його, клацнувши лівою кнопкою миші по відповідній кнопці на верхній панелі.
- У вікні виберіть місце розташування образу, його формат і назву.
- Дочекайтеся завершення операції. Вона може зайняти певний час, що залежить від розміру підсумкового ISO.
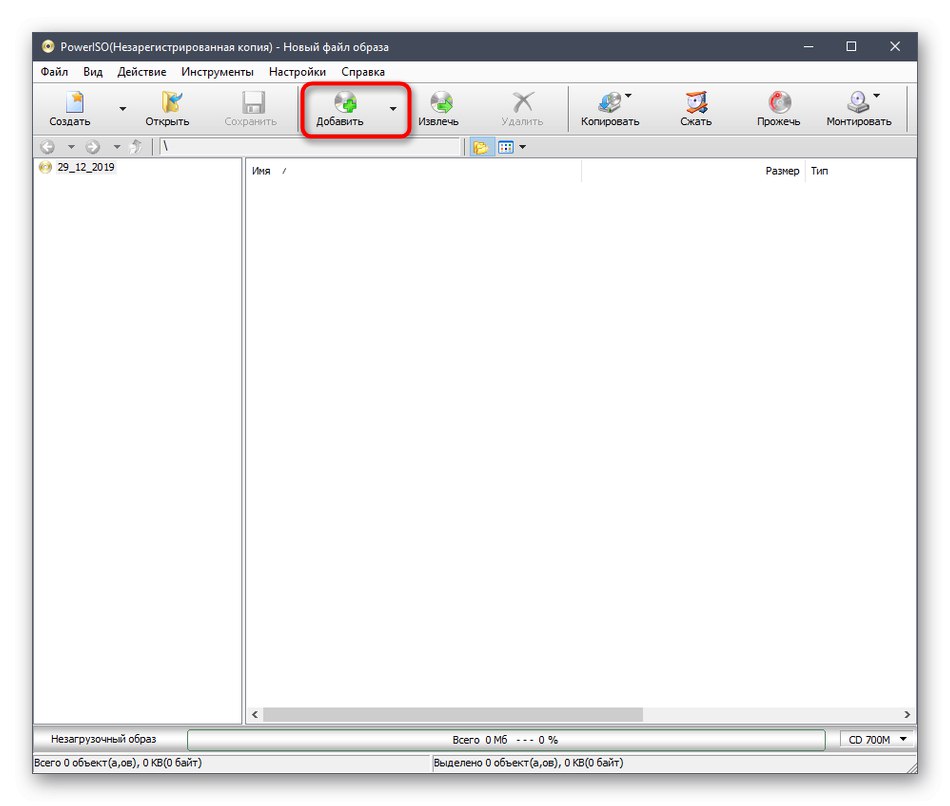
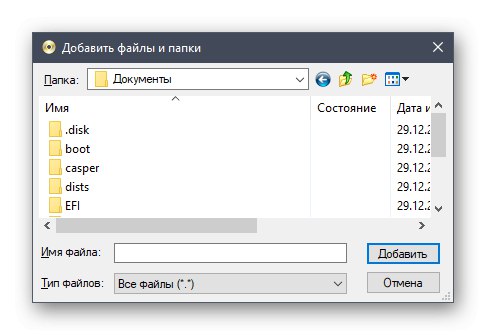
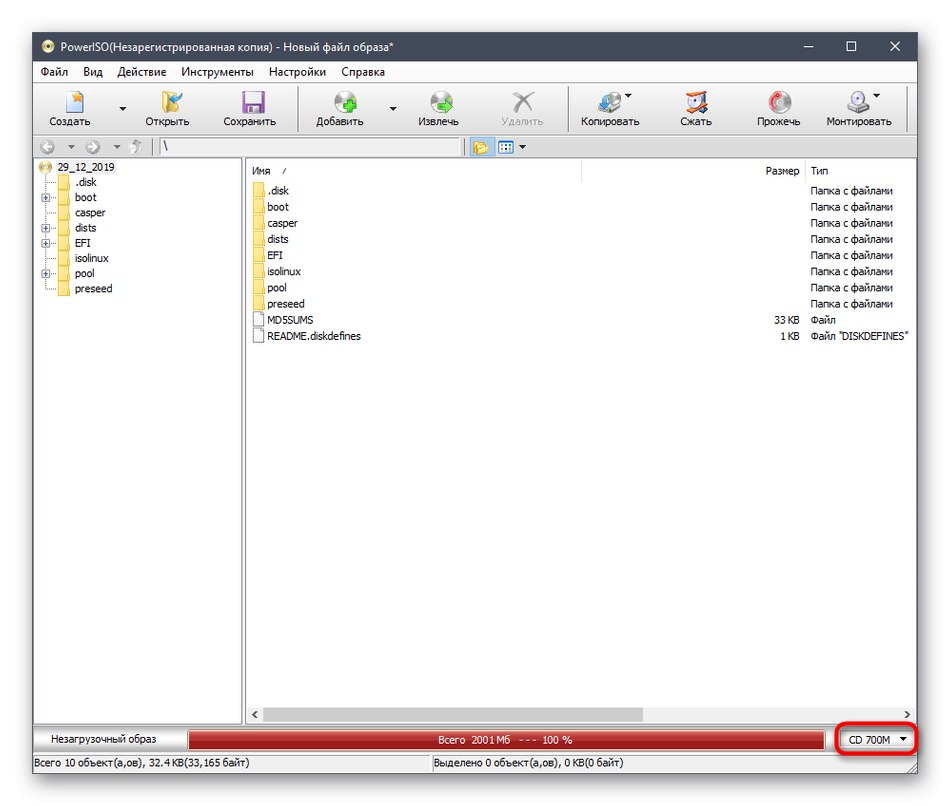
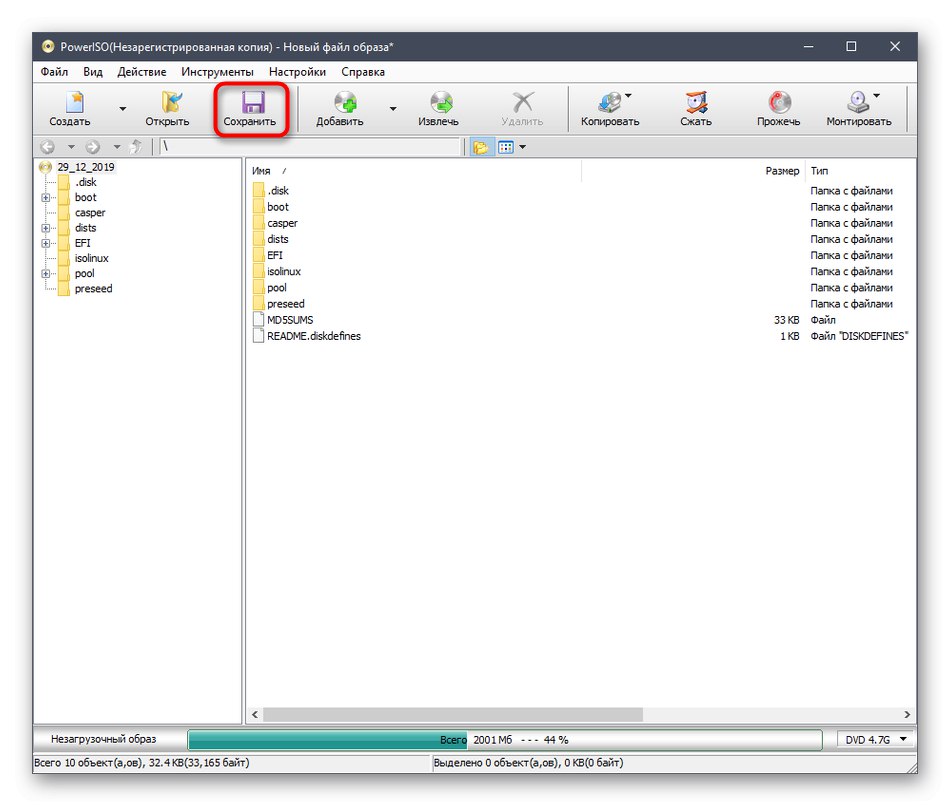
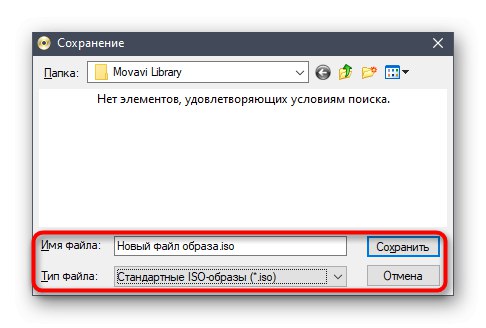
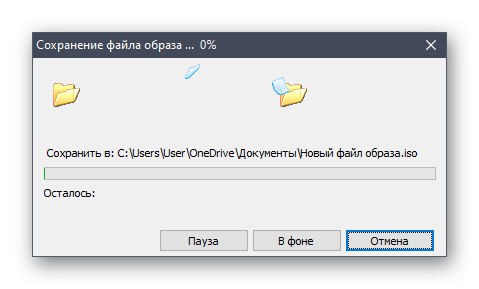
У PowerISO є російська мова інтерфейсу, а принцип управління буде максимально зрозумілий навіть починають, тому ніяких труднощів зі створенням образу тут виникнути не повинно.
Спосіб 3: CDBurnerXP
CDBurnerXP - останній інструмент нашого сьогоднішнього матеріалу, що поширюється безкоштовно. Ми рекомендуємо ознайомитися з ним тим користувачам, хто не бажає завантажувати пробні версії перерахованих вище рішень. Принцип створення образу в Windows 10 через CDBurnerXP виглядає так:
- У вітальному вікні слід вибрати перший пункт «Диск з даними».
- Потім використовуйте вбудований оглядач, щоб перетягнути файли у відповідну область.
- Це ж можна зробити через стандартний «Провідник», Клікнувши на «Додати».
- Якщо хочете зберегти образ відразу на підключений диск, натисніть на «Записати» і дочекайтеся закінчення процедури.
- Для збереження образу ISO в розділі «Файл» Натисніть на «Зберегти проект як ISO-образ».
- через «Провідник» задайте назву файлу і виберіть місце для його розташування.
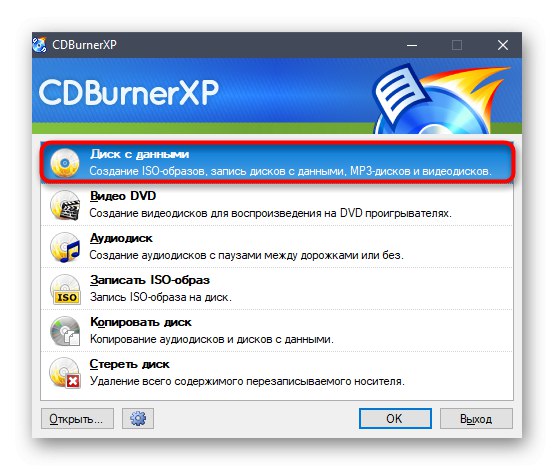
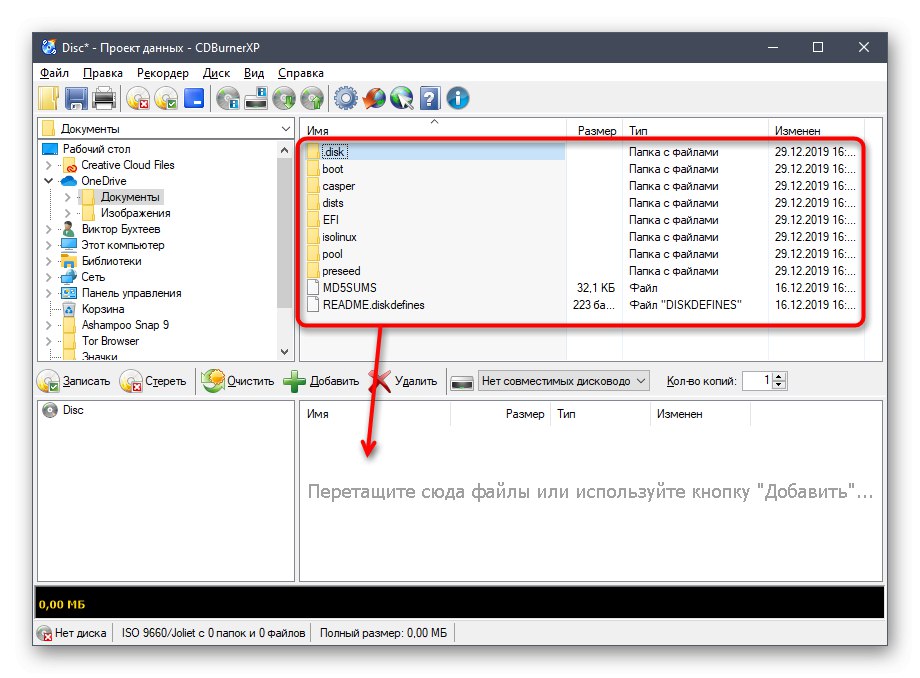
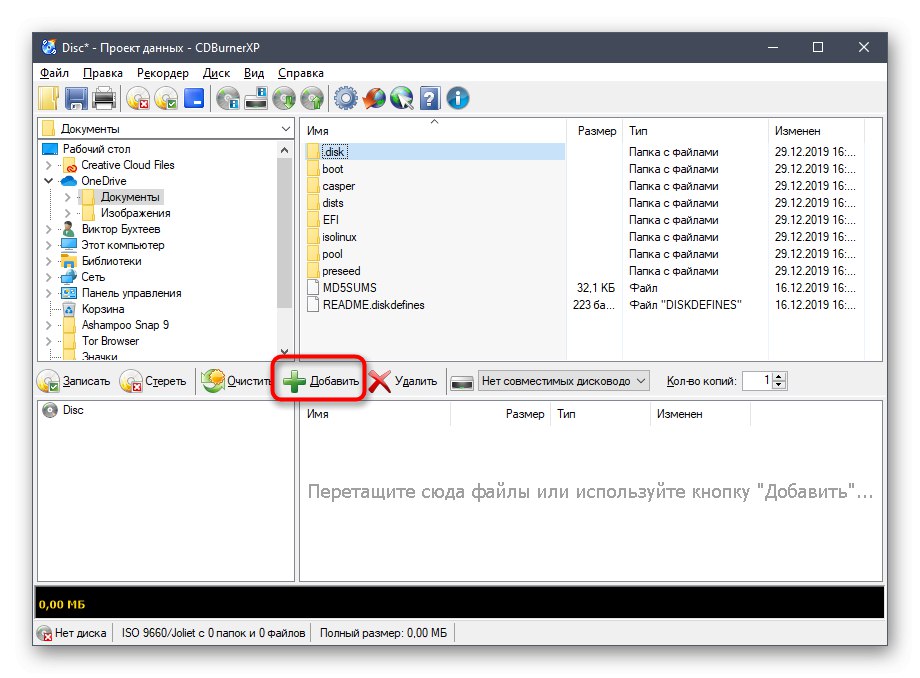
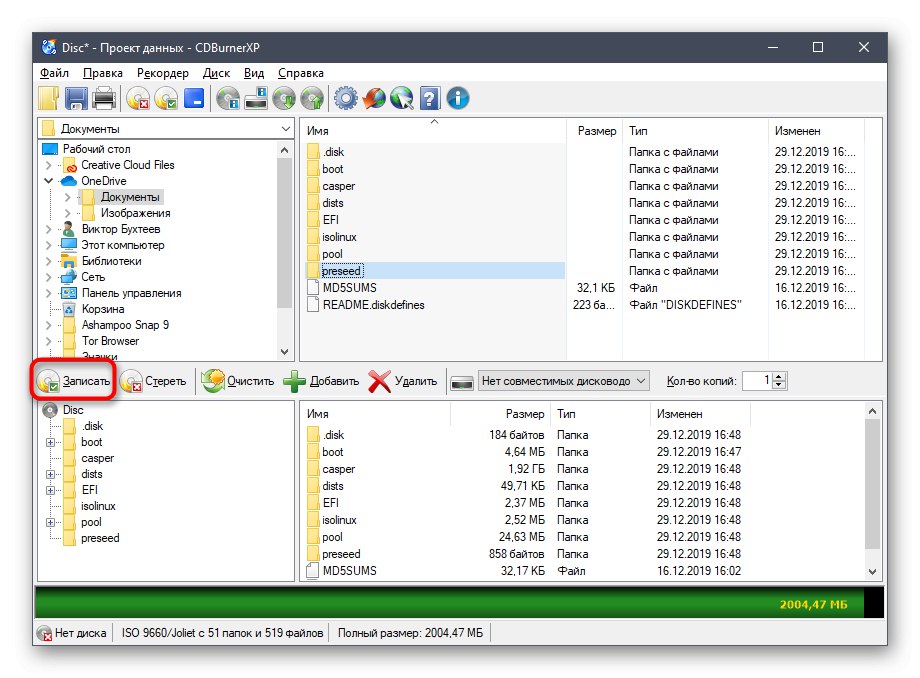
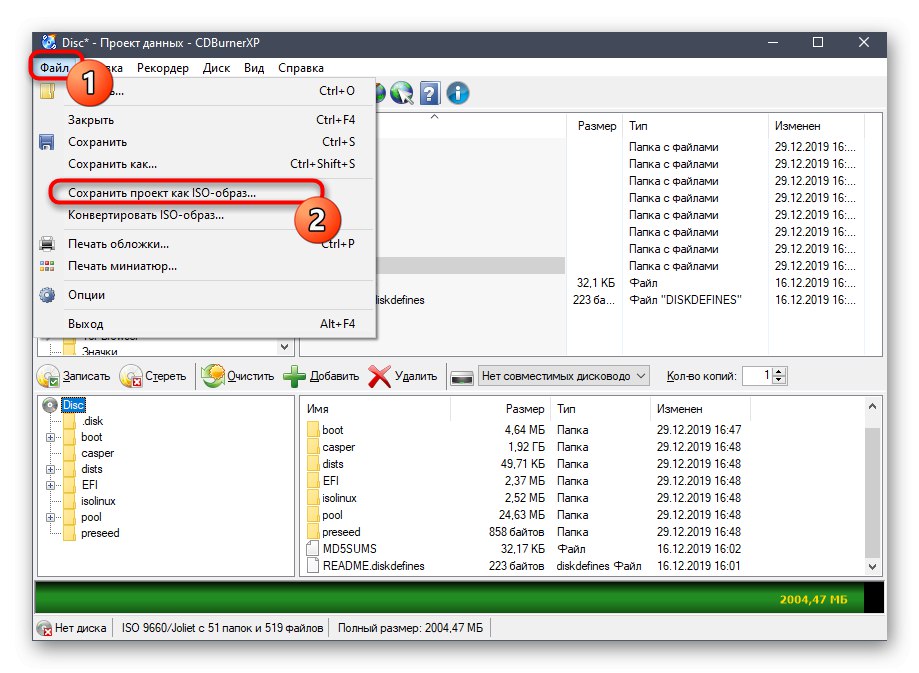
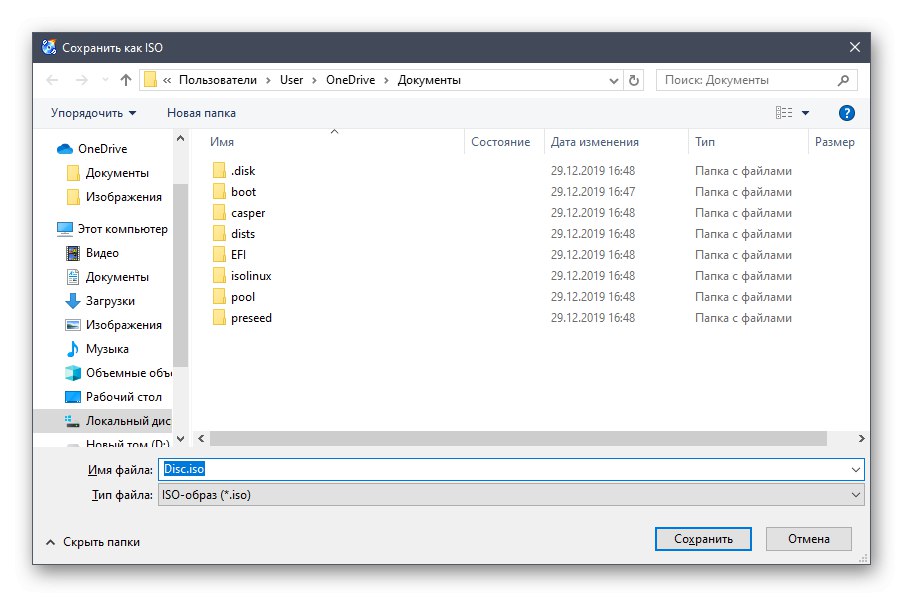
На завершення сьогоднішньої статті хочемо відзначити, що для Windows 10 існує ще безліч програм, призначених для створення образів дисків з наявних файлів. Якщо жоден з наведених вище варіантів вам не підійшов, зверніть увагу на статтю по посиланню нижче. Там ви знайдете детальні огляди на всіх популярних представників подібного софта і точно підберете оптимальне для себе рішення.
Докладніше: Програми для створення образу диска
