Відключення стеження в операційній системі Windows 10
Багато користувачів стурбовані своєю конфіденційністю, особливо на тлі недавніх змін, пов'язаних з виходом останньої ОС від Microsoft. У Windows 10 розробники вирішили збирати про своїх користувачів куди більше інформації, особливо в порівнянні з попередніми версіями операційної системи, і такий стан справ не влаштовує багатьох користувачів.
Самі ж Microsoft запевняють, що робиться це для ефективного захисту комп'ютера, поліпшення показу реклами і продуктивності системи. Відомо, що корпорація збирає всі доступні контактні дані, місце розташування, облікові дані і багато іншого.
Відключаємо стеження в ОС Windows 10
Нічого складного в відключенні стеження в даній ОС немає. Навіть якщо ви погано розбираєтеся в тому, що і як налаштувати, існують спеціальні програми, які полегшують завдання.
Спосіб 1: Відключення стеження на етапі установки
Ще встановлюючи Віндовс 10, ви можете відключити деякі компоненти.
- Після першого етапу інсталяції вам буде запропоновано поліпшити швидкість роботи. Якщо ви хочете відправляти менше даних, то натисніть на «Налаштування». У деяких випадках вам потрібно буде знайти непомітну кнопку «Налаштування параметрів».
- Тепер вимкніть всі пропоновані параметри.
- Натисніть «Далі» і відключіть інші настройки.
- Якщо вам буде запропоновано увійти в обліковий запис Microsoft, то варто відмовитися, натиснувши «Пропустити цей крок».
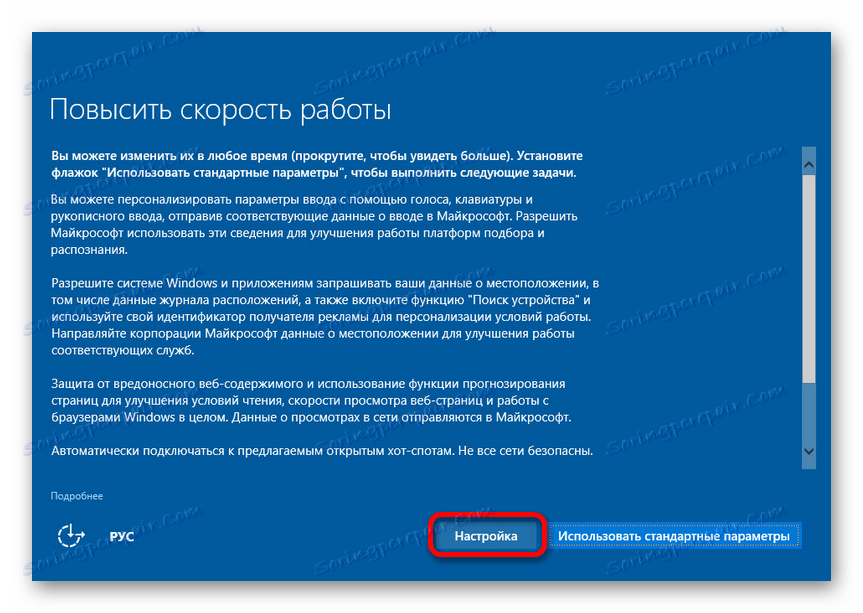
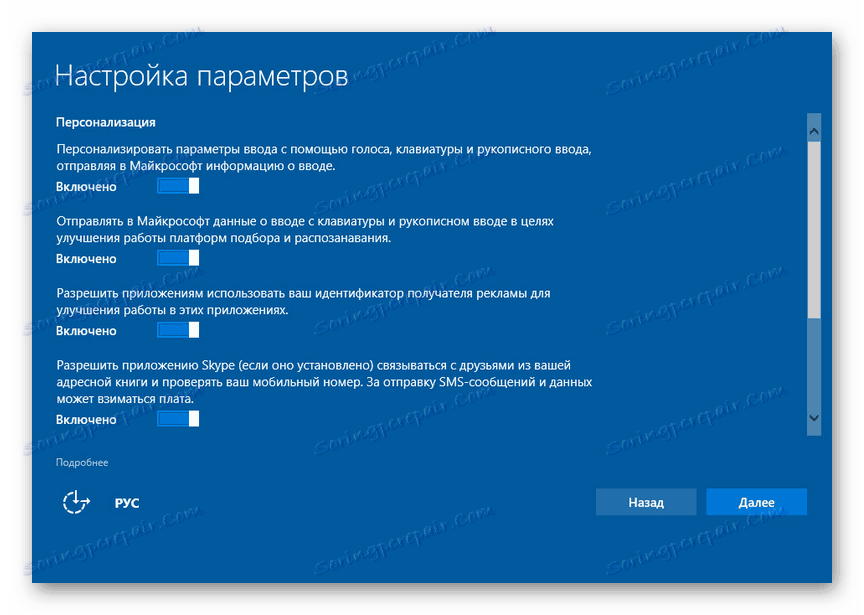
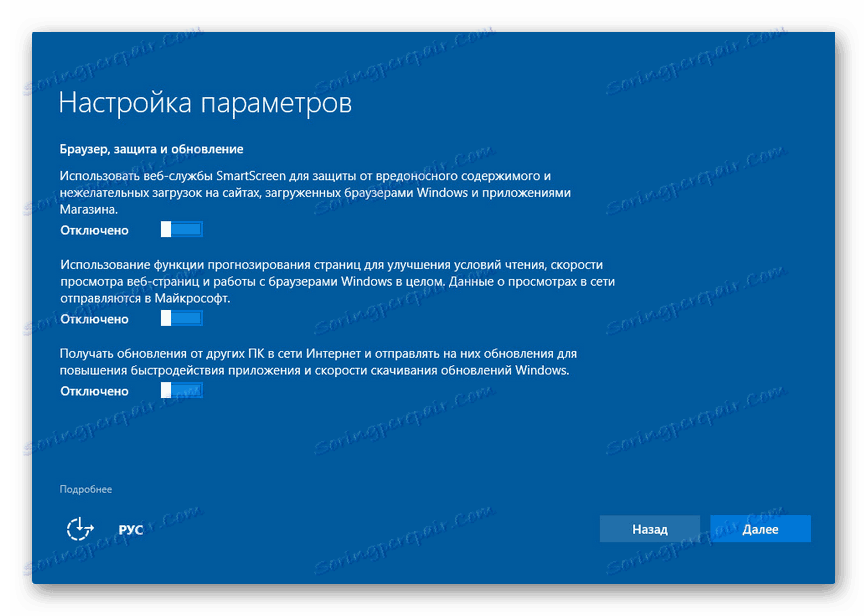
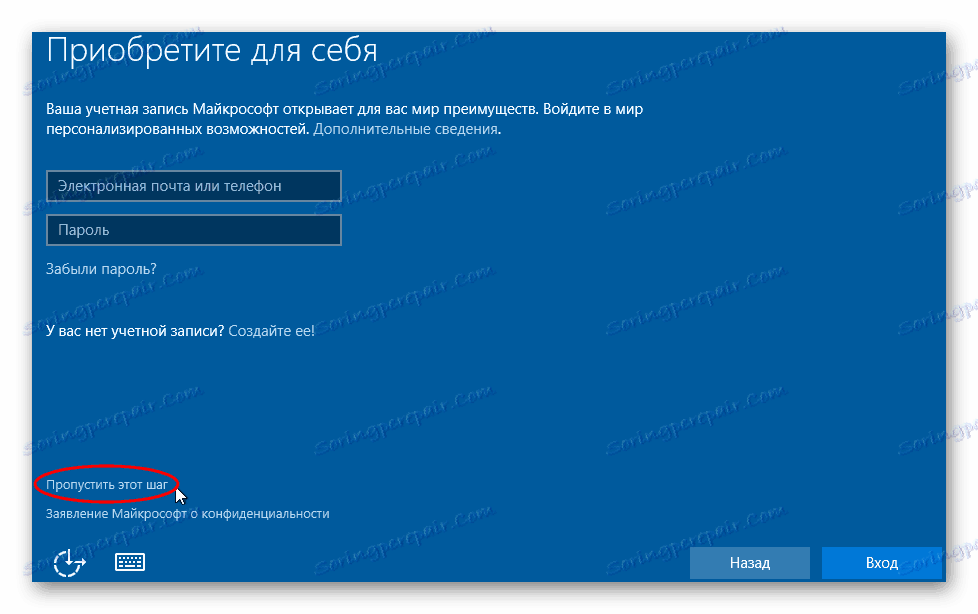
Спосіб 2: Використання O & O ShutUp10
Є різні програми, які допомагають відключити все і відразу всього за кілька кліків. наприклад, DoNotSpy10 , Disable Win Tracking , Destroy Windows 10 Spying . Далі процедура відключення стеження буде розглянута на прикладі утиліти O & O ShutUp10 .
Читайте також: Програми для відключення стеження в Windows 10
- Перед використанням бажано створити точку відновлення.
- Скачайте і запустіть додаток.
- Відкрийте меню «Actions» і виберіть «Apply all recommended settings». Таким чином ви застосуєте рекомендовані параметри. Також ви можете застосувати інші настройки або зробити все вручну.
- Погодьтеся, клікнувши «ОК».
Детальніше: Інструкція по створенню точки відновлення Windows 10
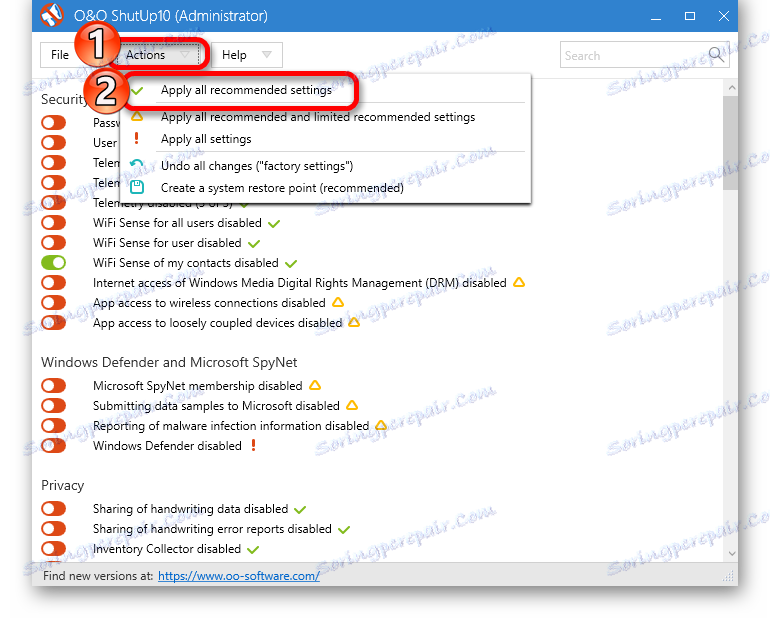
Спосіб 3: Використання локальної облікового запису
Якщо ви використовуєте обліковий запис Microsoft, то бажано вийти з неї.
- Відкрийте «Пуск» - «Параметри».
- Перейдіть в розділ «Облікові записи».
- У пункті «Ваш обліковий запис» або «Ваші дані» натисніть на «Увійти замість цього ...».
- У наступному вікні введіть пароль від аккаунта і натисніть «Далі».
- Тепер налаштуйте локальну обліковий запис.
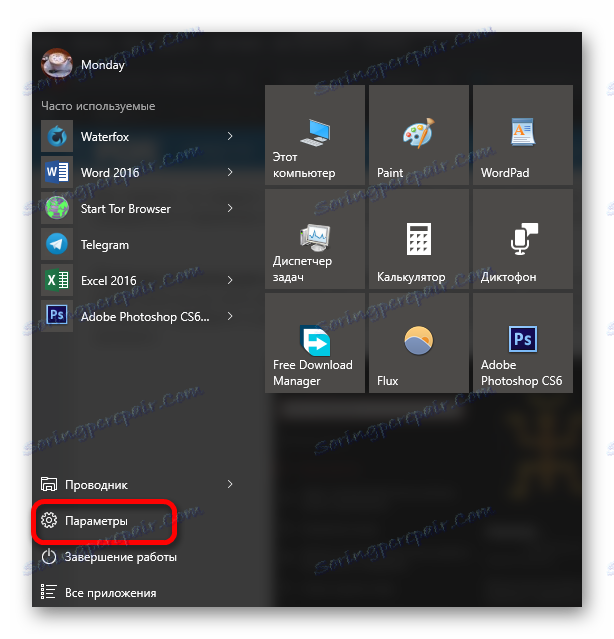
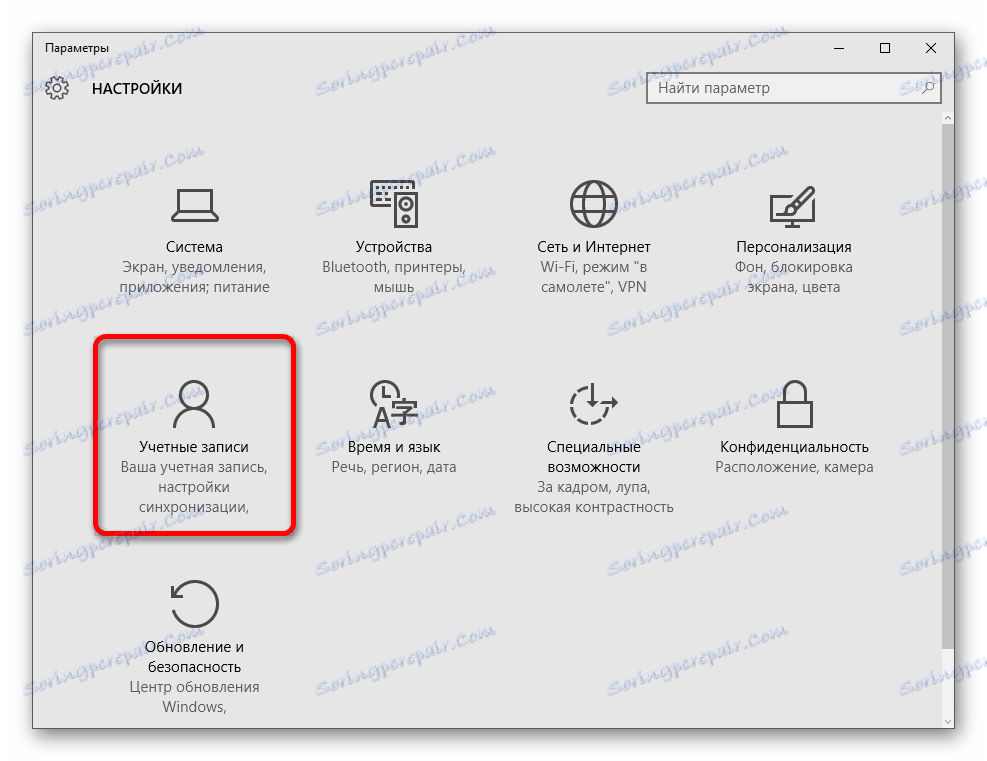
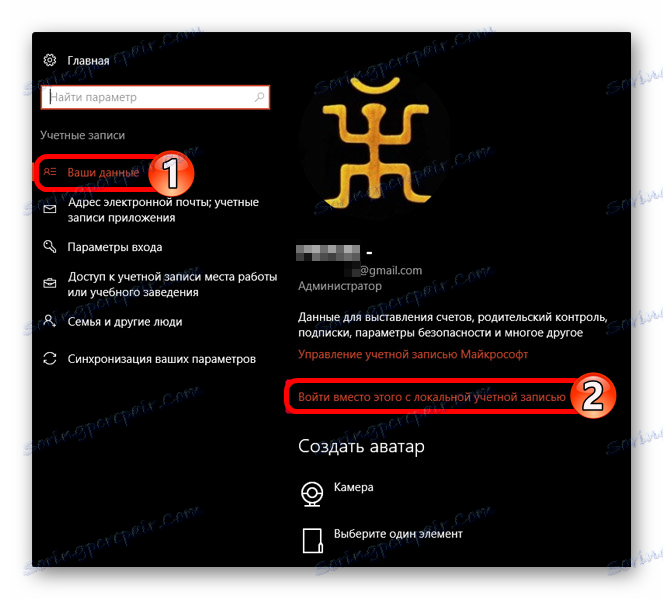
Цей крок не вплине на параметри системи, все залишиться, як і було.
Спосіб 4: Налаштування конфіденційності
Якщо ви хочете налаштувати все самостійно, то подальша інструкція може вам стати в нагоді.
- Перейдіть по шляху «Пуск» - «Параметри» - «Конфіденційність».
- У вкладці «Загальні» варто відключити всі параметри.
- У розділі «Розташування» також відключіть визначення місця розташування, і дозвіл використовувати його для інших додатків.
- Також зробіть з «Мова, рукописний ввід ...». Якщо у вас написано «Зустрітися зі мною», то ця опція відключена. В іншому випадку натисніть на «Зупинити вивчення».
- У «Відгуки і діагностика» можна поставити «Ніколи» в пункті «Частота формування відгуків». А в «Дані діагностики і використання» поставте «Базові відомості».
- Пройдіться по всіх інших пунктах і зробіть неактивним доступ тих програм, які на вашу думку не потрібні.
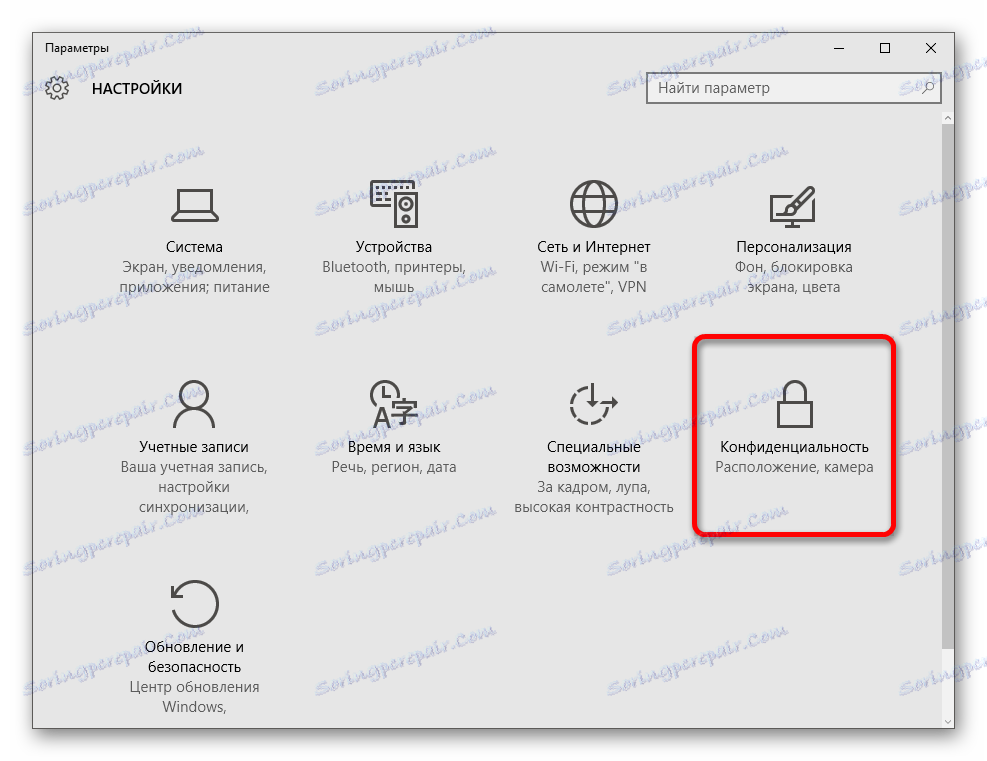
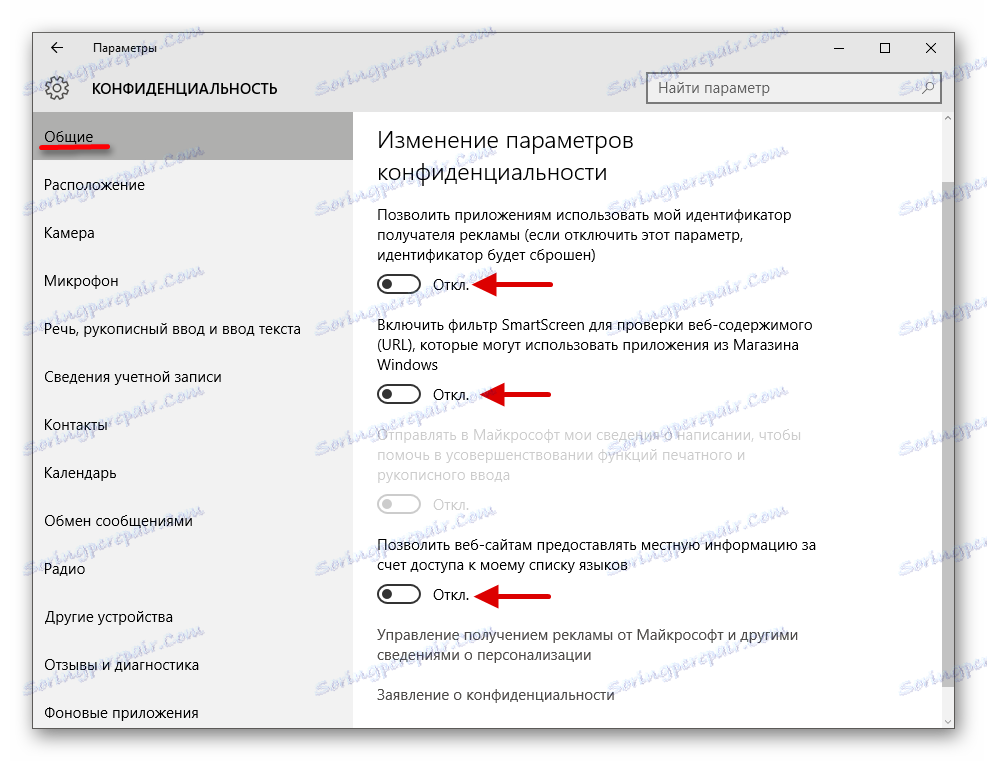
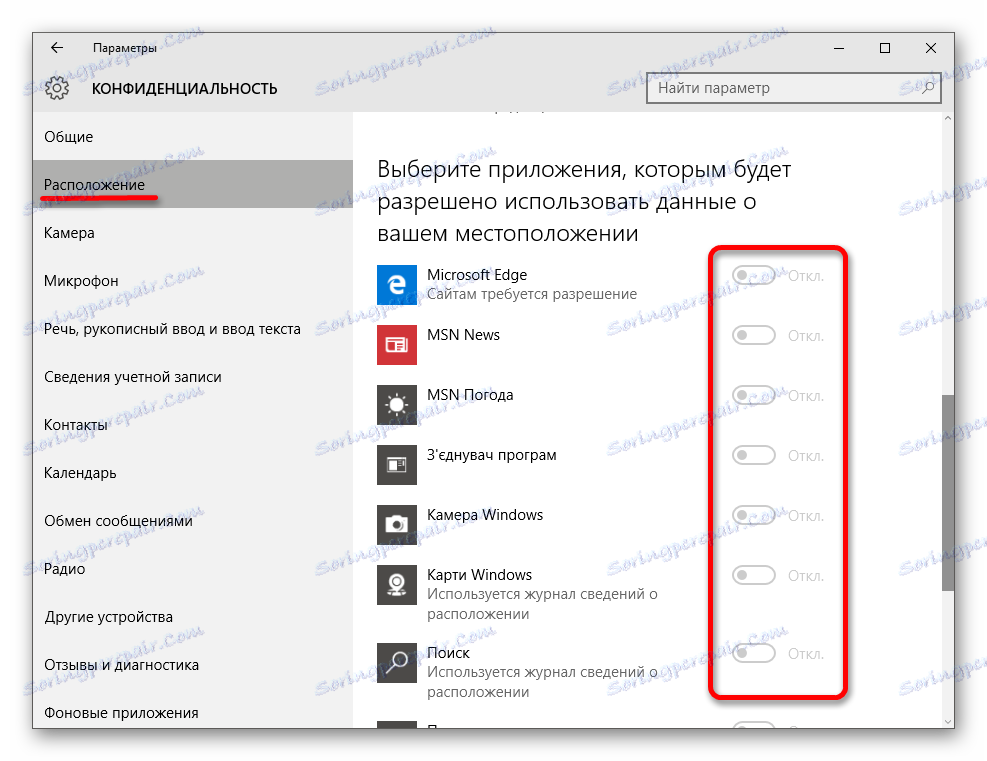
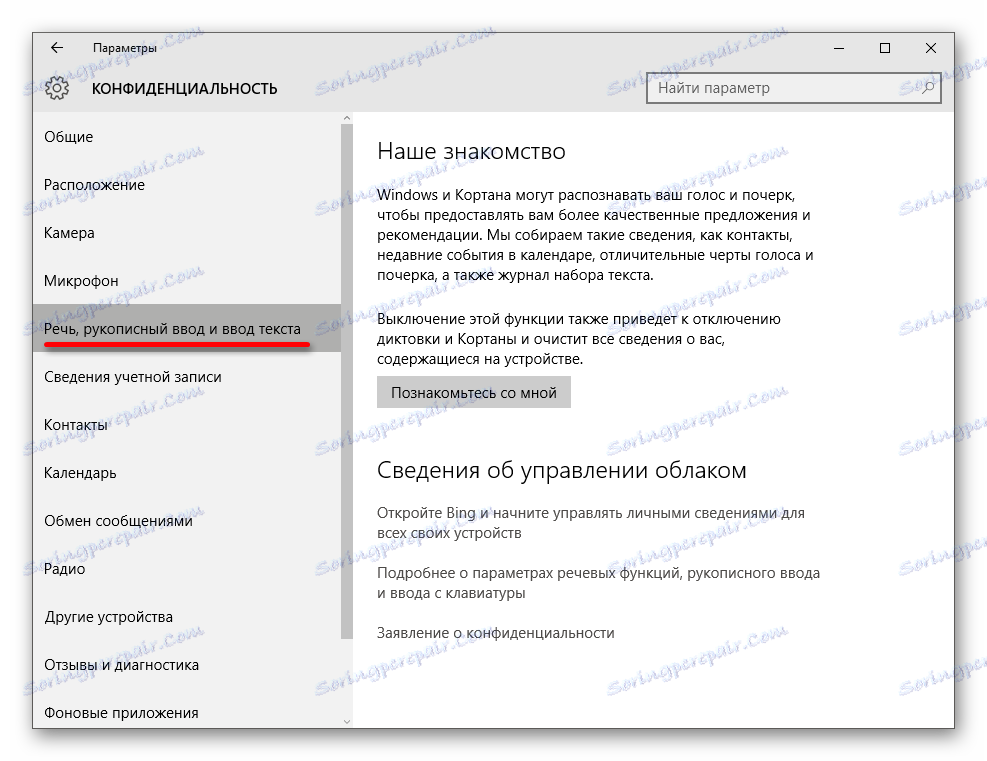
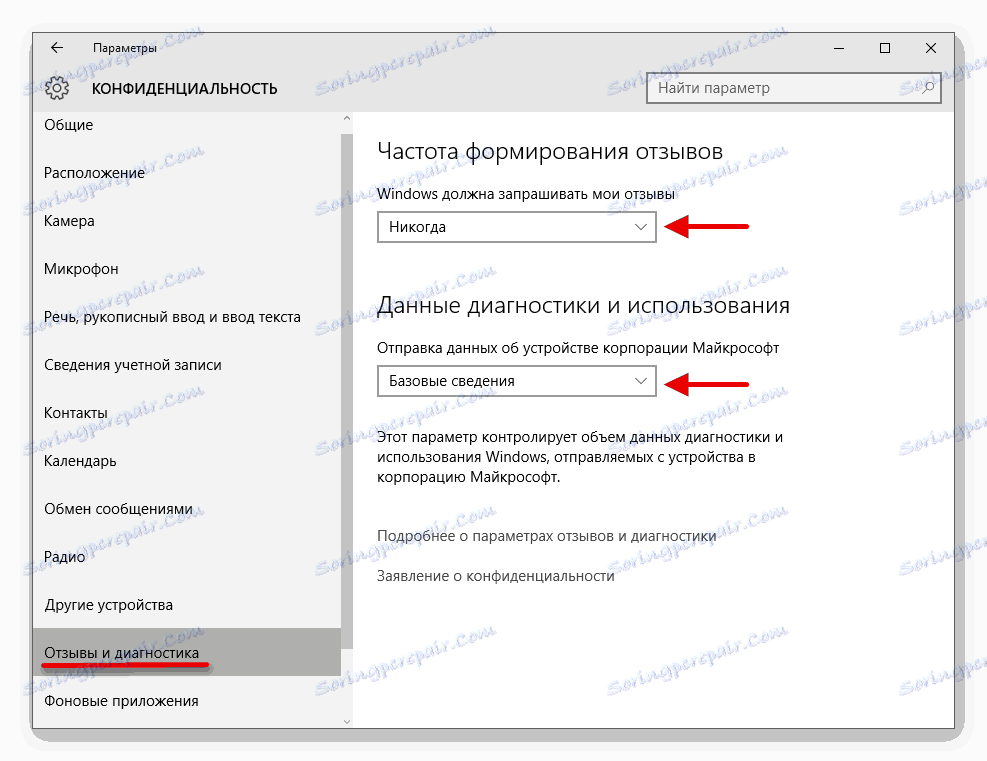
Спосіб 5: Відключення телеметрії
Телеметрія дає Майкрософт інформацію про встановлені програми, стан комп'ютера.
- Натисніть правою кнопкою миші на значок «Пуск» і виберіть «Командний рядок (адміністратор)».
- Скопіюйте:
sc delete DiagTrackвставте і натисніть Enter.
- Тепер введіть і виконайте
sc delete dmwappushservice - І також наберіть
echo «» > C:ProgramDataMicrosoftDiagnosisETLLogsAutoLoggerAutoLogger-Diagtrack-Listener.etl - І в кінці
reg add HKLMSOFTWAREPoliciesMicrosoftWindowsDataCollection /v AllowTelemetry /t REG_DWORD /d 0 /f
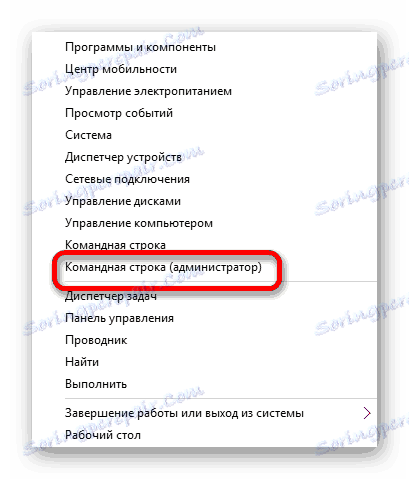
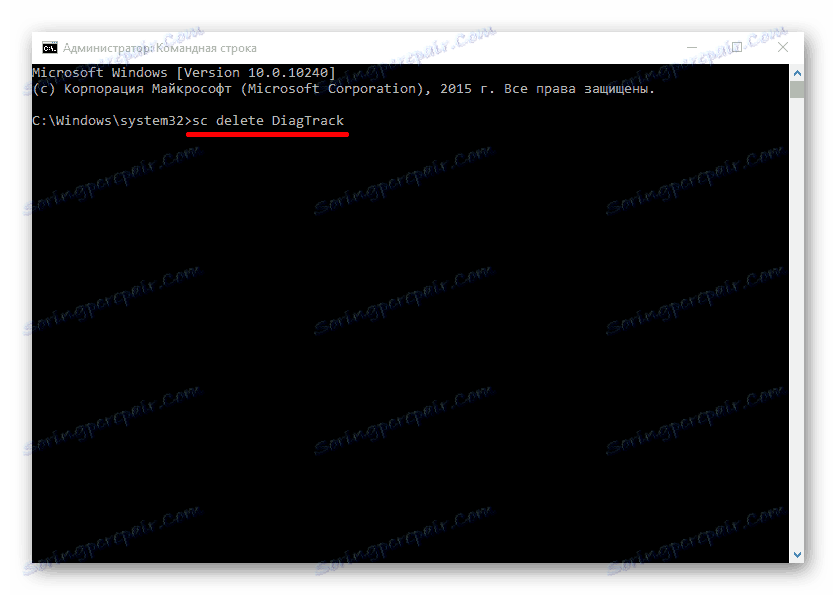
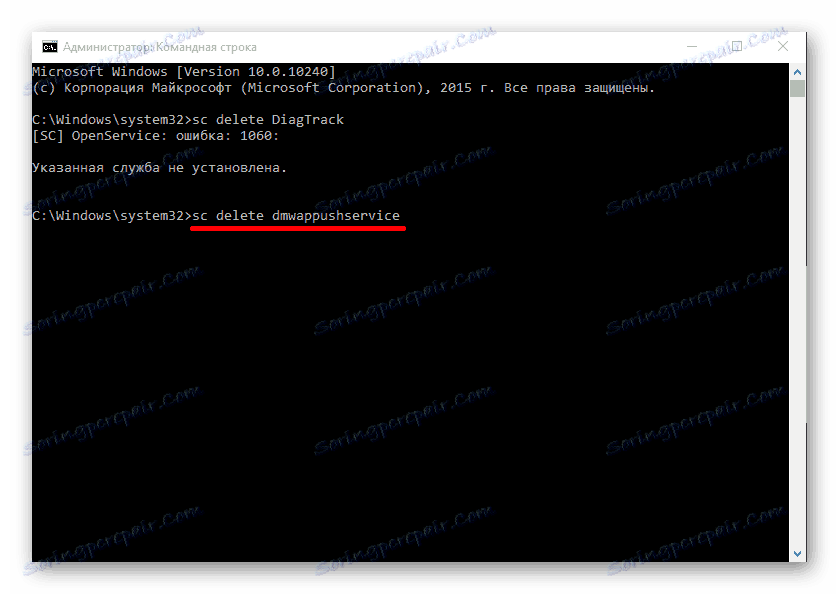
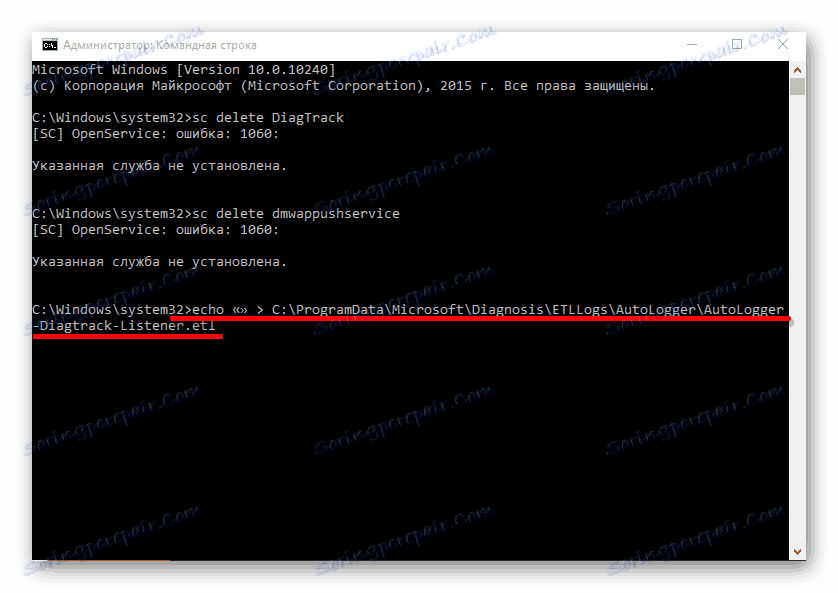
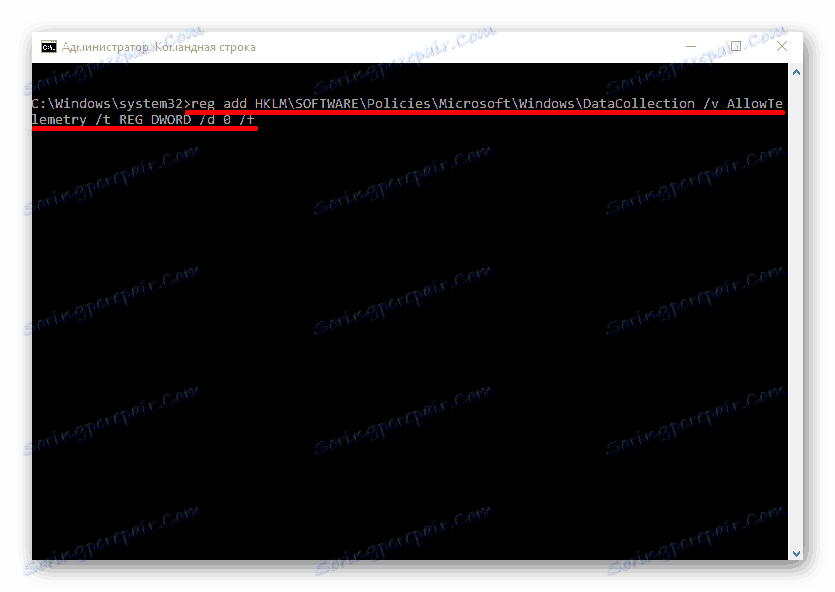
Також телеметрію можна відключити за допомогою групової політики, яка доступна в Віндовс 10 Professional, Enterprise, Education.
- Виконайте Win + R і напишіть gpedit.msc.
- Перейдіть по шляху «Конфігурація комп'ютера» - «Адміністративні шаблони» - «Компоненти Windows» - «Складання для збору даних і попередні збірки».
- Клацніть двічі по параметру «Дозволити телеметрію». Поставте значення «Відключено» і застосуєте настройки.
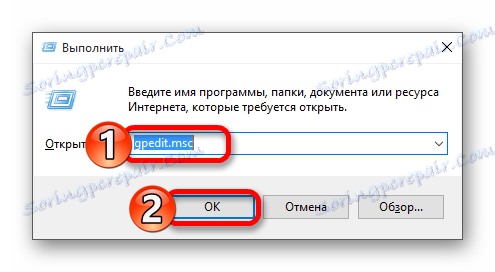
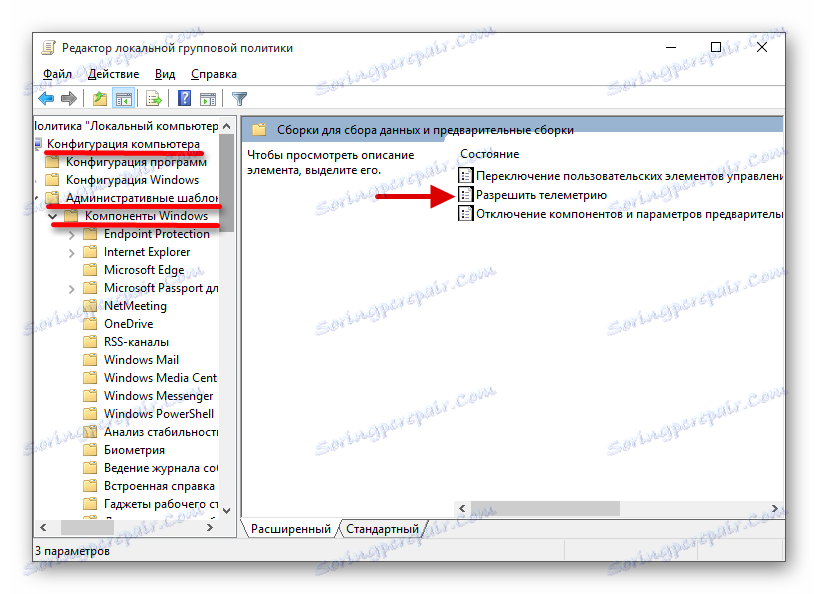
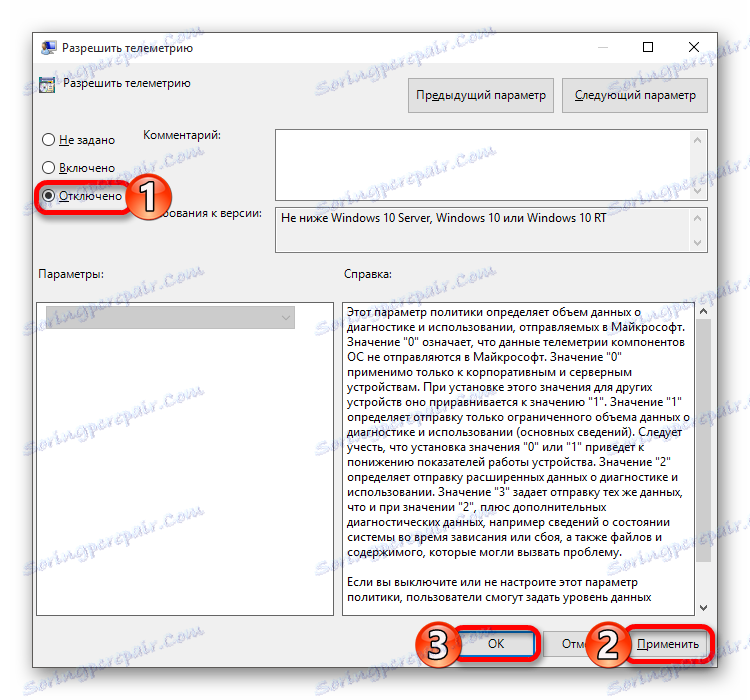
Спосіб 6: Відключення стеження в браузері Microsoft Edge
В даному браузері також є інструменти визначення вашого місця розташування і засоби збору інформації.
- Перейдіть до «Пуск» - «Всі програми».
- Знайдіть Microsoft Edge.
- Натисніть в правому верхньому кутку три точки і виберіть «Налаштування».
- Прокрутіть вниз і натисніть «Переглянути додаткові параметри».
- У розділі "Конфіденційність та служби» зробіть активним параметр «Відправляти запити« Do Not Track ».
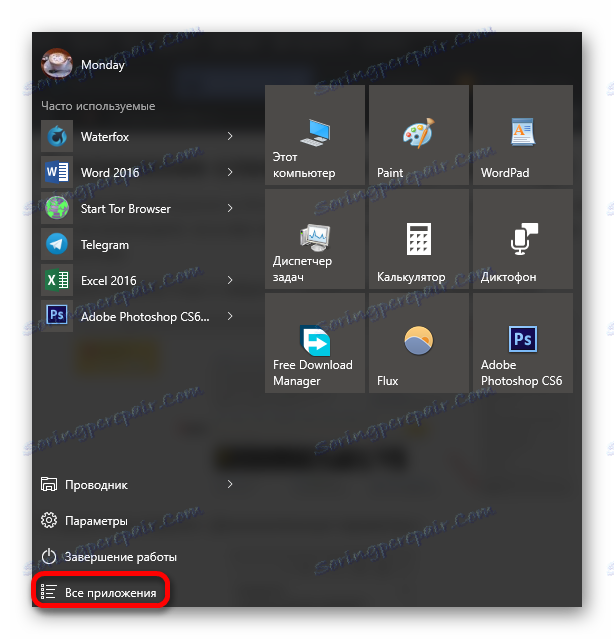
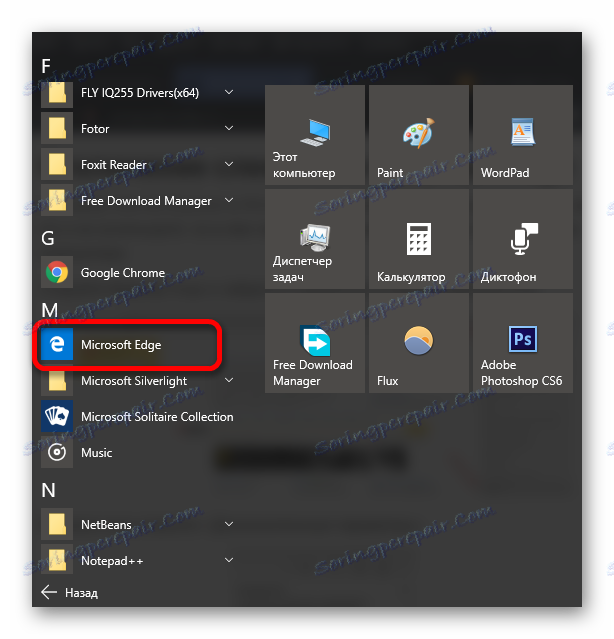
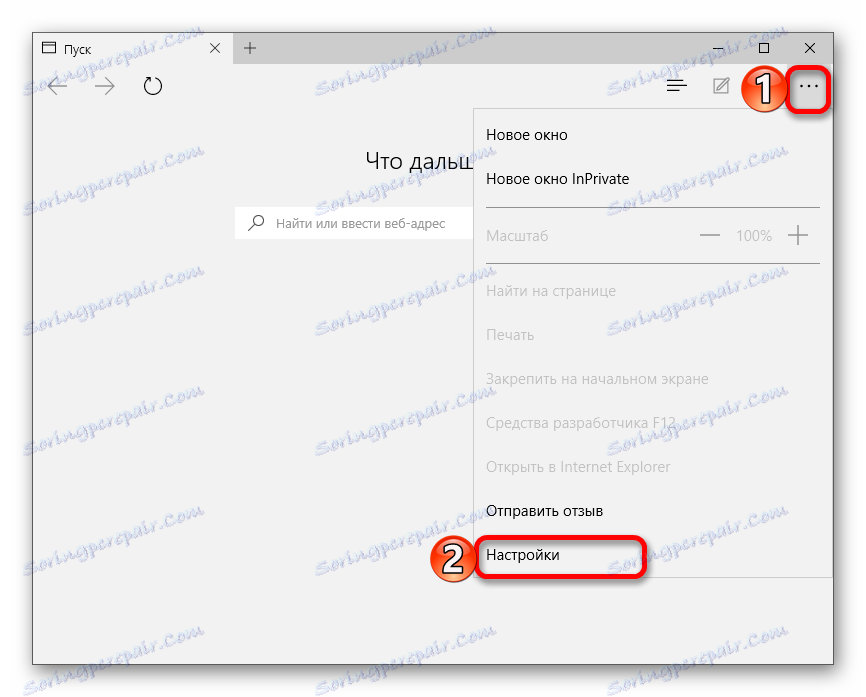
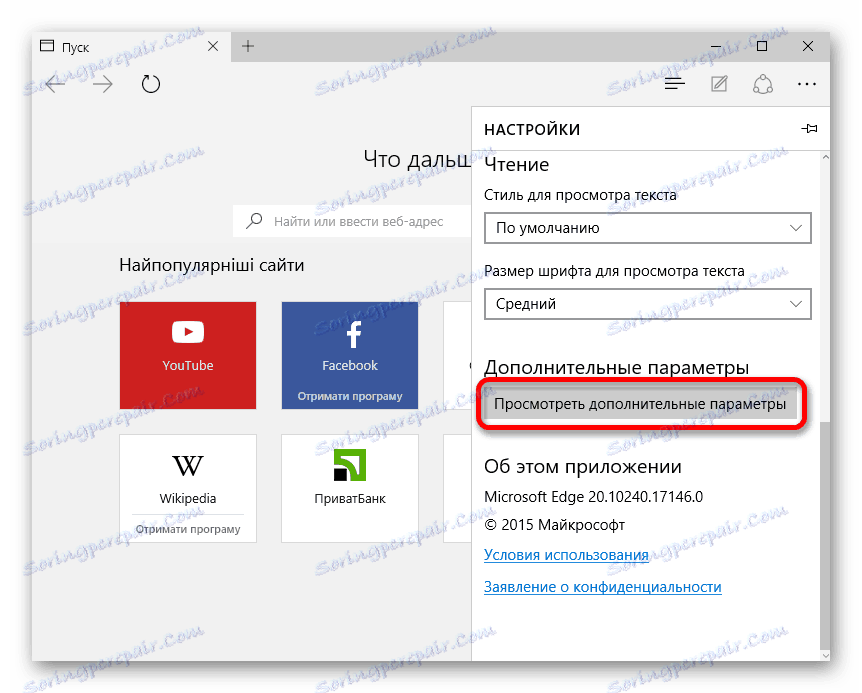
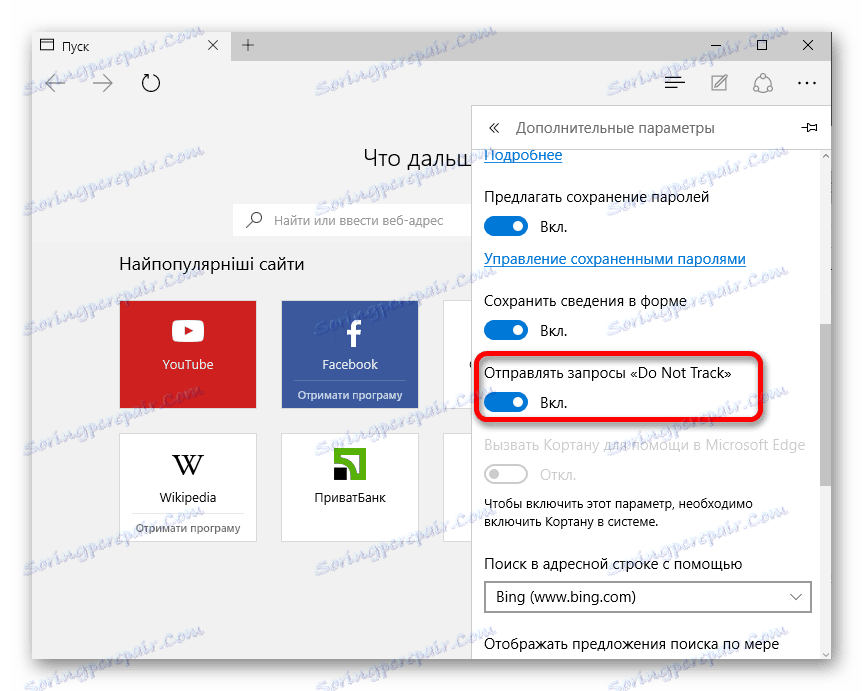
Спосіб 7: Редагування файлу hosts
Щоб ваші дані ніяк не могли потрапити на сервера Microsoft, потрібно відредагувати файл hosts.
- Перейдіть по шляху
C:WindowsSystem32driversetc. - Натисніть на потрібний файл правою кнопкою миші і виберіть "Відкрити за допомогою».
- Знайдіть програму «Блокнот».
- У самий низ тексту копіюємо і вставляємо наступне:
127.0.0.1 localhost
127.0.0.1 localhost.localdomain
255.255.255.255 broadcasthost
::1 localhost
127.0.0.1 local
127.0.0.1 vortex.data.microsoft.com
127.0.0.1 vortex-win.data.microsoft.com
127.0.0.1 telecommand.telemetry.microsoft.com
127.0.0.1 telecommand.telemetry.microsoft.com.nsatc.net
127.0.0.1 oca.telemetry.microsoft.com
127.0.0.1 oca.telemetry.microsoft.com.nsatc.net
127.0.0.1 sqm.telemetry.microsoft.com
127.0.0.1 sqm.telemetry.microsoft.com.nsatc.net
127.0.0.1 watson.telemetry.microsoft.com
127.0.0.1 watson.telemetry.microsoft.com.nsatc.net
127.0.0.1 redir.metaservices.microsoft.com
127.0.0.1 choice.microsoft.com
127.0.0.1 choice.microsoft.com.nsatc.net
127.0.0.1 df.telemetry.microsoft.com
127.0.0.1 reports.wes.df.telemetry.microsoft.com
127.0.0.1 wes.df.telemetry.microsoft.com
127.0.0.1 services.wes.df.telemetry.microsoft.com
127.0.0.1 sqm.df.telemetry.microsoft.com
127.0.0.1 telemetry.microsoft.com
127.0.0.1 watson.ppe.telemetry.microsoft.com
127.0.0.1 telemetry.appex.bing.net
127.0.0.1 telemetry.urs.microsoft.com
127.0.0.1 telemetry.appex.bing.net:443
127.0.0.1 settings-sandbox.data.microsoft.com
127.0.0.1 vortex-sandbox.data.microsoft.com
127.0.0.1 survey.watson.microsoft.com
127.0.0.1 watson.live.com
127.0.0.1 watson.microsoft.com
127.0.0.1 statsfe2.ws.microsoft.com
127.0.0.1 corpext.msitadfs.glbdns2.microsoft.com
127.0.0.1 compatexchange.cloudapp.net
127.0.0.1 cs1.wpc.v0cdn.net
127.0.0.1 a-0001.a-msedge.net
127.0.0.1 statsfe2.update.microsoft.com.akadns.net
127.0.0.1 sls.update.microsoft.com.akadns.net
127.0.0.1 fe2.update.microsoft.com.akadns.net
127.0.0.1 65.55.108.23
127.0.0.1 65.39.117.230
127.0.0.1 23.218.212.69
127.0.0.1 134.170.30.202
127.0.0.1 137.116.81.24
127.0.0.1 diagnostics.support.microsoft.com
127.0.0.1 corp.sts.microsoft.com
127.0.0.1 statsfe1.ws.microsoft.com
127.0.0.1 pre.footprintpredict.com
127.0.0.1 204.79.197.200
127.0.0.1 23.218.212.69
127.0.0.1 i1.services.social.microsoft.com
127.0.0.1 i1.services.social.microsoft.com.nsatc.net
127.0.0.1 feedback.windows.com
127.0.0.1 feedback.microsoft-hohm.com
127.0.0.1 feedback.search.microsoft.com - Збережіть зміни.
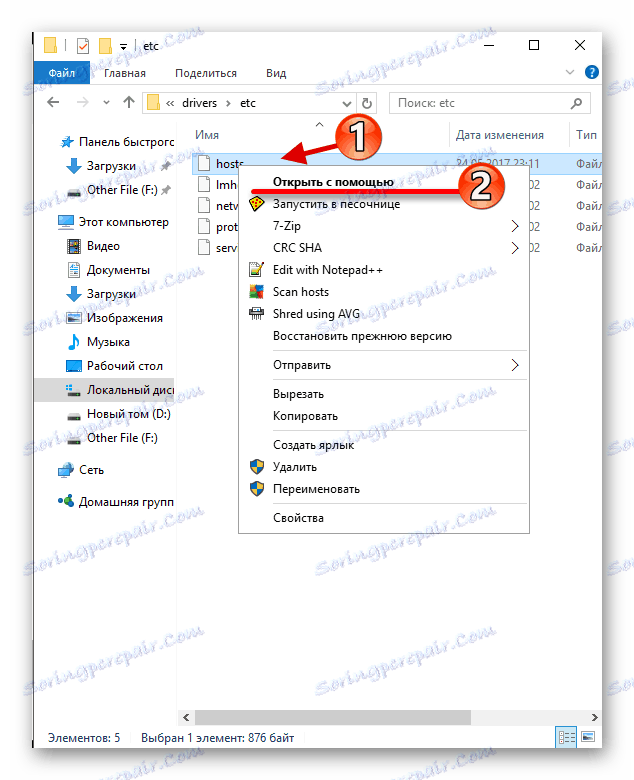
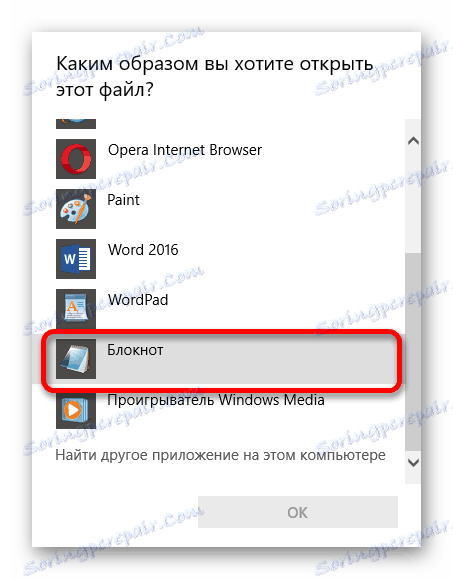
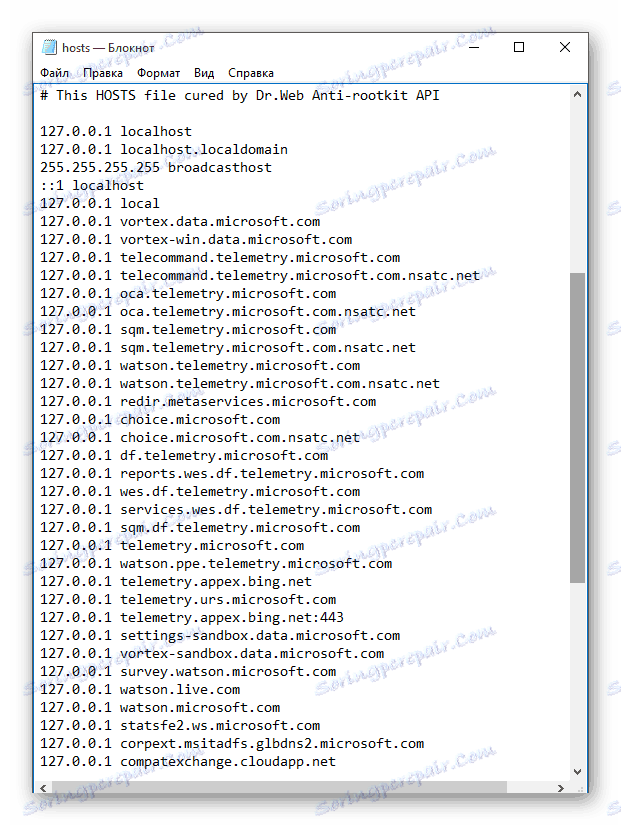
Ось такими методами ви можете позбутися від стеження Microsoft. Якщо ви все одно сумніваєтеся в збереженні ваших даних, то варто перейти на Linux .