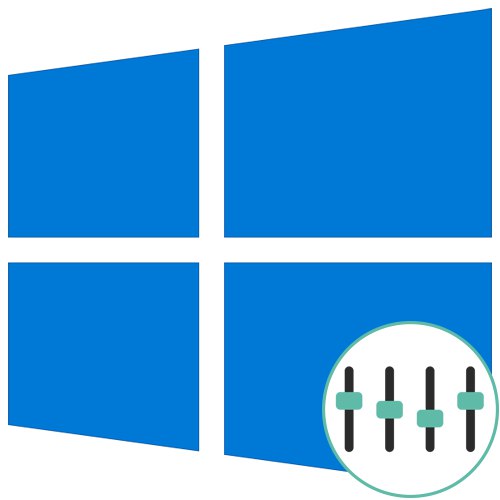
Зараз навіть вбудовані в материнські плати звукові карти здатні видавати якісне звучання, проте іноді бажаного результату не виходить досягти через будь-яких недоліків використовуваного обладнання для відтворення звуку. Частково виправити цю ситуацію дозволяють настройки еквалайзера - системного елемента операційної системи, який відповідає за регулювання частот і дозволяє домогтися необхідного звучання. Для початку цю опцію доведеться включити, щоб потім налаштувати по особистим уподобанням. Саме про першочергове завдання і піде мова далі на прикладі останньої версії Windows.
Спосіб 1: Сторонні програми
В якості першого варіанту активації еквалайзера пропонуємо розглянути сторонні програми для налаштування звуку. Найчастіше їх функціональність просто більше тієї, яку пропонують вбудовані в операційну систему кошти. Представників такого софта існує величезна кількість, тому все їх не вийде розглянути, а в якості прикладу сьогодні ми взяли ViPER4Windows.
- Будь-сторонній софт спочатку потрібно завантажити і інсталювати. Завантаження краще виробляти з офіційного сайту, щоб не заразити комп'ютер вірусами. Що стосується ViPER4Windows, то перейти до завантаження ви можете, клікнувши по кнопці-посиланню вище.
- Після скачування проводиться стандартна установка, тому ми не будемо робити акцент на цьому аспекті.
- При першому запуску програми ви можете ознайомитися з її основними інструментами і опціями, щоб зрозуміти, який саме вплив на якість відтворення вона здатна надати. Потім переходите до налаштувань еквалайзера, клацнувши по відповідній кнопці.
- У вікні, присутня безліч смуг з різним частотним діапазоном. Почніть їх регулювати і слухайте зміни в режимі реального часу, щоб досягти потрібного ефекту.
- Зверніть увагу і на кнопку «Preset». При натисканні по ній відкриється вікно з уже заздалегідь заготовленими конфігураціями за різними музичними жанрами.
- Якщо вас задовольнить один з наявних профілів, просто виберіть його і збережіть зміни.
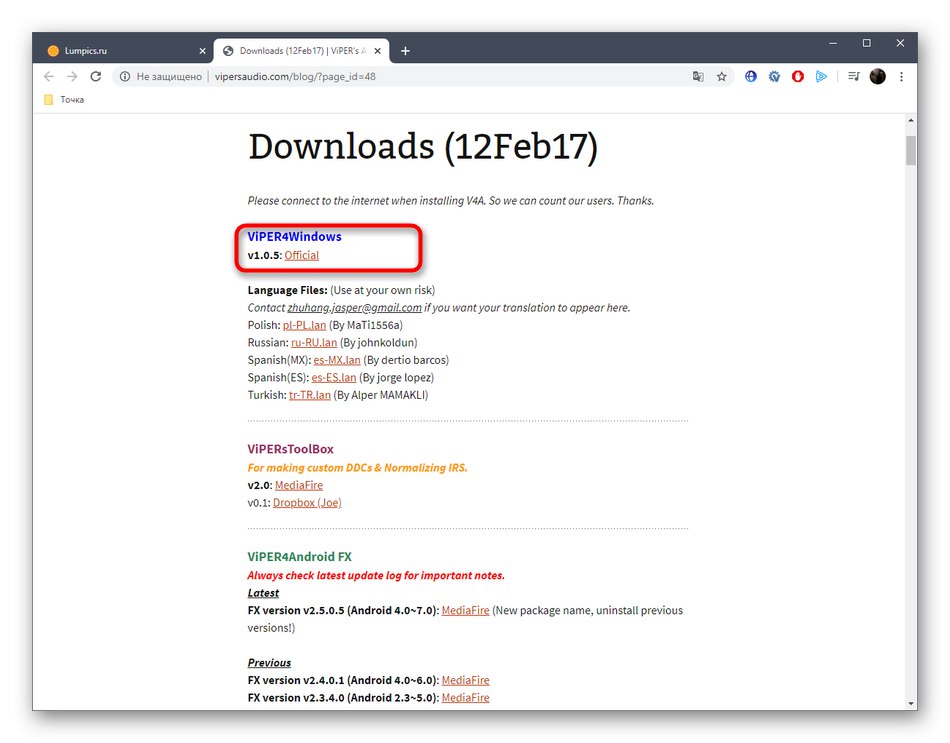
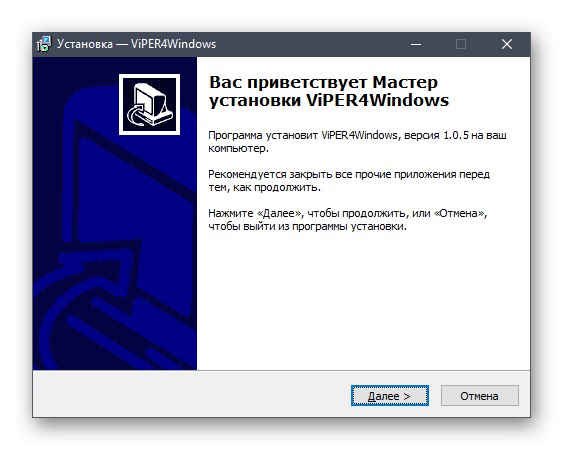
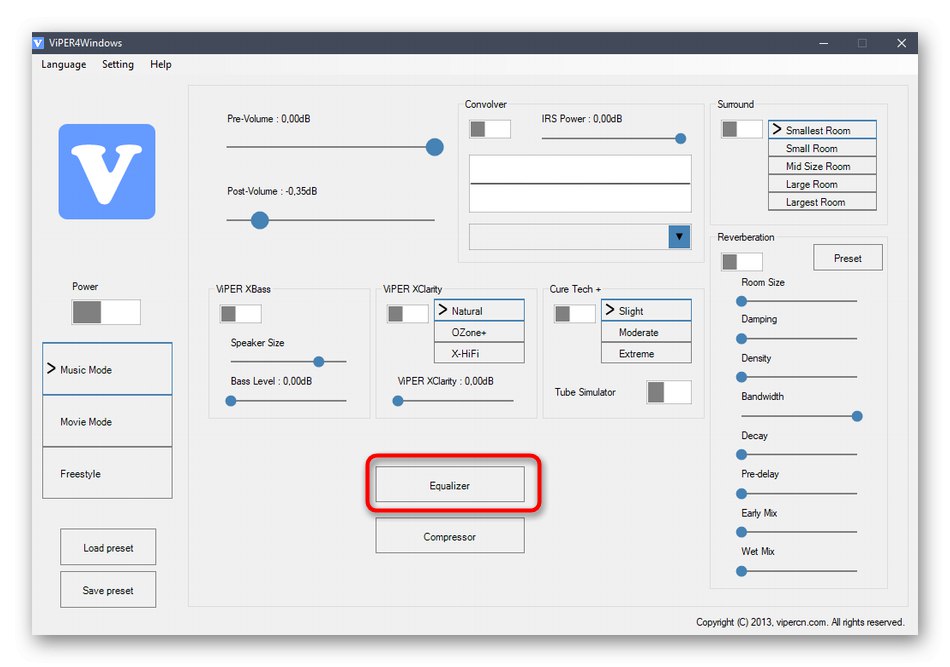
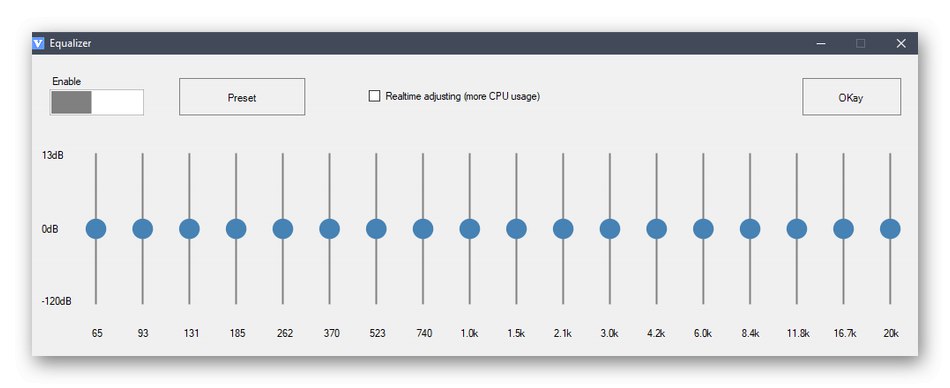
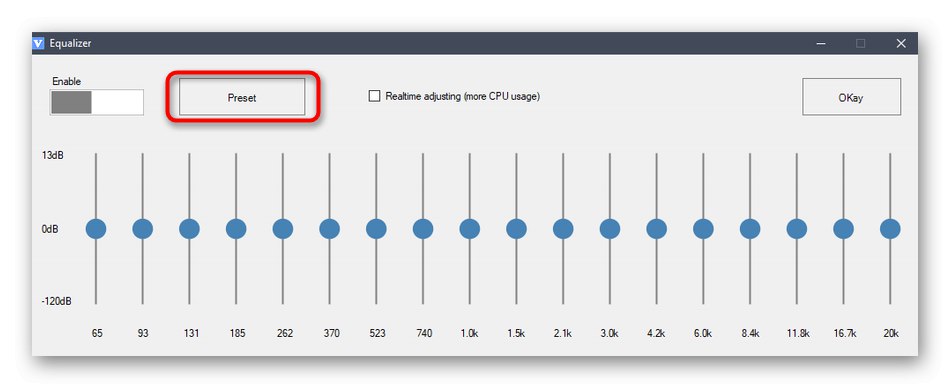
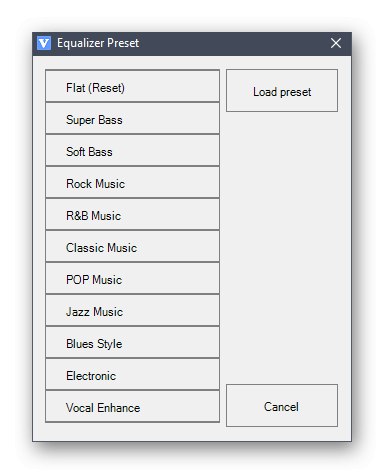
Приблизно за таким же принципом функціонують і інші програми для налаштування звуку, всередині яких є власний настроюється еквалайзер. Якщо розглянуте вище додаток довелося вам не до вподоби, пропонуємо ознайомитися зі списком альтернативних рішень, прочитавши огляди за наступними лінками.
Докладніше:
Програми для налаштування звуку
Програми для посилення звуку на комп'ютері
Спосіб 2: Диспетчер Realtek HD Audio
Цей метод підійде всім тим користувачам, хто володіє звуковими картами від компанії Realtek. Зараз практично всі материнські плати мають звукову складову саме від цієї компанії, тому з налаштуванням еквалайзера не повинно виникнути ніяких проблем. Однак перед початком виконання наступних дій ми рекомендуємо переконатися в тому, що всі необхідні драйвери і сама панель управління встановлені в ОС. Справитися з цим завданням можна, вивчивши окреме керівництво на нашому сайті за посиланням далі.
Докладніше: Завантажуємо і встановлюємо звукові драйвера для Realtek
- В першу чергу для настройки еквалайзера потрібно відкрити Диспетчер Realtek HD. Робиться це, наприклад, через значок на панелі завдань або виконуваний файл в папці з компонентом. Більш детально про всі методи відкриття Диспетчера читайте в іншій статті на нашому сайті, клікнувши за наступним посиланням.
- Після запуску переміститеся в розділ «Звуковий ефект».
- Тут ви можете відразу ж поставити настройку еквалайзера, використовуючи наявні заготовки. Якщо потрібно налаштувати його самостійно, клацніть лівою кнопкою миші по спеціально відведеній кнопці.
- Залишилося тільки відрегулювати частоти і зберегти зміна у вигляді окремого профілю, задавши йому відповідну назву.
- Тепер можна перемикатися між своїми профілями і заготовками, розгорнувши спливаюче меню і вибравши бажаний пункт.
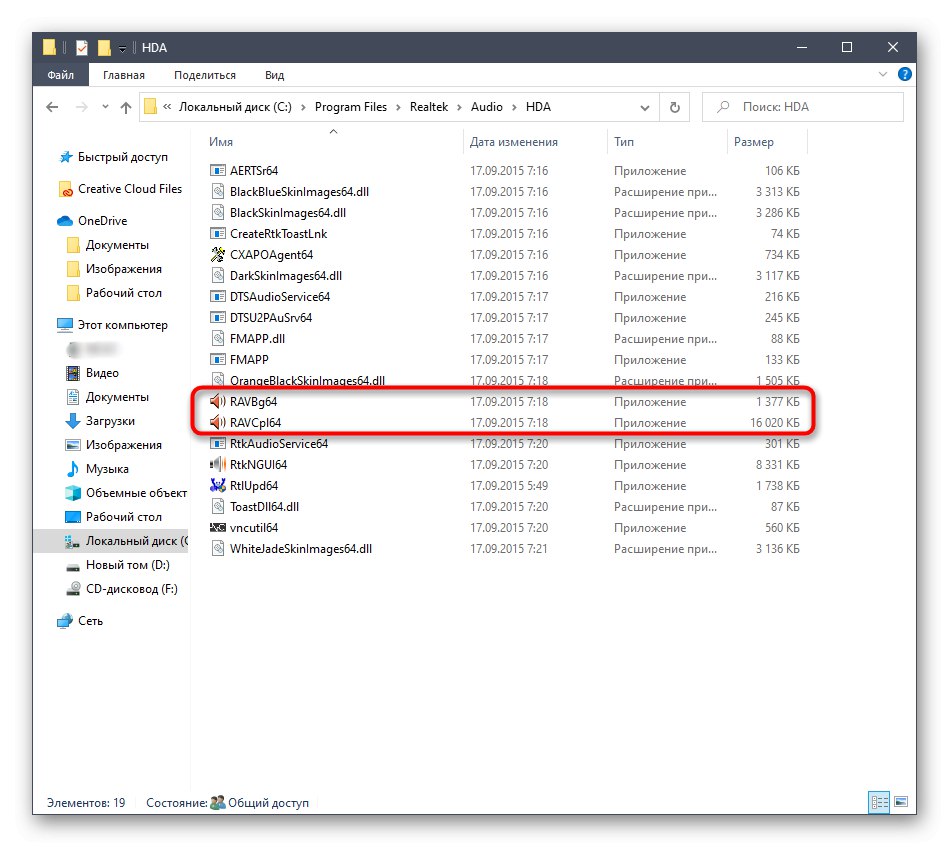
Докладніше: Методи відкриття Диспетчера Realtek HD в Windows 10
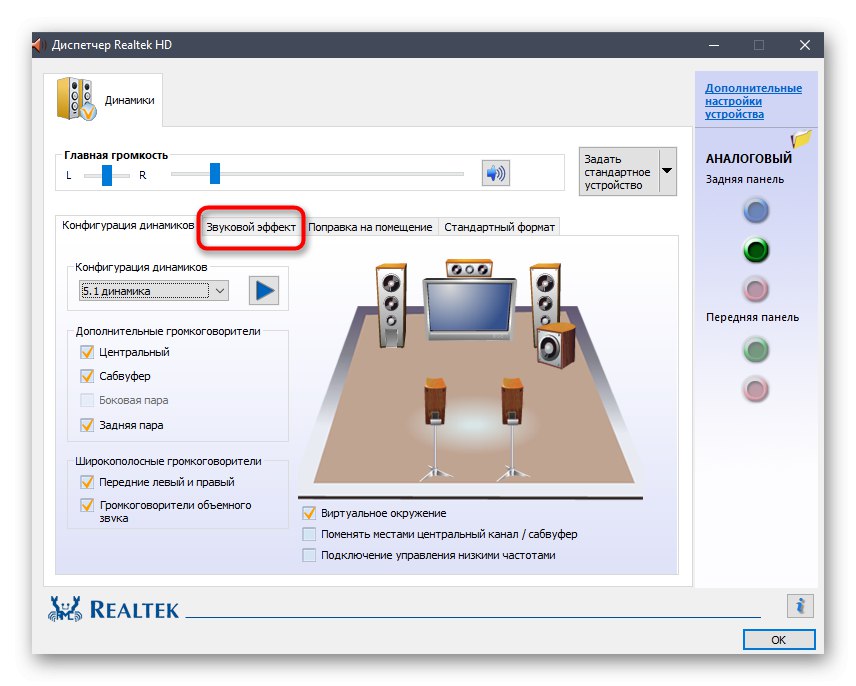
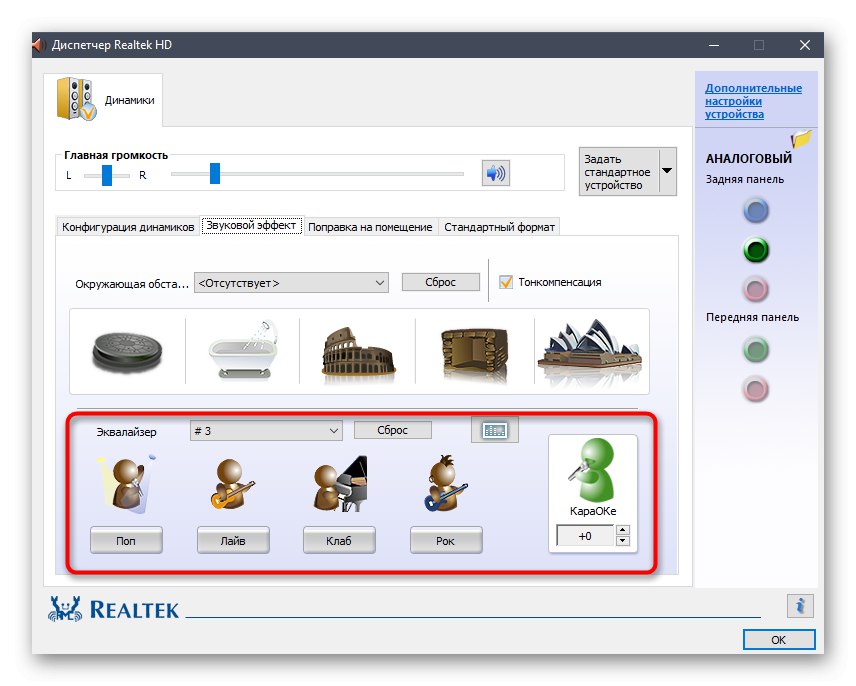
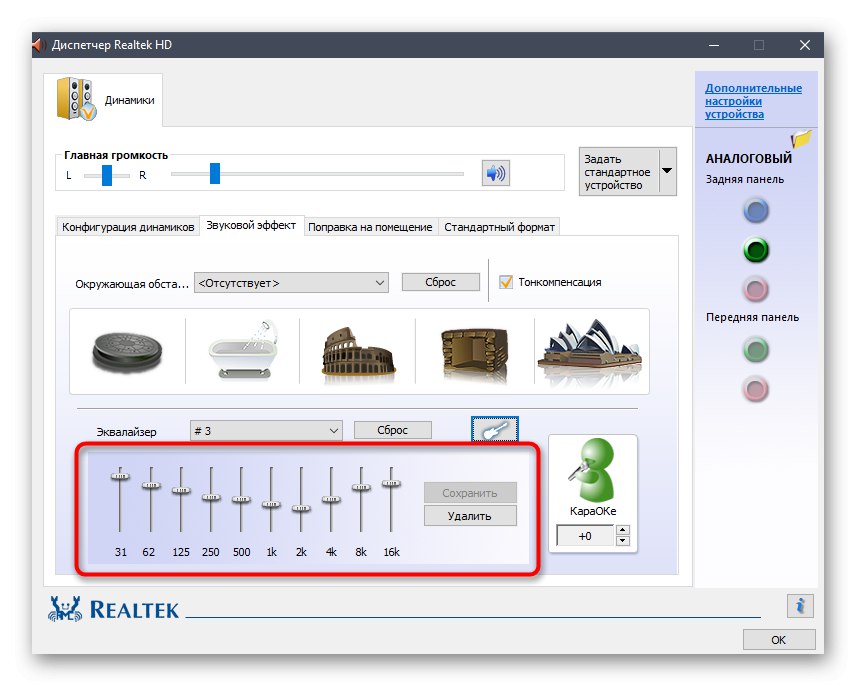
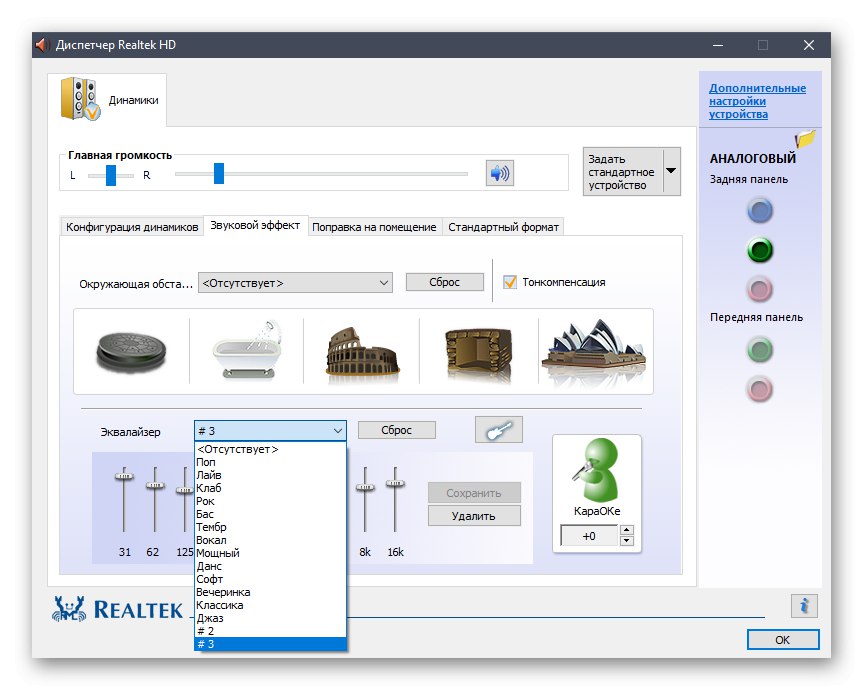
Спосіб 3: Панель управління звуком
В операційній системі Windows 10 є меню, в якому можна налаштовувати звук, включаючи еквалайзер. Якщо попередні два методи вам не зручні, рекомендуємо скористатися цим, оскільки він є завершальним.
- Відкрийте «Пуск» і перейдіть в «Параметри», Клікнувши по значку у вигляді шестерінки.
- У вікні вас цікавить розділ «Система».
- Через ліву панель переміститеся в «Звук».
- Натисніть по напису «Панель управління звуком».
- Відкриється окреме меню у вкладці «Відтворення». Тут знайдете активний динамік і двічі клікніть по ньому лівою кнопкою миші.
- Перейдіть на вкладку «Покращення».
- Поставте галочку біля пункту «Еквалайзер».
- Тепер ви можете застосувати наявні налаштування або перейти до формування своєї конфігурації.
- Принцип управління повзунками нічим не відрізняється від розглянутого раніше, а по завершенні не забудьте зберегти всі зміни.
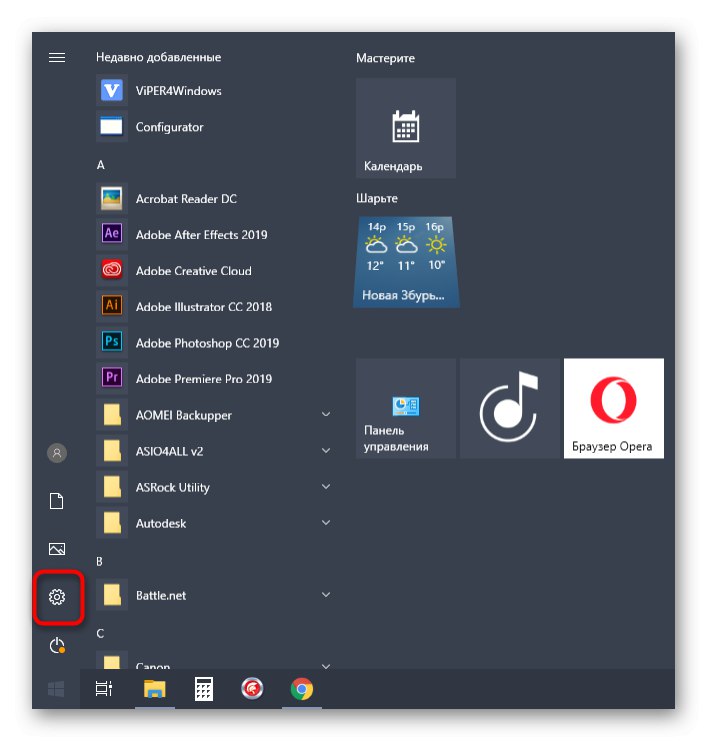
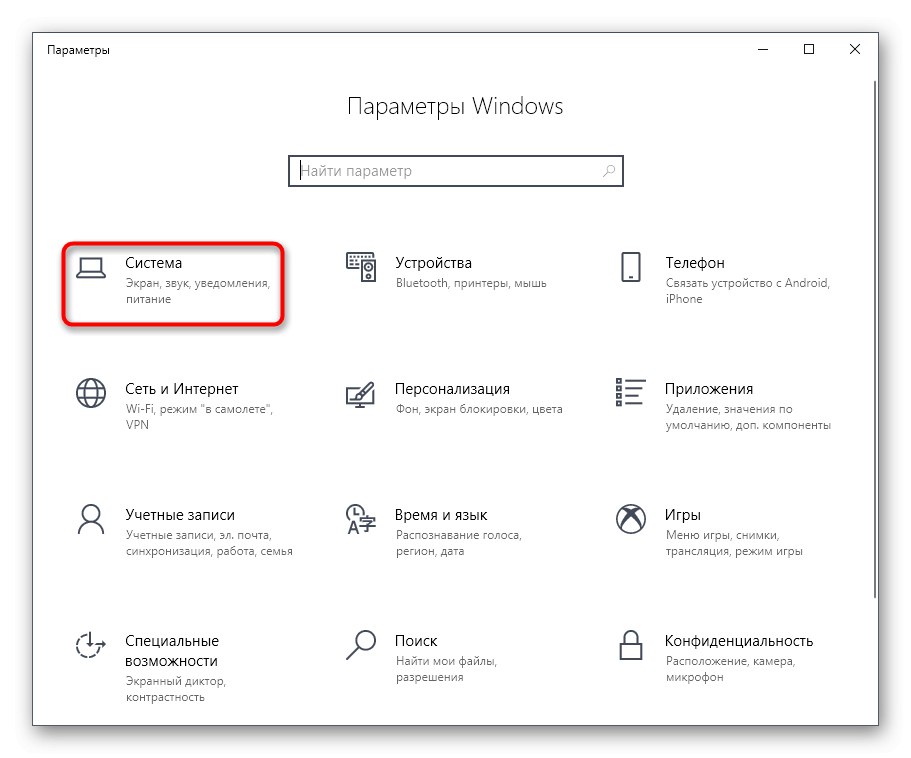
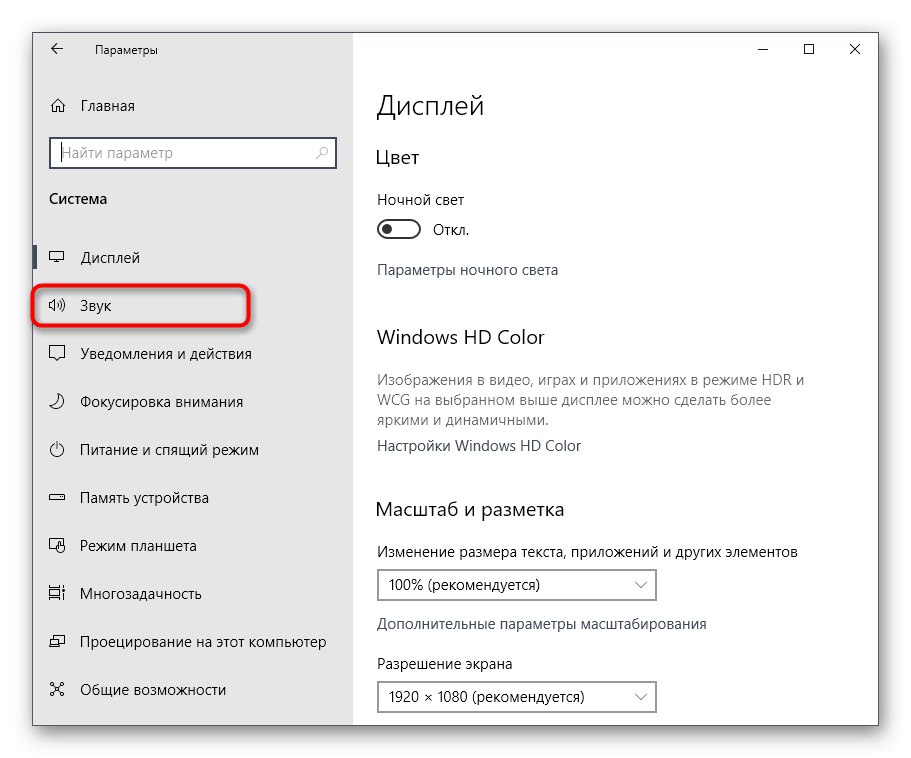
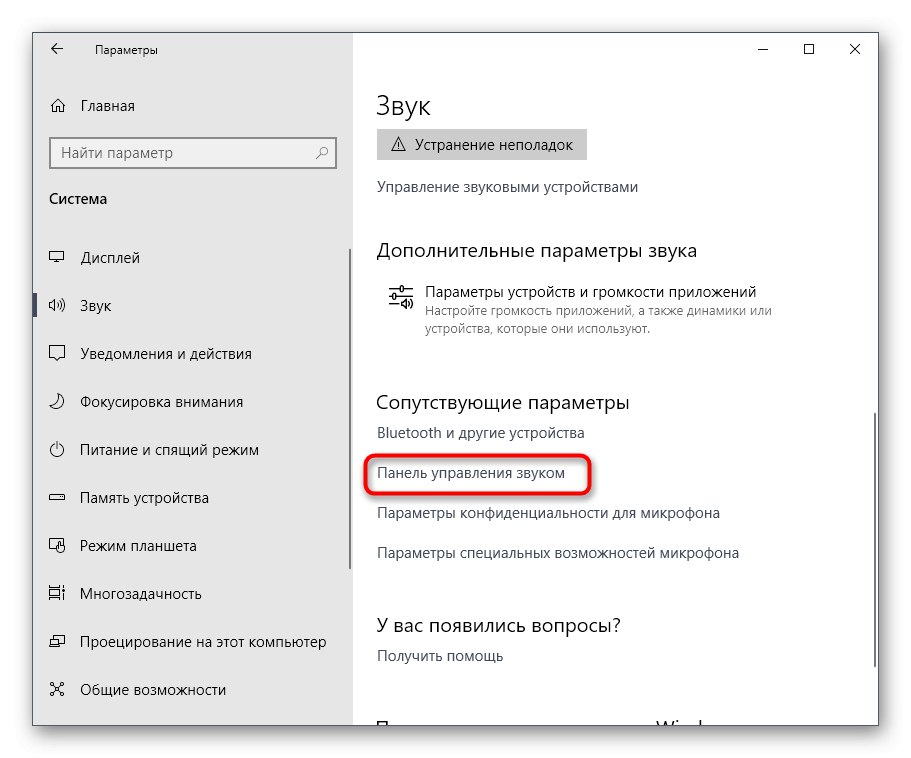
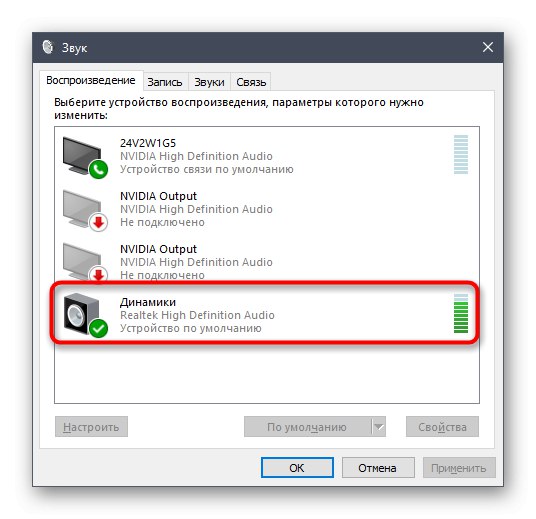
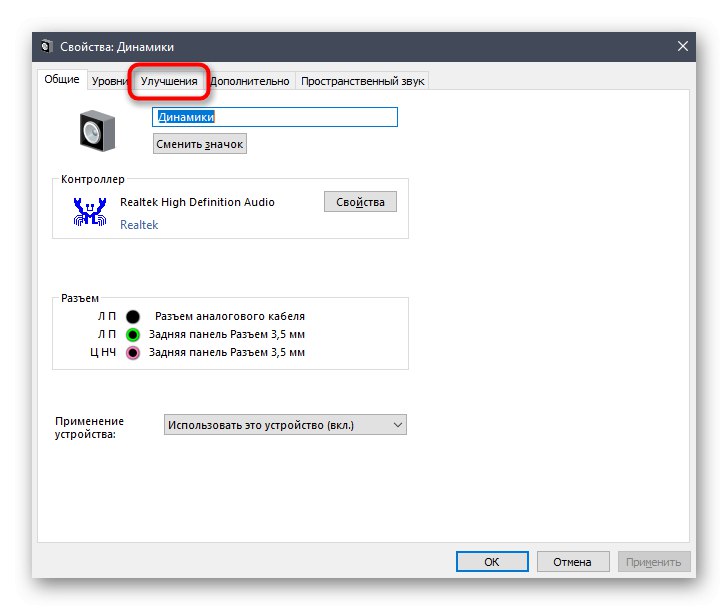
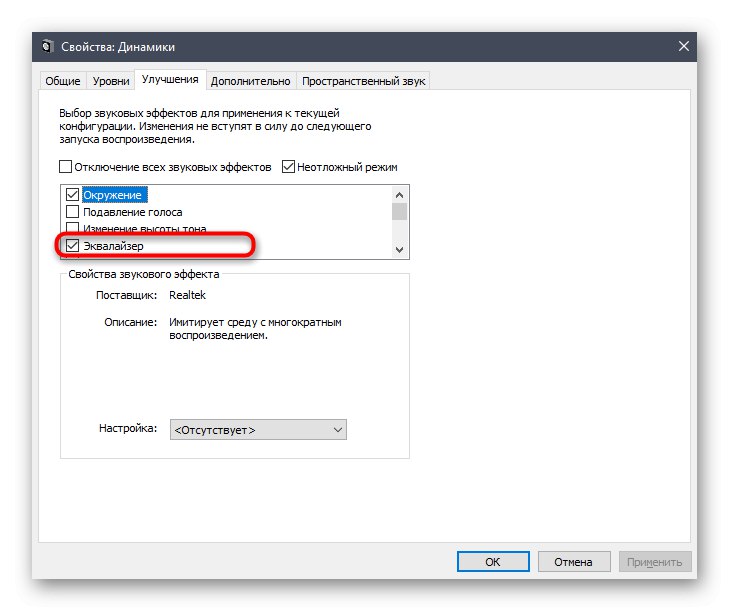
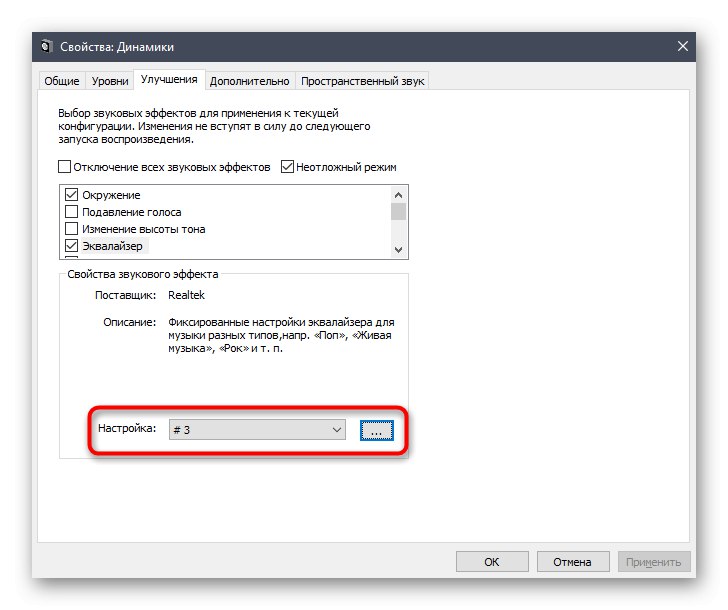
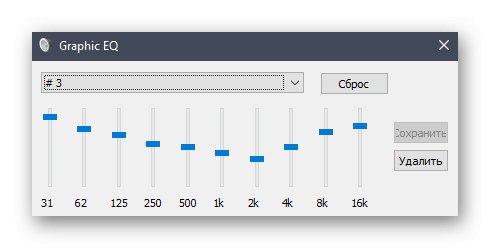
В рамках сьогоднішнього матеріалу ми розібрали цілих три способи включення еквалайзера в Windows 10. Як видно, майже всі вони універсальні, але володіють різним рівнем функціональності.