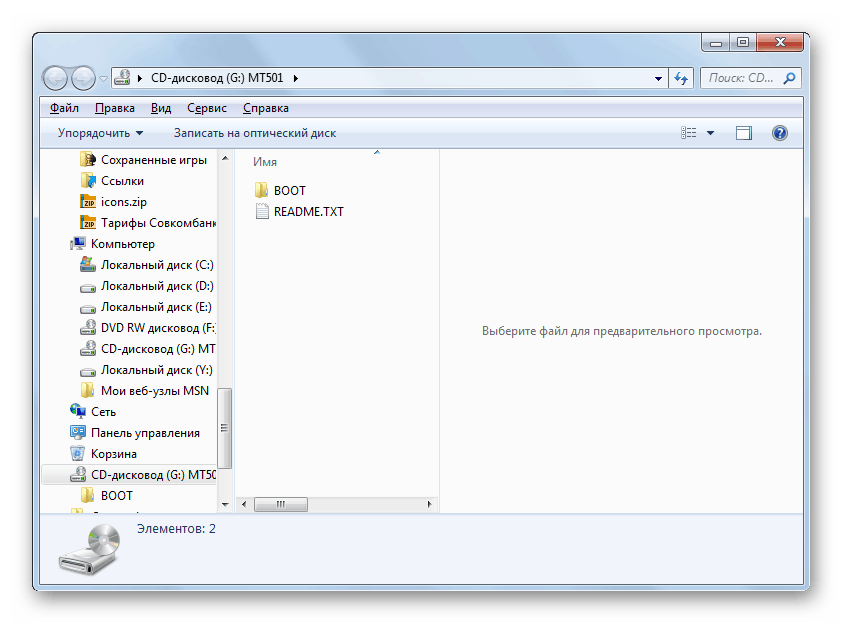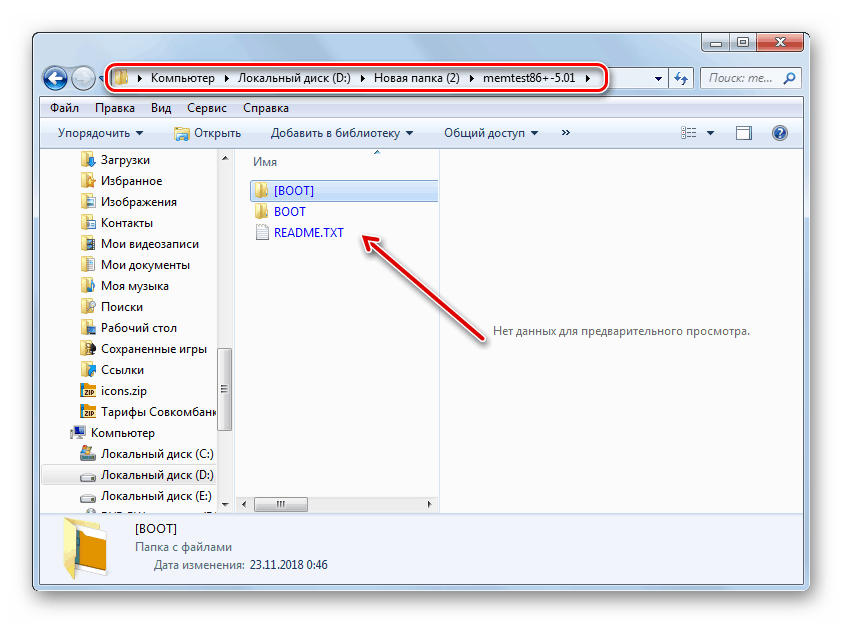Запуск образу ISO на комп'ютері з Windows 7
ISO є записаним в файл чином оптичного диска. Він являє собою своєрідну віртуальну копію компакт-диска. Проблема полягає в тому, що в Віндовс 7 не передбачено спеціального інструментарію для запуску об'єктів подібного роду. Проте, існує кілька способів, за допомогою яких можна відтворити вміст ISO в даній ОС.
Читайте також: Як створити ISO образ Windows 7
методи запуску
ISO в Віндовс 7 можна запустити виключно за допомогою стороннього ПО. Це спеціальні програми для обробки образів. Також є можливість перегляду вмісту ISO за допомогою деяких архиваторов. Далі ми докладніше поговоримо про різні методи вирішення поставленого завдання.
Спосіб 1: Програми для роботи з образами
Розглянемо алгоритм дій із застосуванням стороннього ПО для обробки образів. Однією з найпопулярніших програм для вирішення поставленого в даній статті завдання є додаток, яке так і називається - UltraISO.
- Запустіть програму і клацніть по значку «Монтувати у віртуальний привід» на її верхній панелі.
- Далі для того щоб вибрати конкретний об'єкт з розширенням ISO, натисніть на кнопку з трьома крапками навпроти поля «Файл образу».
- Відкриється стандартне вікно вибору файлу. Перейдіть в директорію розташування ISO, виділіть даний об'єкт і натисніть «Відкрити».
- Далі тисніть кнопку «Монтувати».
- Потім натисніть на кнопку «Автозавантаження» праворуч від поля «Віртуальний привід».
- Після цього файл ISO буде запущений. Залежно від його вмісту образ відкриється в «Провіднику», мультимедійний програвач (або іншій програмі) або, якщо він містить Самозавантажний виконуваний файл, буде виконана активація цього додатка.
![Вміст образу ISO відкрито в Провіднику в Windows 7]()
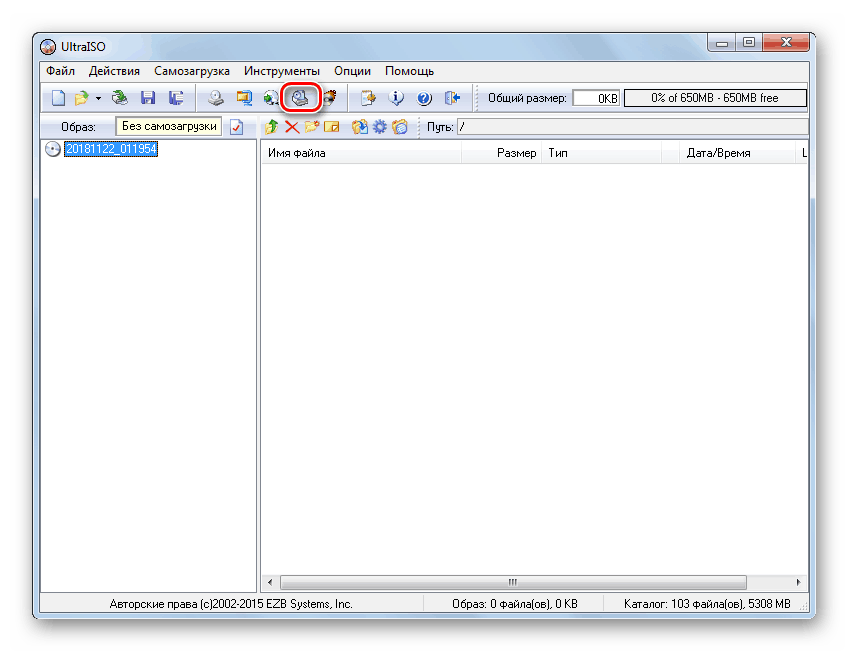

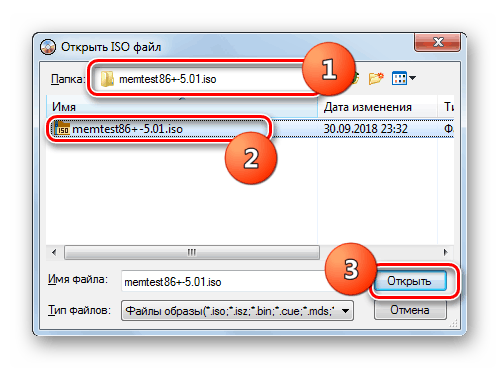


Спосіб 2: Архіватори
Відкрити і переглянути вміст ISO, а також запустити окремі знаходяться в ньому файли, можна також за допомогою звичайних архиваторов. Цей варіант хороший тим, що на відміну від ПО для роботи з образами, серед даного типу додатків є багато безкоштовних програм. Ми розглянемо порядок дій на прикладі архіватора 7-Zip.
- Запустіть 7-Zip і за допомогою вбудованого файлового менеджера перейдіть в містить ISO директорію. Щоб переглянути вміст образу, просто клацніть по ньому.
- Буде відкритий перелік всіх файлів і папок, що зберігаються в ISO.
- Якщо ви хочете отримати вміст образу для того, щоб програти або виконати іншу його обробку, для цього потрібно повернутися на крок назад. Клацніть по кнопці у вигляді папки ліворуч адресного рядка.
- Виділіть образ і натисніть кнопку «Вилучити» на панелі інструментів.
- Відкриється вікно розпакування. Якщо ви бажаєте розпакувати вміст образу не в поточну папку, а в іншу, клікніть по кнопці праворуч від поля «Видобути в ...».
- У вікні, перейдіть в каталог, що містить ту директорію, в яку хочете відправити вміст ISO. Виділіть її та натисніть «OK».
- Після того як шлях до обраної папці відобразиться в поле «Видобути в ...» у вікні настроювання витягу, тисніть «OK».
- Буде виконана процедура вилучення файлів в вказану папку.
- Тепер ви можете відкрити стандартний «Провідник Windows» і перейти в той каталог, який вказали при розпакуванні в 7-Zip. Там будуть знаходитися всі файли, витягнуті з образу. Залежно від призначення цих об'єктів, ви зможете переглянути, програти або виконати з ними інші маніпуляції.
![Файли розпаковані з образу ISO в Провіднику в Windows 7]()
урок: Як розпакувати файли ISO
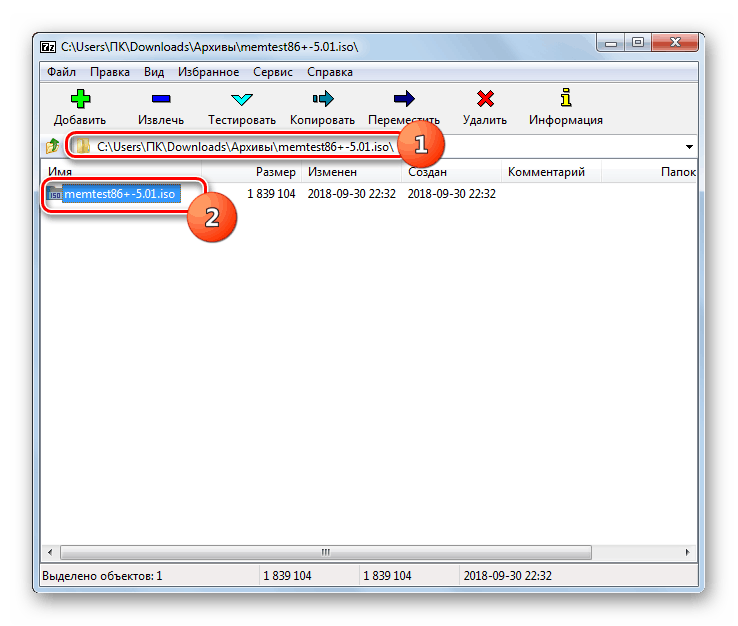
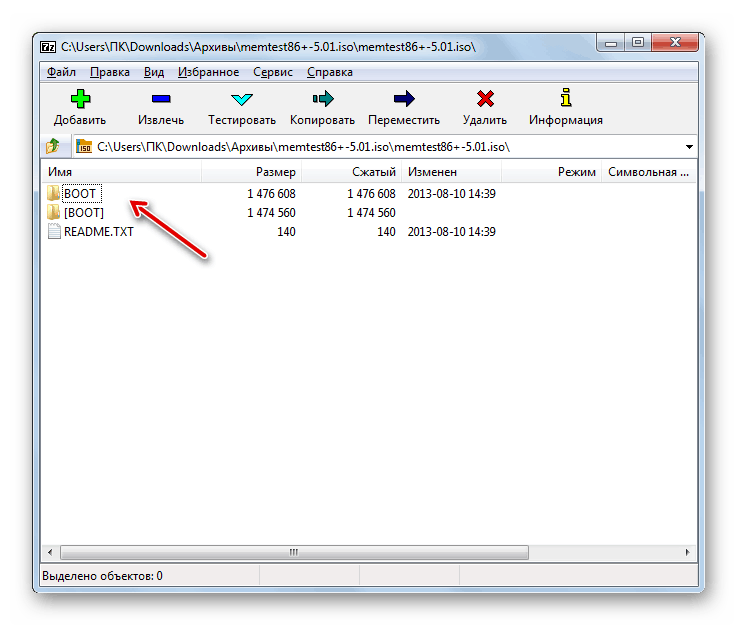
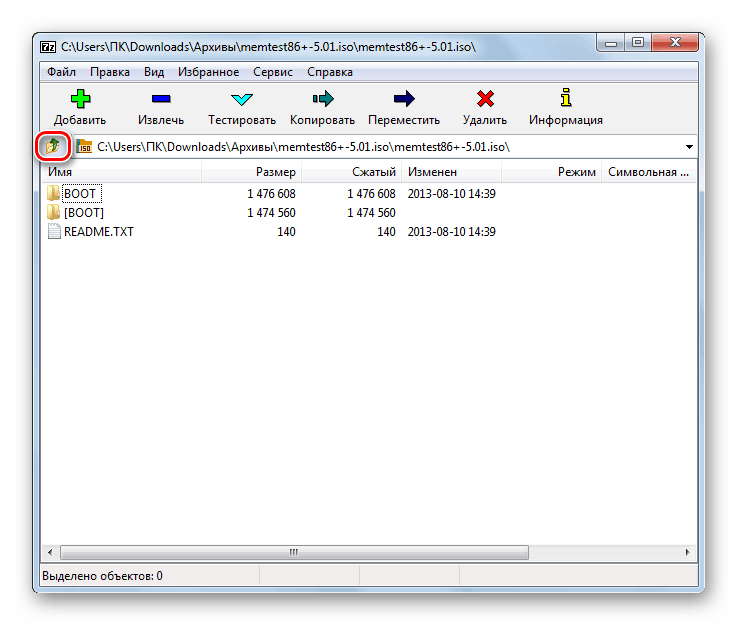
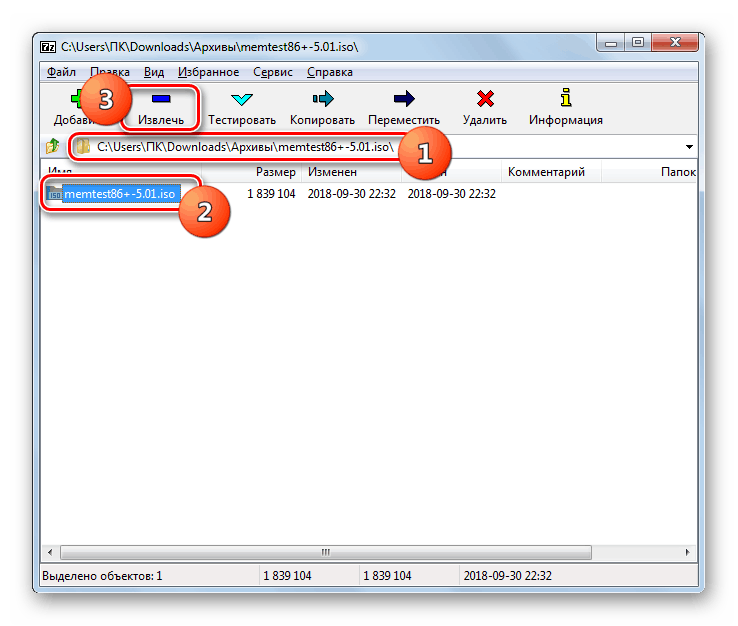
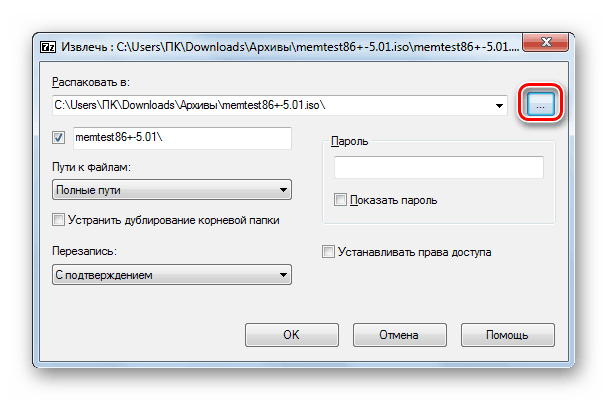
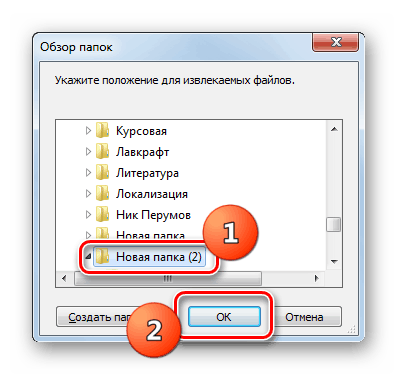
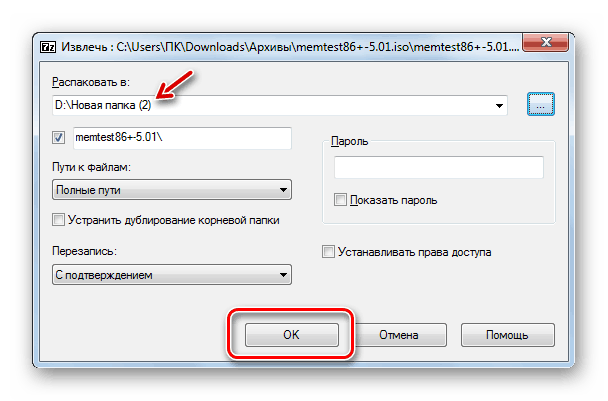
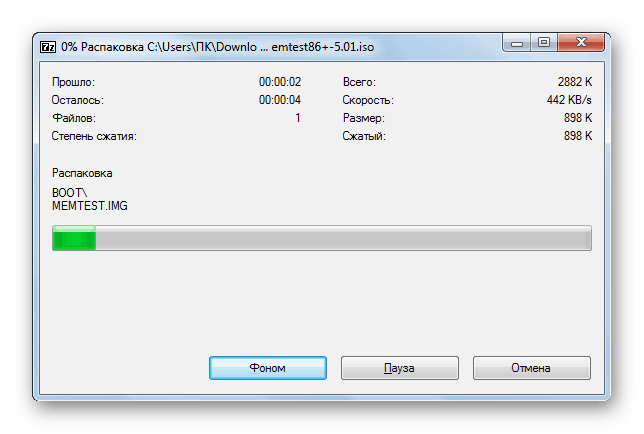
Незважаючи на те, що стандартні інструменти Віндовс 7 не дозволяють відкрити образ ISO або запустити його вміст, там не менше це можна зробити за допомогою сторонніх програм. Перш за все, вам допоможуть спеціальні програми для роботи з образами. Але вирішити поставлену задачу можна також і за допомогою звичайних архиваторов.