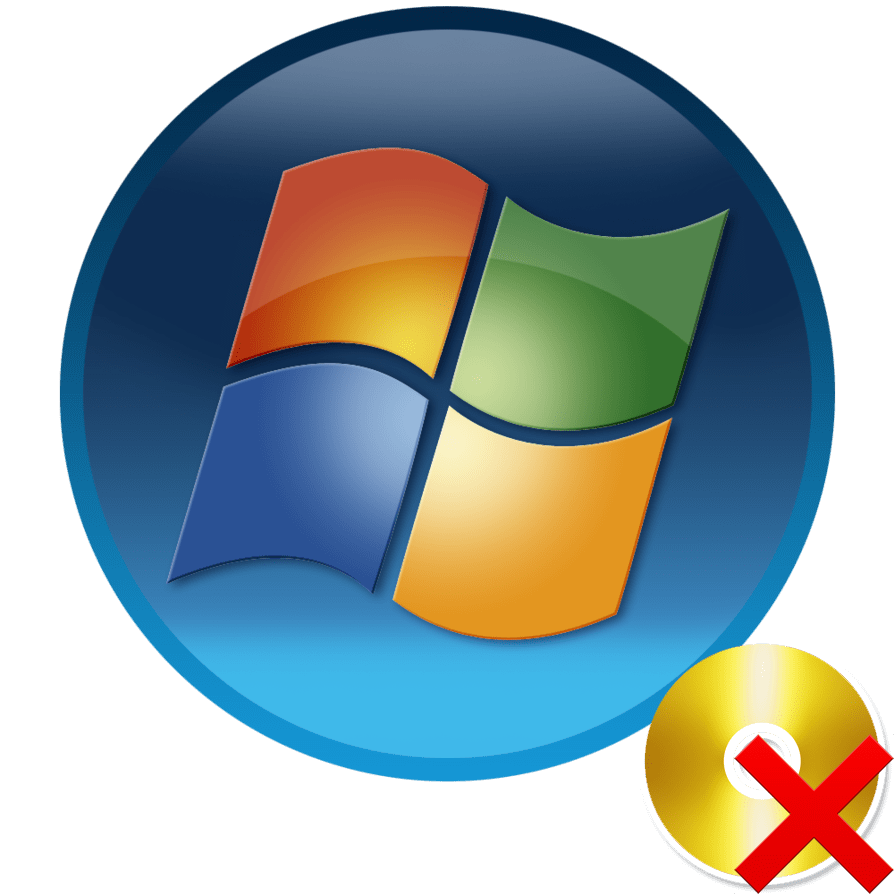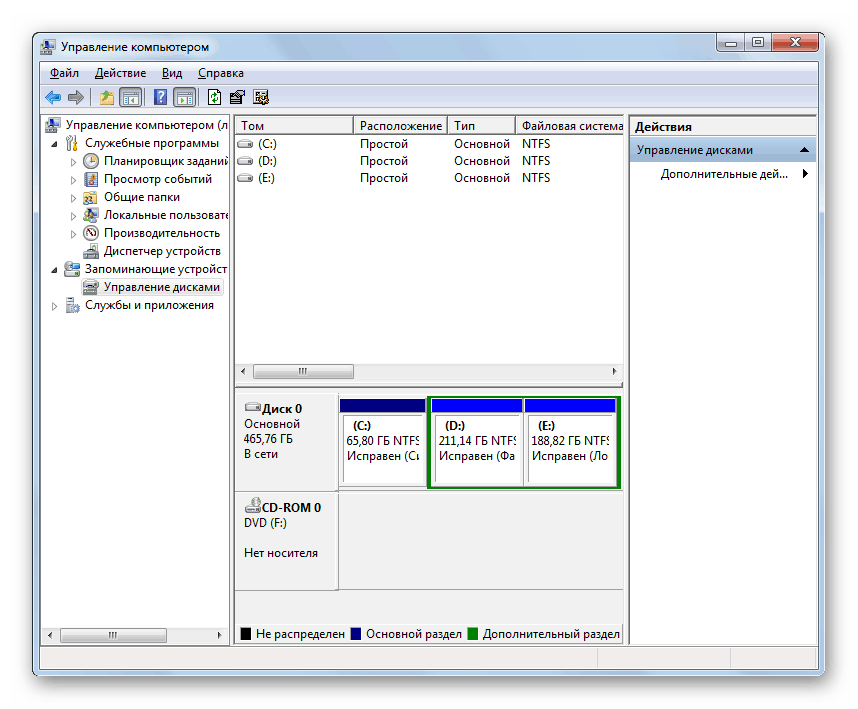Видалення віртуального диска в Windows 7
Як відомо, в будь-якому розділі вінчестера можна за допомогою вбудованих інструментів операційної системи або сторонніх програм створити віртуальний жорсткий диск. Але може скластися і така ситуація, що потрібно видалити даний об'єкт для вивільнення місця під інші цілі. Розберемося, як виконати зазначене завдання різними способами на ПК з Віндовс 7.
Читайте також: Як створити віртуальний диск в Windows 7
зміст
Способи видалення віртуального диска
Як і для створення віртуального диска в Віндовс 7, так і для його видалення, можна скористатися двома групами методів:
- інструментами операційної системи;
- сторонніми програмами для роботи з дисковими накопичувачами.
Далі ми поговоримо про обох цих варіантах більш докладно.
Спосіб 1: Використання стороннього ПО
Спочатку вивчимо можливість видалення віртуального диска за допомогою сторонніх додатків. Алгоритм дій буде описаний на прикладі популярної програми для обробки дискових накопичувачів - DAEMON Tools Ultra.
- Запустіть DAEMON Tools і клацніть в головному вікні за пунктом «Зберігати».
- Якщо у вікні не буде доступний широкому той об'єкт, який ви бажаєте видалити, справите в ньому клацання правою кнопкою миші (ПКМ) і з розкрився переліку виберіть «Додати образи ...» або ж просто застосуєте комбінацію клавіш Ctrl + I.
- Запуститься оболонка відкриття файлу. Прокрутіть в ній в той каталог, де знаходиться віртуальний диск зі стандартним розширенням VHD, відзначте його і натисніть «Відкрити».
- Образ диска з'явиться в інтерфейсі DAEMON Tools.
- Якщо ви навіть не знаєте, в який саме папці розміщений віртуальний диск, можна вийти з цього становища. Натисніть ПКМ по центральній області інтерфейсу вікна в розділі «Образи» і виберіть «Сканувати ...» або ж застосуйте комбінацію Ctrl + F.
- У блоці «Типи образів» нового вікна клацніть «Відзначити всі».
- Буде відзначені всі найменування типів образів. Потім клацніть «Зняти все».
- Всі позначки будуть зняті. Тепер поставте галочку тільки біля пункту «vhd» (це і є розширення віртуального диска) і натисніть «Сканувати».
- Буде запущена процедура пошуку образів, яка може зайняти досить тривалий час. Прогрес сканування відображається за допомогою графічного індикатора.
- Після закінчення сканування список всіх віртуальних дисків, які є на ПК, відобразиться у вікні DAEMON Tools. Клацніть ПКМ по тому елементу з цього переліку, який потрібно стерти, і виберіть варіант «Видалити» або ж застосуйте натискання на клавішу Del.
- В відобразиться діалоговому вікні встановіть позначку в чекбоксі «Видалити з Каталогу образів і ПК», а потім натисніть «OK».
- Після цього віртуальний диск буде видалений не тільки з інтерфейсу програми, а й повністю з комп'ютера.
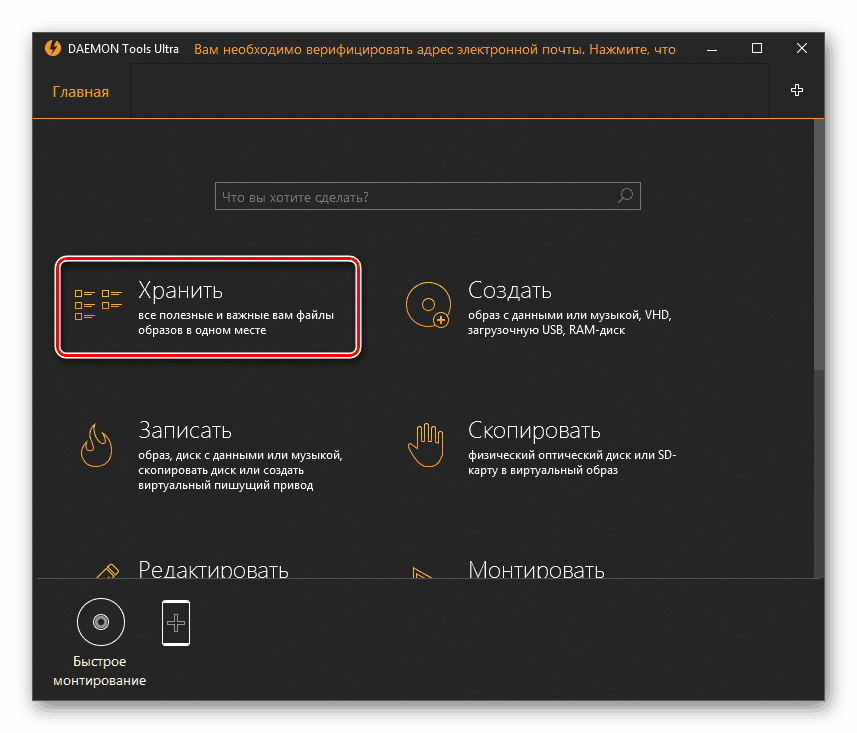
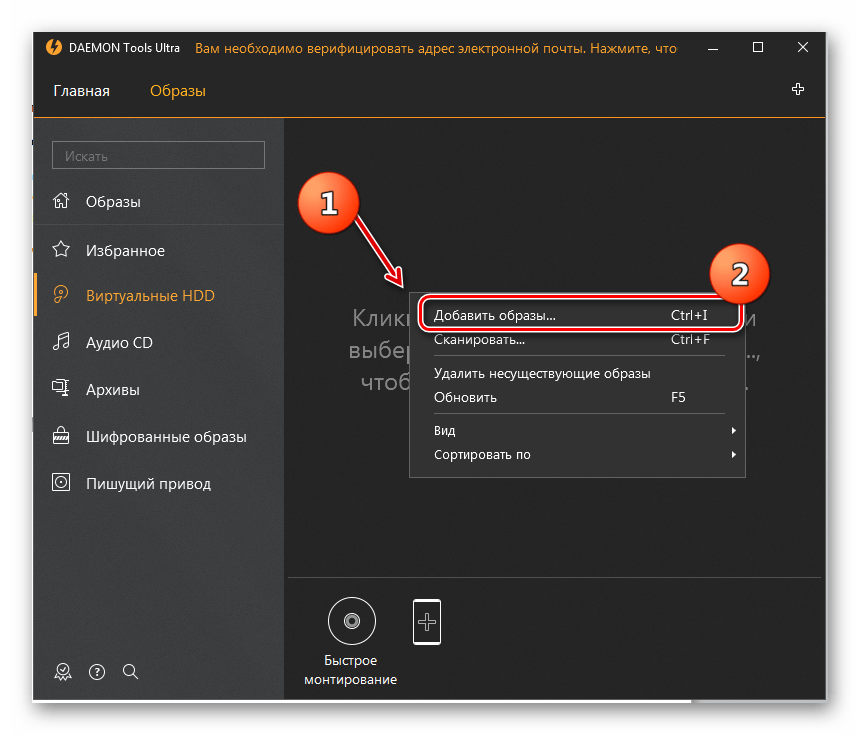
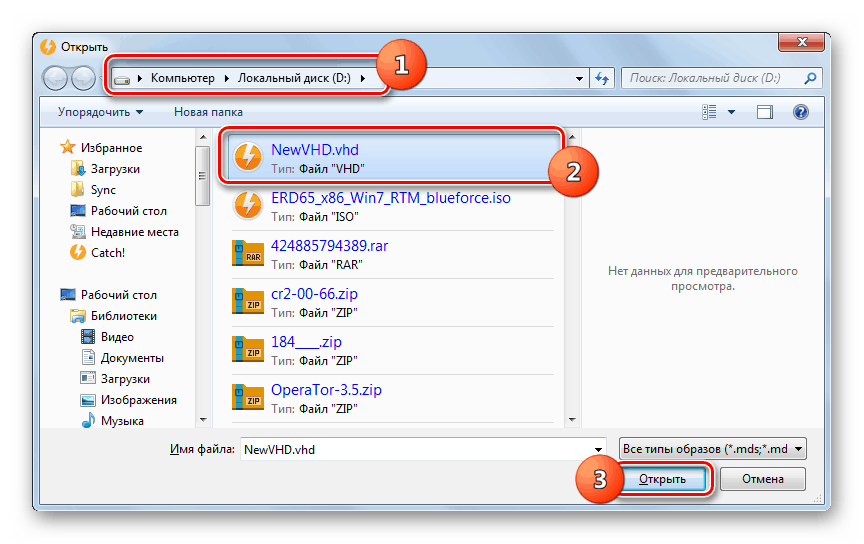
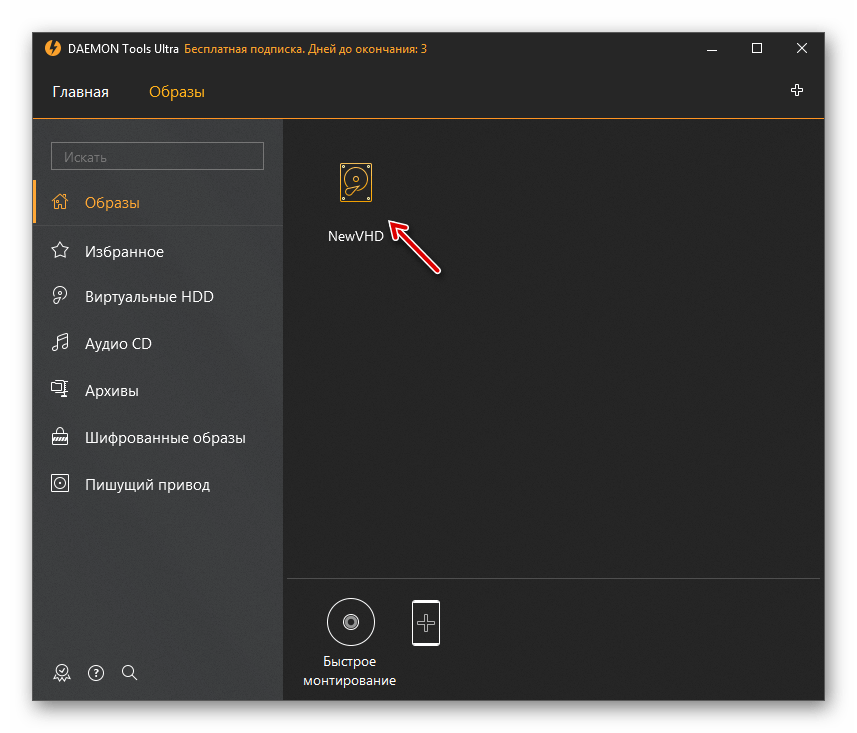
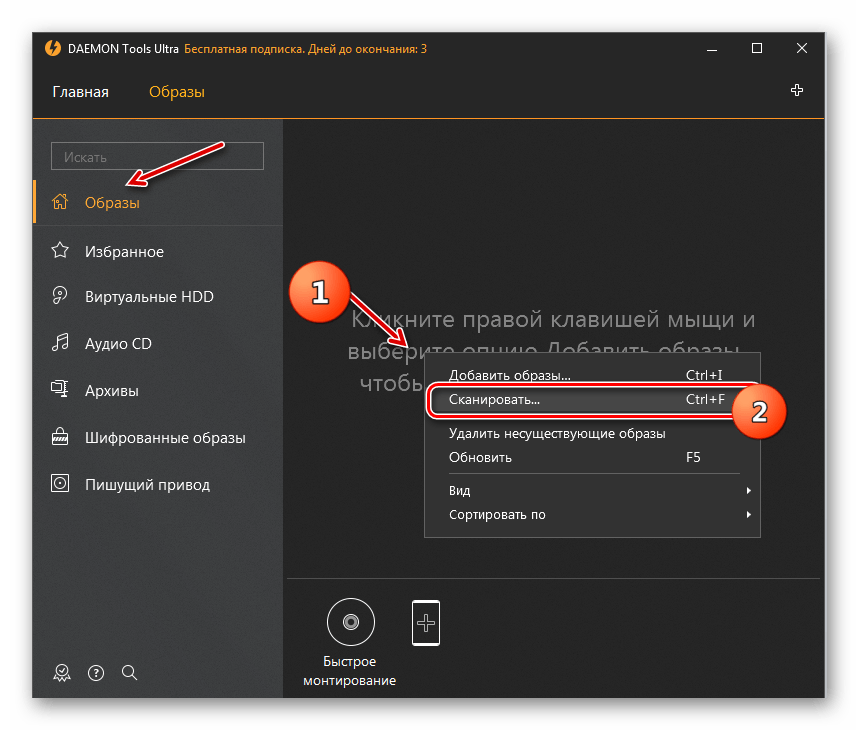
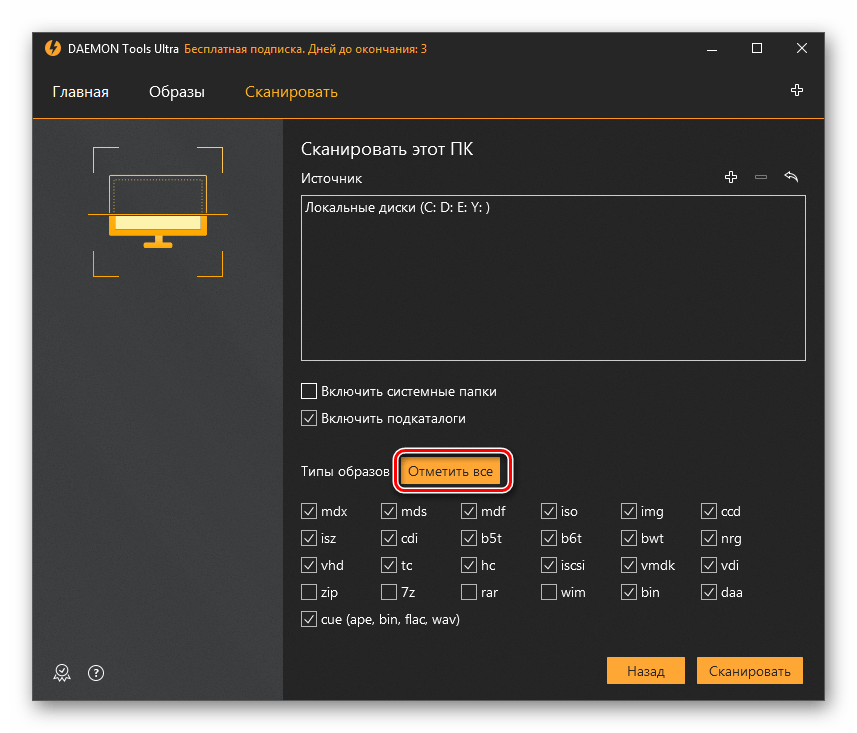
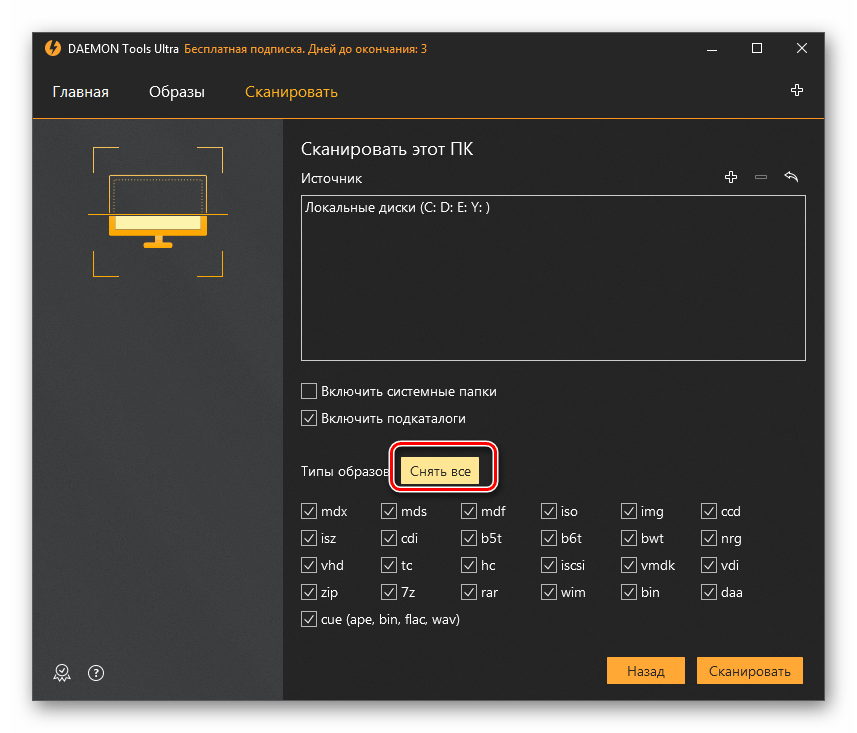
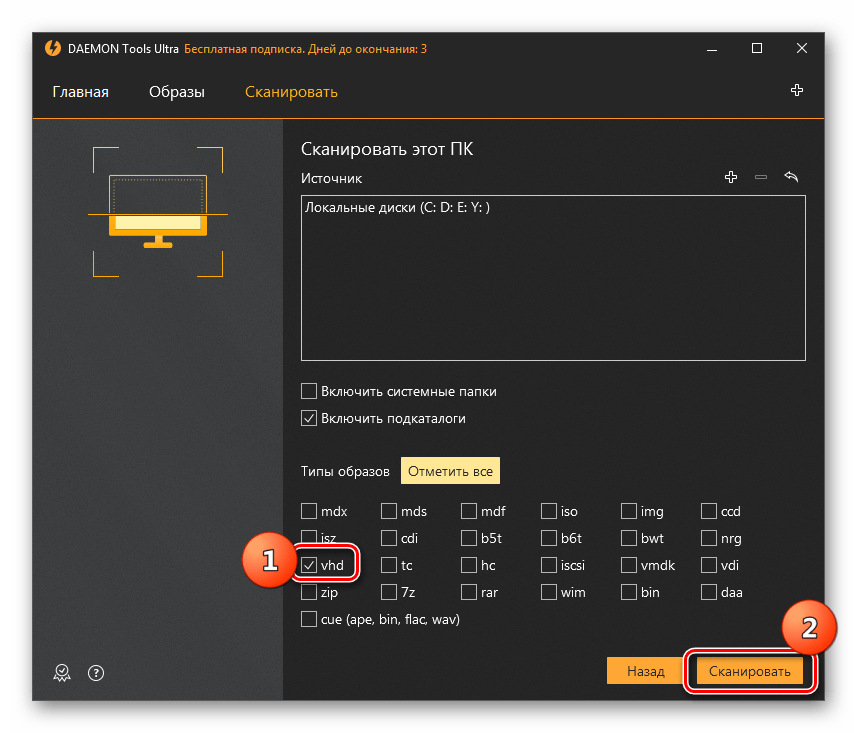
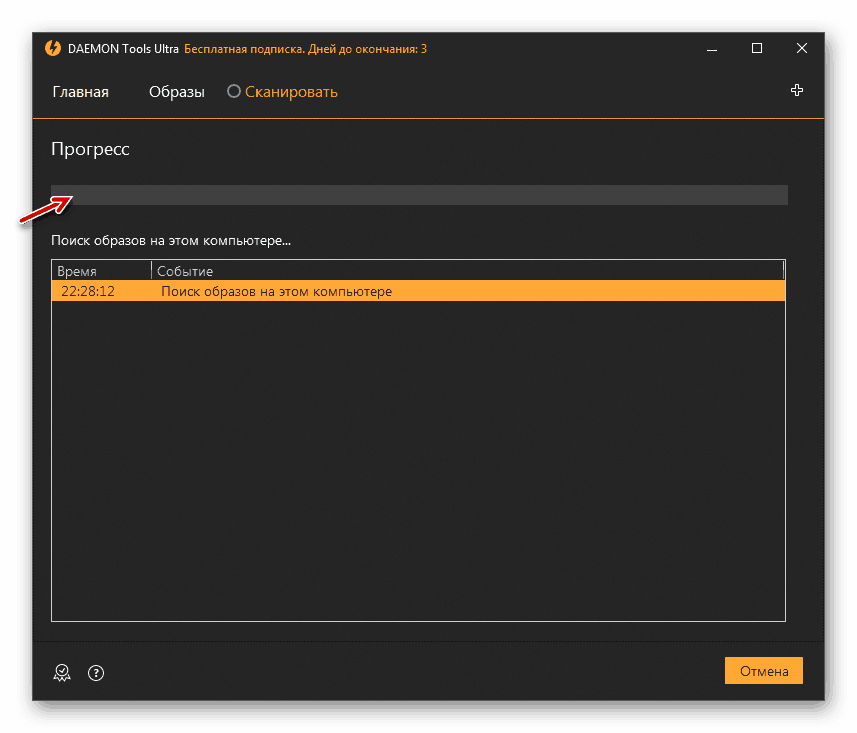
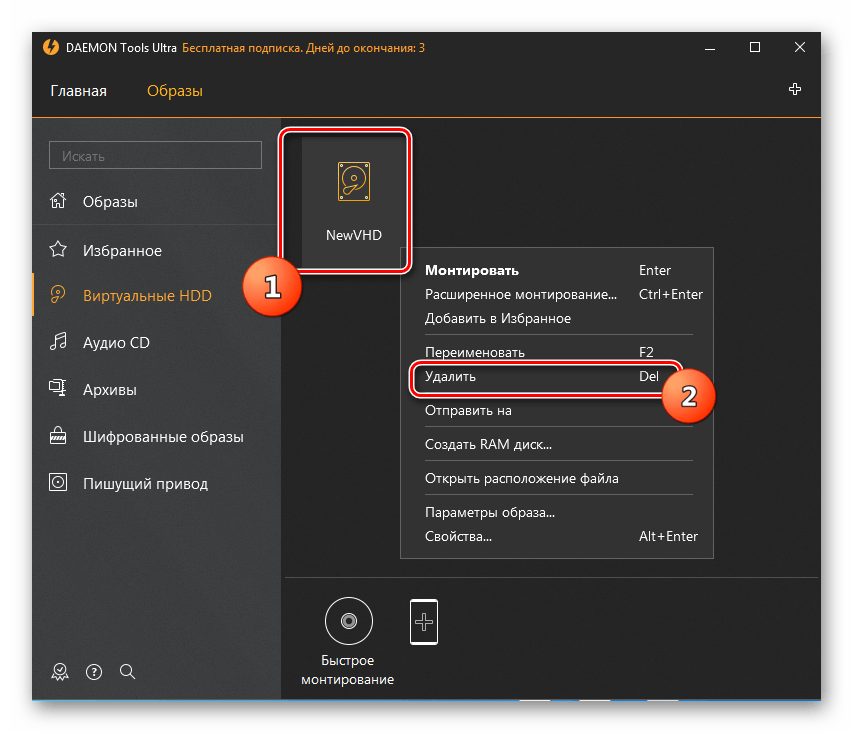
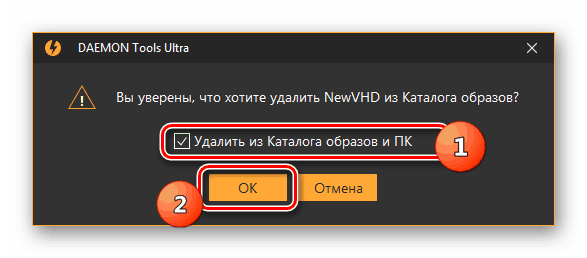
Спосіб 2: "Керування дисками"
Віртуальний носій можна видалити також без використання стороннього ПЗ, застосувавши тільки «рідну» оснастку Віндовс 7 під назвою «Управління дисками».
- Натисніть «Пуск» і перейдіть в «Панель управління».
- Перейдіть в «Система і безпека».
- Клацніть «Адміністрування».
- У переліку знайдете найменування оснащення «Керування комп'ютером» і клацніть по ньому.
- У лівій частині вікна клацніть «Керування дисками».
- Відкриється перелік розділів жорсткого диска. Пошукайте найменування віртуального носія, який бажаєте знести. Об'єкти такого типу підсвічуються бірюзовим кольором. Клацніть по ньому ПКМ і виберіть пункт «Видалити тому ...».
- Відкриється віконце, де відобразиться інформація про те, що при продовженні процедури дані, що знаходяться всередині об'єкта, будуть знищені. Щоб запустити процес видалення, підтвердіть своє рішення, натиснувши «Так».
- Після цього найменування віртуального носія зникне з верхньої частини вікна оснащення. Потім опускайтеся в нижню область інтерфейсу. Знайдіть запис, яка відноситься до віддаленого тому. Якщо ви не знаєте, який саме потрібен елемент, можна орієнтуватися за розміром. Також праворуч від цього об'єкта буде стояти статус: «Не розподілений». Натисніть ПКМ по найменуванню цього носія і виберіть варіант «Завершити з'єднання ...».
- В відобразиться віконці встановіть прапорець навпроти пункту "Видалити ...» і натисніть «OK».
- Віртуальний носій буде повністю і остаточно знищений.
![Віртуальний жорсткий диск повністю вилучений у вікні інструменту Управління дисками в Windows 7]()
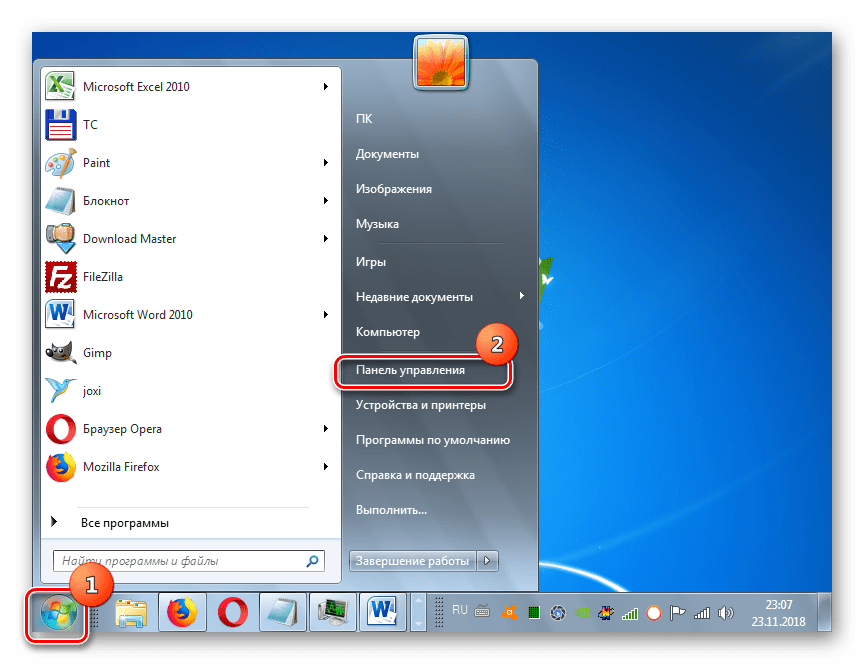
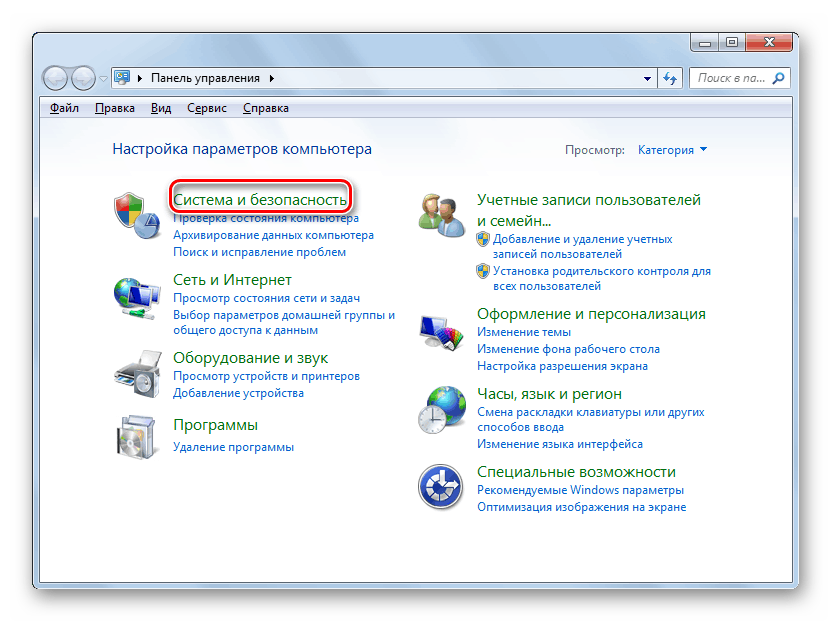
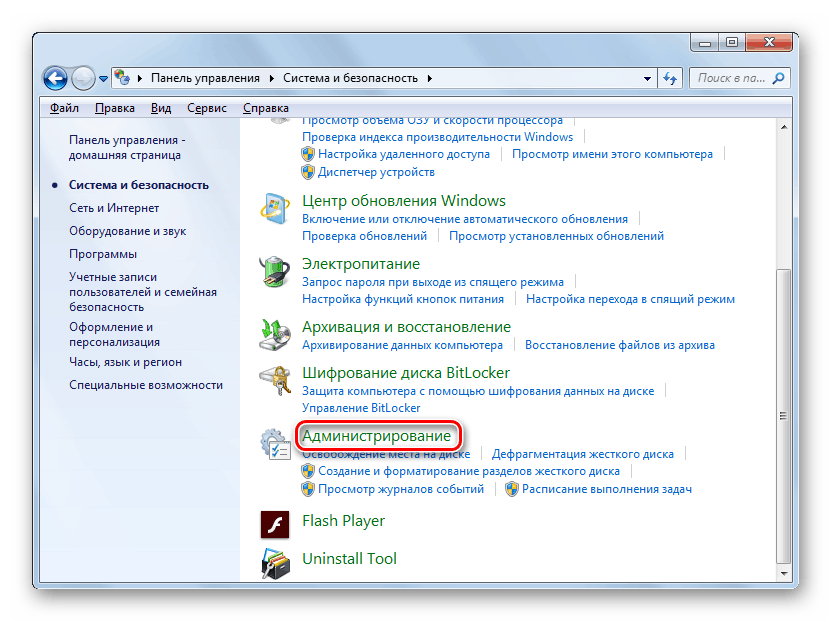
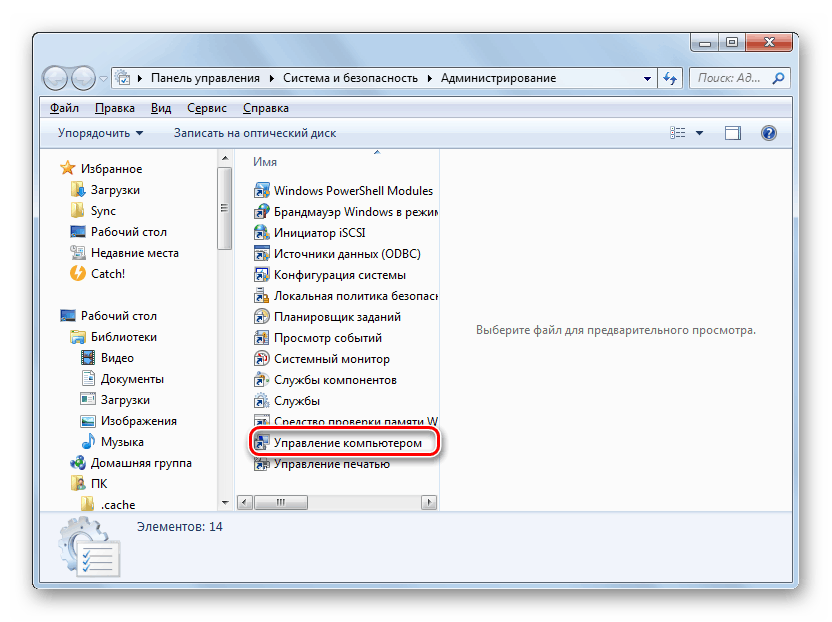
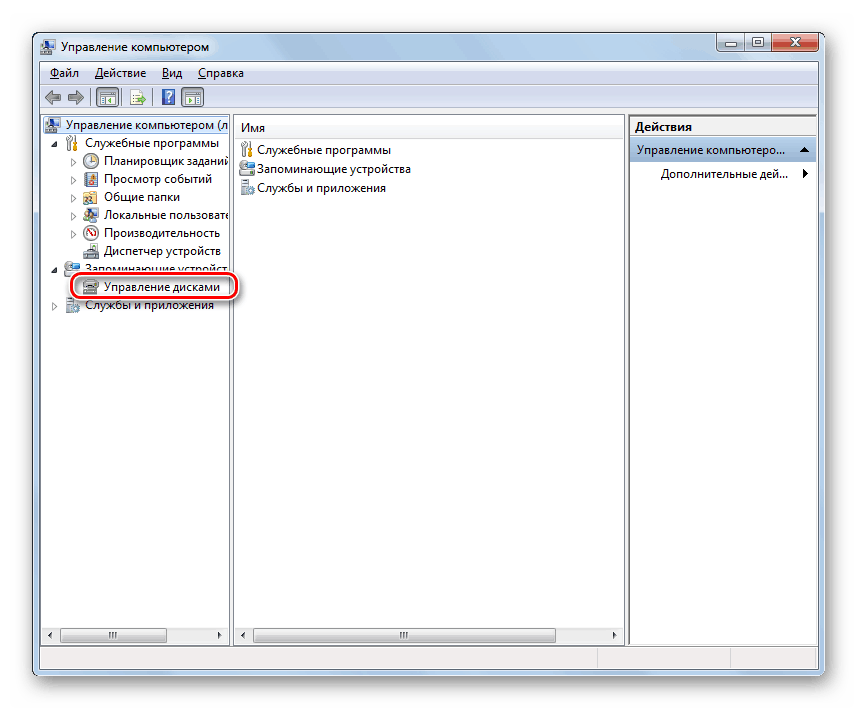
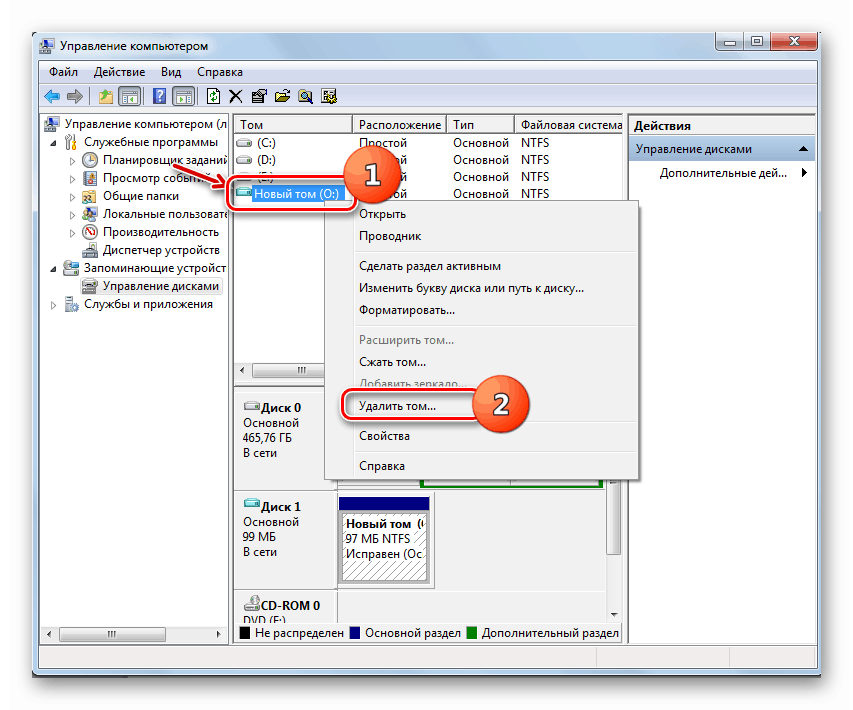
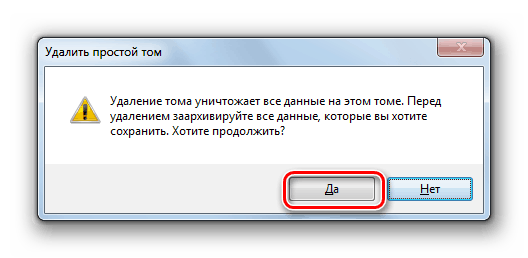
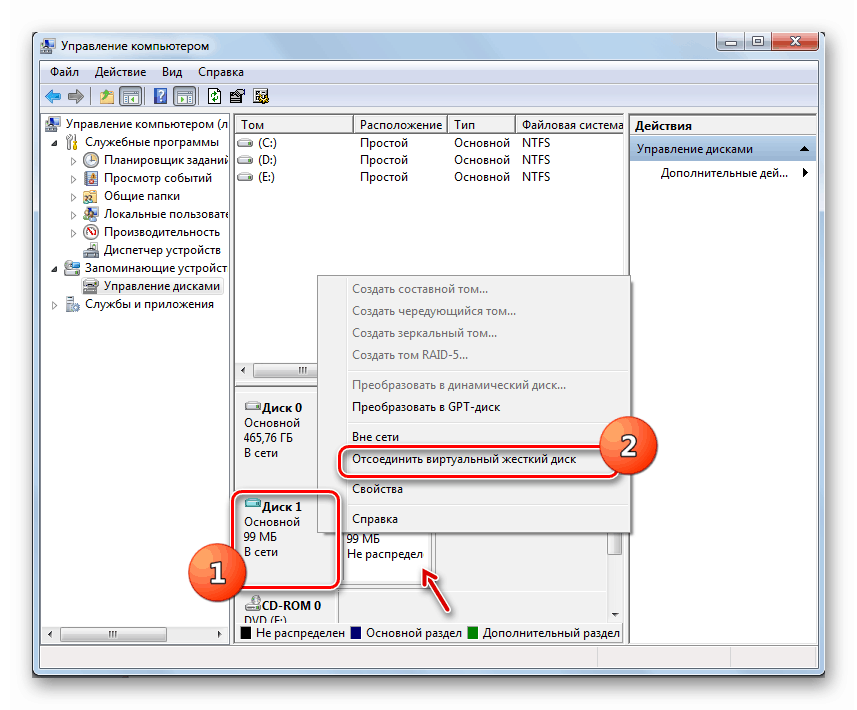
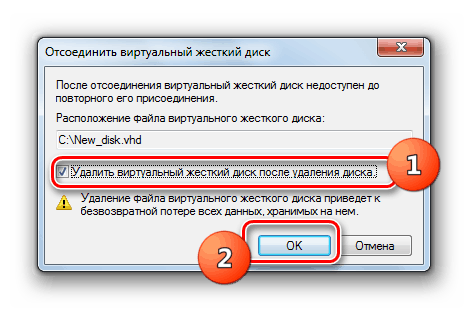
Раніше створений віртуальний накопичувач в Windows 7 можна видалити через інтерфейс сторонніх програм для роботи з дисковими носіями або ж за допомогою вбудованої оснащення системи «Керування дисками». Користувач сам може вибрати більш зручний варіант видалення.