Усунення проблем з пошуком оновлень в Windows 7
Установка оновлень на комп'ютер дозволяє не тільки зробити систему максимально відповідає сучасним вимогам, але і залатати уразливості, тобто підвищити рівень захисту від вірусів і зловмисників. Тому своєчасна установка апдейтів від Microsoft - це дуже важливий елемент забезпечення продуктивності і працездатності ОС. Але деякі користувачі стикаються з такою неприємною ситуацією, коли система не може знайти поновлення або шукає їх нескінченно довго. Подивимося, як дана проблема вирішується на комп'ютерах з Віндовс 7.
Читайте також: Чому не встановлюються поновлення на Windows 7
зміст
Причини і варіанти вирішення цієї проблеми
Особливо часто користувачі стикаються з тим, що пошук оновлень не закінчується, після установки «чистої» версії Windows 7, яка ще не містить в собі ніяких апдейтів.
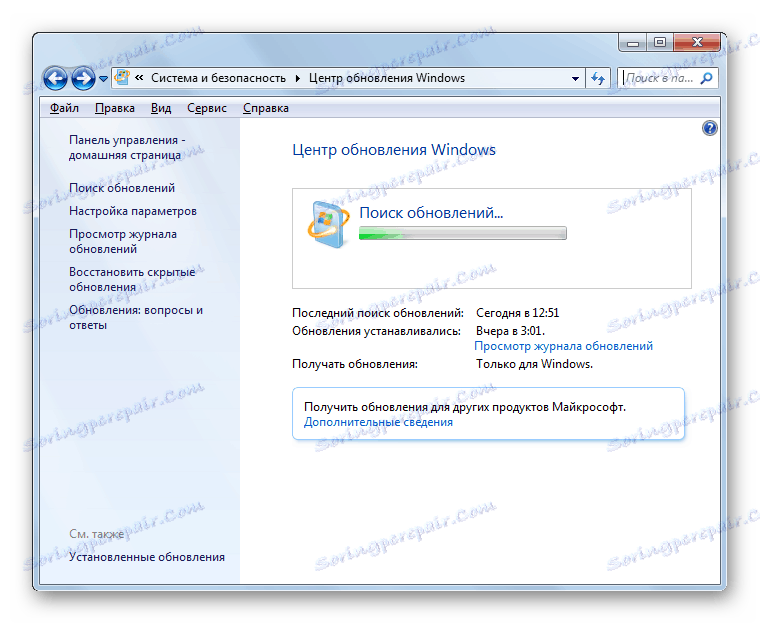
Цей процес може тривати нескінченно довго (іноді, до того ж, навантажуючи систему через процес svchost.exe ), А може завершитися помилкою.
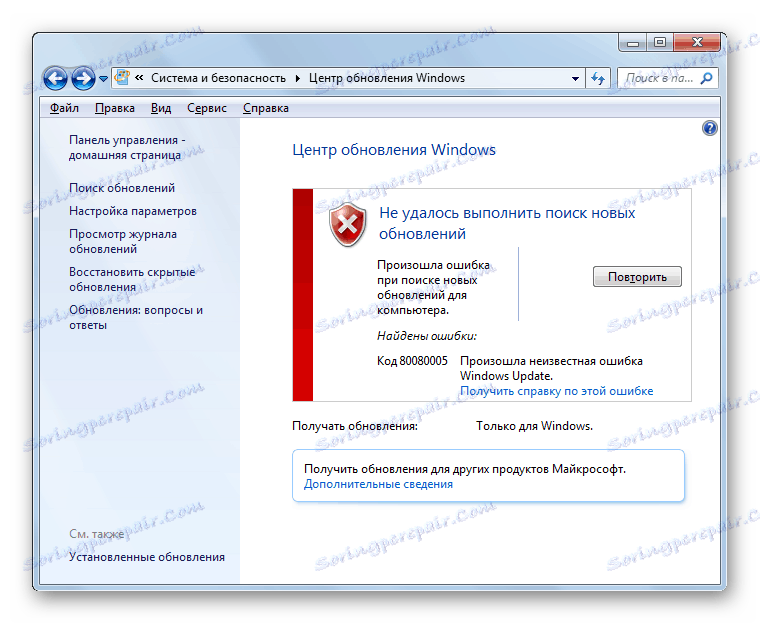
В цьому випадку потрібно вручну інсталювати необхідні оновлення.
Але бувають і такі випадки, коли проблема викликана певними негараздами в системі або ж вірусами. Тоді потрібно зробити ряд додаткових дій по її усуненню. Найбільш відомі способи нами розглянуті нижче.
Спосіб 1: WindowsUpdateDiagnostic
Якщо ви не можете самостійно визначити причину, чому система фактично не шукає апдейти, то в цьому вам допоможе спеціальна утиліта від Microsoft - WindowsUpdateDiagnostic. Вона сама визначить і по можливості виправить неполадки.
завантажити WindowsUpdateDiagnostic
- Запустіть завантажену утиліту. У віконці буде список того, що саме потрібно перевірити. Виділіть позицію «Центр оновлення Windows» (або «Windows Update») і натисніть «Далі».
- Активується процедура сканування системи на предмет проблем з оновленням.
- Після того як утиліта WindowsUpdateDiagnostic виявить фактори, які призводять до проблем з пошуком оновлень, вона спробує їх усунути і з великою часткою ймовірності ліквідує неполадки.
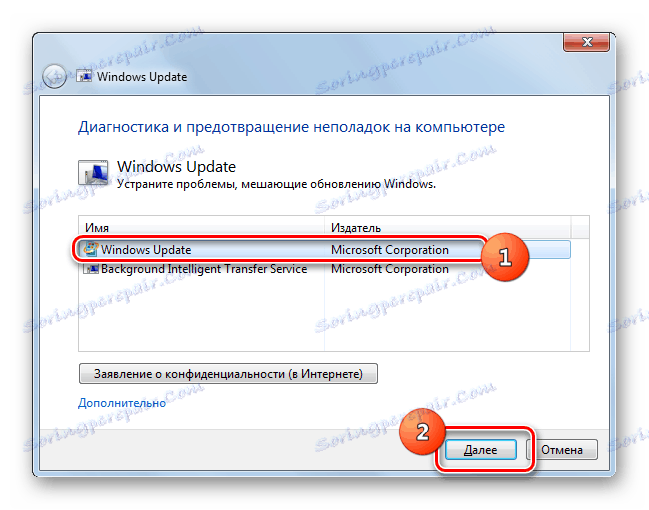
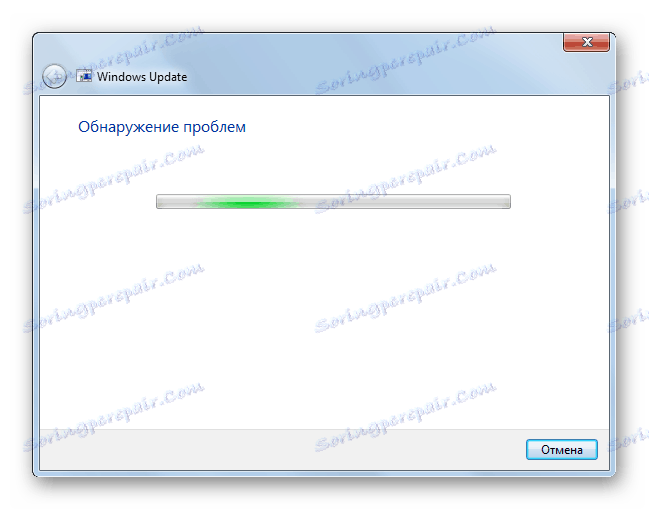
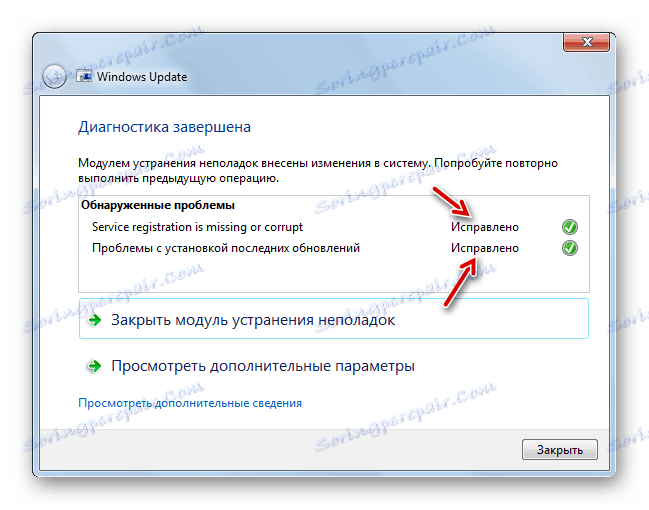
Але бувають і такі ситуації, коли WindowsUpdateDiagnostic самостійно не може вирішити проблему, проте видаючи її код. В цьому випадку потрібно забити цей код в будь-яку пошукову систему і подивитися, що він означає. Можливо, після цього вам потрібно буде перевірити диск на помилки або систему на предмет цілісності файлів з подальшим відновленням.
Спосіб 2: Установка пакета поновлення
Як вже говорилося вище, однією з причин, по якій не приходять поновлення, є відсутність певних апдейтів. В цьому випадку потрібно завантажити і встановити пакет KB3102810.
Завантажити KB3102810 для 32-бітної системи
Завантажити KB3102810 для 64-бітної системи
- Але перед установкою завантаженого пакету KB3102810 потрібно відключити службу «Центр оновлення Windows». Для цього необхідно перейти в «Диспетчер служб». Клацайте «Пуск» і вибирайте «Панель управління».
- Переходьте за пунктом «Система і безпека».
- Відкрийте розділ «Адміністрування».
- У списку системних утиліт та інструментів знайдіть найменування «Служби» і перейдіть по ньому.
- Запускається «Диспетчер служб». Пошукайте в ньому найменування «Центр оновлення Windows». Якщо елементи в списку збудовані в алфавітному відповідно, то воно буде розташовуватися ближче до кінця списку. Виділіть вказаний елемент, а потім в лівій частині інтерфейсу «Диспетчера» клацайте по напису «Зупинити».
- Буде виконана процедура деактивації служби.
- Тепер служба деактивовано, про що свідчить зникнення статусу «Працює» навпроти її назви.
- Далі можна переходити безпосередньо до установки оновлення KB3102810. Для цього клікайте подвійним клацанням лівої кнопки миші по заздалегідь завантажений файл.
- Буде запущений автономний інсталятор Віндовс.
- Потім автоматично відкриється діалогове вікно, в якому ви повинні підтвердити намір встановити пакет KB3102810, натиснувши «Так».
- Після цього відбудеться установка необхідного оновлення.
- Після її закінчення перезавантажте комп'ютер. Потім не забудьте заново включити службу «Центр оновлення Windows». Для цього перейдіть в «Диспетчер служб», перейдіть до об'єкта та натисніть «Запустити».
- Буде виконаний запуск служби.
- Після її активації навпаки найменування елемента повинен відобразитися статус «Працює».
- Тепер проблема з пошуком оновлень повинна зникнути.
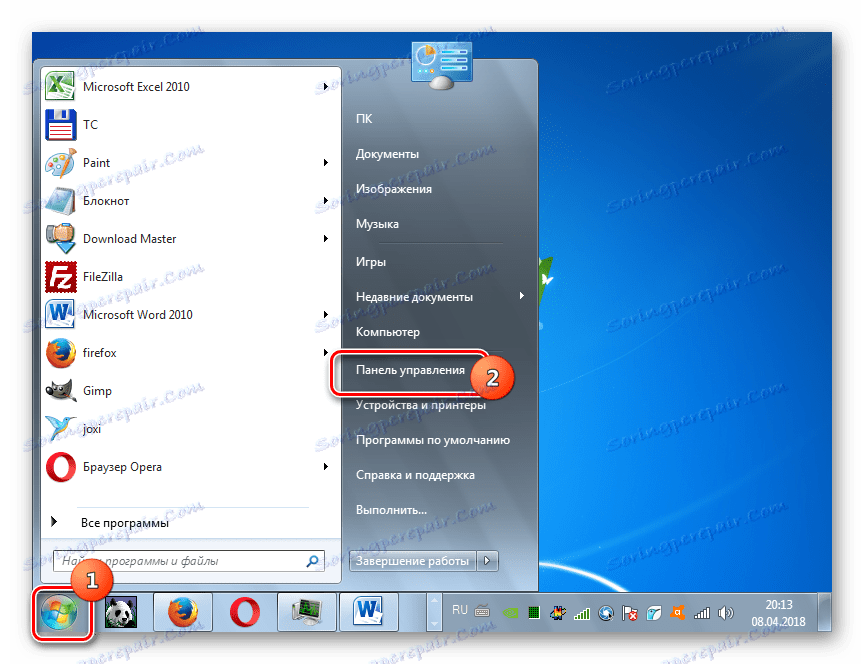
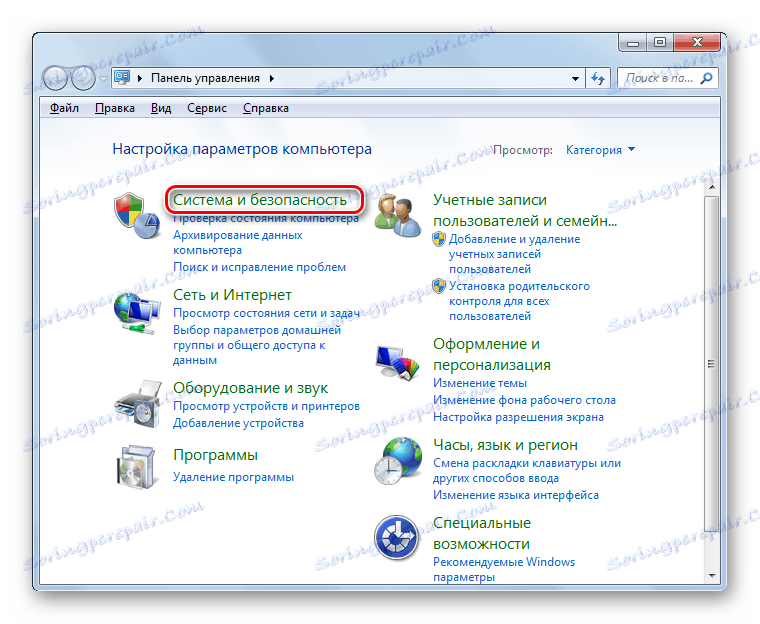
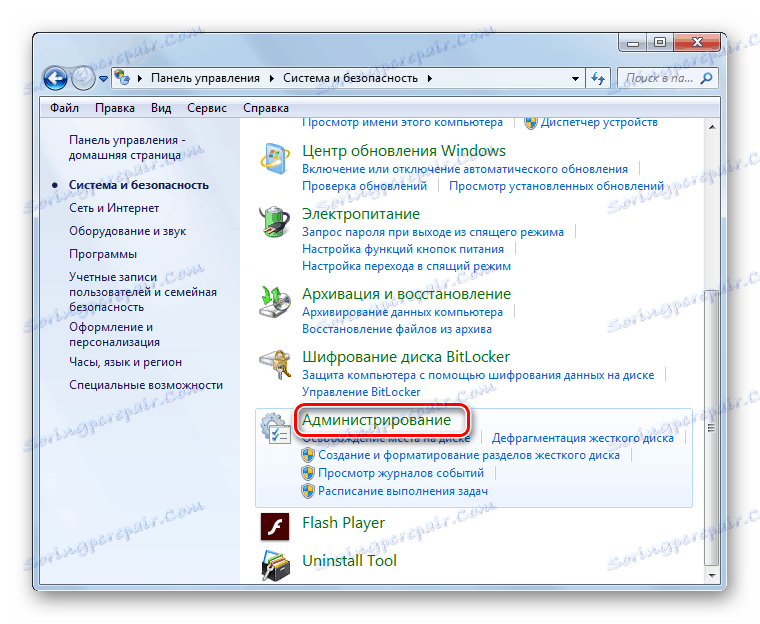
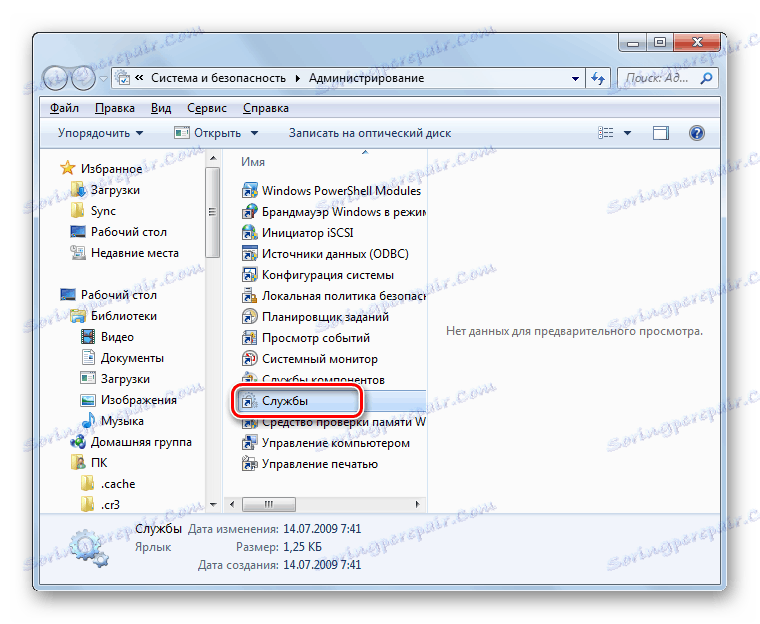
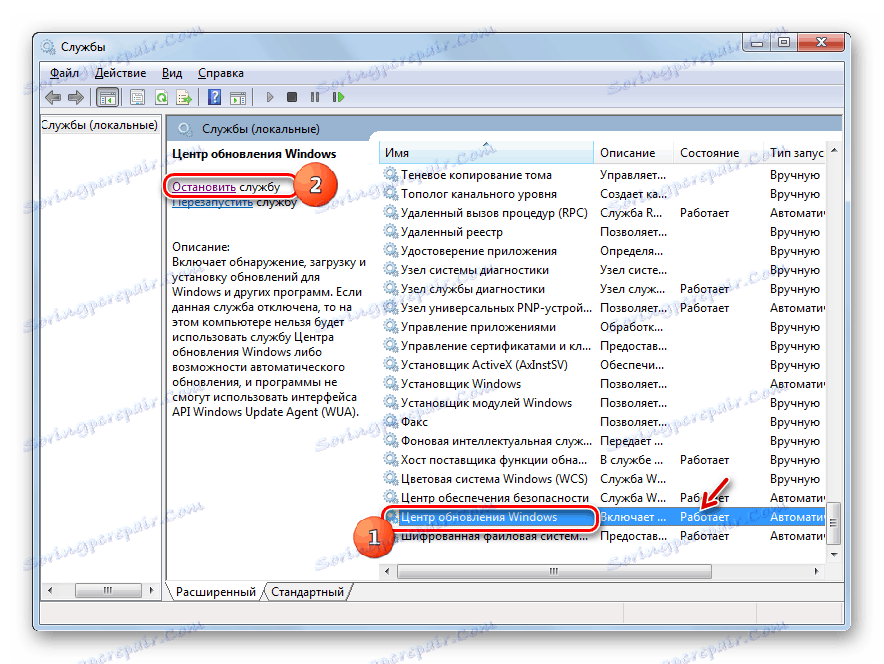

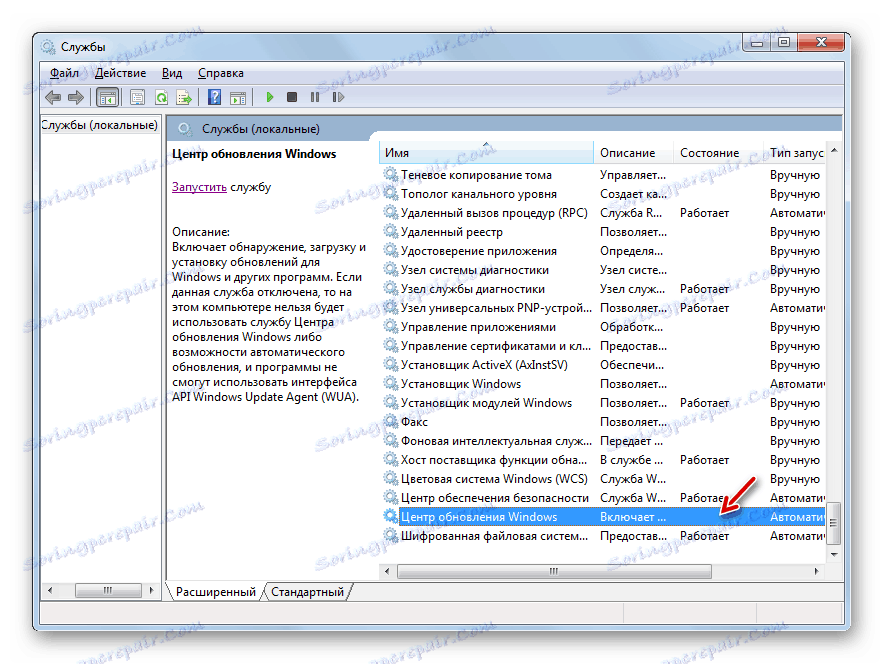
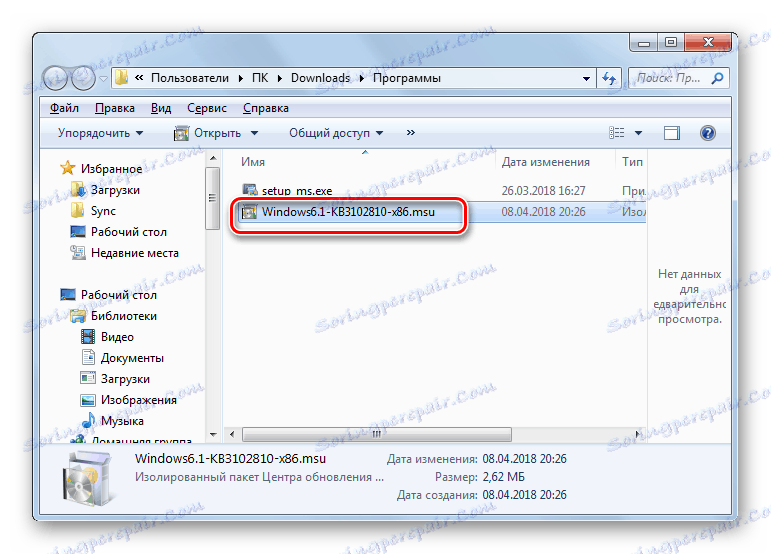

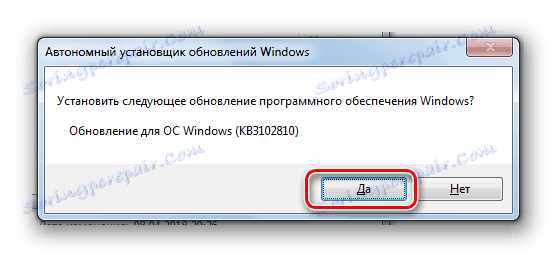
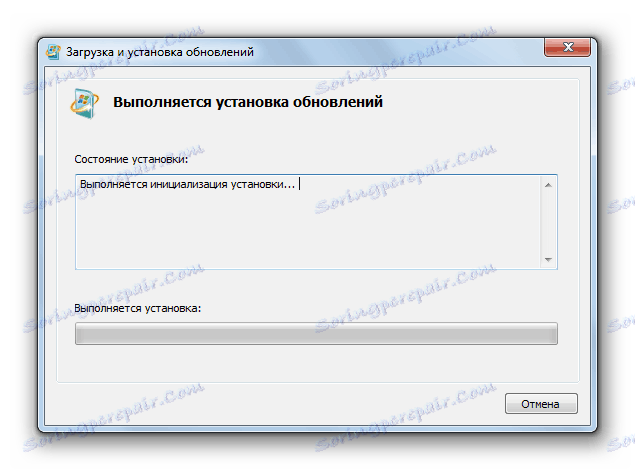
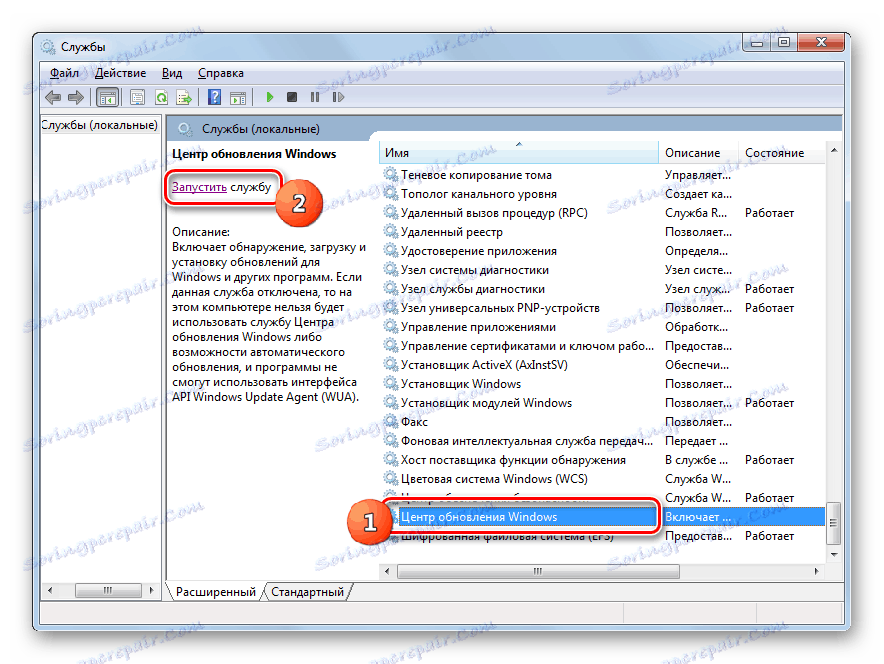

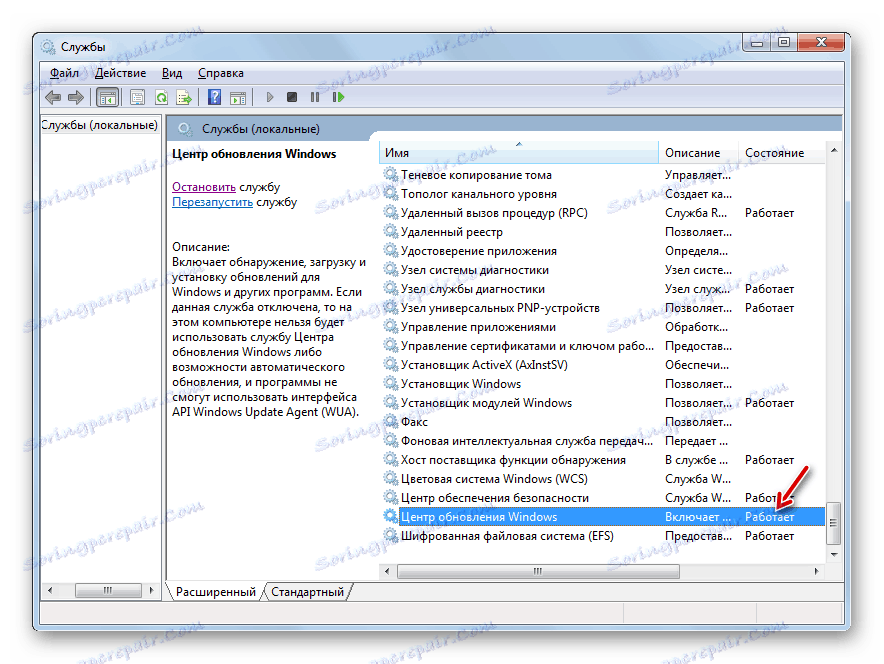
У деяких випадках додатково може знадобитися установка оновлень KB3172605, KB3020369, KB3161608 і KB3138612. Їх інсталяція виконується за тим же алгоритмом, що і KB3102810, а тому детально зупинятися на її описі ми не будемо.
Спосіб 3: Усунення вірусів
До проблеми з пошуком оновлень може привести також вірусне зараження комп'ютера. Деякі віруси спеціально влаштовують цю неполадку, щоб у користувача шляхом установки апдейтів не було можливості залатати уразливості системи. Для перевірки комп'ютера на наявність шкідливого коду необхідно використовувати спеціальні утиліти, а не штатний антивірус. Наприклад, можна використовувати Dr.Web CureIt . Ця програма не вимагає установки, а тому може виконувати головну свою функцію навіть на заражених системах. Але все-таки для того, щоб підвищити ймовірність виявлення вірусу, ми радимо запускати перевірку через LiveCD / USB або виконувати її з іншого комп'ютера.
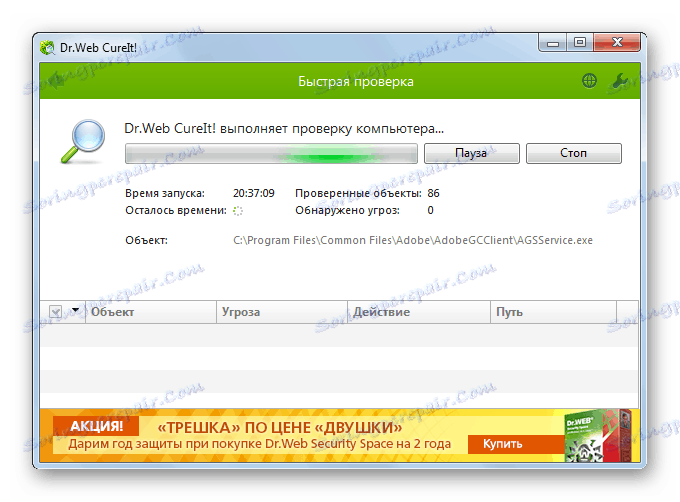
Як тільки утиліта виявить вірус, вона тут же повідомить вам про це через своє робоче вікно. Залишиться тільки слідувати тим радам, які в ньому відображаються. У деяких випадках навіть після видалення шкідливого коду проблема з пошуком оновлень залишається. Це може говорити про те, що вірусна програма порушила цілісність системних файлів. Тоді вам потрібно виконати перевірку за допомогою вбудованої в Віндовс утиліти sfc.
урок: Перевірка ПК на віруси
У переважній більшості випадків проблема з пошуком оновлень викликана, як би дивно це не здавалося, відсутністю необхідних апдейтів в системі. У цьому випадку досить просто оновитися вручну, інсталював відсутні пакети. Але бувають випадки, коли дану неполадку викликають різні збої або віруси. Тоді вам на допомогу прийде, відповідно, спеціалізована утиліта від Microsoft і антивірусні програми.