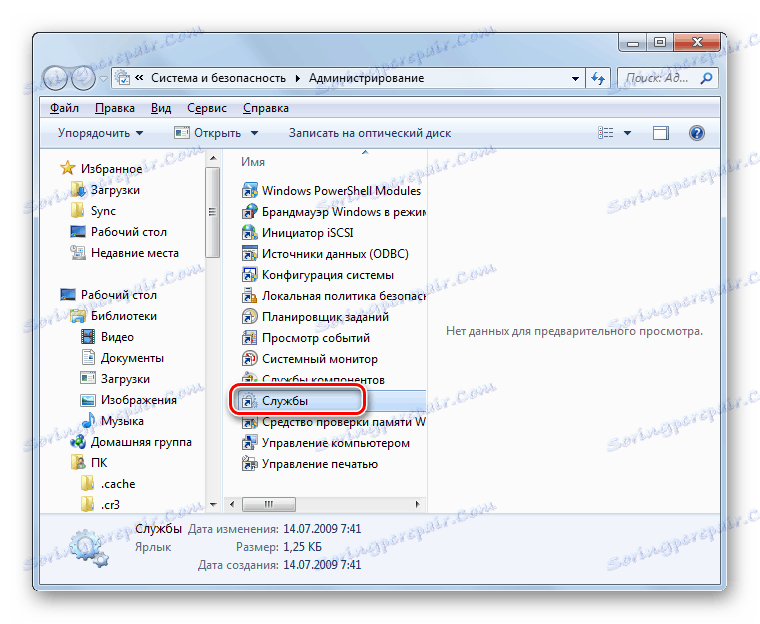Немає доступних підключень на комп'ютері з Windows 7
Якщо ваш стаціонарний комп'ютер або ноутбук підключений до інтернету, то може наступити такий неприємний момент, коли у вас пропаде доступ до мережі, а значок мережевих підключень в області сповіщень перекреслений червоним хрестиком. При наведенні курсора на нього з'явиться пояснює все повідомлення «Немає доступних підключень». Особливо часто таке трапляється при використанні Wi-Fi-адаптера. Давайте з'ясуємо, як вирішити подібну проблему, якщо ви використовуєте ПК з Віндовс 7.
Читайте також: Як включити Wi-Fi на Windows 7
Причини проблеми і способи її вирішення
Існує досить багато причин, які можуть викликати досліджувану нами проблему:
- Реальне відсутність доступних мереж;
- Поломка Wi-Fi-адаптера, роутера або модему;
- Апаратна несправність ПК (наприклад, вихід з ладу мережевої карти);
- Програмний збій;
- Відсутність актуальних драйверів;
- Пошкодження операційної системи;
- Вірус.
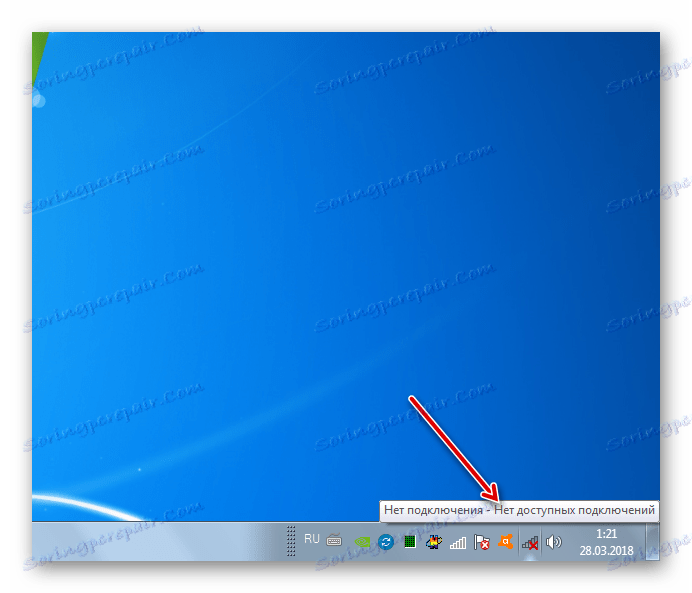
Про таку банальну причину, як реальне відсутність доступних мереж ми детально говорити не будемо. «Лікується» це тільки шляхом повернення в зону доступності інтернету або зміною способу підключення на той, який діє в даній місцевості. Про апаратних несправності теж немає сенсу багато розповідати. Усуваються вони або майстром з ремонту апаратури, або заміною вийшла з ладу деталі або обладнання (Wi-Fi-адаптера, мережевої карти, роутера, модему і т.д.). А ось про інших причинах і про способи їх усунення ми якраз і поговоримо докладніше.
Спосіб 1: Стандартна діагностика
Перш за все, якщо у вас виникла досліджувана в даній статті помилка, виконайте ряд простих дій:
- Витягніть з роз'єму комп'ютера Wi-Fi-адаптер, а потім знову підключіть його;
- Перезавантажте роутер (краще робити це, повністю його знеструмивши, тобто потрібно витягнути штекер з розетки);
- Переконайтеся, що у вас включений апаратний перемикач Wi-Fi, якщо ви використовуєте ноутбук. Чи включається він у різних моделей ноутбуків різними способами: або за допомогою спеціального перемикача на корпусі, або застосовуючи певне поєднання клавіш (наприклад, Fn + F2).
Якщо нічого з перерахованого вище не допомогло, то є сенс провести стандартну процедуру діагностики.
- Клацніть по значку мережевого підключення з червоним хрестиком в області повідомлень і в меню оберіть «Діагностика».
- ОС активує процедуру виявлення проблему підключення до мережі. У разі виявлення несправностей дотримуйтеся тих рад, які відобразяться у вікні. Чітке дотримання їм, ймовірно, допоможе відновити доступ до інтернету. Якщо відобразиться напис «Внести це виправлення», то слід по ній клацнути.
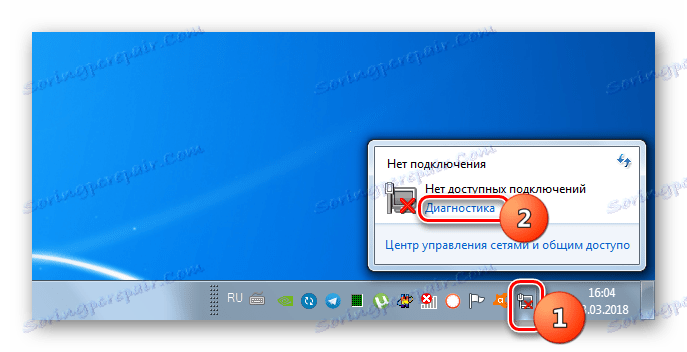
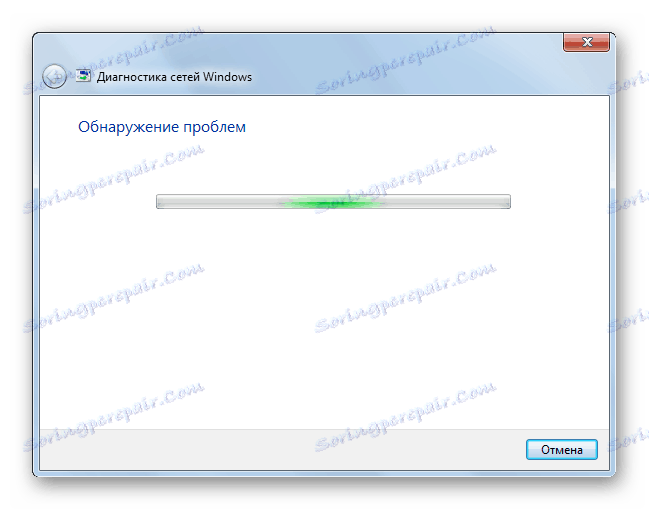
На жаль, даний спосіб допомагає в досить обмеженій кількості випадків. Тому якщо при його використанні у вас не вийшло усунути неполадку, то переходите до наступних методів, які описані нижче.
Спосіб 2: Включення мережевого з'єднання
Цілком ймовірно, що причиною виникнення помилки може бути відключення з'єднання в розділі мережевих підключень «Панелі управління». Тоді необхідно активувати відповідний об'єкт.
- Тисніть «Пуск» і відкривайте «Панель управління».
- Перейдіть до розділу «Мережа та інтернет».
- Зайдіть в «Центр управління мережами ...».
- У лівій частині відобразився вікна клацайте по напису «Зміна параметрів адаптера».
- В відобразиться вікні представлені всі налаштовані на даному комп'ютері мережеві підключення. Знайдіть актуальний для вас об'єкт і погляньте на його статус. Якщо встановлено значення «Відключено», то необхідно провести активацію підключення. Клацніть по об'єкту правою кнопкою мишки (ПКМ) і виберіть «Включити».
- Після активації підключення описана в даній статті проблема, швидше за все, вирішиться.
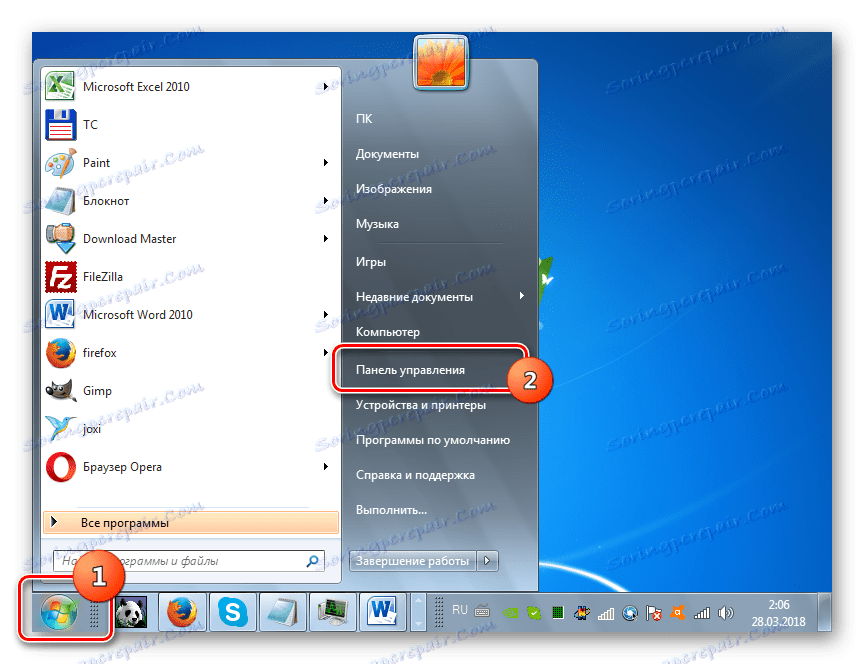
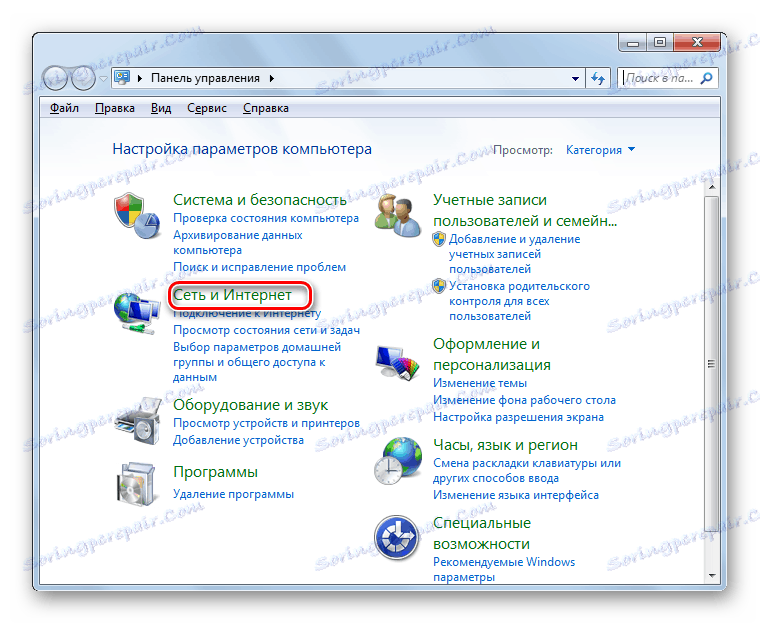
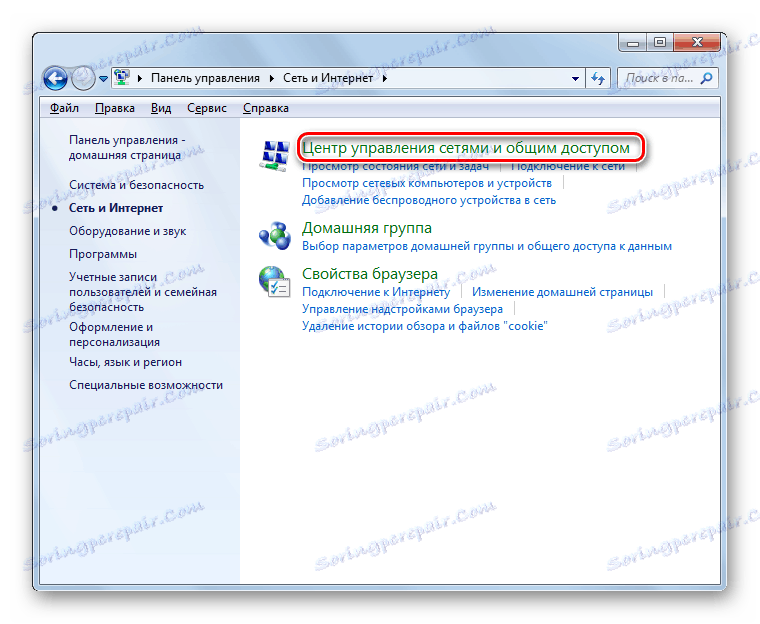
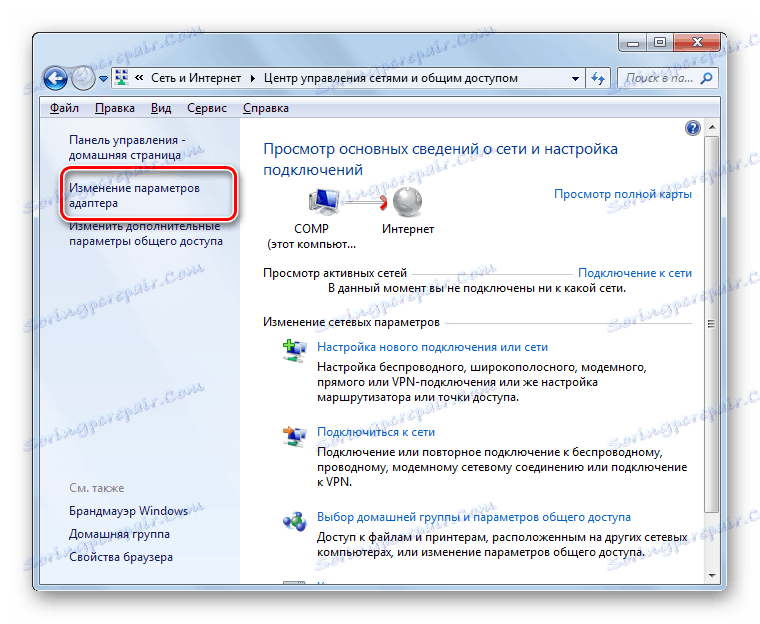
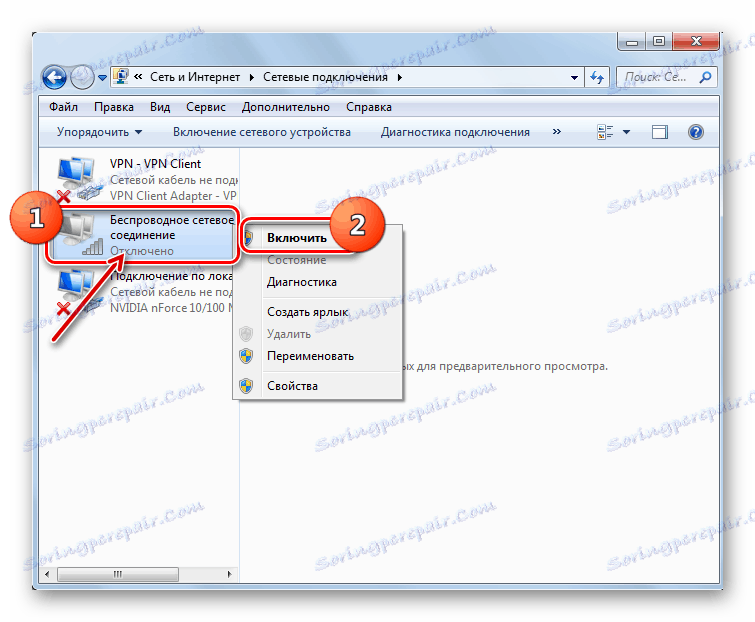
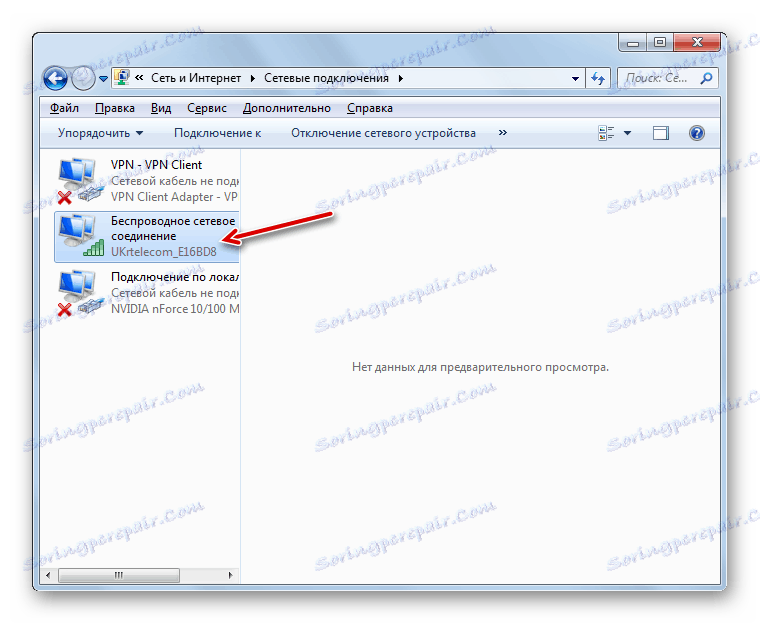
Спосіб 3: Видалення адаптера з «Диспетчера пристроїв»
Якщо ви підключаєтеся до інтернету через Wi-Fi-адаптер, то одним із шляхів вирішення виниклої проблеми є відключення його в «Диспетчері пристроїв», а потім повторна активація.
- Перейдіть в «Панель управління» у той спосіб, який був розглянутий при описі Способу 2, а потім відкрийте розділ «Система і безпека».
- Клікайте по розміщеному в групі «Система» елементу «Диспетчер пристроїв».
- Запуститься «Диспетчер пристроїв». У переліку, що відкрився типів обладнання клацніть по «Мережним адаптерів».
- У списку, що розкрився знайдіть найменування того обладнання, яке ви використовуєте для підключення до інтернету. Клацайте по ньому ПКМ. Уважно вивчіть з'явилося контекстне меню. Якщо в ньому буде пункт «Задіяти», клацайте по ньому. Цього буде достатньо і всі подальші дії, описані в даному способі, вам не потрібно буде виконувати. Пристрій був просто відключено, а тепер ви його включили.
![Включення мережевого адаптера в диспетчері пристроїв в Windows 7]()
Якщо ж зазначеного пункту немає, то це означає ймовірність неправильної роботи пристрою. Тому його потрібно тимчасово деактивувати, а потім включити. Тисніть в контекстному меню «Видалити».
- Відкриється діалогове вікно з попередженням, що зараз пристрій буде видалено з системи. Підтвердіть свої дії, натиснувши «OK».
- Буде виконана процедура видалення вибраного пристрою.
- Після цього в горизонтальному меню тисніть «Дія», а потім з списку клацніть "Оновити конфігурацію ...».
- Буде проведений пошук пристроїв, підключених за допомогою технології «Plug and Play». Мережевий адаптер буде заново підключений, а драйвера до нього переустановлені.
- Далі перезавантажте ПК. Можливо, після цього помилка з доступністю підключень зникне.
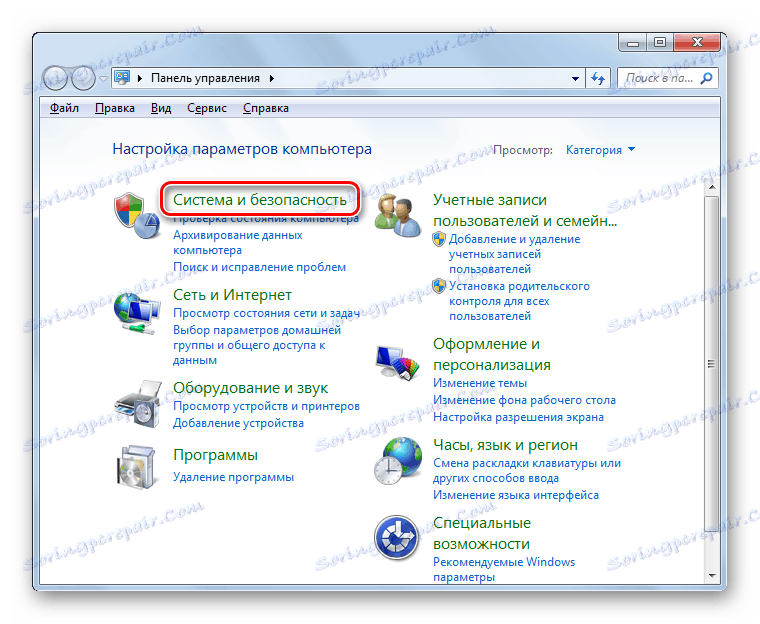
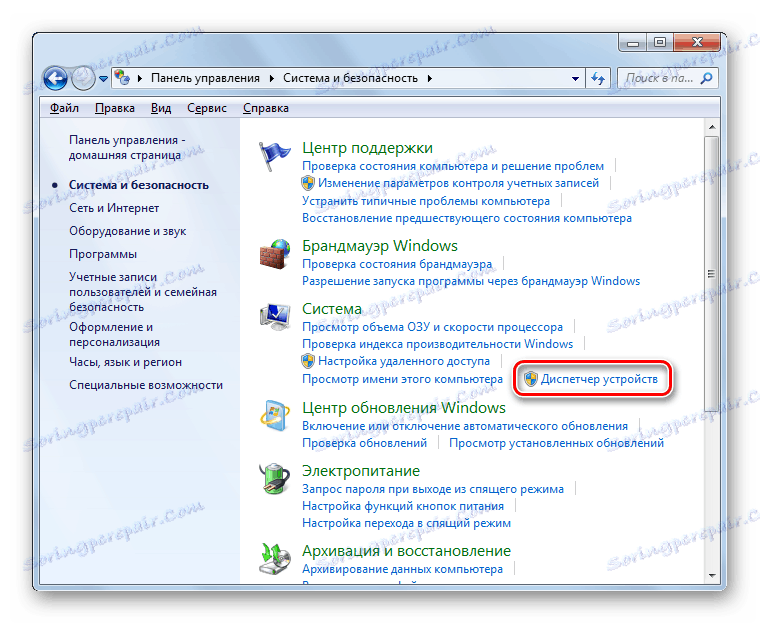
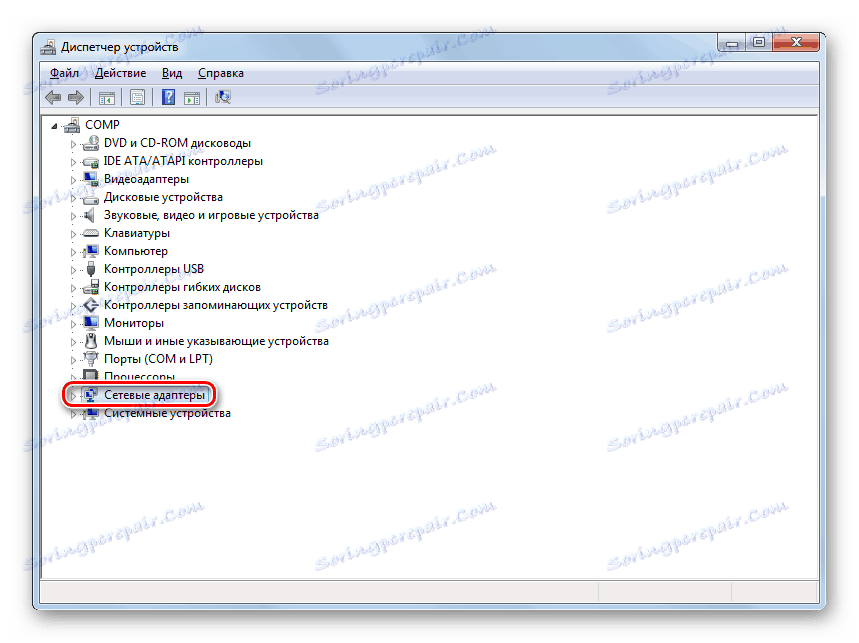
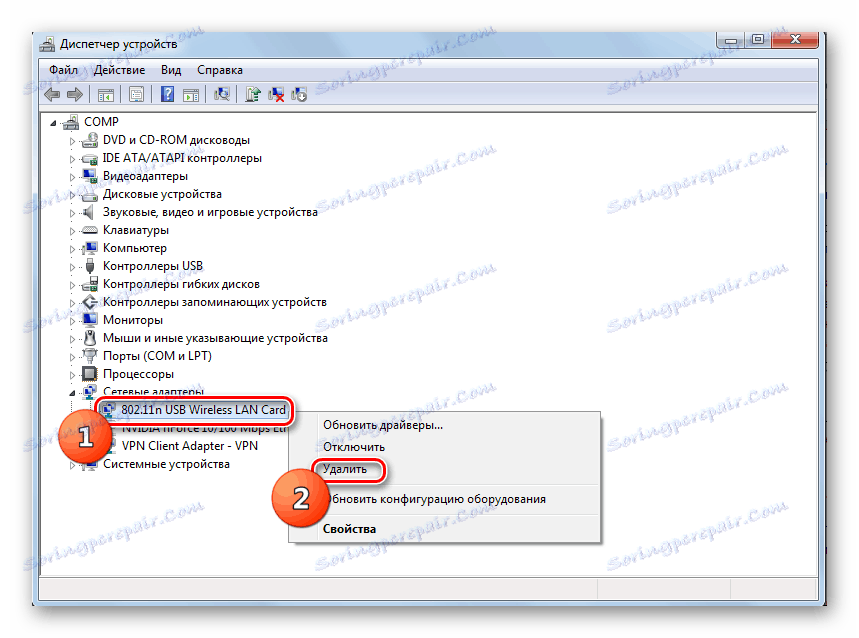


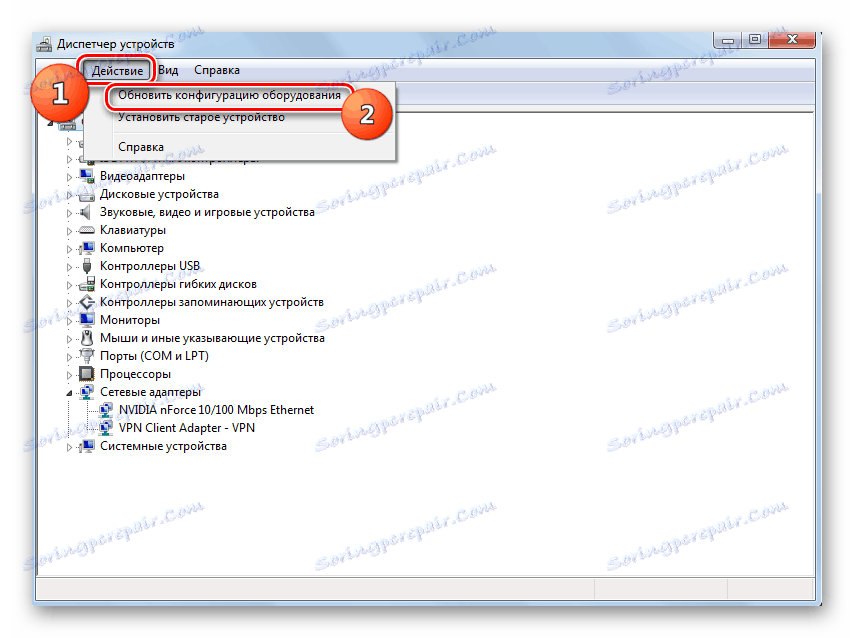

Спосіб 4: Перевстановлення драйверів
Однією з причин виникнення досліджуваної нами помилки є те, що в системі встановлені некоректні або застарілі драйвера мережевого адаптера. Найчастіше вона виникає при першому підключенні пристрою або після переустановлення ОС. Тоді драйвера слід замінити актуальним аналогом. Бажано використовувати саме ті екземпляри, які поставлялися на CD-диску або іншому носії разом з самим пристроєм. У разі якщо у вас немає такого носія, можна завантажити потрібний об'єкт з офіційного сайту виробника адаптера. Використання аналогічного софта з інших джерел не гарантує вирішення проблеми.
- Перейдіть в «Диспетчер пристроїв», використовуючи для цього той же алгоритм дій, що і в попередньому методі. Знову відкрийте розділ «Мережеві адаптери» і клікайте ПКМ по найменуванню потрібного пристрою. У списку вибирайте "Оновити драйвери ...».
- Далі активується оболонка вибору способу оновлення. Виберіть варіант «Виконати пошук драйверів ...».
- У віконці необхідно вказати носій і директорію розташування встановлюються драйверів. Для цього клацайте «Огляд ...».
- Відкривається оболонка «Огляд папок». Тут потрібно вказати ту папку або носій (наприклад, CD / DVD-диск), де знаходяться поставляються з пристроєм або заздалегідь завантажені з офіційного сайту драйвери. Після виконання вибору каталогу тисніть «OK».
- Після того як адреса директорії відобразиться у віконці пошуку драйверів, можна переходити до їх установці, натиснувши кнопку «Далі», але перед цим переконайтеся, щоб навпроти параметра «Включаючи вкладені папки» була встановлена галочка.
- Потрібні драйвера будуть встановлені, а проблема з відсутністю підключення до інтернету, ймовірно, відпаде.
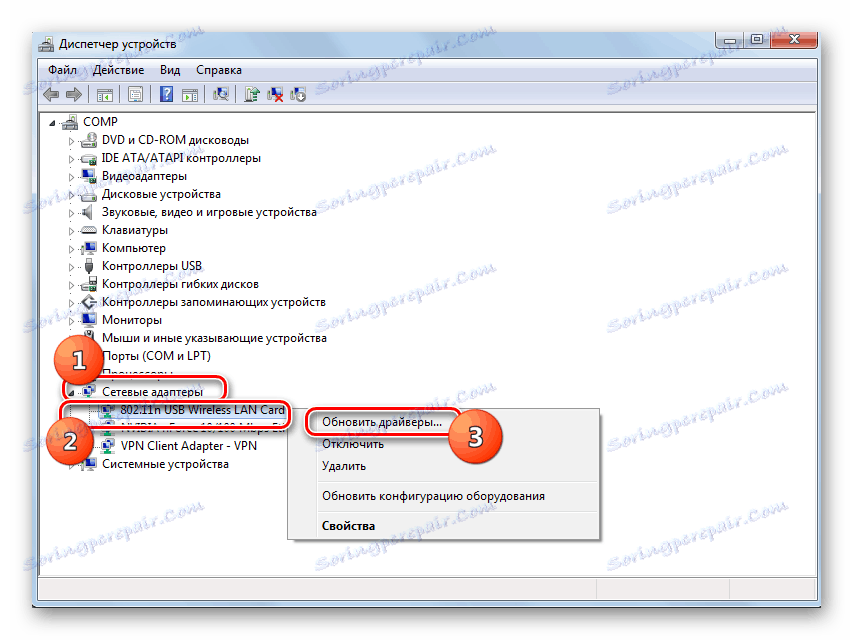
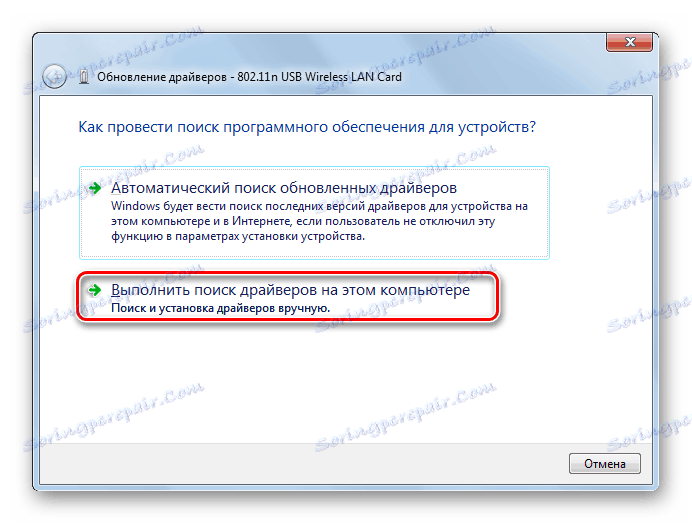


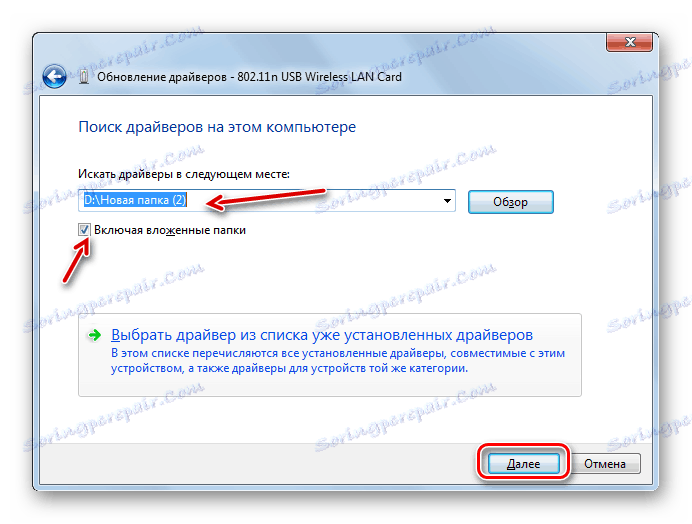
Але що робити, якщо у вас з якоїсь причини немає носія з драйверами, який поставлявся разом з пристроєм, а офіційний сайт компанії не працює? В цьому випадку є додаткові можливості встановити потрібні драйвера, хоча їх рекомендується використовувати тільки в самих крайніх випадках, так як вони на 100% не гарантують забезпечення взаємозв'язку між ОС і адаптером. Ви можете використовувати наступні варіанти дій:
- При виборі методу оновлення драйверів вибрати «Автоматичний пошук» (тоді ОС зробить пошук потрібних елементів і встановить їх);
- скористатися пошуком драйверів по ВД адаптера через спеціалізовані сервіси;
- використовувати спеціальні програми для пошуку та інсталяції драйверів (Наприклад, DriverPack ).
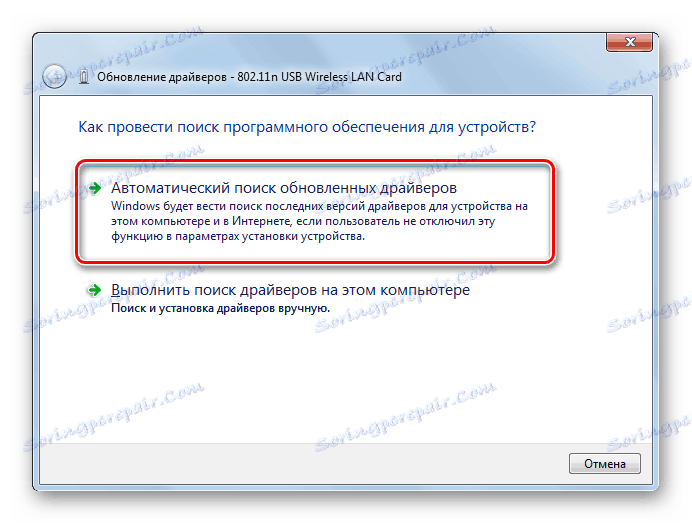
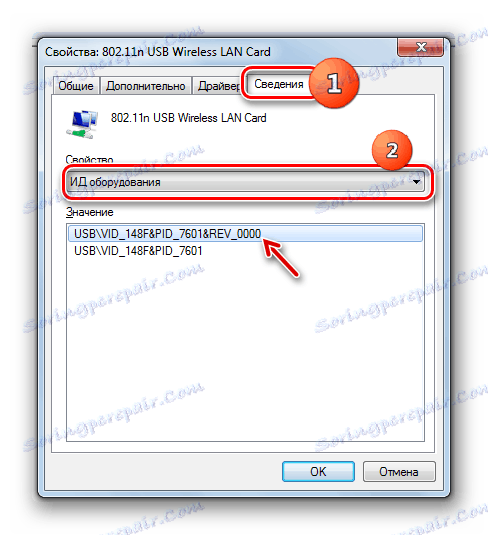
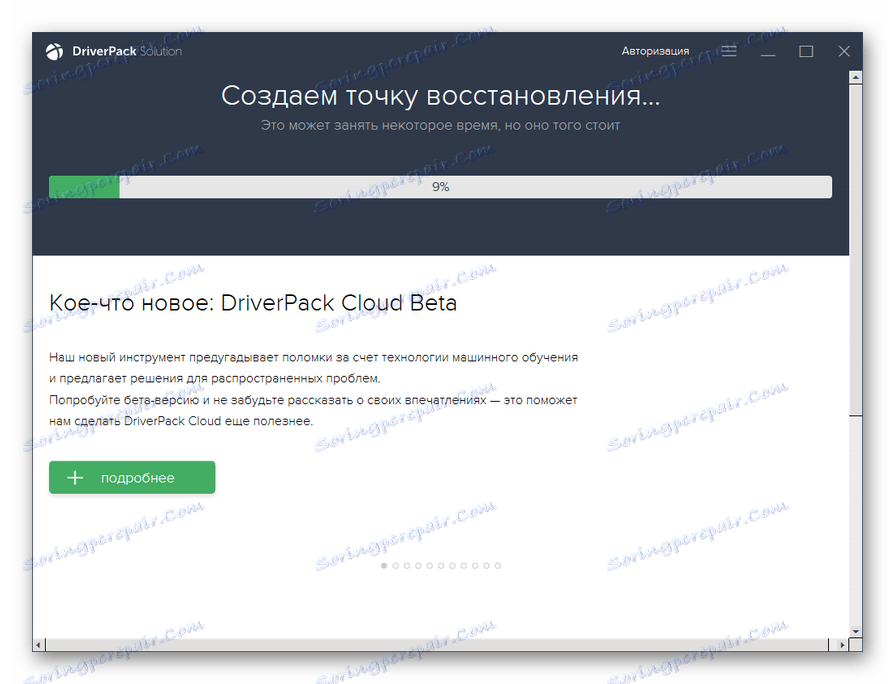
Якщо у вас інтернет взагалі не запускається, то пошук і скачування доведеться виконувати з іншого пристрою.
урок:
Як оновити драйвера на Віндовс
Оновлення драйверів через DriverPack Solution
Спосіб 5: Включення служби
Якщо ви використовуєте Wi-Fi для з'єднання з інтернетом, яка вивчалася нами проблема може виникнути через відключення служби «Автонастройка WLAN». Тоді її потрібно активувати.
- Зайдіть в розділ «Панелі управління» під назвою «Система і безпека». Це розглянуто при описі Способу 3. Клацніть найменування «Адміністрування».
- У переліку, що системних засобів вибирайте «Служби».
![Запуск Диспетчера служб з розділу Адміністрування в Панелі управління в Windows 7]()
«Диспетчер служб» можна активувати і іншим способом. Для цього наберіть Win + R і введіть в відобразити область:
services.mscПотім застосуєте натискання на кнопку «OK».
- «Диспетчер служб» буде відкритий. Для того щоб швидше відшукати елемент «Служба автоналаштування WLAN», побудуйте всі служби в алфавітній послідовності, клацнувши по назві стовпця «Ім'я».
- Пошукайте назву потрібної служби. Якщо навпаки її найменування не встановлено статус «Працює», то в цьому випадку необхідно провести активацію. Клацніть по її імені двічі лівою кнопкою мишки.
- Відкривається віконце властивостей служби. Якщо в поле «Тип запуску» встановлено значення «Відключено», то в цьому випадку клацніть по ньому.
- Відкриється список, що випадає, де потрібно вибрати «Автоматично». Потім натисніть «Застосувати» і «OK».
- Після повернення в основний інтерфейс «Диспетчера служб» виділіть найменування «Служба автоналаштування WLAN», а в лівій частині оболонки натисніть «Запустити».
- Буде виконана активація служби.
- Після цього напроти її назви відобразиться статус «Працює» і проблема з відсутністю підключень буде вирішена.
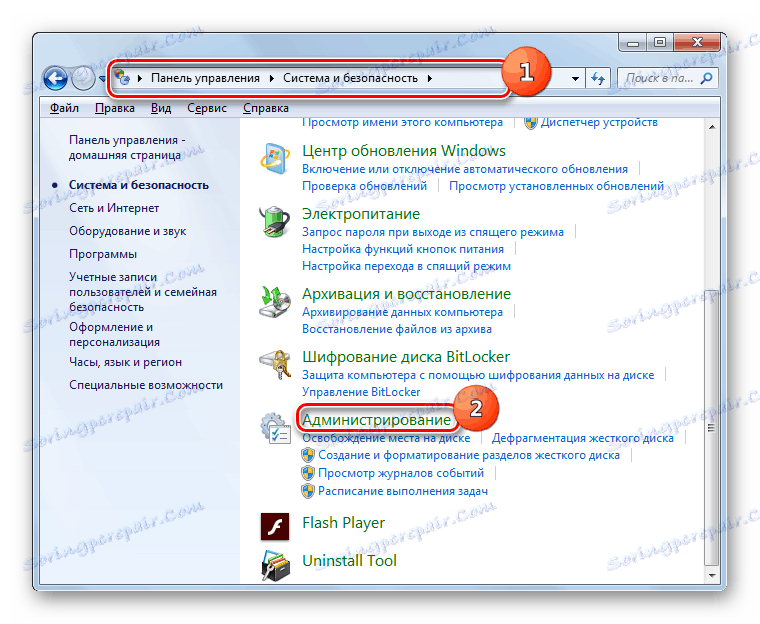
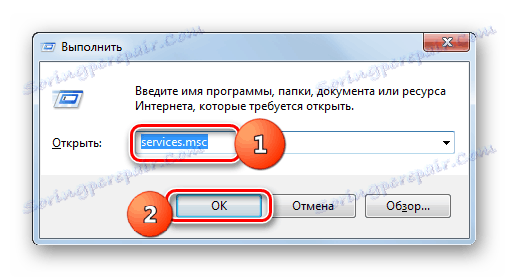
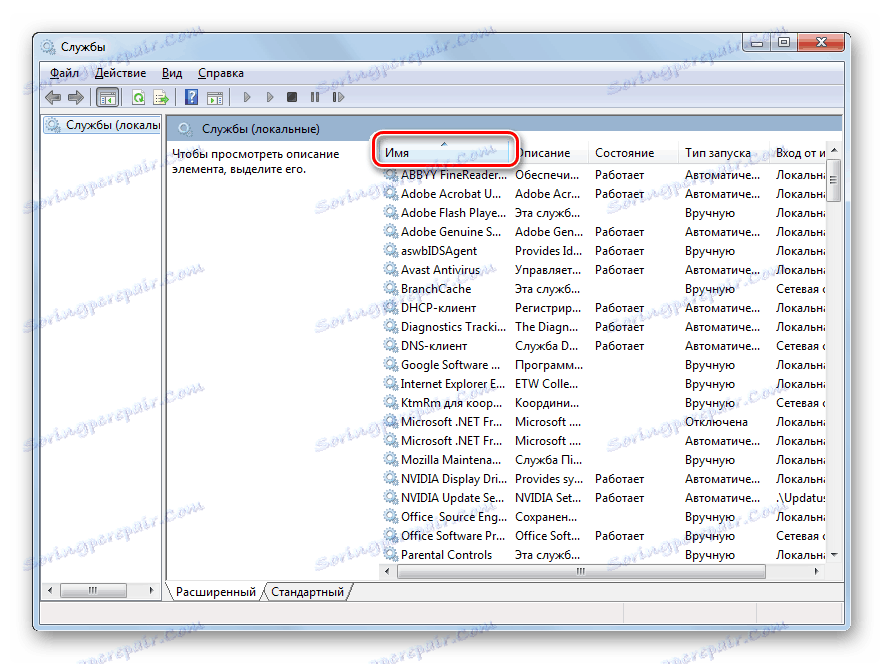
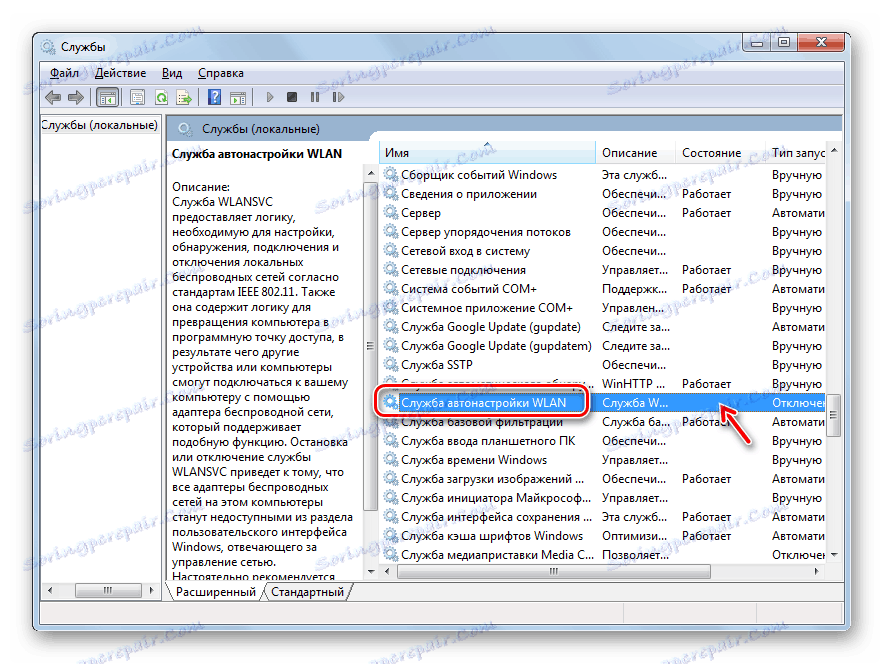
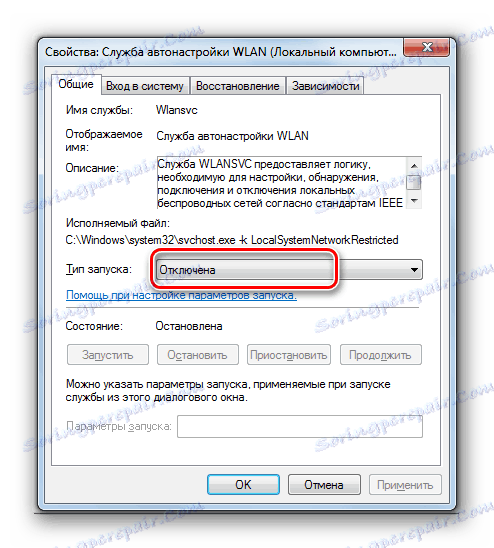
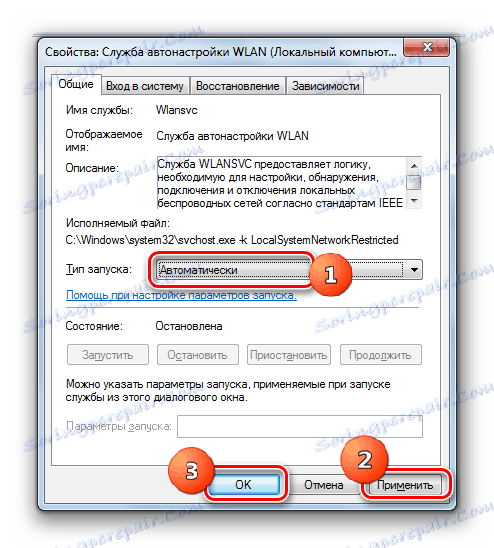
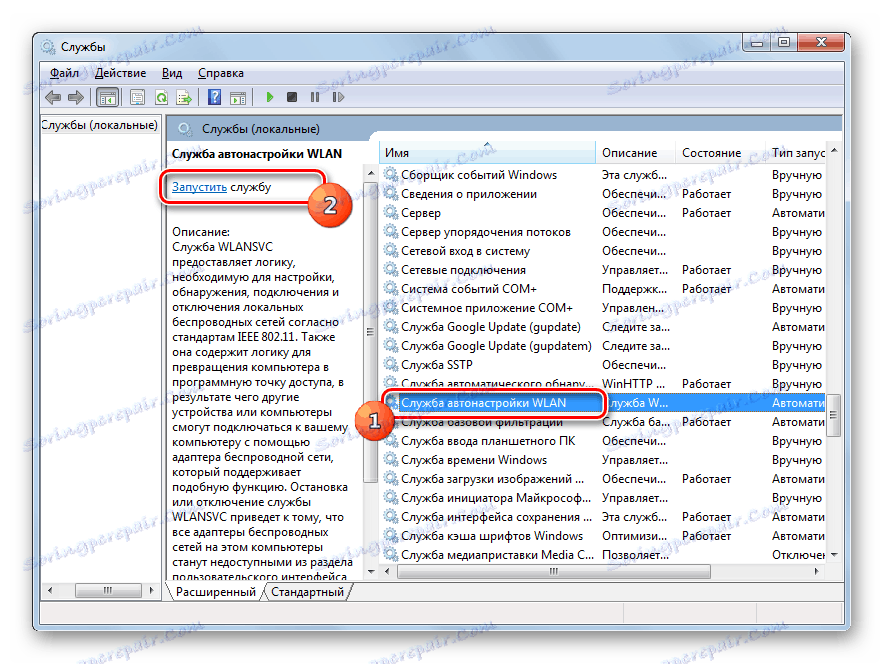

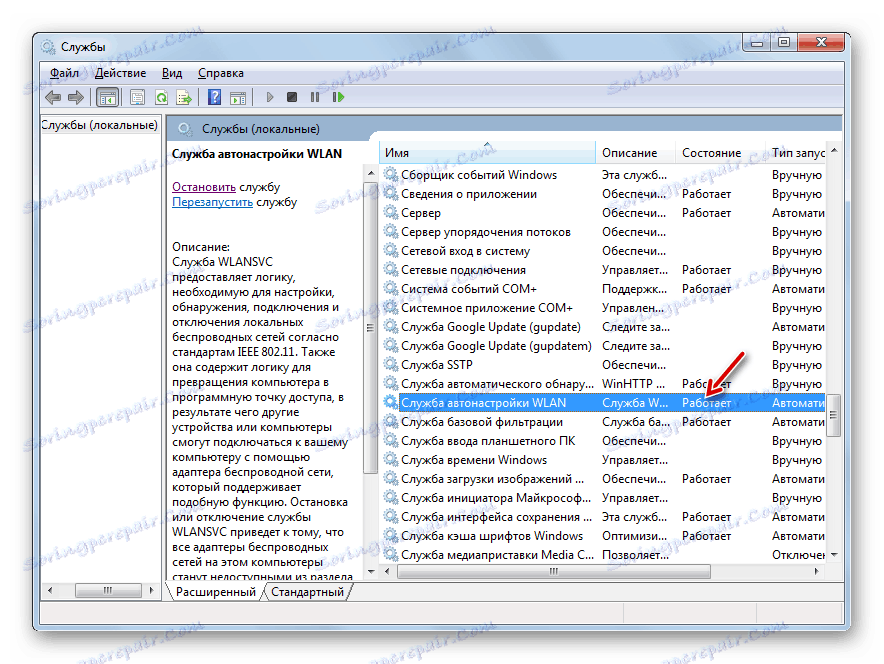
Спосіб 6: Перевірка системних файлів
Якщо жоден із зазначених способів не допоміг, то є ймовірність, що була порушена цілісність системних файлів. В цьому випадку необхідно виконати відповідну перевірку з подальшим відновленням у разі виявлення неполадок.
- Клацайте «Пуск» і виберіть «Всі програми».
- Відкрийте папку «Стандартні».
- Знайдіть елемент з найменуванням «Командний рядок». Проведіть клацання по ньому ПКМ. Із списку варіантів дій зупиніться на запуск від імені адміністратора.
- Відкривається «Командний рядок». Вбийте в її інтерфейс:
sfc /scannowПотім натисніть Enter.
- Процедура сканування цілісності системних елементів буде запущена. Інформація про динаміку її проходження буде відображатися тут же в вікні «Командного рядка» в процентному відношенні. Під час виконання зазначеного процесу не слід закривати поточний віконце, але можна його згорнути. При виявленні порушень в структурі автоматично буде виконана процедура відновлення відсутніх або пошкоджених файлів.
- Якщо після завершення процедури сканування з'явиться повідомлення, що інформує про неможливість відновлення, повторіть весь процес заново, але на цей раз буде потрібно запустити ОС в «безпечному режимі» .
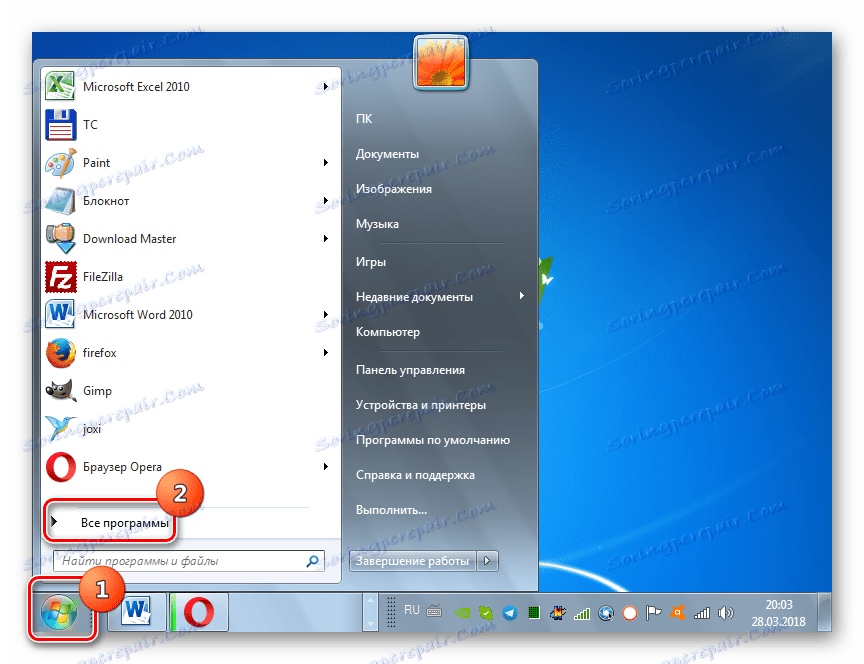
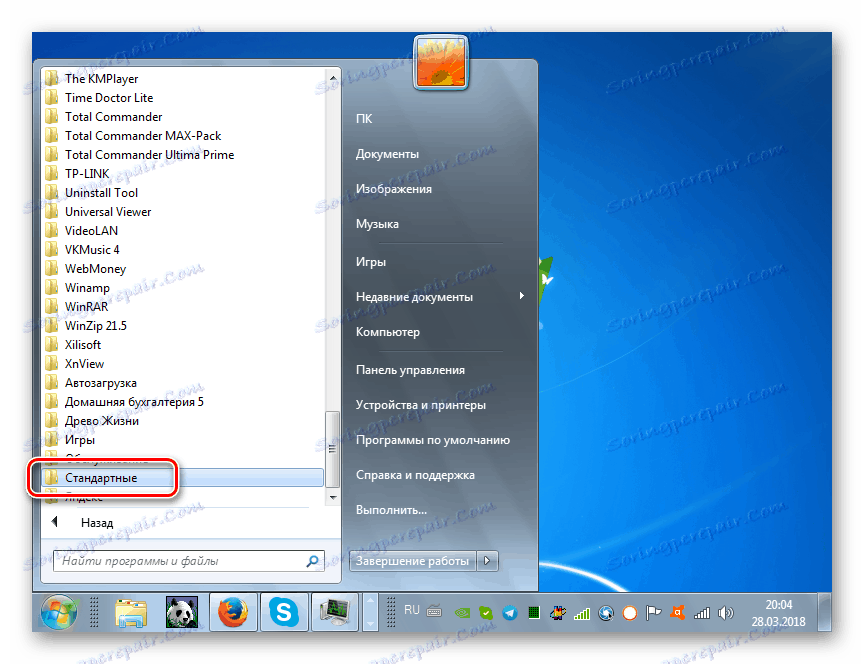
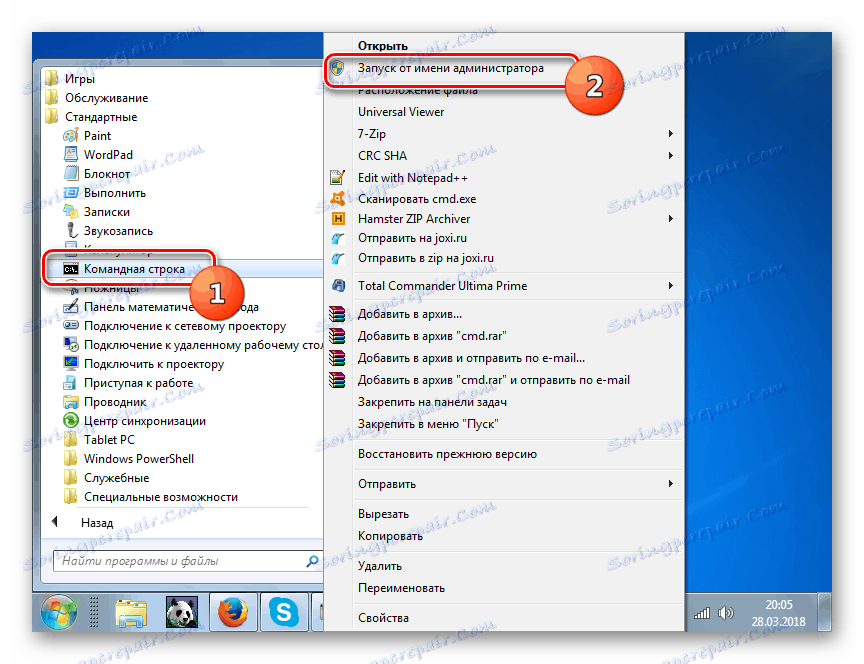
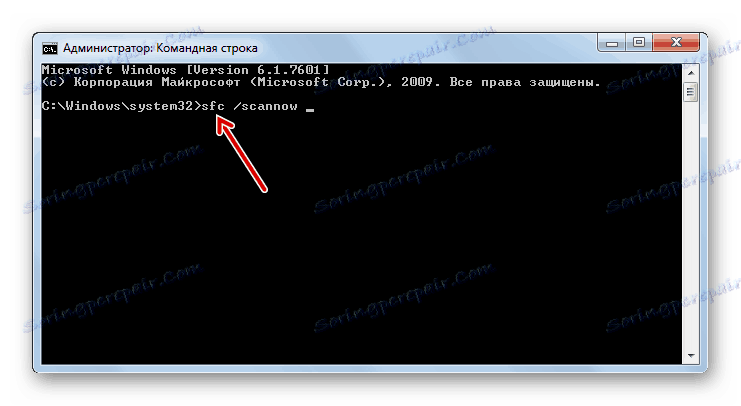
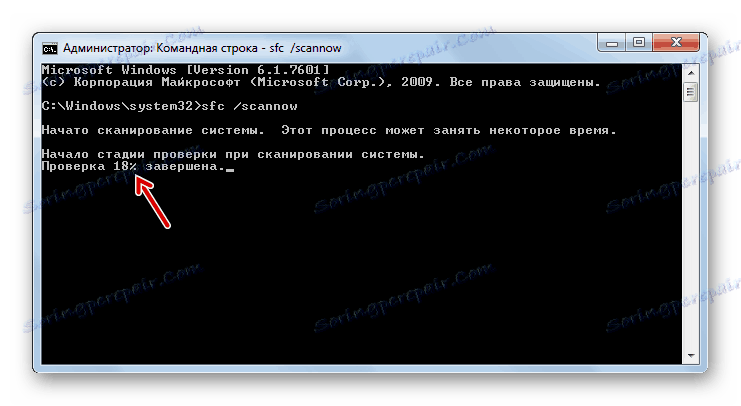
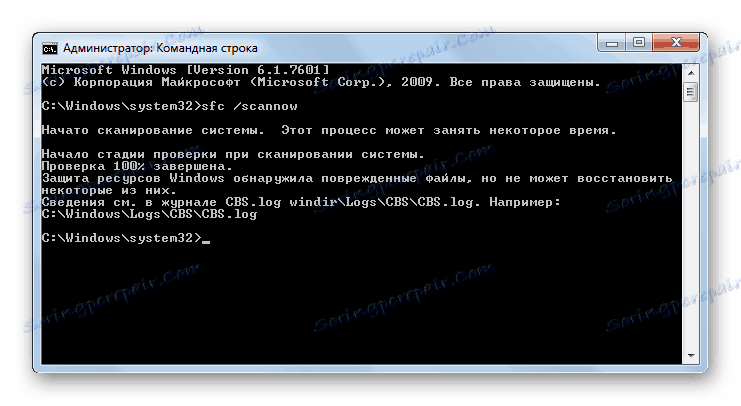
урок: Сканування цілісності файлів ОС в Віндовс 7
Спосіб 7: Усунення вірусів
Причиною виникнення проблеми відсутності доступних мереж може бути зараження комп'ютера вірусом. Деякі шкідливі програми спеціально відключають доступ в інтернет, щоб користувач не міг скористатися зовнішньою допомогою для їх видалення, інші ж - просто довільно «вбивають» або видозмінюють системні файли, що призводить в результаті до того ж результату.
Для видалення шкідливого коду немає сенсу використовувати штатний антивірус, так як він вже пропустив загрозу, а, значить, на вірус не зреагує, а також може бути до цього часу зараженим. Тому рекомендуємо використовувати спеціалізовані антивірусні утиліти, які не вимагають інсталяції. Однією з кращих програм цього класу є Dr.Web CureIt . Перевірку найкраще здійснювати за допомогою іншого пристрою або при запуску з LiveCD / USB. Тільки так ви зможете забезпечити максимальну ймовірність виявлення загрози.
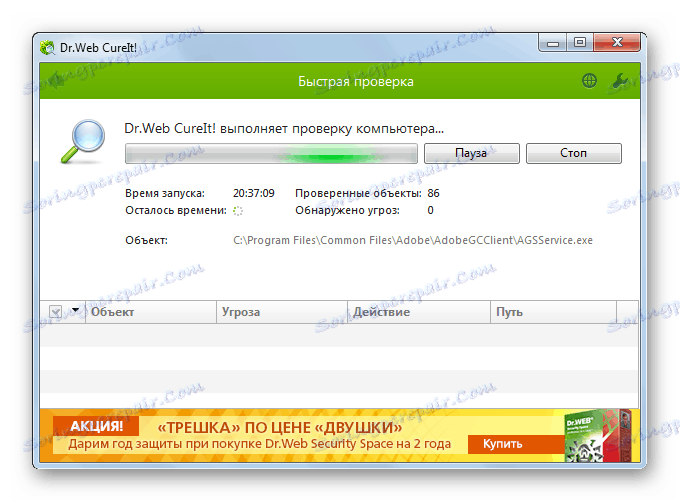
Якщо антивірусна утиліта виявить шкідливий код, то в такому випадку дотримуйтеся тих рад, які відобразяться в її інтерфейсі. Є ймовірність, що вірус вже встиг пошкодити системні файли. Тоді після його усунення необхідно провести відповідну перевірку, розглянуту при описі Способу 6.
урок: Як перевірити комп'ютер на вірусне зараження
Як бачимо, джерелом проблеми з доступністю підключень, а значить, і з працездатністю інтернету, можуть виступати дуже багато різних факторів. Вони можуть носити як зовнішній характер (реальне відсутність мережі), так і внутрішній (різні збої), бути викликані як програмної, так і апаратної складової системи. Звичайно, перед вирішенням цієї проблеми рекомендується встановити її точну причину, але, на жаль, це не завжди вдається. В такому випадку просто використовуйте описані в даній статті способи, щоразу перевіряючи, ліквідована несправність чи ні.