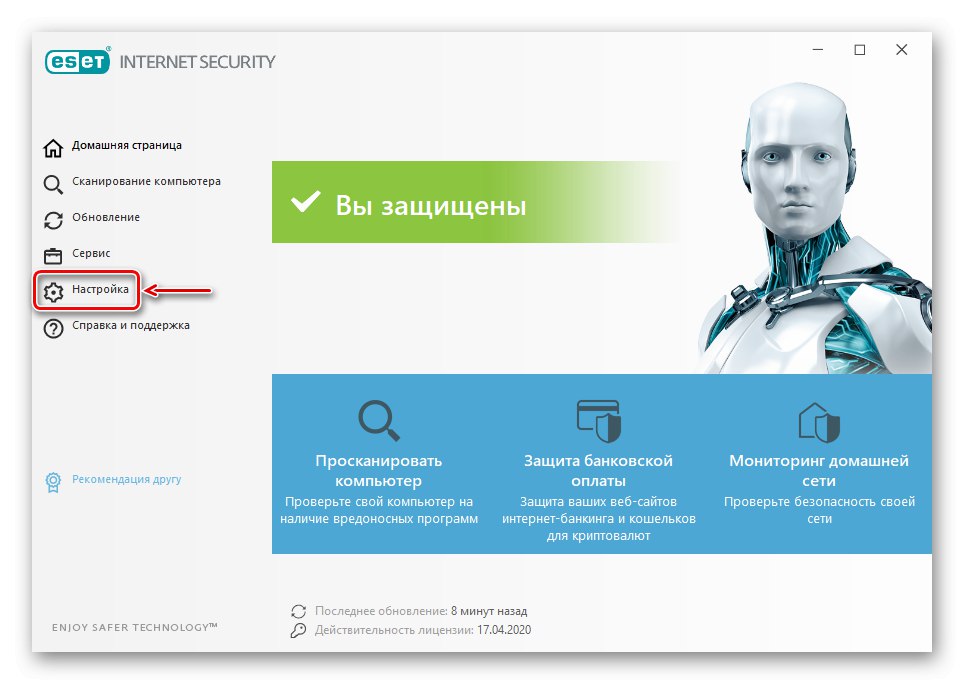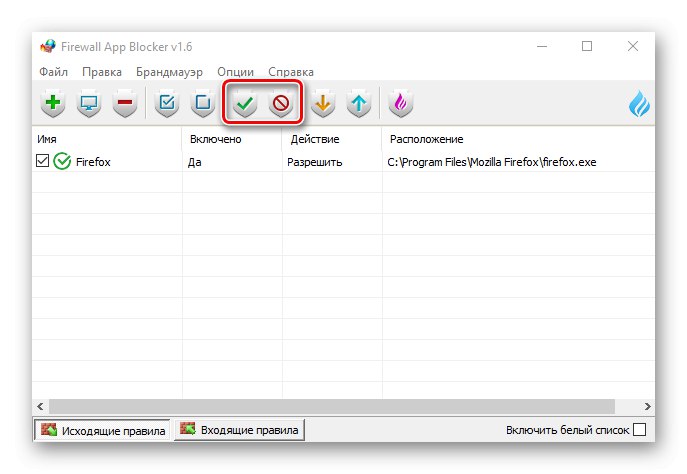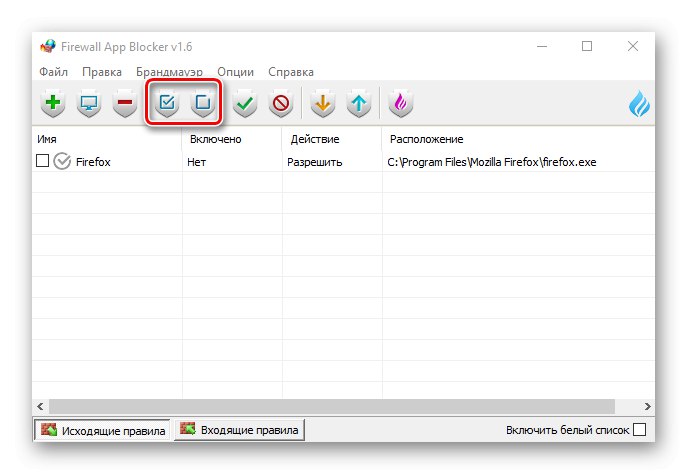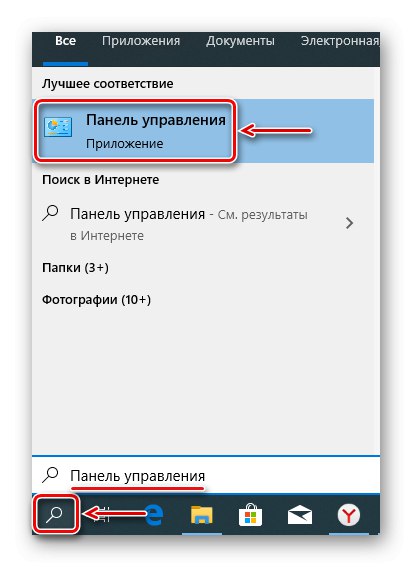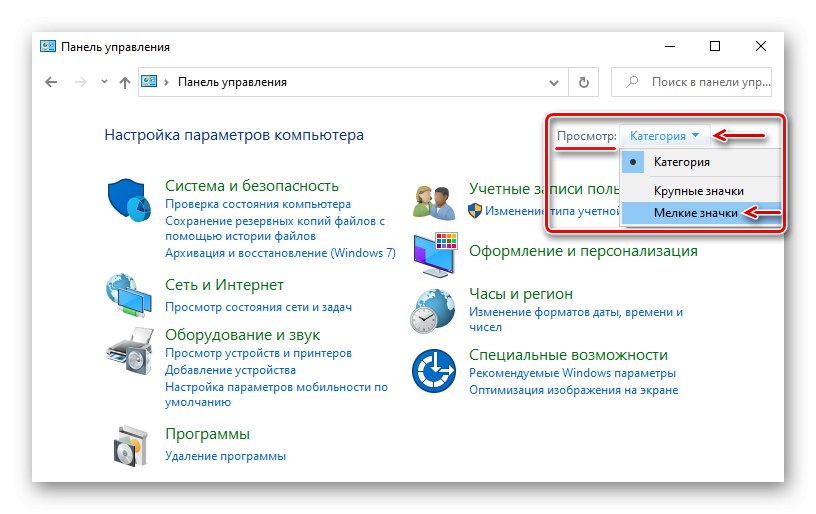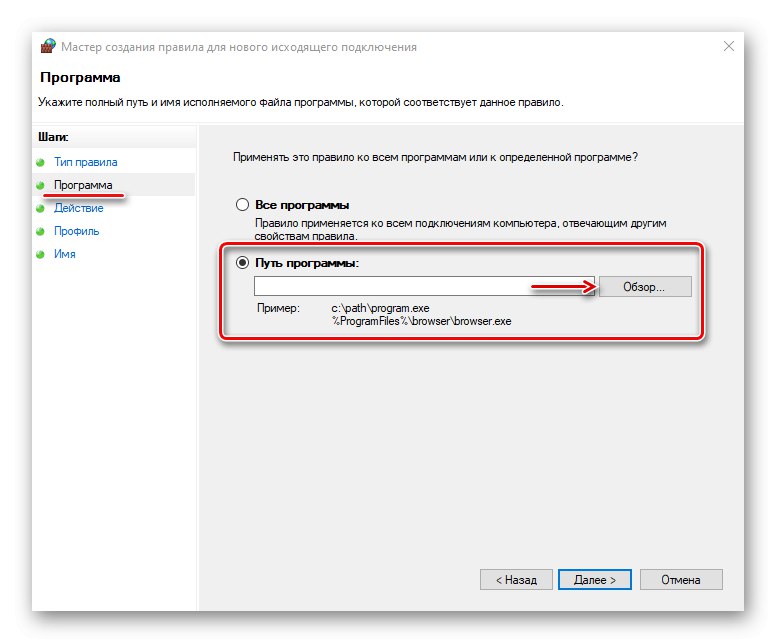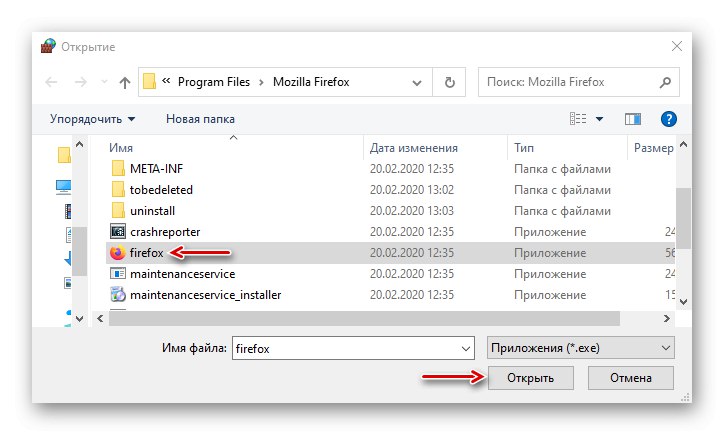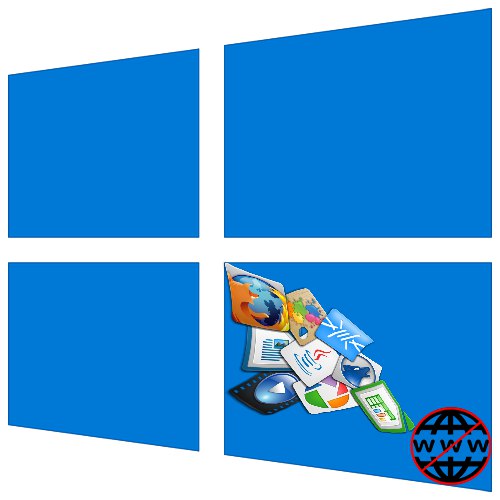
Програмами, які можуть працювати в режимі офлайн, але при цьому постійно виходять в мережу, можна заборонити підключатися до неї для економії трафіку, збільшення швидкості інтернету або інших цілей. Сьогодні ми розповімо, як це зробити на комп'ютері з Windows 10.
Спосіб 1: Антивіруси
Від несанкціонованого доступу і загроз ззовні систему захищає брандмауер (фаєрвол, міжмережевий екран). Він контролює і фільтрує вхідний і вихідний трафік, а значить, за допомогою нього можна перервати зв'язок будь-якої програми з мережею, просто створивши відповідну правило. Зробити це можна в налаштуваннях антивірусів, у яких є власний фаєрвол. На прикладі ESET Internet Security це виглядає так:
- В області повідомлень, розташованій з правого боку панелі завдань Віндовс 10, клацаємо мишкою по іконці у вигляді стрілочки вгору і натискаємо значок антивірусу.
- Відкриваємо налаштування Есет Інтернет Сек'юріті.
![Вхід в налаштування Eset Nod32]()
переходимо в "Додаткові налаштування".
- у вкладці «Захист мережі» відкриваємо розділ «Файервол» і в блоці «Додатково» напроти пункту «Правила» натискаємо «Змінити».
- При появі списку правил тиснемо «Додати».
- у вкладці «Загальні» присвоюємо правилом будь-яке ім'я, в графі «Напрямок» встановлюємо «Вихідні», А в графі "Дія" — «Заборонити».
- Переходимо у вкладку «Локальні» і в графі «Додатки» тиснемо іконку у вигляді трьох точок.
![Пошук програми для блокування в Eset Nod32]()
Знаходимо виконуваний файл програми і тиснемо «Відкрити».
- Коли додаток буде додано, натискаємо «ОК».
- Для збереження змін наступне вікно також закриваємо за допомогою кнопки «ОК».
- Щоб зняти заборону, знову відкриваємо список правил, вибираємо тепер уже непотрібне додаток, тиснемо "Видалити", а потім «ОК».
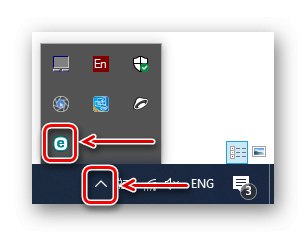
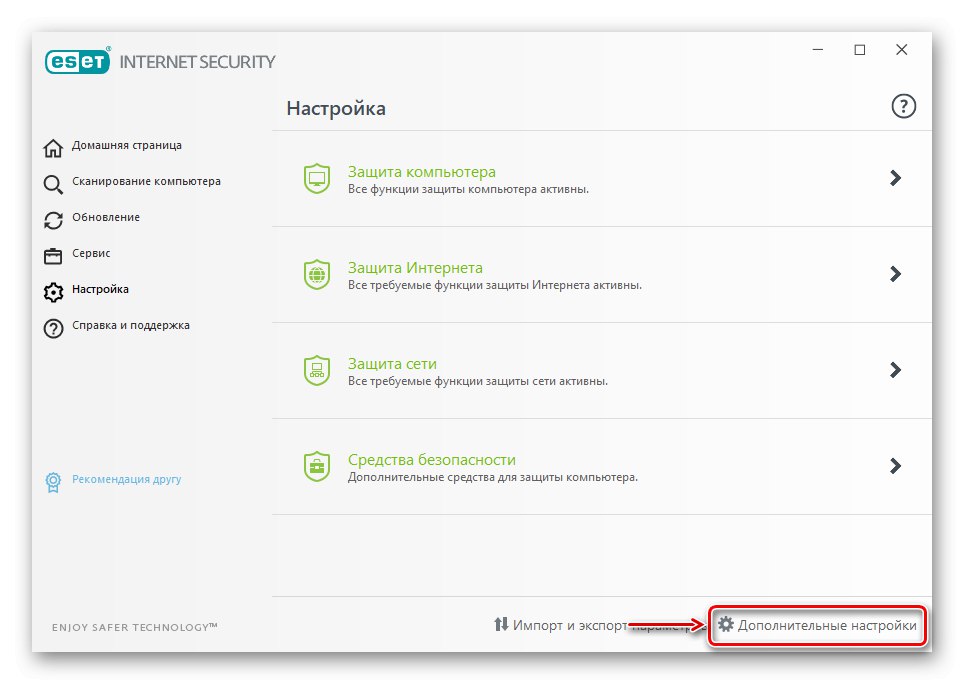
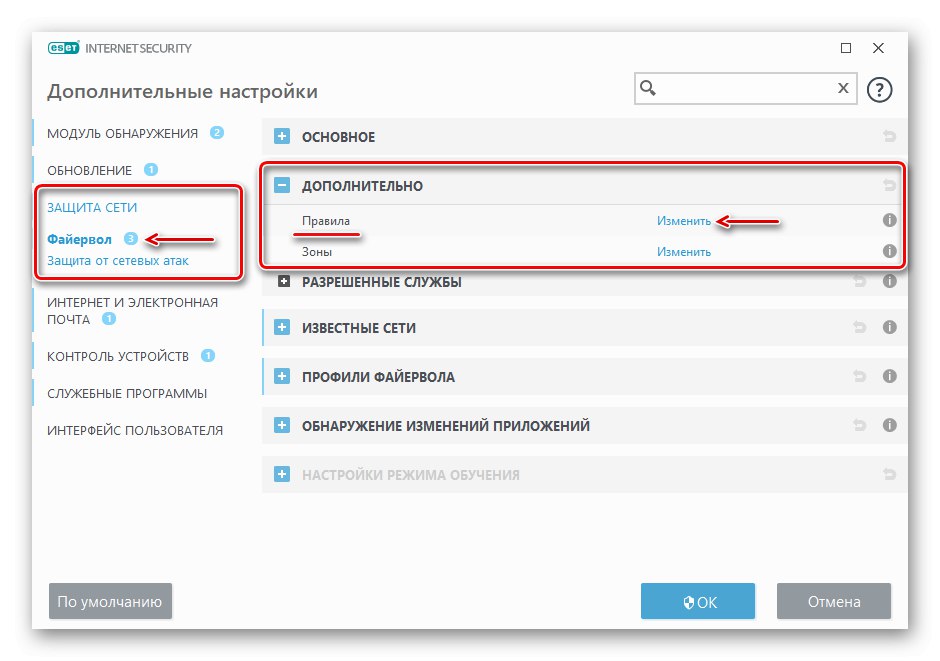
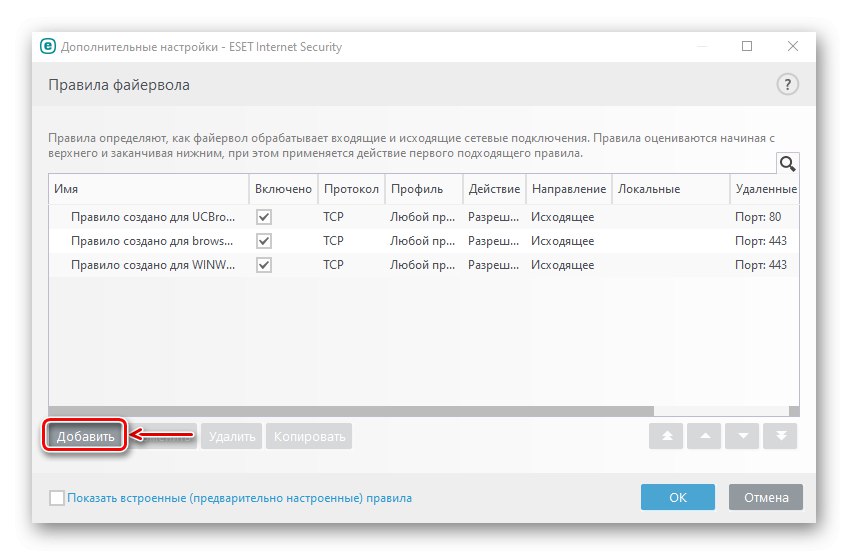
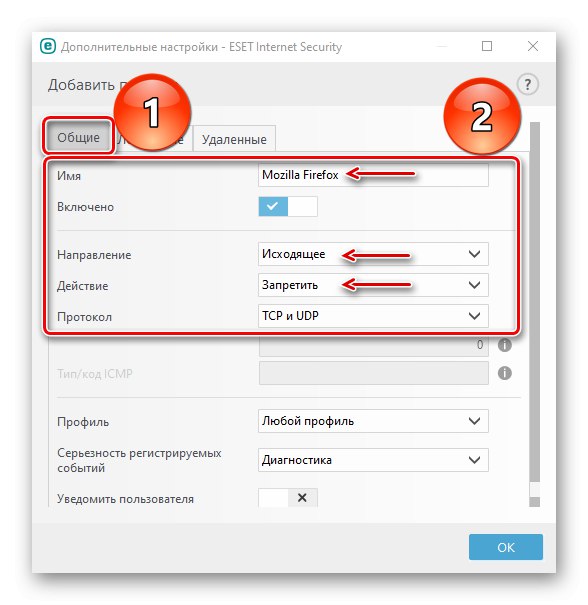
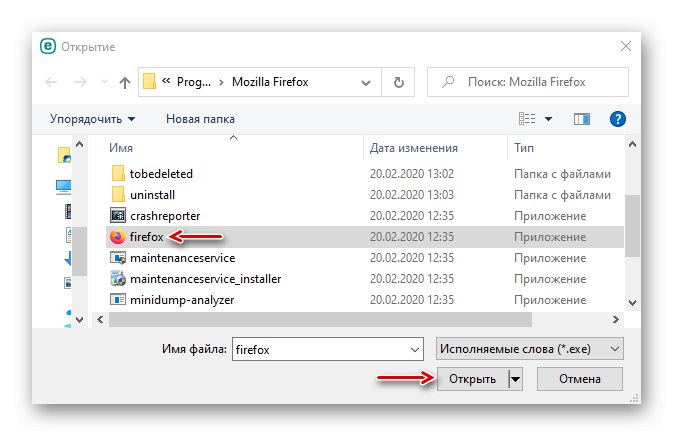
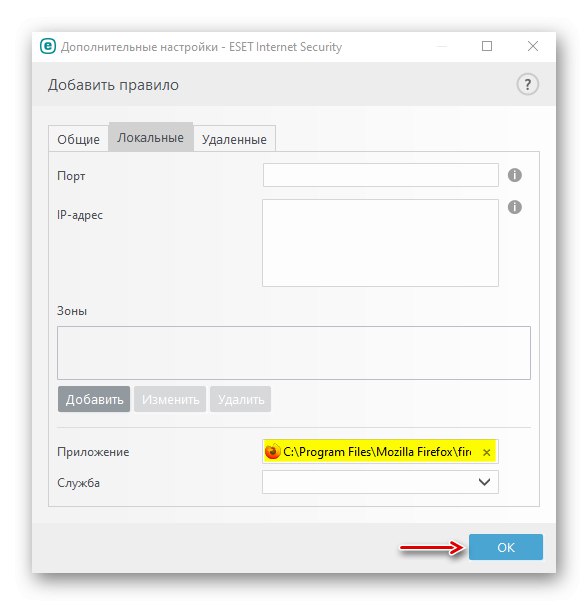
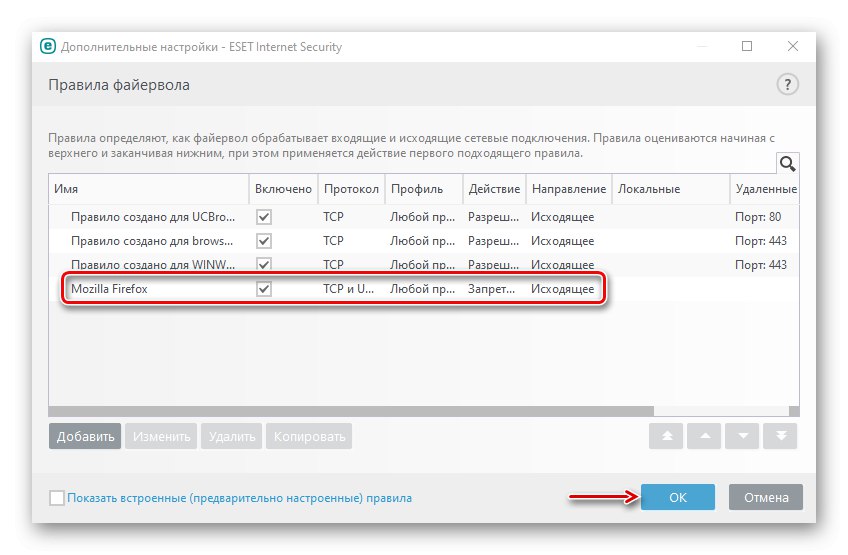
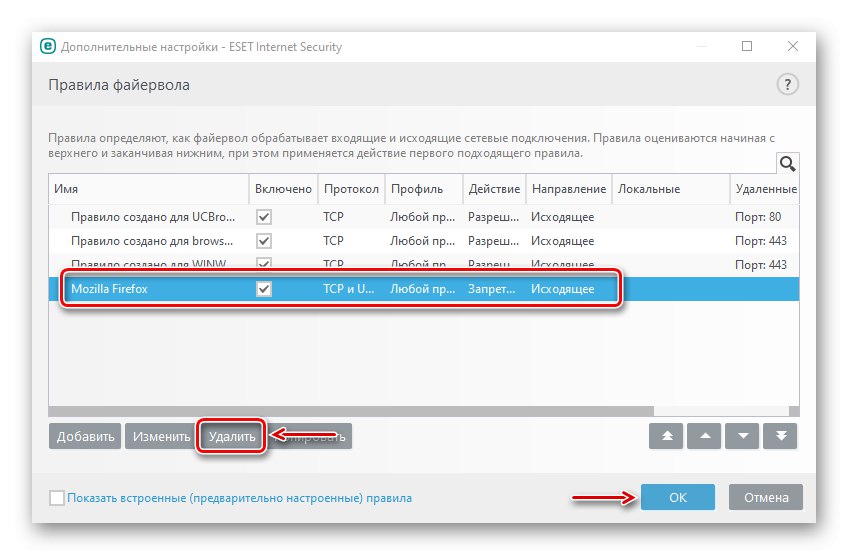
Спосіб 2: Спеціальний софт
Спеціальне ПО використовує брандмауер Windows Defender. Правила воно створює автоматично, достатньо лише вказати йому на додаток, з яким не можна підключатися до мережі. Ми розглянемо відразу дві такі утиліти, якщо раптом одна з них не буде працювати.
Варіант 1: OneClickFirewall
Завантажити OneClickFirewall з офіційного сайту
- Завантажуємо архів, розпаковуємо його і запускаємо інсталяційний файл.
- Вибираємо місце установки утиліти і тиснемо «Install».
- Тепер клацаємо по ярлику будь-якої програми правою клавішею мишки і в обираємо «Block Internet Access».
- Для відновлення доступу в інтернет знову викликаємо контекстне меню ярлика і тиснемо «Restore Internet Access».
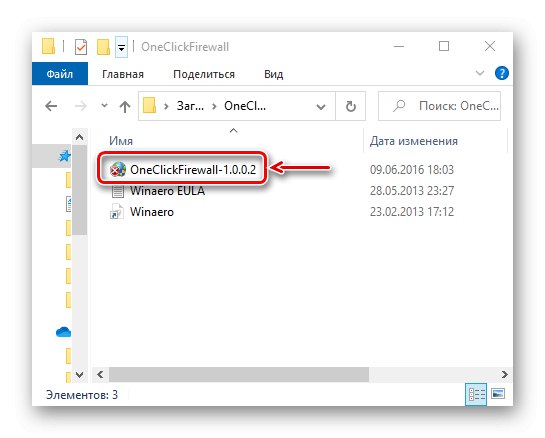
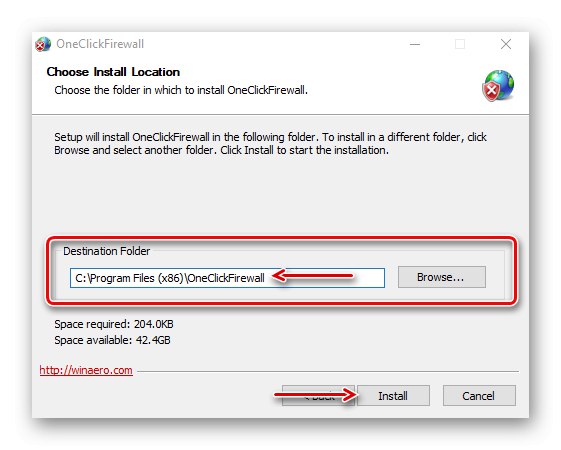
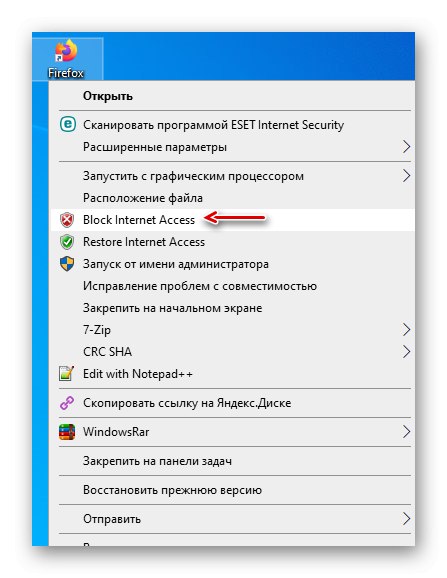
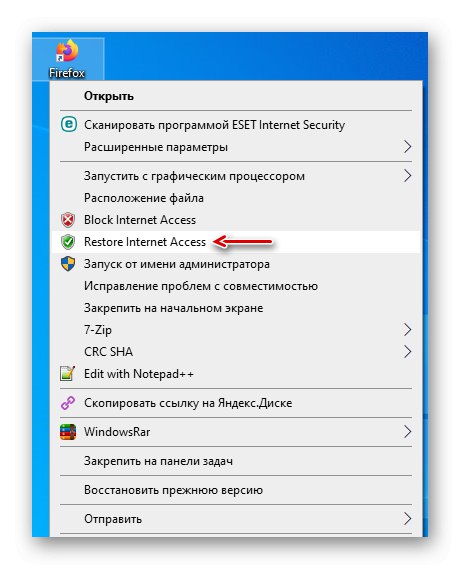
Варіант 2: Firewall App Blocker
Завантажити Firewall App Blocker з офіційного сайту
- Якщо немає бажання встановлювати на комп'ютер стороннє ПО, скористайтеся цією програмою. Досить завантажити її з офіційного сайту, розпакувати архів і запустити файл, відповідний розрядності вашої системи (x64 або x86).
- За замовчуванням Файервол Еп Блокер запускається в англомовному інтерфейсі, але є і підтримка російської мови. Щоб його включити, переходимо у вкладку «Options», Відкриваємо список «Languages» і вибираємо «Russian».
- У нижній частині вікна програми активуємо вкладку «Вихідні правила», Потім тиснемо іконку зі знаком плюс.
- Знаходимо і відкриваємо виконуваний файл блокується програми.
- Коли додаток буде додано до списку, перевіряємо, що в стовпцях «Включено» і "Дія" стоять значення «Так» і «Блокувати».
- Щоб керувати правилом, використовуємо панель вище. Наприклад, за допомогою кнопок із зображенням галочки і заборонного знаку можна блокувати і дозволяти доступ в інтернет.
![Дозвіл і блокування доступу в інтернет програмі в FAB]()
Кнопками із зображенням чекбокса можна ввімкнути або вимкнути правило.
![Включення і відключення правила в FAB]()
А натисканням кнопки зі знаком мінус можна його видалити.
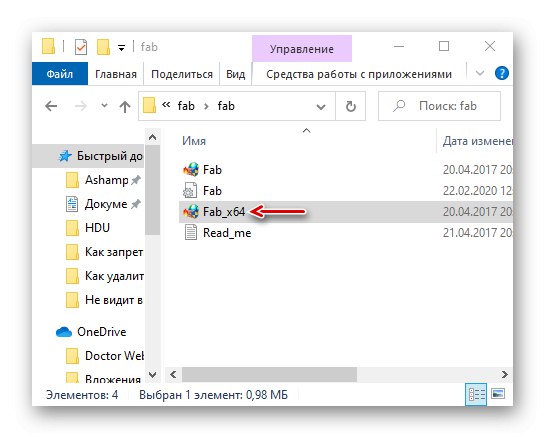
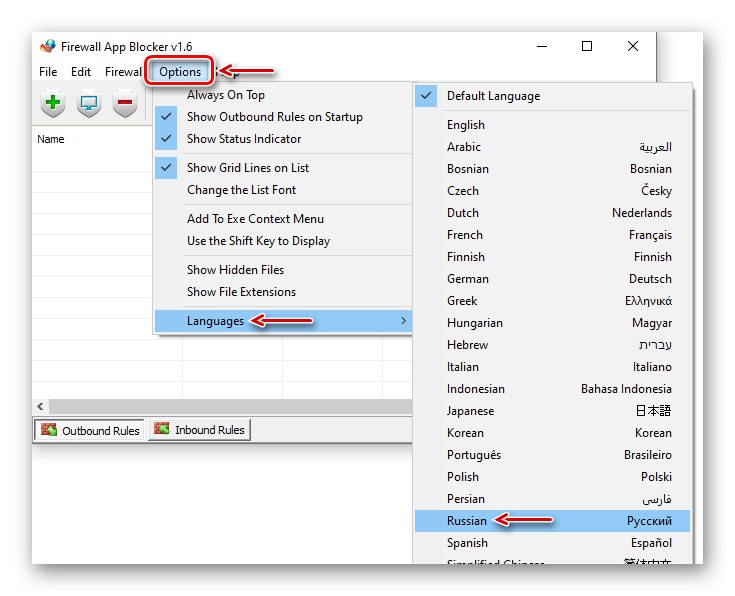
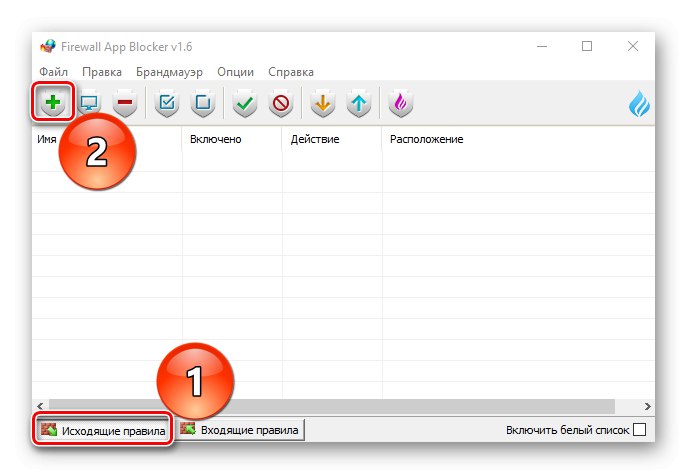
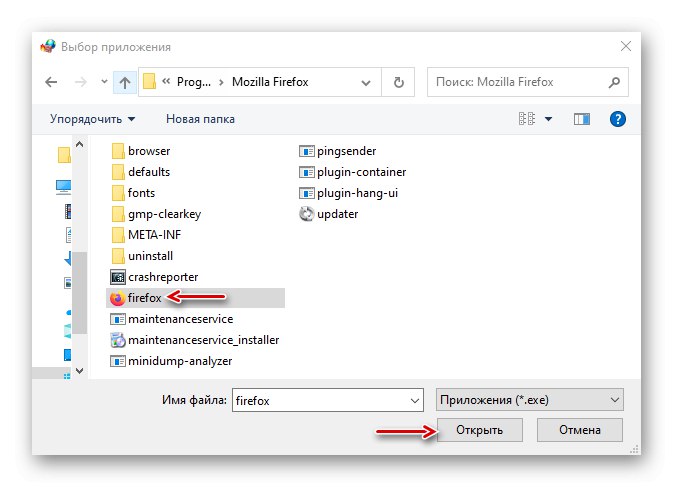
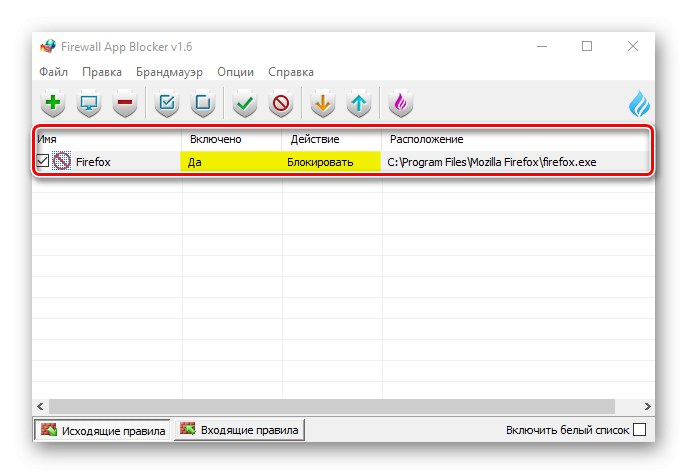
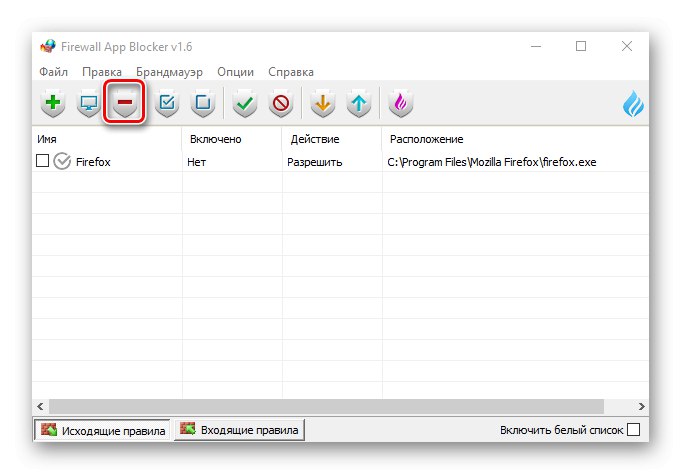
Спосіб 3: Захисник Windows
Створити правило можна безпосередньо в брандмауері Windows Defender, але на це буде потрібно трохи більше часу, так як налаштовувати все доведеться вручну.
- У пошуку Віндовс вводимо "Панель управління" і відкриваємо додаток.
![Виклик панелі управління Windows 10]()
Читати також:
Як відкрити пошук в Windows 10
Відкриття «Панелі управління» на комп'ютері з Windows 10 - У графі «Перегляд» натискаємо «Категорія» і вибираємо найдрібніші значки.
![Вибір розміру значків в панелі управління]()
викликаємо «Брандмауер Захисника Windows».
- Переходимо у вкладку "Додаткові параметри".
- відкриваємо розділ «Правила для вихідного підключення» і тиснемо «Створити правило». Для цього буде потрібно виконати кілька кроків.
- При виборі типу правила відзначаємо «Для програми» і тиснемо «Далі».
- вибираємо пункт «Шлях програми», Потім клацаємо «Огляд».
![Пошук програми для блокування]()
Знаходимо файл додатка, вихід в мережу якому хочемо заборонити, і тиснемо «Відкрити».
![Вибір програми для блокування в Захиснику Windows]()
Коли в полі з'явиться шлях до нього, клацаємо «Далі».
- вибираємо дію «Блокувати підключення» і рухаємося далі.
- У наступному вікні нічого не змінюємо, а просто тиснемо «Далі».
- Надаємо правилом будь-яке ім'я, щоб потім можна було його знайти і відключити, потім клацаємо «Готово».
- Перевіряємо, що нове правило з'явилося в списку для вихідного підключення. З цього моменту вбрання програма не буде підключатися до мережі.
- Клацаємо за правилом лівої кнопкою мишки і переходимо до списку дій, який з'явиться в правій області вікна. Тут правило можна відключити, видалити або змінити його властивості.
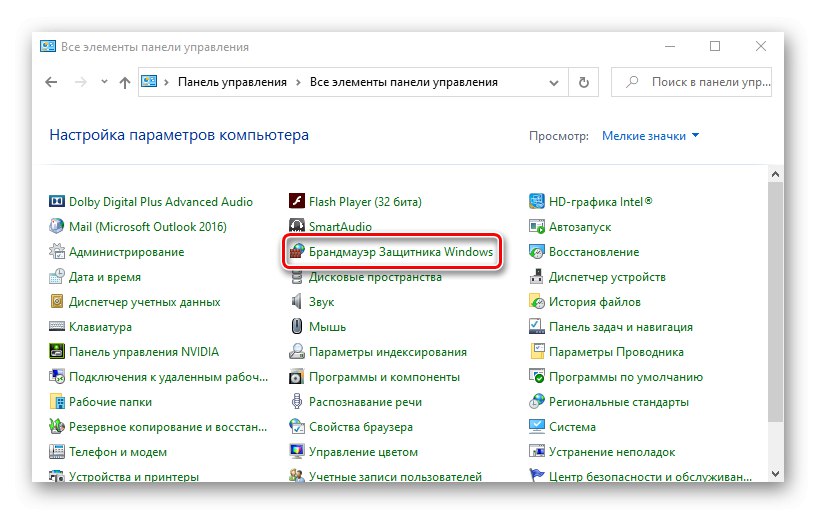
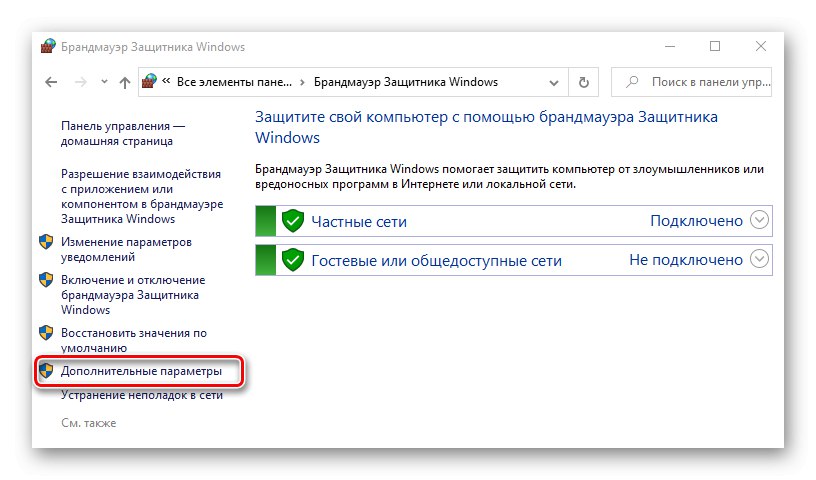
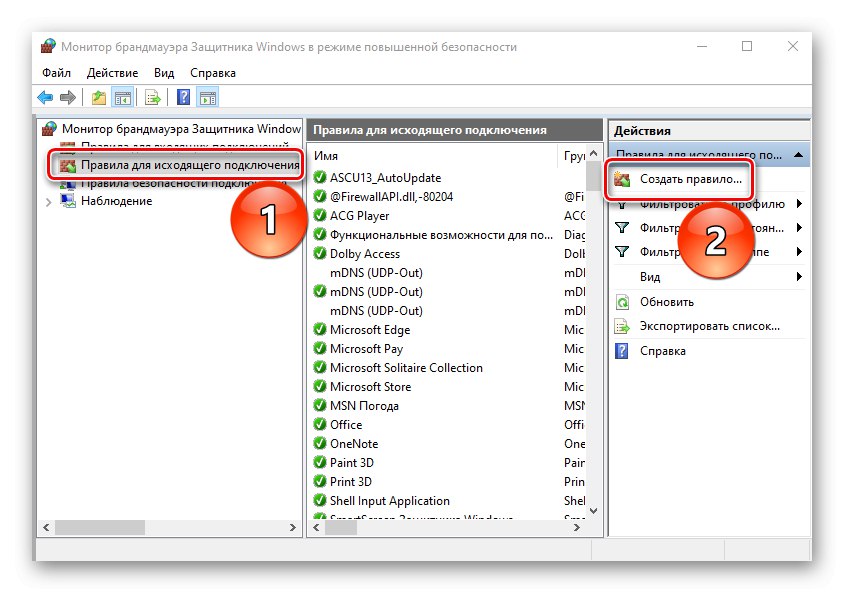
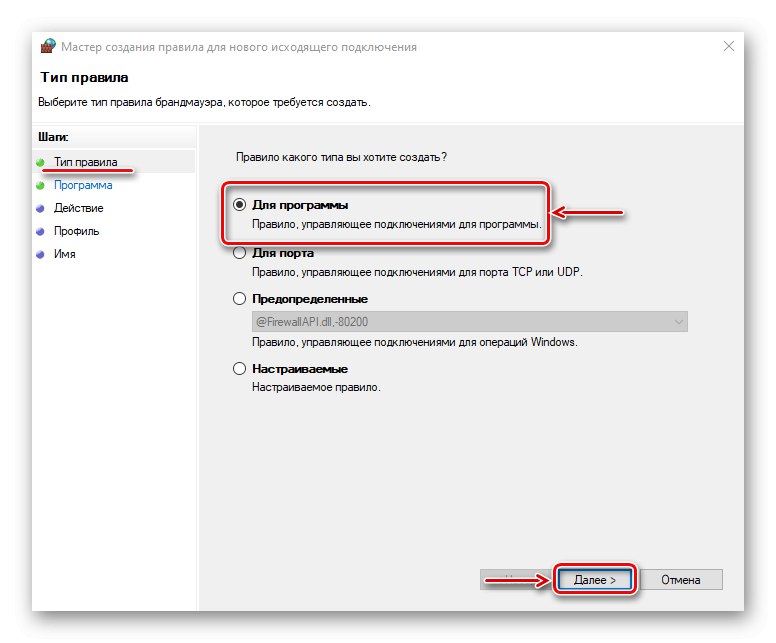
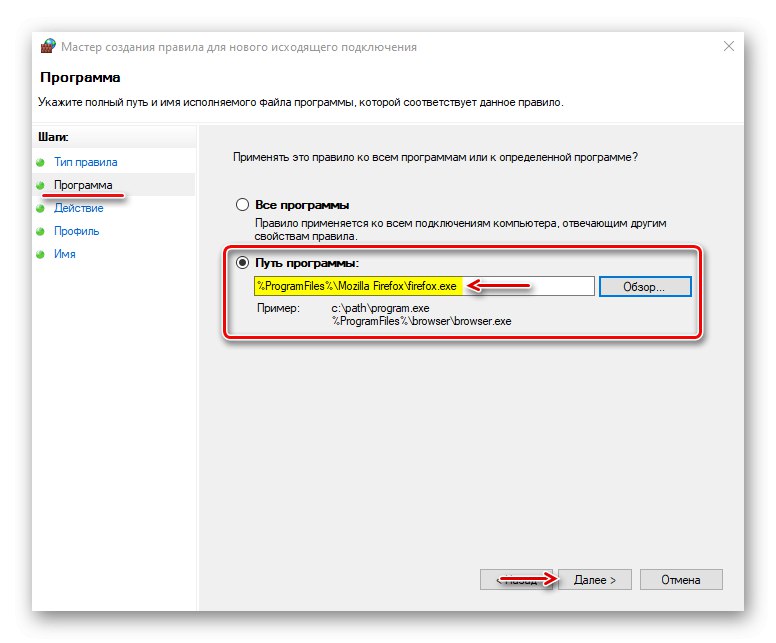
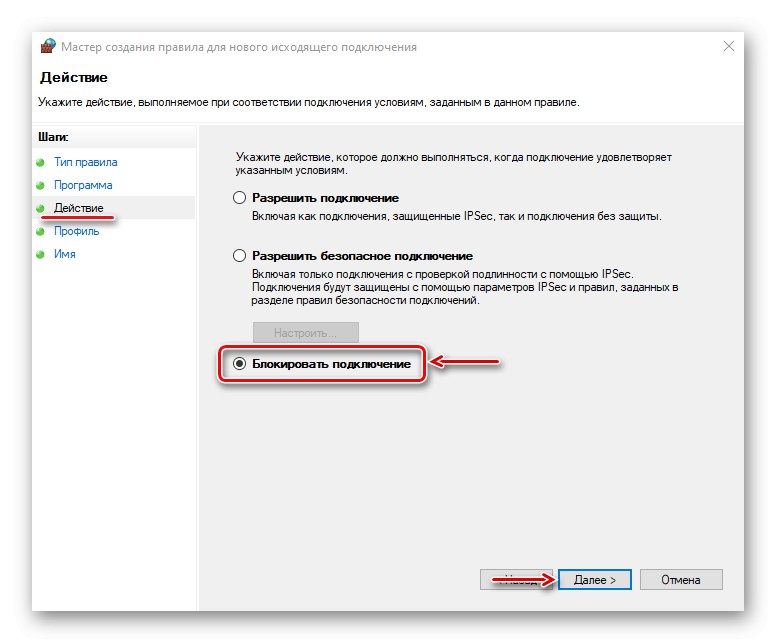
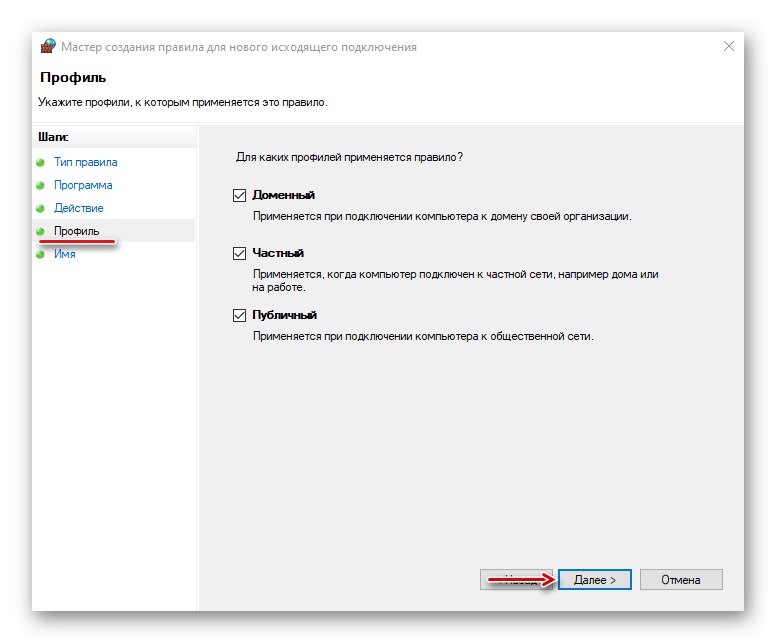
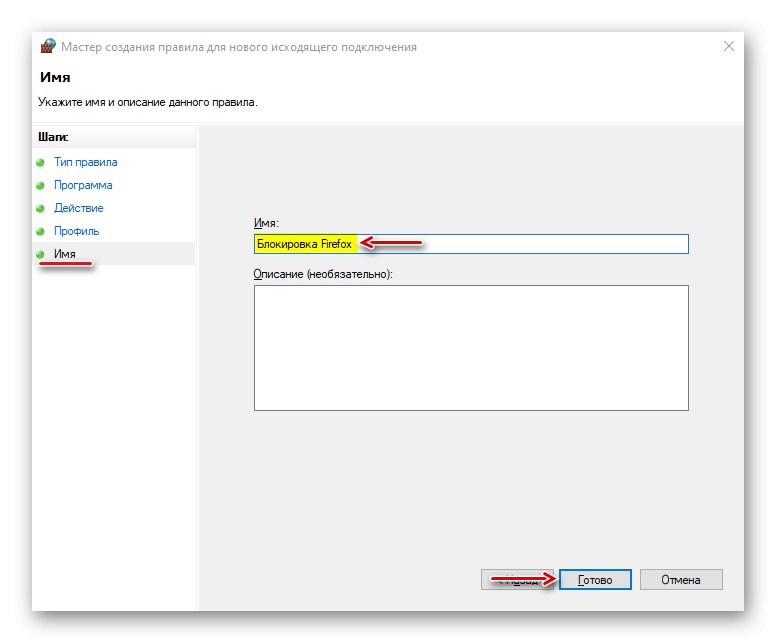
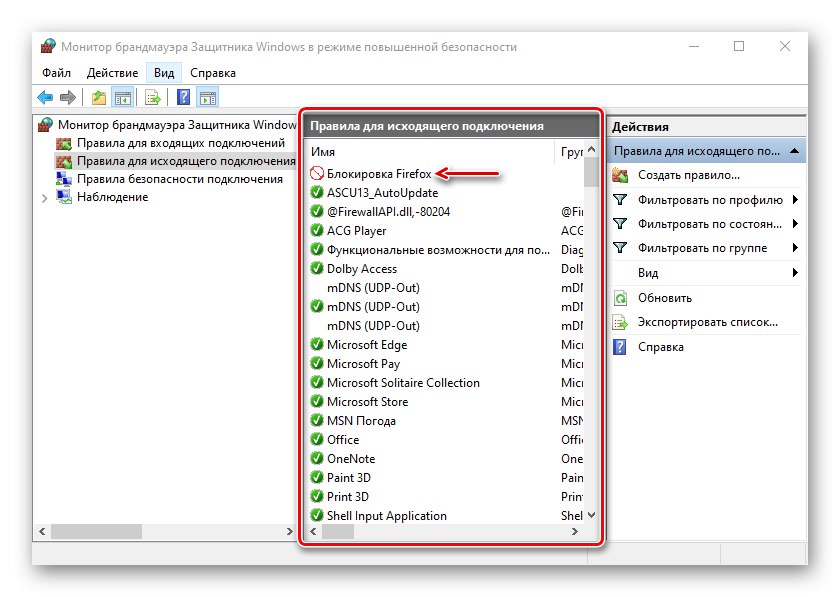
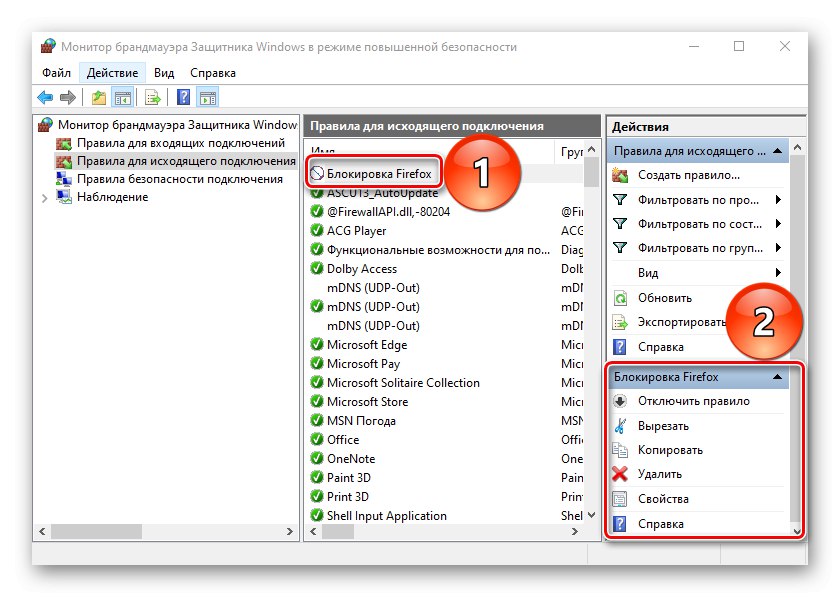
Зазвичай антивіруси автоматично беруть на себе управління параметрами брандмауера Windows Defender. У такому стані він не може контролювати вхідний і вихідний трафік.
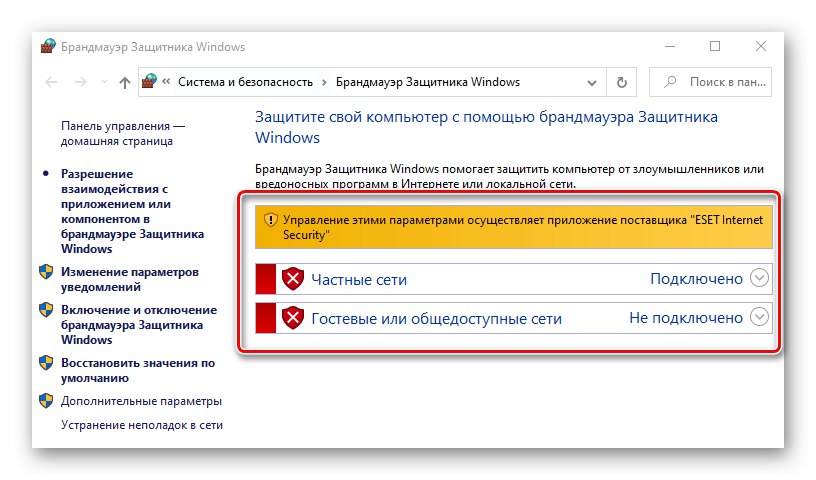
Правила, створені в ньому або за допомогою спеціального софту, працювати не будуть. Щоб передати управління брандмауера Віндовс, необхідно відключити фаєрвол антивіруса. знову відкриваємо "Додаткові налаштування" ESET Internet Security, у вкладці «Захист мережі» переходимо в розділ «Файервол» і в блоці «Основне» відключаємо його. натискаємо «OK», Щоб зберегти зміни. Якщо ситуація не зміниться, перезавантажуємо комп'ютер.
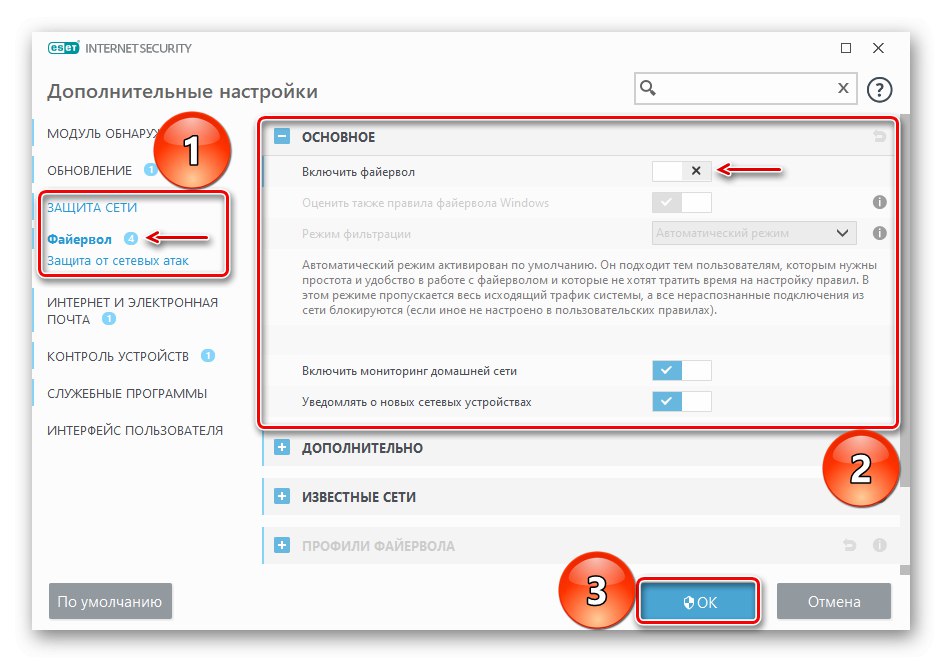
Запропоновані нами способи дозволяють заблокувати програмами доступ в інтернет, але важливо розуміти, що якщо таким чином ви хочете заборонити їм отримувати оновлення, то у деякого ПО для цього передбачено окремий файл. Його доведеться знайти і заблокувати в індивідуальному порядку, інакше після блокування виконуваного файлу додаток все одно буде оновлюватися.