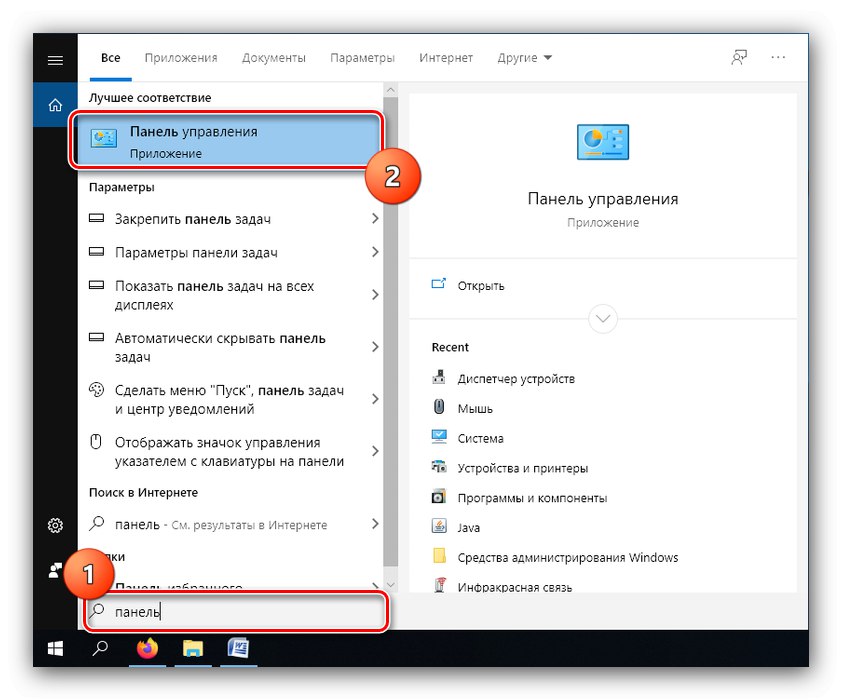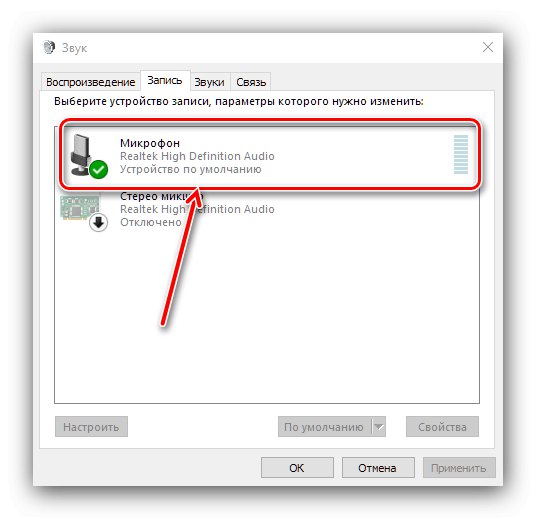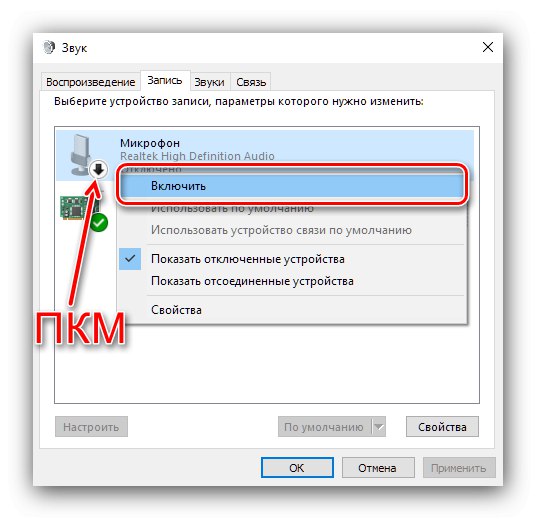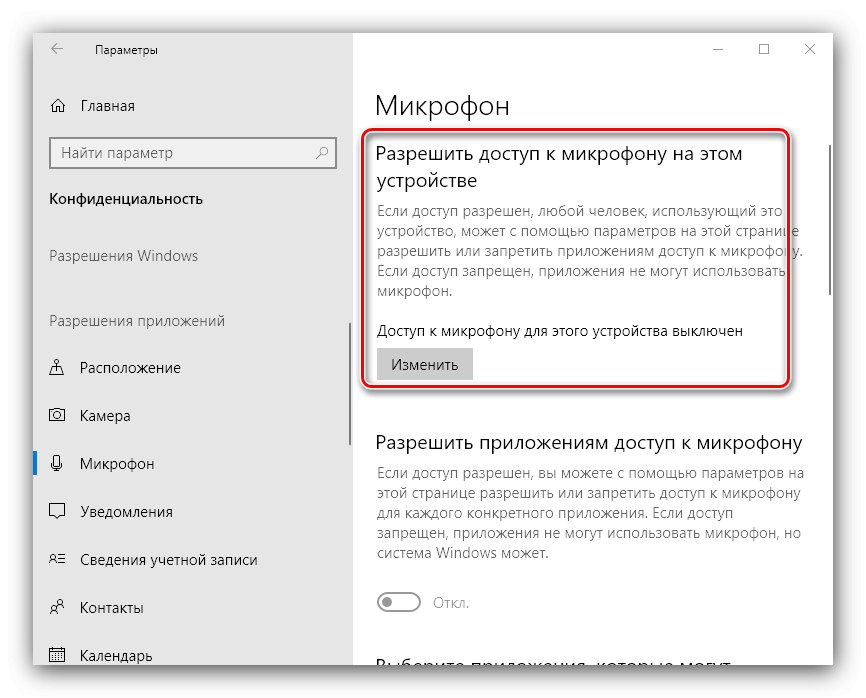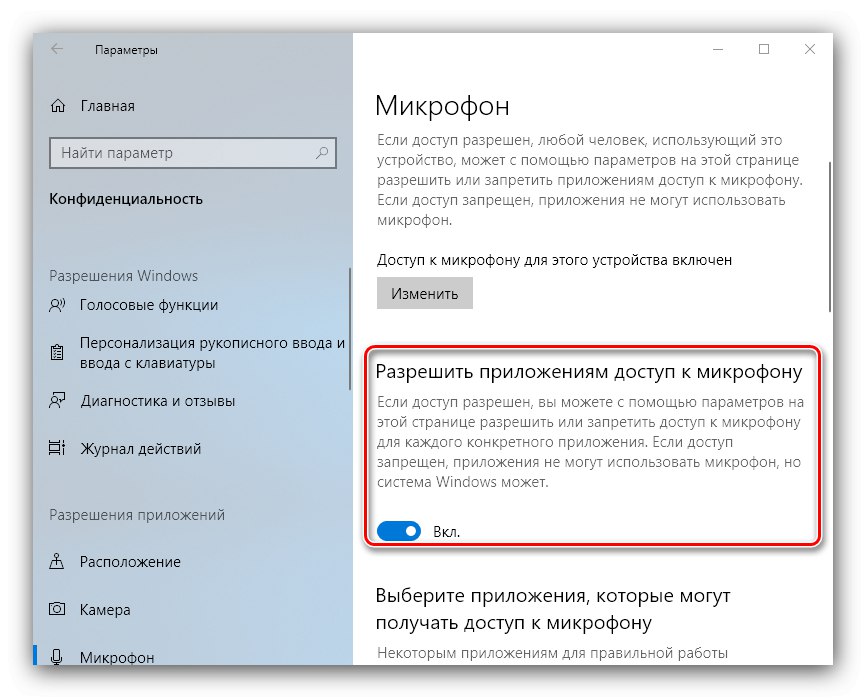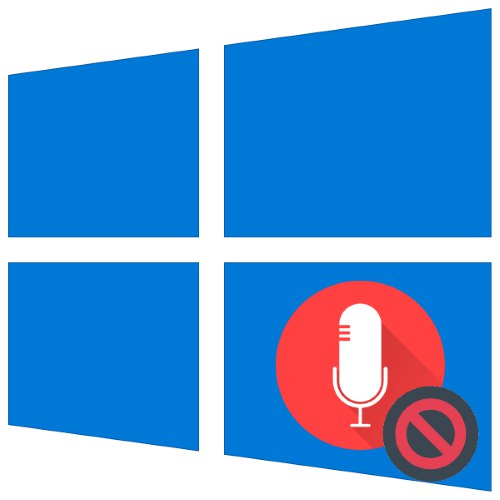
З виділеними мікрофонами рідко виникають проблеми, однак такі пристрої теж схильні до збоїв - наприклад, можуть не працювати, навіть якщо підключені і розпізнаються комп'ютером. Далі ми хочемо познайомити вас з причинами того, чому мікрофон функціонує некоректно, і методами їх усунення.
Спосіб 1: Включення мікрофона
Може виявитися так, що пристрій для звукозапису відключено. Перевірити його стан і включити можна наступним чином:
- Відкрийте "Панель управління" будь-яким зручним способом - наприклад, надрукуйте назву оснастки в «Пошуку» і виберіть потрібний результат.
![Відкрити панель керування для вирішення проблем з підключеним але неробочим мікрофоном в Windows 10]()
Читайте також: Як відкрити "Панель управління» в Windows 10
- Перемкніть режим відображення в «Великі значки», Після чого клацніть по пункту «Звук».
- Далі перейдіть на вкладку «Запис» - буде відкритий список розпізнаних мікрофонів. Цільовий компонент повинен бути активний і обраний як основний
![Коректно працює пристрій для вирішення проблем з підключеним але неробочим мікрофоном в Windows 10]()
У разі коли це не так, виділіть елемент, клацніть по ньому ПКМ, Потім скористайтеся кнопкою "Увімкнути".
![Включити пристрій для вирішення проблем з підключеним але неробочим мікрофоном в Windows 10]()
Далі клікніть по пункту "За замовчуванням".
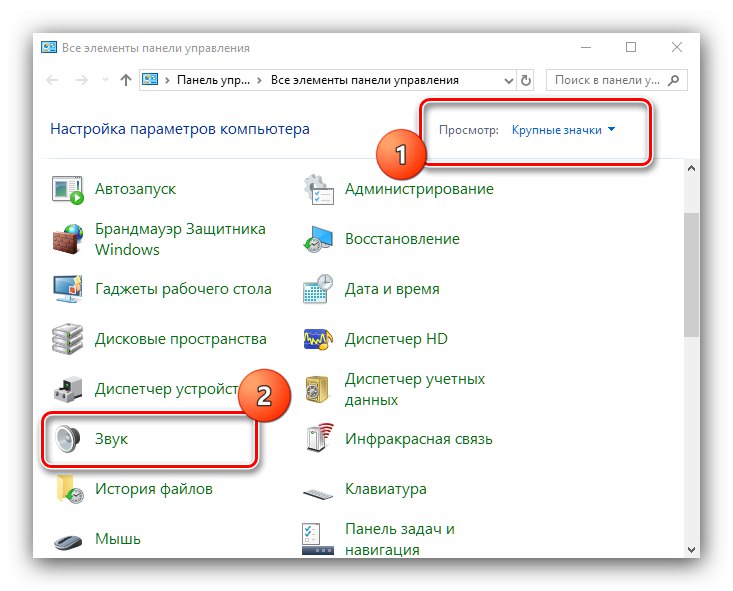
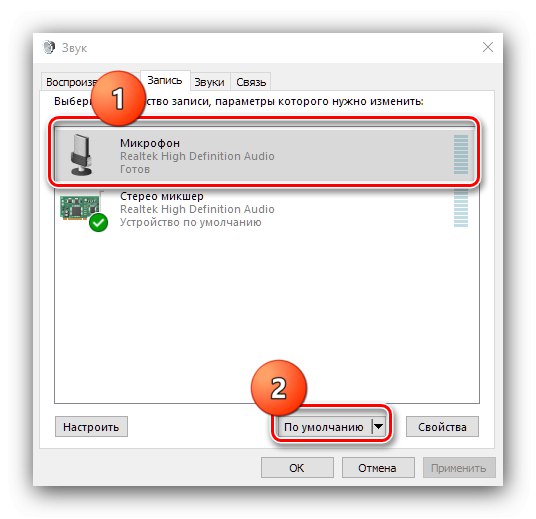
Якщо включення не дало результатів або ж пристрій вже включено, це означає, що причина проблеми полягає в іншому і слід скористатися одним із способів нижче.
Спосіб 2: Видача дозволів на управління мікрофоном (Windows 10 1803 і новіше)
Користувачам «десятки» 1803 і вище може знадобитися додатково видати дозволи на керування пристроями для звукозапису. Це робиться через «Параметри».
- запустіть «Параметри» будь-яким підходящим методом - наприклад, клікніть ПКМ по значку «Пуска», Після чого виберіть потрібний варіант.
- Знайдіть розділ «Конфіденційність» і клацніть по ньому.
- За допомогою бокового меню відкрийте пункт «Мікрофон».
- У самому верху сторінки знаходиться розділ «Дозволити доступ до мікрофона на цьому пристрої», Під ним знайдіть елемент з назвою «Доступ до мікрофона для цього пристрою ...». Якщо він позначений як «Виключений»Профіль, натиснувши кнопку «Змінити».
![Змінити доступ для вирішення проблем з підключеним але неробочим мікрофоном в Windows 10]()
Переведіть перемикач в положення "On".
- Переконайтеся, що параметр «Дозволити додаткам доступ до мікрофона» теж включений.
![Дозволи додатків для вирішення проблем з підключеним але неробочим мікрофоном в Windows 10]()
Ознайомтеся зі списком програм, що матимуть доступ до звукозаписом, і включіть окремо ті, які потрібні вам.
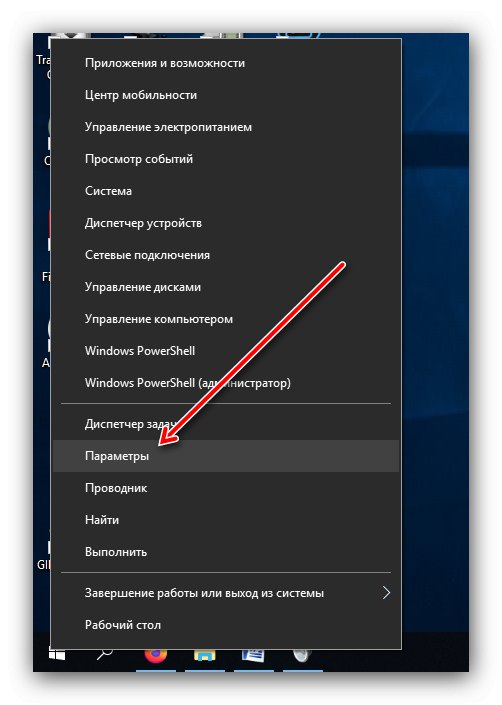
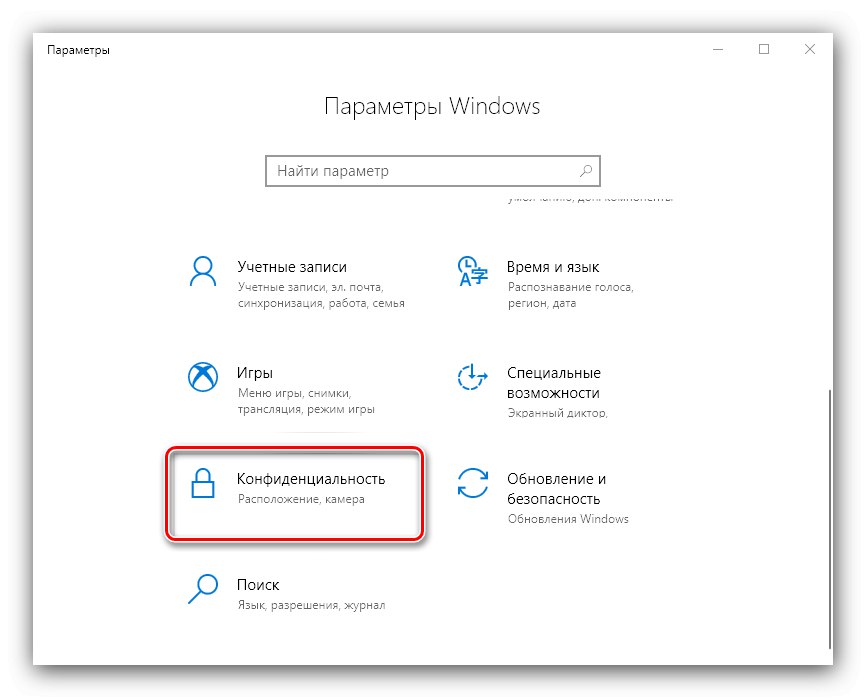
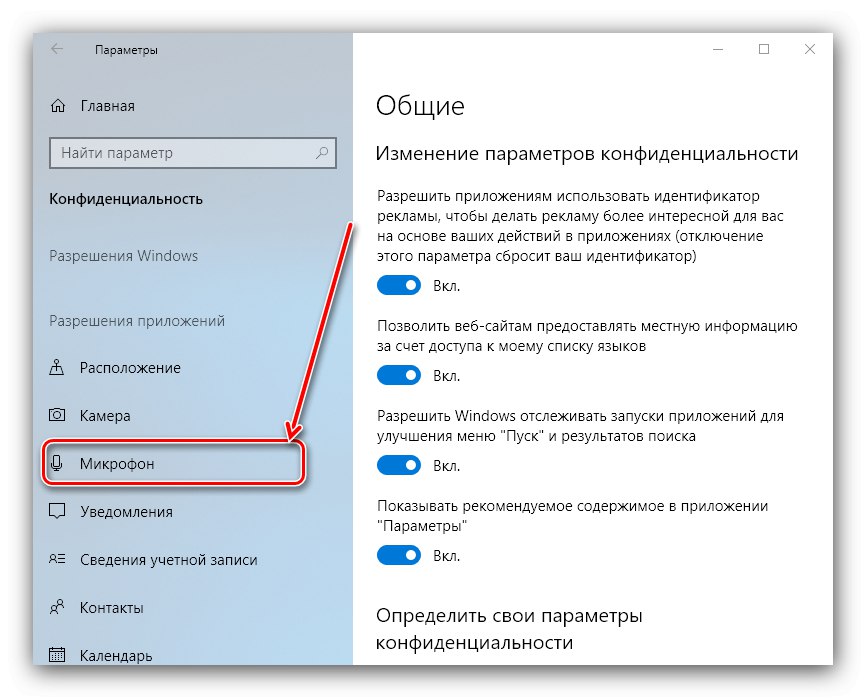
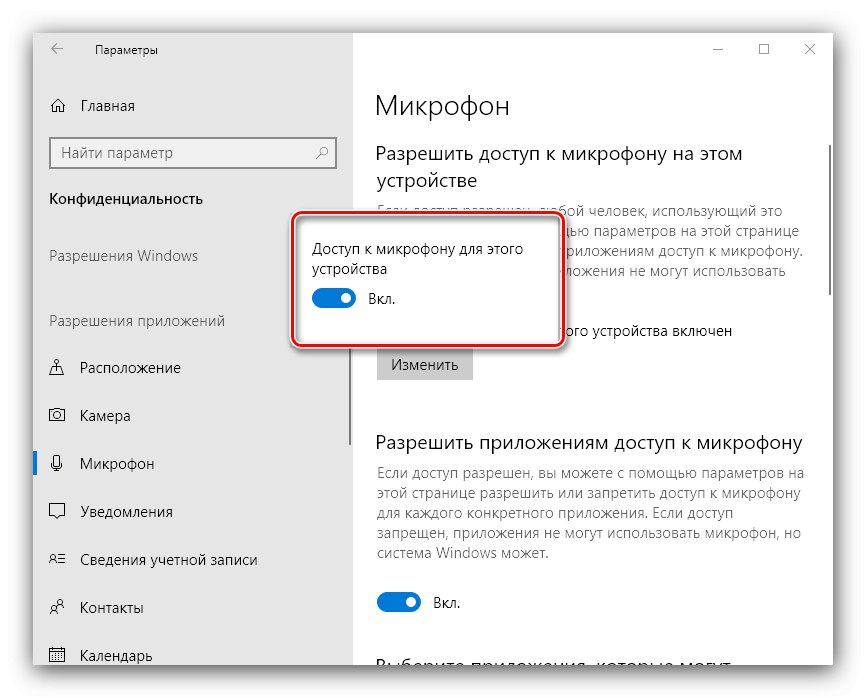
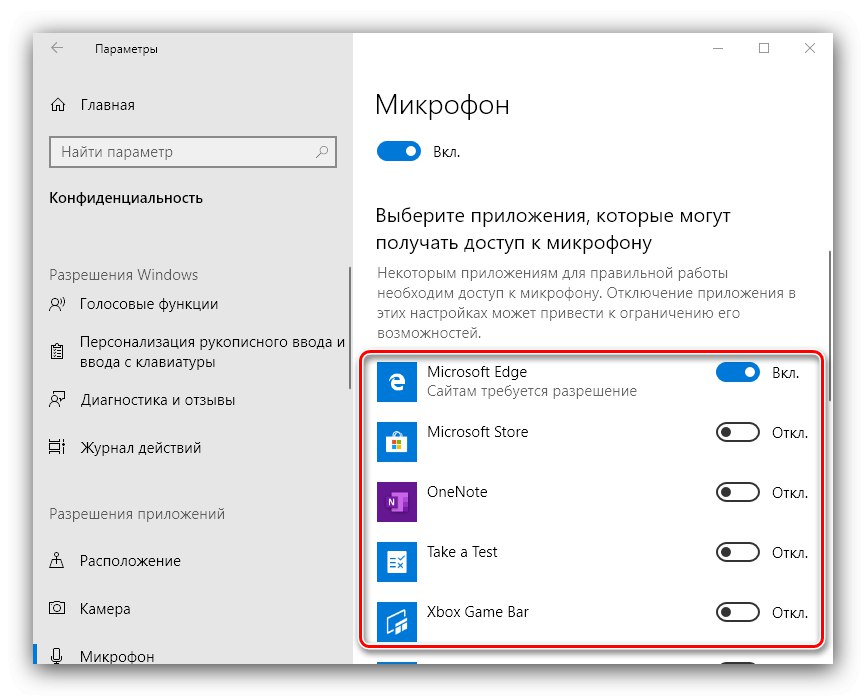
Спосіб 3: Видалення оновлень ОС
Також джерелом збоїв може виявитися некоректно встановлений або проблемне оновлення для Віндовс, тому розумним буде їх видалити.
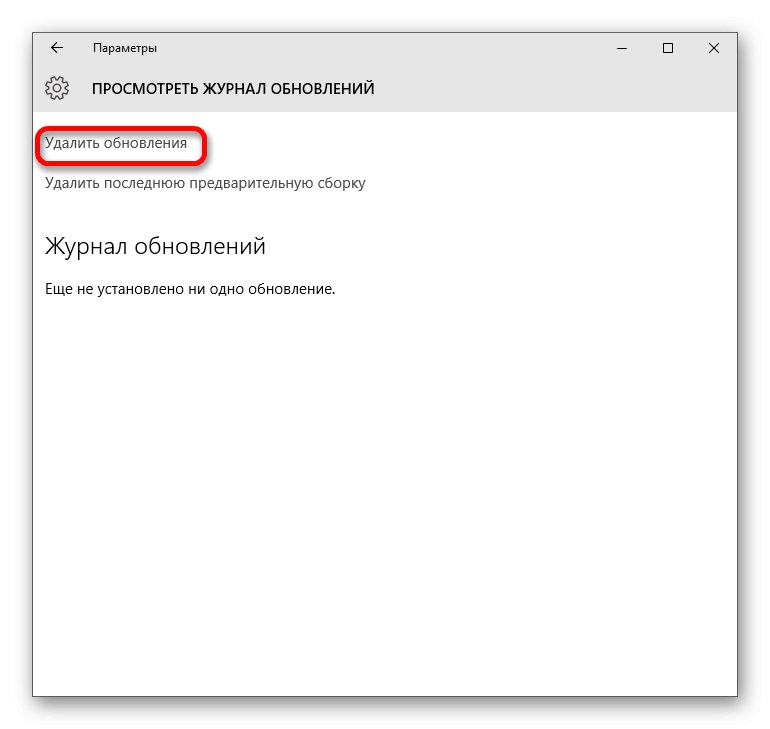
урок: Видалення оновлень в Windows 10
Спосіб 4: Усунення апаратних проблем
Нерідко підключений мікрофон не функціонує коректно через апаратних дефектів з ним або цільовим комп'ютером. Для виявлення таких неполадок виконайте наступні дії:
- Спробуйте з'єднати мікрофон з іншим ПК або ноутбуком, бажано з точно такою ж версією Віндовс. Якщо він все одно не працює, швидше за все, комплектувальне зламано і вимагає заміни або ремонту.
- Якщо на другому ПК або ноутбуці девайс функціонує як слід, перевірте порти підключення (USB або лінійні виходи) на основному комп'ютері. Також для настільних варіантів рекомендується приєднувати периферію до задньої панелі, оскільки передній варіант в деяких випадках може не працювати через поганий контакт з «материнки».
Читайте також: Підключення передньої панелі до материнської плати
Не можна виключати і поломки виходів і / або плати, тому продіагностіруют і їх.
Докладніше: Керівництво по діагностиці материнської плати комп'ютера
Таким чином, ми розглянули причини, за якими підключений до комп'ютера з Windows 10 мікрофон може не розпізнаватися, і вказали методи усунення цієї помилки.