
зміст
- Спосіб 1: Зняття завдання Epic Games Launcher
- Спосіб 2: Запуск через Пуск
- Спосіб 3: Перевірка масштабу екрану
- Спосіб 4: Оновлення графічних драйверів
- Спосіб 5: Зміна параметрів запуску
- Спосіб 6: Відключення брандмауера і антивіруса
- Спосіб 7: Відключення VPN і проксі
- Спосіб 8: Відкриття необхідних портів
- Питання та відповіді
Не завжди виходить запустити гри, що знаходяться в Epic Games Launcher в Windows 10, якщо сам лаунчер з якихось причин перестав відкриватися. Таких факторів існує велика кількість, і користувачеві доведеться розбиратися з ними для розуміння того, що саме вплинуло на відмову додатки виконувати свої функції. Сьогодні ми допоможемо впоратися з цією несправністю, детально розібравши всі доступні методи її вирішення, почавши з найпростіших і ефективних методів, закінчуючи складними і не універсальними.
Спосіб 1: Зняття завдання Epic Games Launcher
В першу чергу хочемо поговорити про те, що іноді Epic Games Launcher не починається саме з першого разу, але при цьому його завдання залишається активною в системі і наступні спроби відкриття не приносять взагалі ніякого результату. Рекомендуємо зняти задачу процесу і спробувати запустити лаунчер повторно. На це піде менше хвилини часу.
- Клацніть по порожньому місці на панелі завдань правою кнопкою миші і виберіть пункт "Диспетчер завдань".
- Пошукайте в списку «Epic Games Launcher», Виділіть цей рядок і натисніть на «Зняти задачу».
- Переконайтеся, що в диспетчері завдань більше немає пунктів, пов'язаних з даним лаунчером, а після цього його можна закрити.
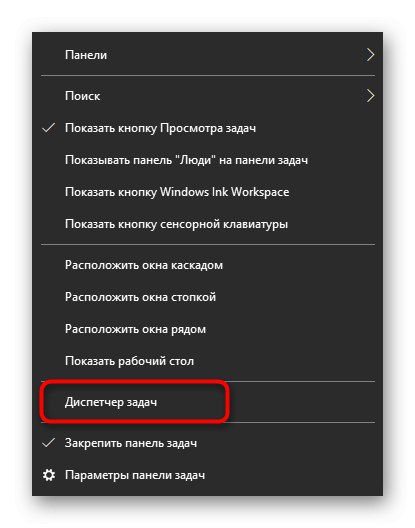
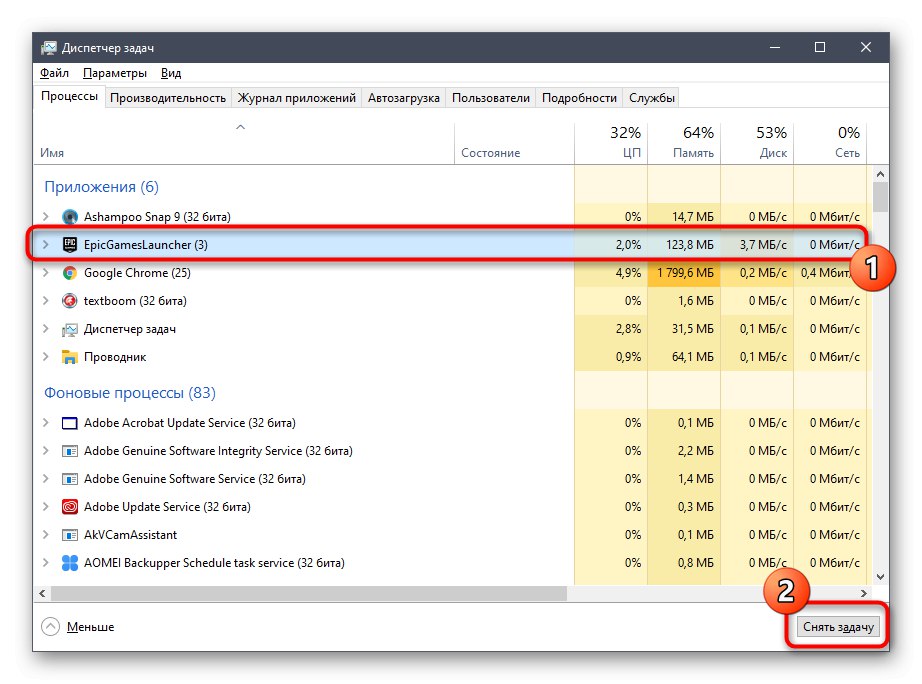
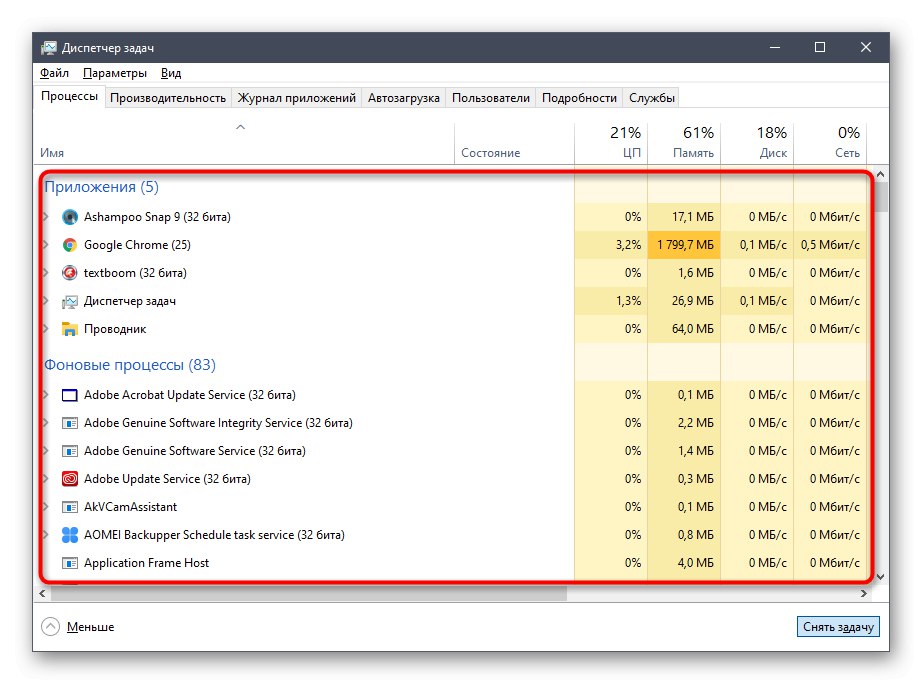
Тепер запустіть Epic Games Launcher стандартним способом, щоб перевірити, чи почнеться завантаження всіх додатків. Якщо так, на цьому можна завершити виправлення неполадки, адже тепер ви знаєте, що вона некритична і пов'язана з якимись дрібними системними збоями, що вирішується шляхом зняття неробочий завдання. В іншому випадку переходьте до розгляду наступних методів.
Спосіб 2: Запуск через Пуск
Цей варіант рідко виявляється ефективним, проте з якихось причин допомагає певними користувачам. Його суть полягає в пошуку додатка Epic Games Launcher через Пуск, де для цього є спеціальна рядок. Почніть вводити назву лаунчер, а після запустіть його через знайдене відповідність. Якщо все пройшло успішно, тепер вам знадобиться виробляти відкриття програми саме таким чином або ж ви можете перевстановити його в надії, що цей збій буде виправлений.
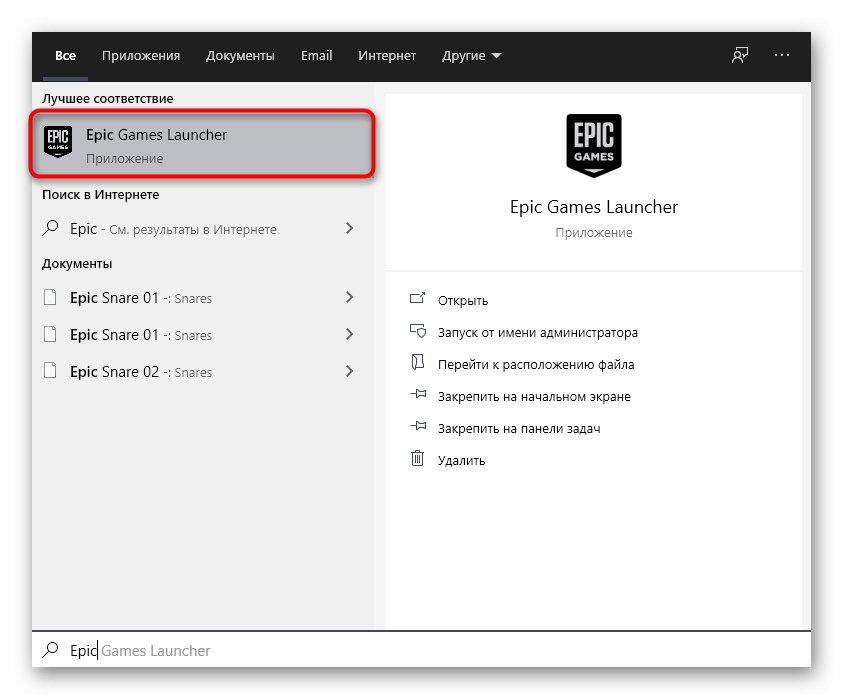
Спосіб 3: Перевірка масштабу екрану
Дії цього методу будуть зосереджені на перевірці системних налаштувань дисплея, пов'язаних з його масштабом. Розглядається сьогодні додаток дуже вразливе до різних змін операційної системи, тому може не запуститися через нестандартного розміру екрана. Перевірка цієї причини і її виправлення в разі потреби виглядає так:
- Відкрийте «Пуск» і перейдіть в «Параметри», Клікнувши по спеціально відведеній кнопці у вигляді шестерінки.
- Виберіть перший пункт під назвою «Система».
- У категорії «Дисплей» вам потрібен розділ «Масштаб і розмітка», Де вам потрібно встановити параметр «Зміна розміру тексту, додатків та інших елементів» в стан «100% (рекомендується)».
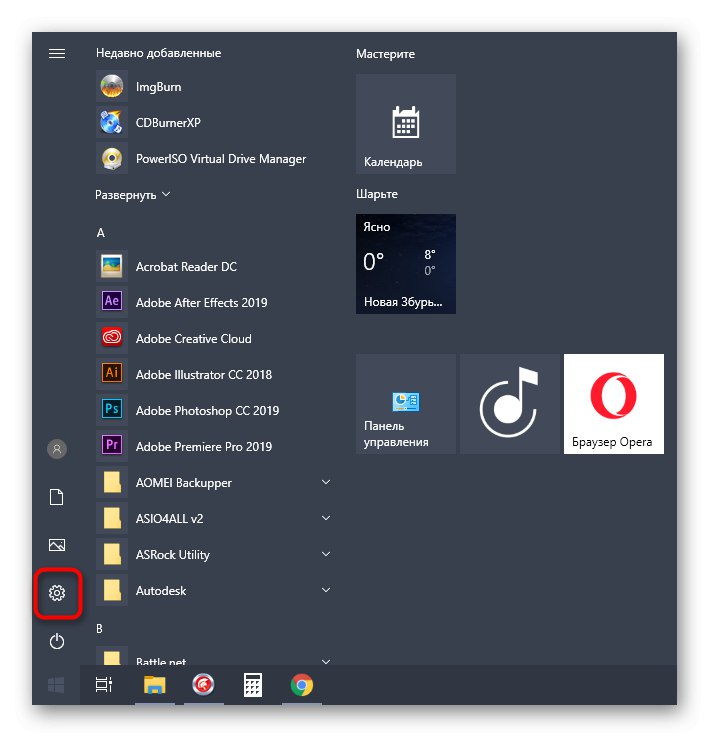
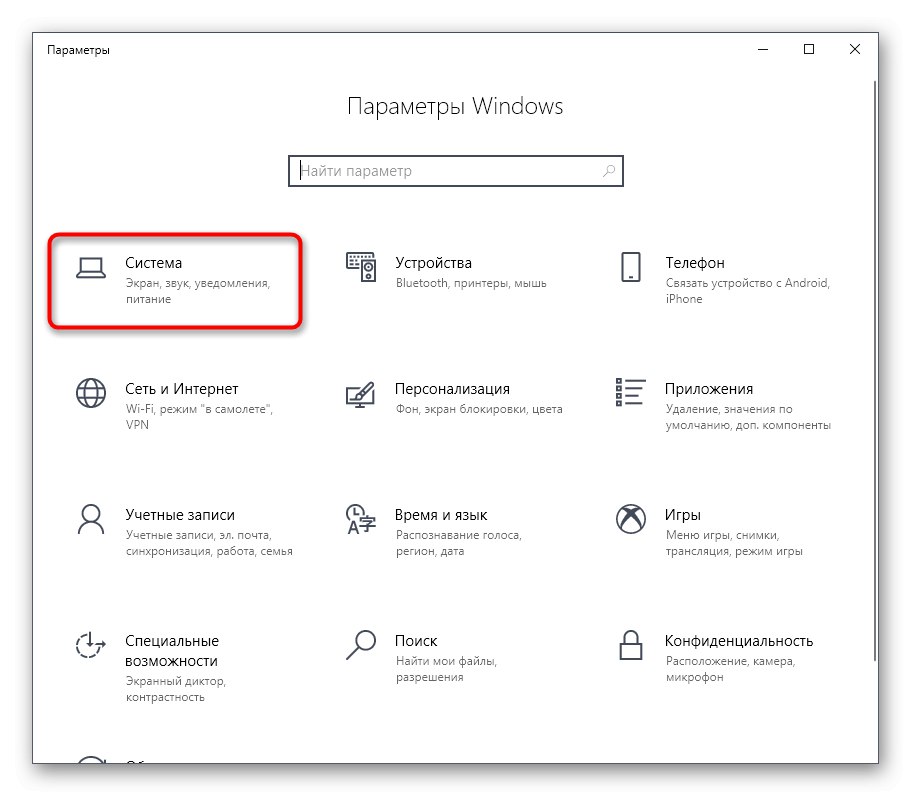
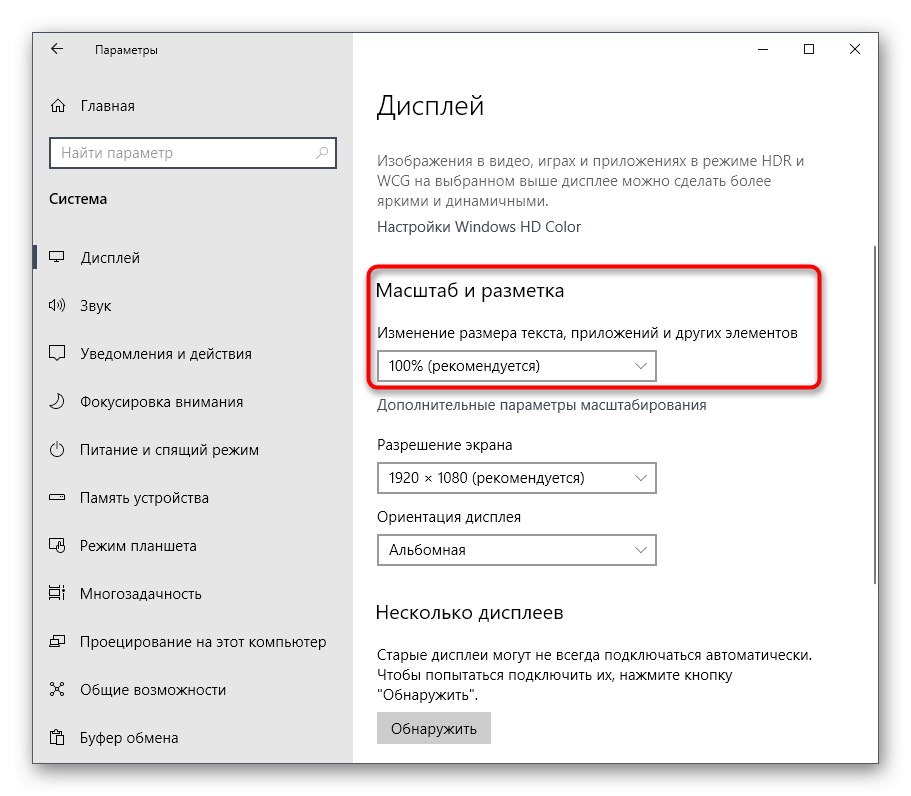
Спосіб 4: Оновлення графічних драйверів
Продовжимо тему залежності Epic Games Launcher від системних параметрів. Другою важливою складовою є програмне забезпечення графічного адаптера, яке завжди повинно бути в актуальному стані, щоб лаунчер зміг коректно розпізнати характеристики системи і почати свою роботу. Оновлення драйверів відеокарти не займе у вас багато часу, а допоможе розібратися з усіма аспектами виконання цього завдання інша стаття на нашому сайті, перейти до якої можна, клікнувши по розташувалася далі посиланням.
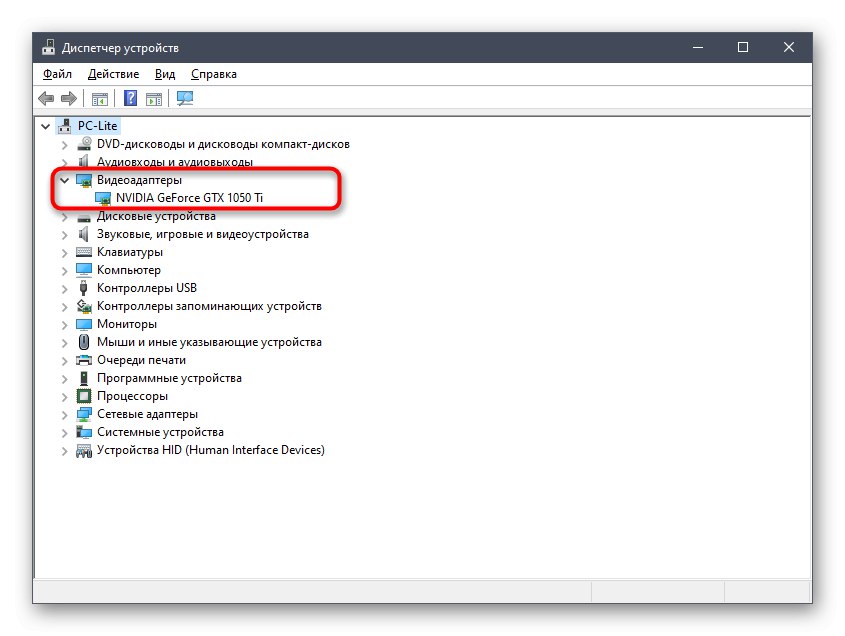
Докладніше: Способи оновлення драйверів відеокарти на Windows 10
Спосіб 5: Зміна параметрів запуску
Якщо нічого з наведеного вище не принесло належного результату, рекомендуємо змінити параметри запуску програми, щоб подивитися, як це вплине на його працездатність. Існує два параметри, на які хотілося б звернути увагу.Перший пов'язаний з графічної складової, а другий відповідає за параметри інтернет-з'єднання. Налаштування їх здійснюється через властивості ярлика.
- Пошукайте виконуваний файл або ярлик Epic Games Launcher на робочому столі і клацніть по значку правою кнопкою миші. У контекстному меню виберіть «Властивості».
- У вікні, перейдіть на вкладку «Ярлик».
- Прокрутіть в кінець поля «Об'єкт» і вставте туди
-OpenGL, Після чого натисніть на кнопку «Застосувати» і зробіть тестовий запуск лаунчер. - При появі повідомлення "Відмовлено в доступі" просто клікніть на «Продовжити», Щоб виконати аналогічні дії від імені адміністратора і успішно застосувати зміни.
- Якщо це не допомогло, видаліть доданий раніше вираз і замість нього вставте
-http = wininet, Щоб відредагувати параметри взаємодії з інтернетом.
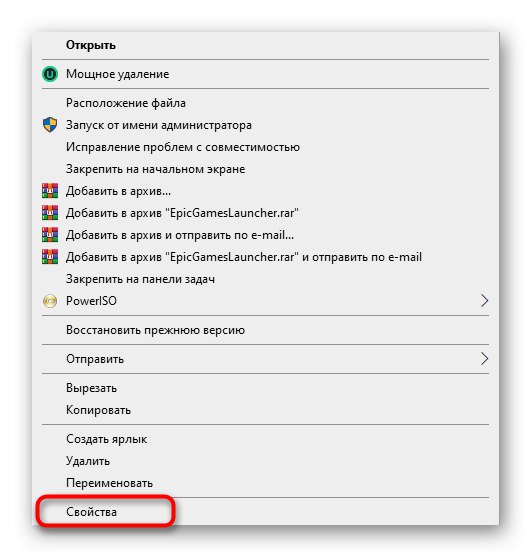
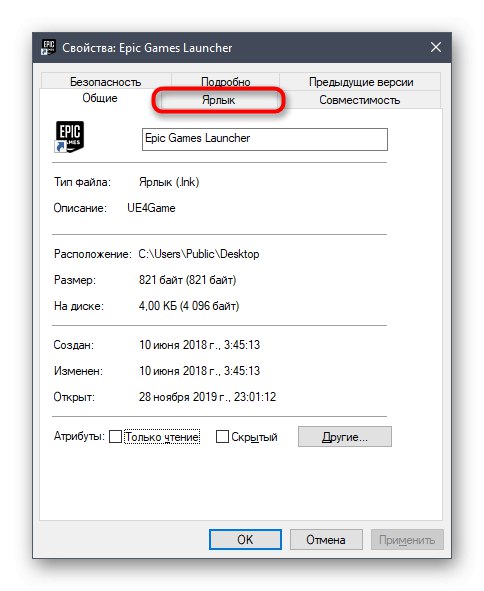
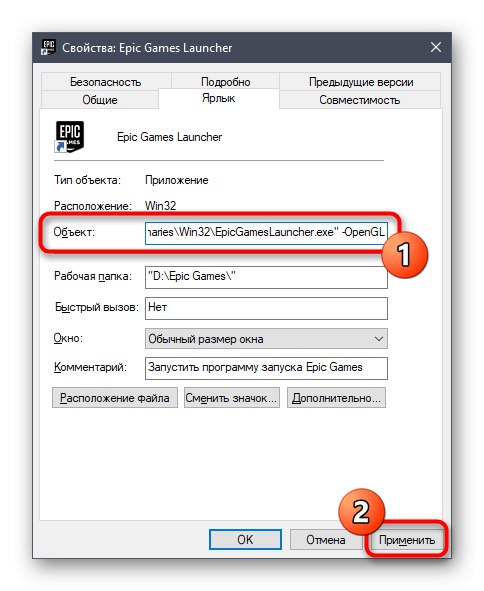
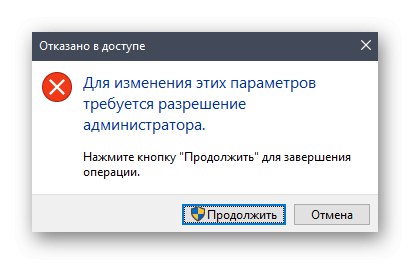
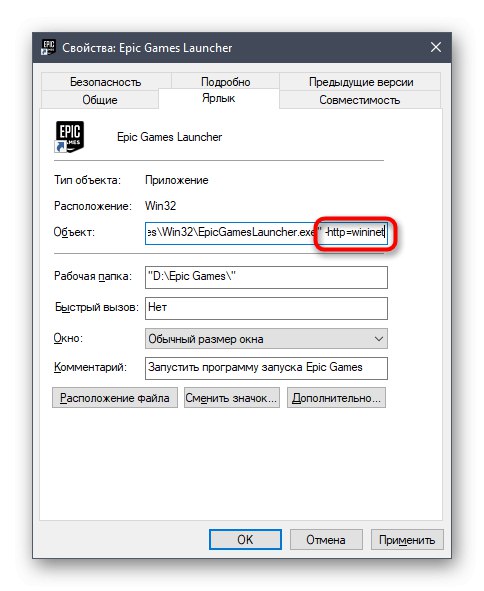
Спосіб 6: Відключення брандмауера і антивіруса
Іноді проблеми з запуском різного програмного забезпечення пов'язані з тим, що встановлений на комп'ютері антивірус і міжмережевий екран блокують виконання процесу з деяких причин, вважаючи його підозрілим. Перевіряється ця теорія тільки одним методом - тимчасовим відключенням згаданих щойно компонентів. В інших статтях на нашому сайті ви дізнаєтеся все про здійснення цього завдання і зможете перевірити дієвість даного способу.
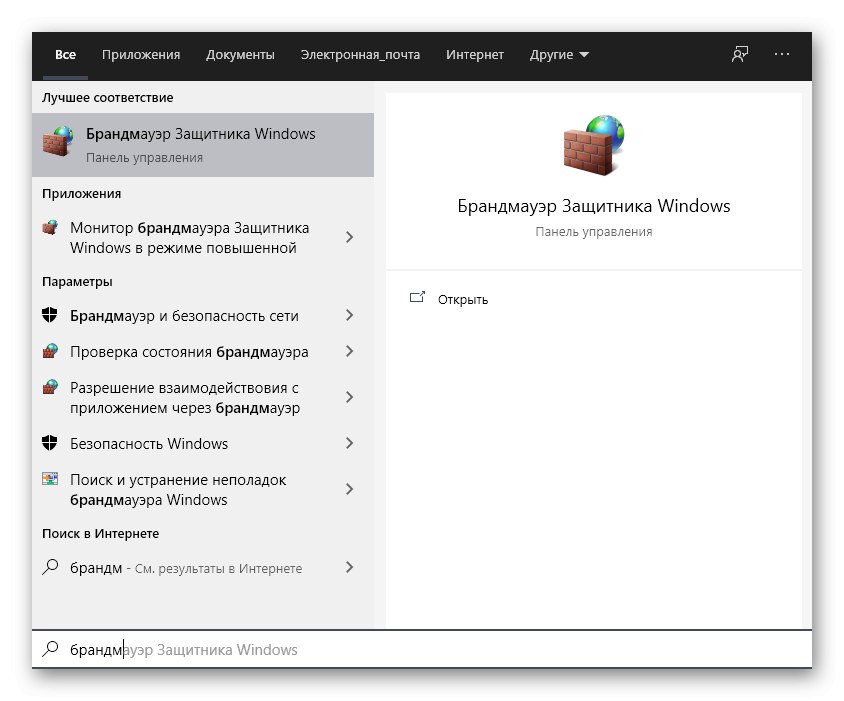
Докладніше:
Відключаємо брандмауер в Windows 10
відключення антивіруса
Якщо виявилося, що проблема дійсно полягає в антивірусі або брандмауер, можна залишити компонент в відключеному стані і перейти до нормальної взаємодії з Epic Games Launcher. Однак робити це небажано, оскільки порушується загальна безпека операційної системи. Ідеальним варіантом буде додавання програми в виключення, щоб при запуску міжмережевий екран і інший засіб захисту її просто ігнорували. Відповідні інструкції по цих темах так само є на нашому сайті і представлені далі.
Докладніше:
Додаємо програму в виключення в брандмауері Windows 10
Додавання програми в виключення антивіруса
Спосіб 7: Відключення VPN і проксі
Ви напевно знаєте, що розглядається сьогодні лаунчер безпосередньо пов'язаний з інтернетом, оскільки повинен перевіряти оновлення для ігор, виводити новини та іншу корисну інформацію. Якщо на комп'ютері активовано режим проксі або включений стандартний VPN, цілком вірогідна поява помилок при спробах запуску Epic Games Launcher, оскільки у додатки просто не виходить підключитися до мережі. Перевіряється ця причина банальним відключенням VPN і проксі-сервера через стандартне меню Windows.
- Відкрийте «Пуск» і перейдіть звідти в меню «Параметри».
- Там вас цікавить розділ «Мережа та Інтернет».
- Через ліву панель спочатку перейдіть в розділ «VPN».
- Тут відключіть доданий з'єднання, якщо таке існує.
- Після цього переміститеся до категорії «Проксі-сервер».
- перемкніть повзунок «Використовувати проксі-сервер» в стан «Вимкнути.».
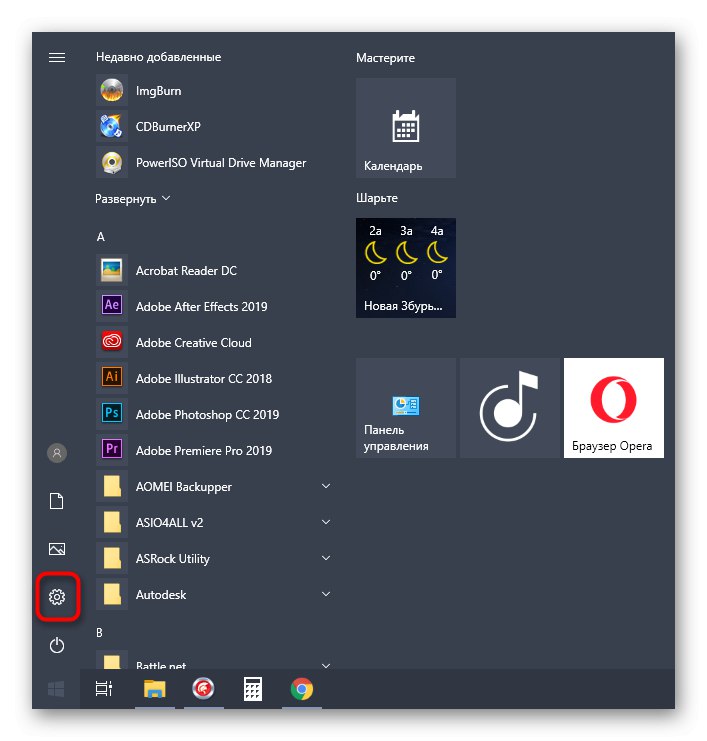
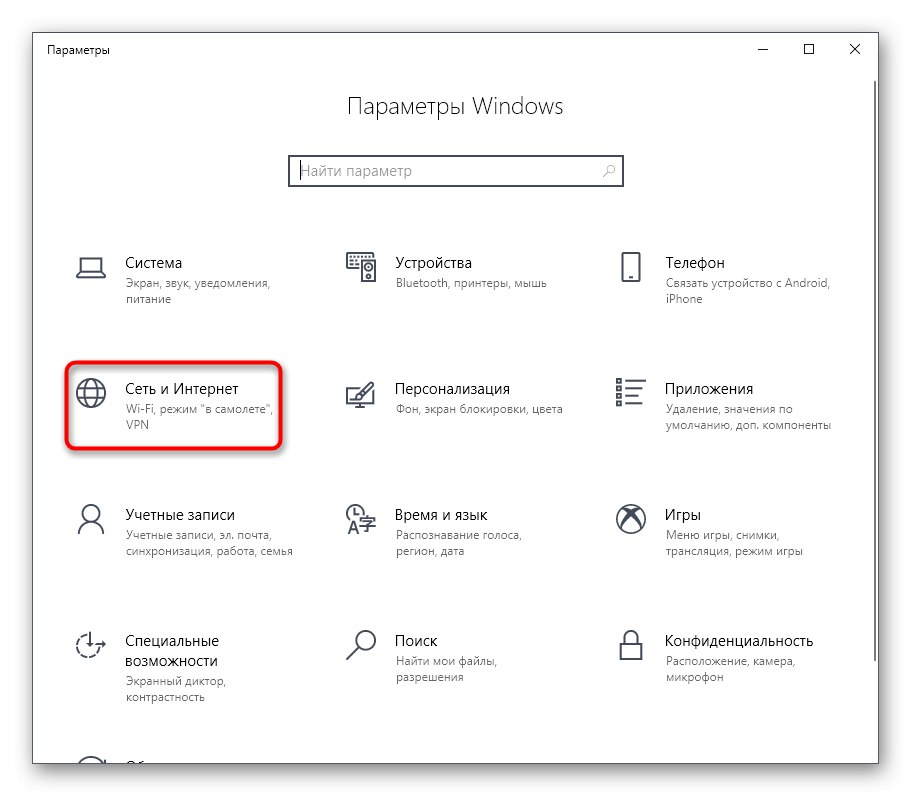
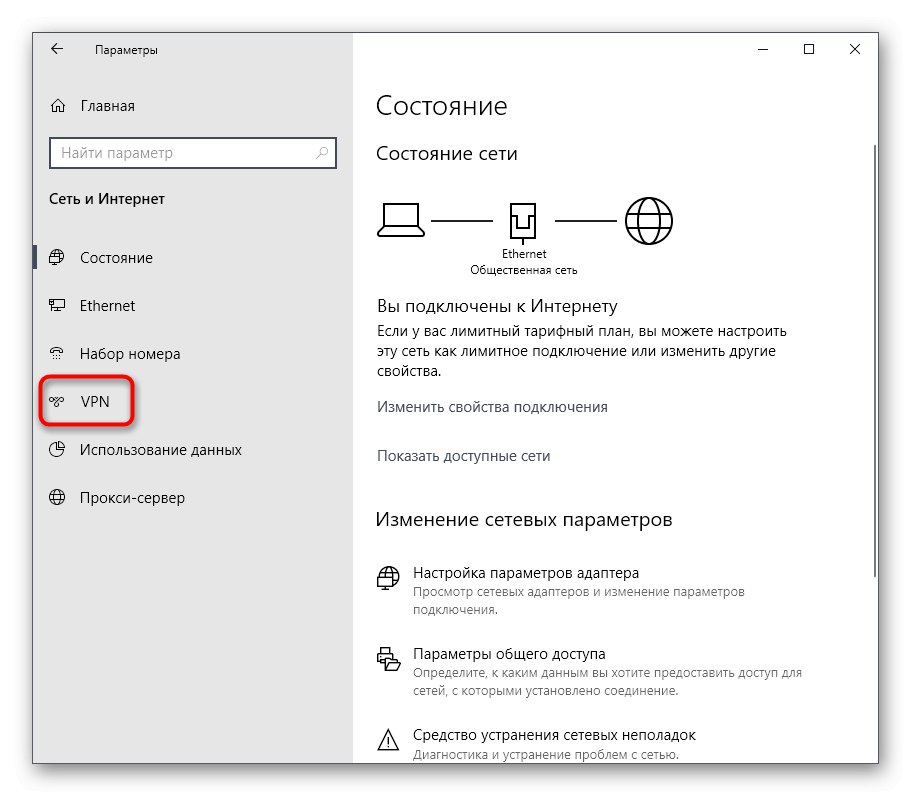
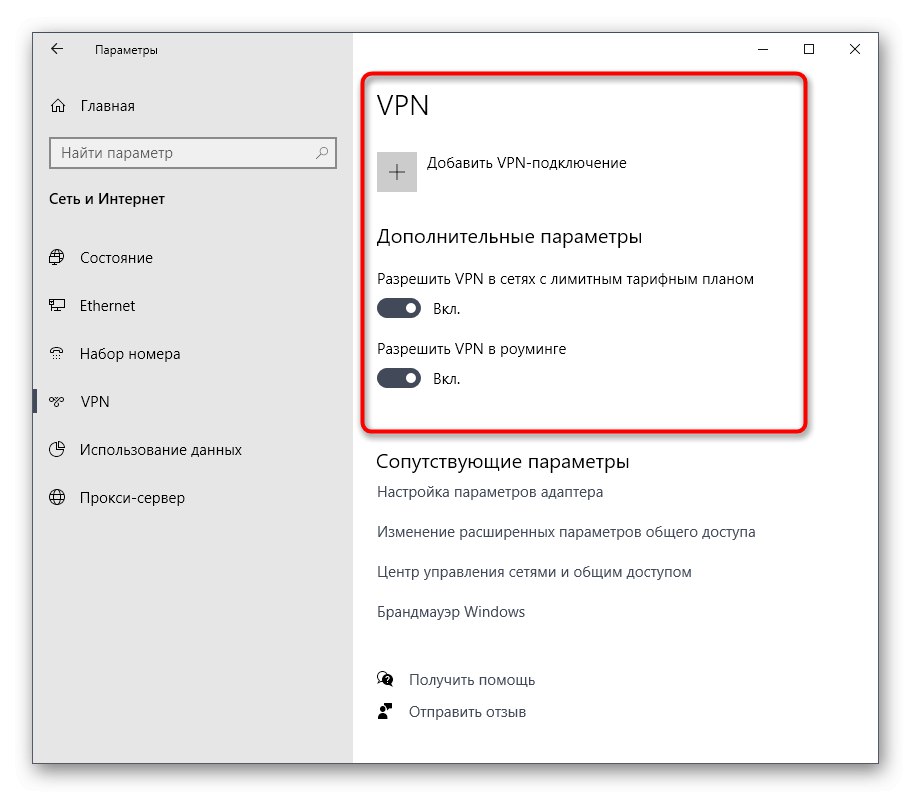
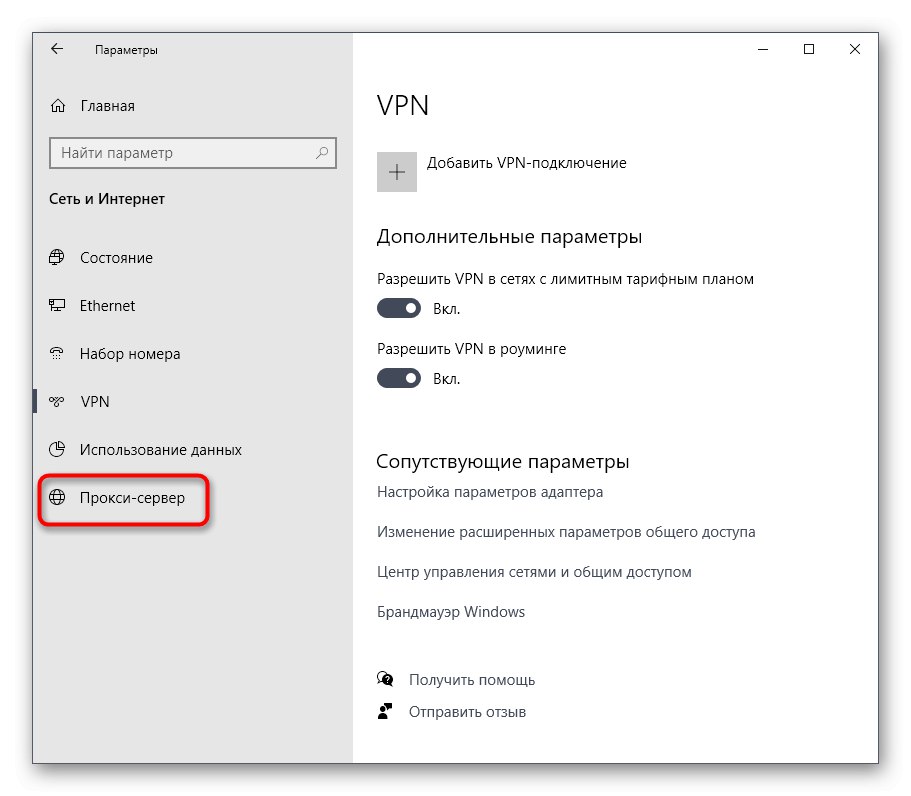
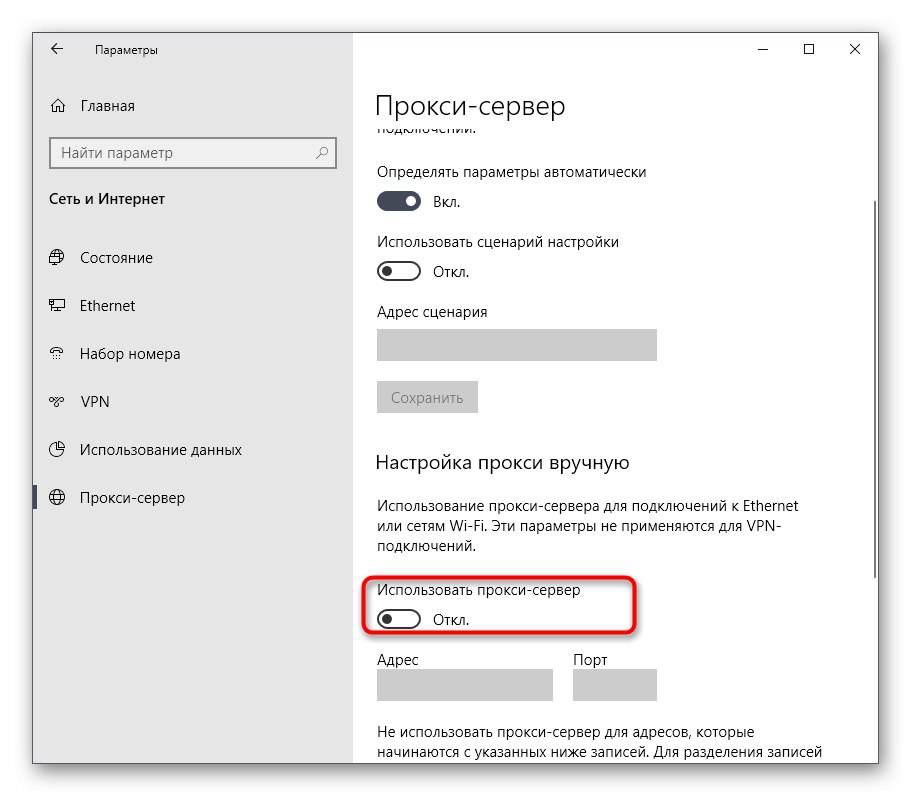
Тепер переходите до безпосереднього запуску розглянутого лаунчер. Якщо проблема дійсно полягала в підключенні інтернету через сторонні сервери, доведеться відмовитися від цієї опції на час використання Epic Games Launcher та ігор, пов'язаних з ним.
Спосіб 8: Відкриття необхідних портів
На завершення сьогоднішнього матеріалу хочемо розповісти про метод, який рідко виявляється ефективним, оскільки в більшості випадків всі необхідні порти відкриваються одразу ж під час установки програми. Однак якщо це не відбулося, підключення до інтернету з боку ПО буде неможливим і в підсумку користувач отримає або нескінченну завантаження, або проблеми з запуском Epic Games Launcher. Для перевірки цього варіанту вам слід відкрити порти 80 на HTTP, 443 на HTTPS, і 5222. Детально про реалізацію цього завдання читайте в розгорнутому керівництві від іншого нашого автора.
Докладніше:
Відкриваємо порти на роутері
Відкриваємо порти в брандмауері Windows 10
Тільки що ви дізналися вісім різних методів за рішенням неполадок з працездатністю Epic Games Launcher в операційній системі Windows 10. Якщо жоден з них не допоміг, рекомендується перевстановити додаток в надії рішення дрібних збоїв, які виникли на стадії інсталяції. Додатково можна написати в технічну підтримку на офіційному сайті, пояснивши свою проблему. Іноді компетентні фахівці дають не очевидні відповіді на питання, які виявляються робочими, і лаунчер після цього функціонує коректно.