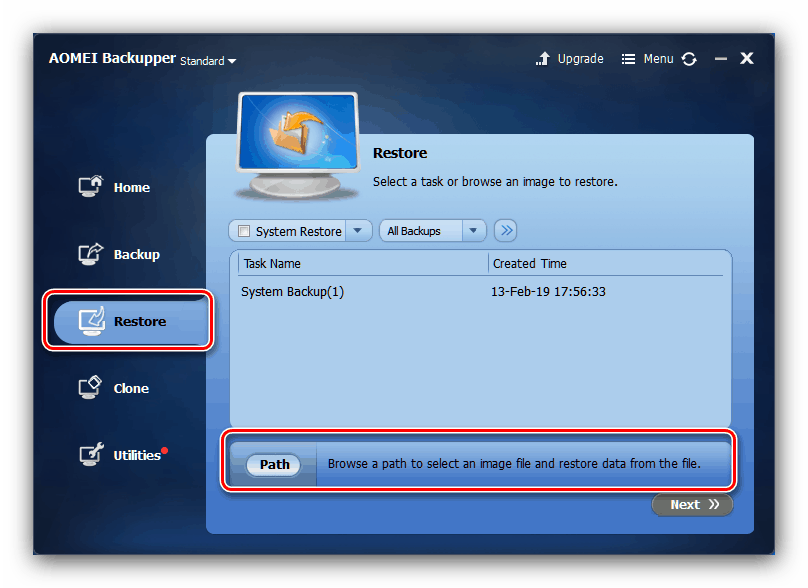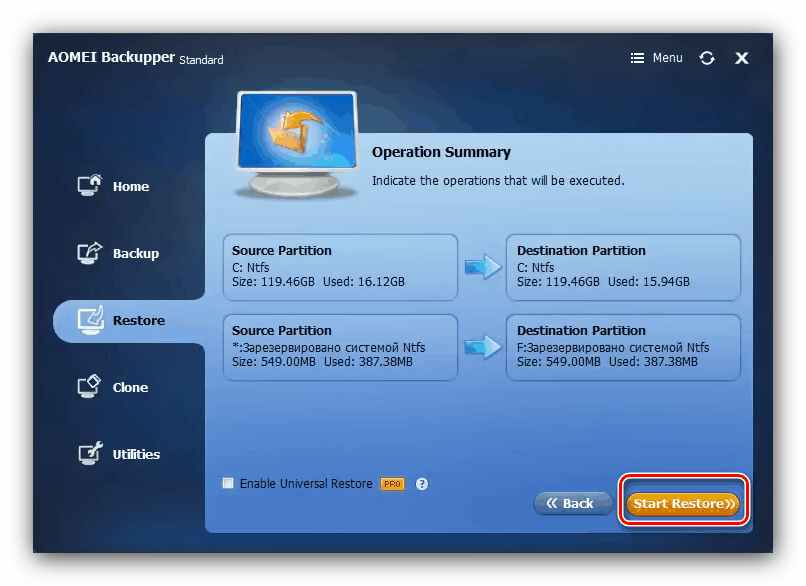Перенесення Windows 10 на інший комп'ютер
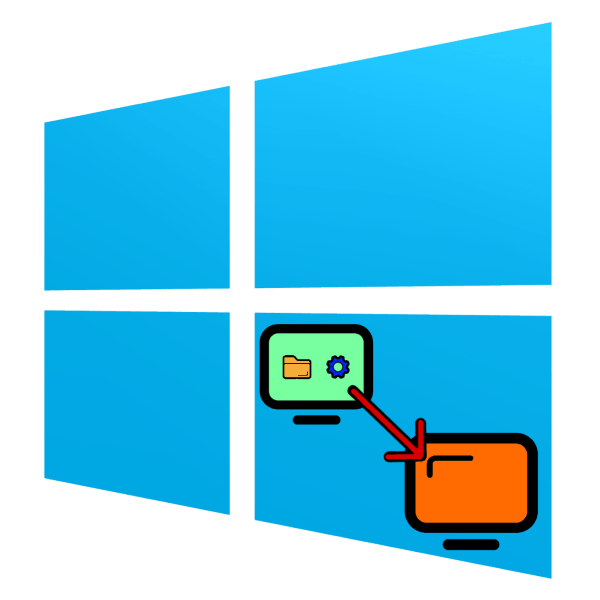
Купивши новий комп'ютер, користувач часто стикається з проблемою установки на нього операційної системи, завантаження та інсталяції потрібних програм, а також перенесення особистих даних. Цей етап можна пропустити, якщо скористатися засобом перенесення ОС на інший комп'ютер. Далі ми розглянемо особливості міграції Windows 10 на іншу машину.
зміст
Як переносити Windows 10 на інший ПК
Одним з нововведень «десятки» є прив'язка операційної системи до певного набору апаратних складових, чому простого створення резервної копії та розгортання її на іншій системі недостатньо. Процедура складається з декількох етапів:
- Створення завантажувального носія;
- Відв'язування системи від апаратної складової;
- Створення образу з резервних копій;
- Розгортання бекапа на новій машині.
Підемо по порядку.
Етап 1: Створення завантажувального носія
Даний крок є одним з найважливіших, оскільки завантажувальний носій потрібно для розгортання образу системи. Існує безліч програм для Windows, які дозволяють досягти поставленої мети. Наворочені рішення для корпоративного сектора розглядати не будемо, їх функціонал для нас надлишковий, а от невеликі програми на кшталт AOMEI Backupper Standard будуть якраз.
- Відкривши додаток, перейдіть до розділу головного меню «Utilities», в якому натисніть на категорії «Create bootable media».
- На початку створення відзначте пункт «Windows PE» і натисніть «Next».
- Тут вибір залежить від того, якого типу БІОС встановлений на комп'ютері, куди планується перенести систему. Якщо встановлений звичайний, виберіть пункт «Create legacy bootable disk», в разі UEFI BIOS вибирайте відповідну опцію. Галочку з останнього пункту в Standard-версії зняти неможливо, так що використовуйте кнопку «Next» для продовження.
- Тут виберіть носій для Live-образу: оптичний диск, флешку або конкретне місце на HDD. Відзначте потрібний варіант і натисніть «Next» для продовження.
- Дочекайтеся, поки бекап буде створений (в залежності від кількості встановлених додатків, це може зайняти значний час) і натисніть «Finish» для завершення процедури.
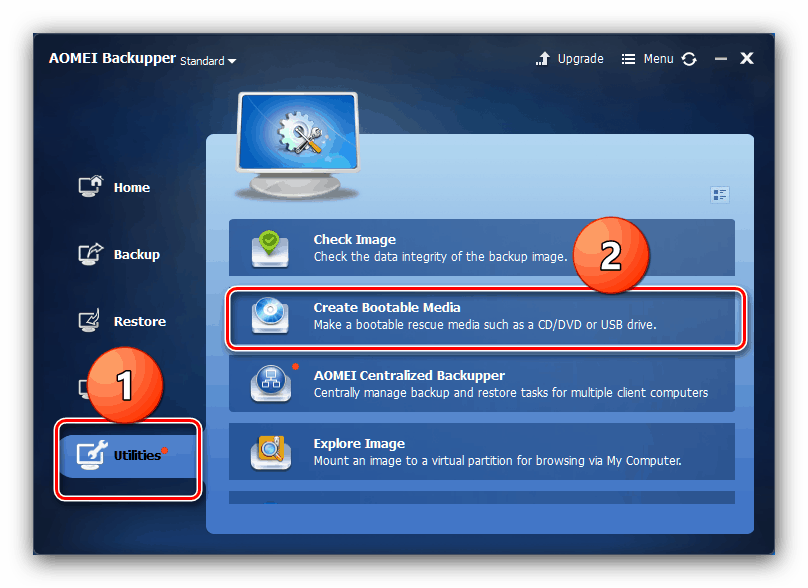
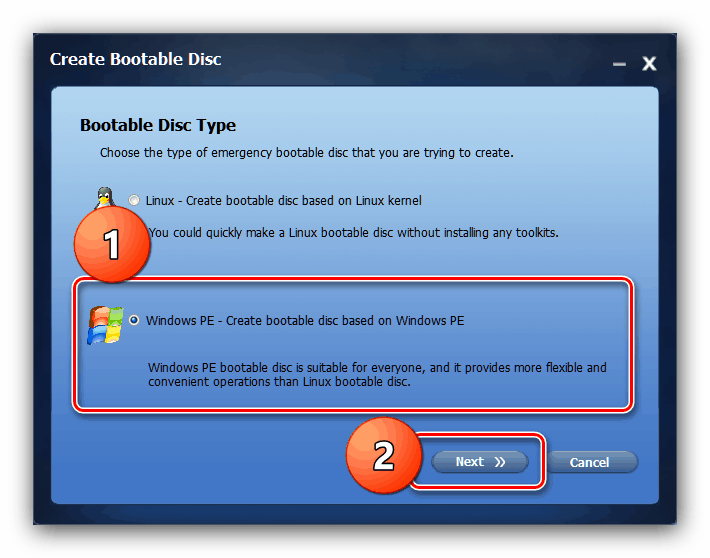
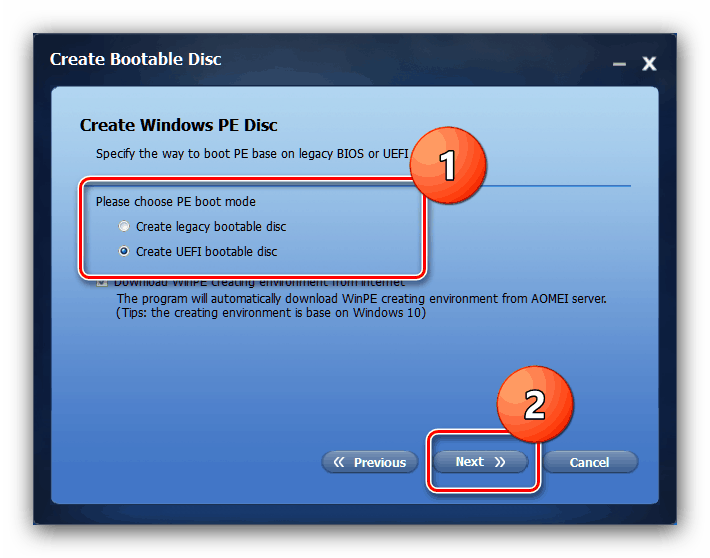
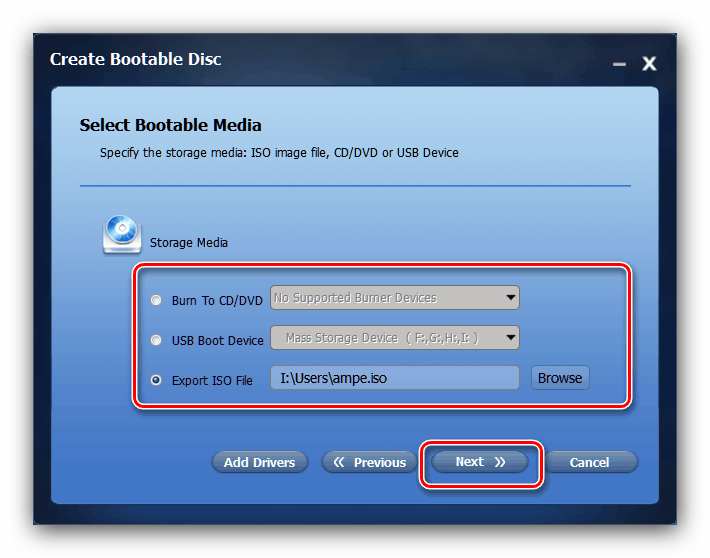

Етап 2: відв'язку системи від апаратних складових
Не менш важливий крок - відв'язування ОС від заліза, що забезпечить нормальне розгортання резервної копії (про неї докладніше в наступній частині статті). Це завдання нам допоможе виконати утиліта Sysprep, одне з системних засобів Віндовс. Процедура використання цього софта ідентична для всіх версій «вікон», і раніше вона була нами розглянута в окремій статті. 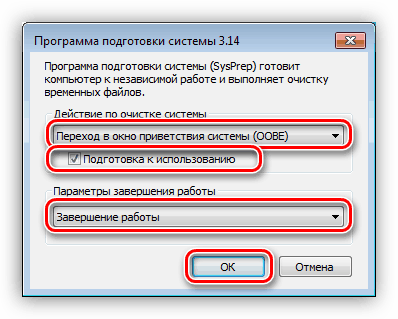
Детальніше: Відв'язування Windows від заліза за допомогою утиліти Sysprep
Етап 3: Створення бекапа відв'язаної ОС
На цьому кроці нам знову потрібно AOMEI Backupper. Звичайно, можете використовувати будь-яке інше додаток для створення резервних копій - працюють вони за одним принципом, відрізняючись тільки інтерфейсом і деякими доступними опціями.
- Запустіть програму, перейдіть на вкладку «Backup» і клікніть по опції «System Backup».
- Тепер слід вибрати диск, на якому встановлена система - за замовчуванням це C:.
- Далі в цьому ж вікні вкажіть місце розташування створюваного бекапа. У разі перенесення системи разом з HDD можна вибрати будь-який несистемний тому. Якщо ж перенесення планується на машину з новим накопичувачем, краще скористатися об'ємної флешкою або зовнішнім USB-диском. Проробивши потрібне, натискайте «Далі».

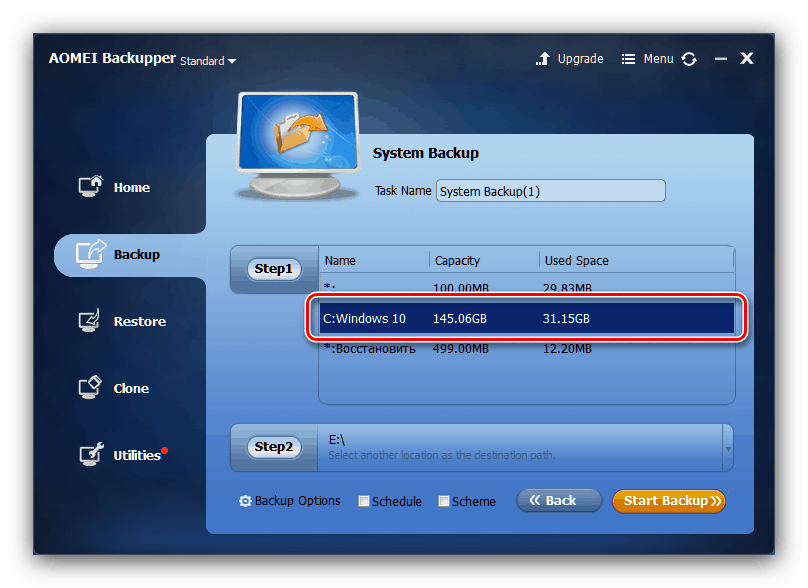
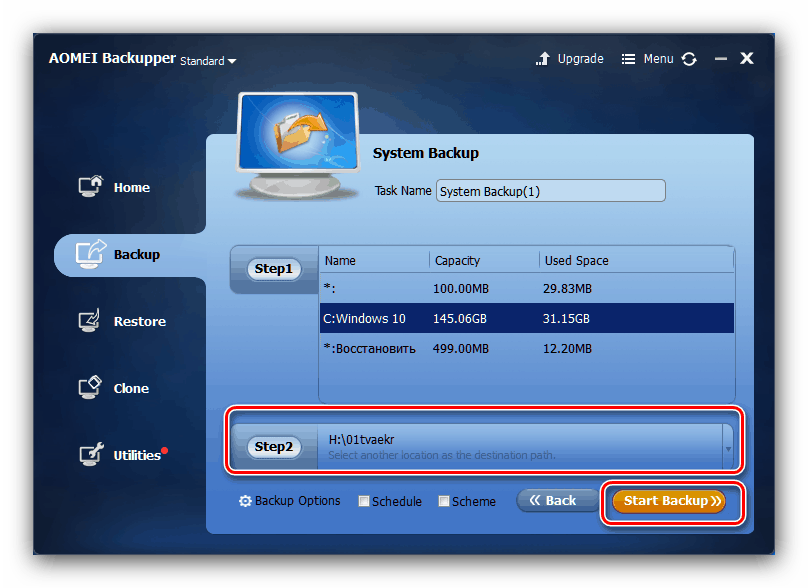
Зачекайте, поки образ системи буде створений (час процесу знову-таки залежить від кількості призначених для користувача даних), і переходите до наступного кроку.
Етап 4: Розгортання бекапа
Фінальний етап процедури теж нічого складного із себе не представляє. Єдиний нюанс - настільний комп'ютер бажано підключити до джерела безперебійного живлення, а ноутбук із зарядним пристроєм, оскільки відключення електроенергії під час розгортання бекапа може привести до збою.
- На цільовому ПК або ноутбуці налаштуйте завантаження з CD або флешки, перш ніж підключати до нього завантажувальний носій, який ми створювали на Етапі 1. Увімкніть комп'ютер - повинна завантажитися записана AOMEI Backupper. Тепер підключіть до машини носій, на який зберегли резервну копію.
- У додатку перейдіть до розділу "Restore». Скористайтеся кнопкою «Path», щоб вказати місце розташування резервної копії.
![Вибір резервної копії для перенесення Windows 10 на інший комп'ютер]()
У наступному повідомленні просто натисніть «Yes». - У вікні «Restore» з'явиться позиція з завантаженої в програму резервною копією. Виділіть її, потім поставте позначку навпроти опції «Restore system to other location» і натискайте «Next».
- Далі ознайомтесь із змінами в розмітці, які принесе відновлення з образу, і натискайте «Start Restore» для початку процедури розгортання.
![Почати відновлення з резервної копії для перенесення Windows 10 на інший комп'ютер]()
Можливо, буде потрібно змінити обсяг розділу - це необхідний крок у разі, коли розміри бекапа перевищує такі у цільового розділу. Якщо на новому комп'ютері під систему відводиться твердотільний накопичувач, рекомендується активувати опцію «Align partitions to optimize for SSD». - Дочекайтеся, поки додаток відновить систему з обраного способу. Після закінчення операції комп'ютер буде перезавантажений, а ви отримаєте свою систему з тими ж програмами та даними.
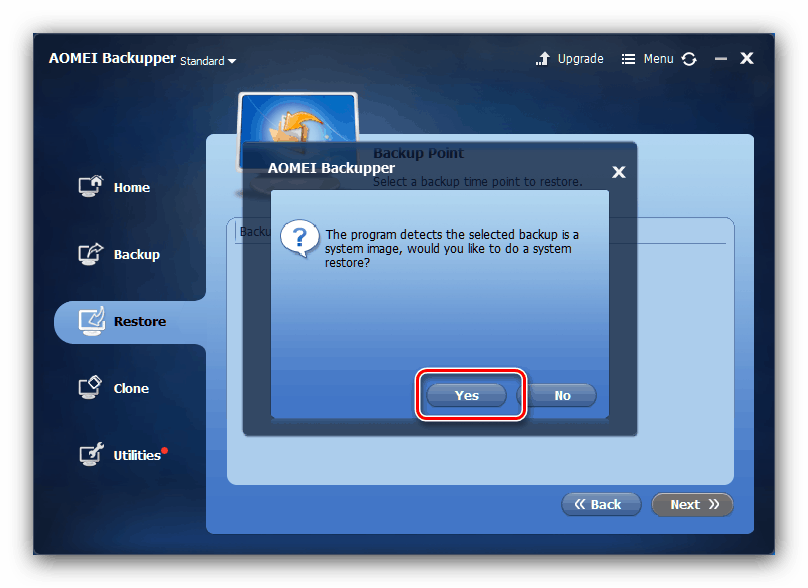
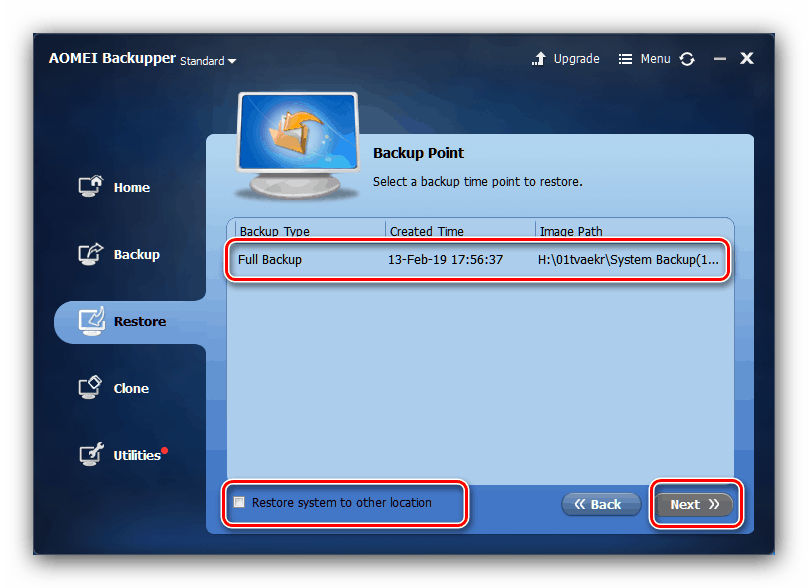
висновок
Процедура перенесення Windows 10 на інший комп'ютер не вимагає ніяких специфічних навичок, тому з нею впорається навіть недосвідчений користувач.