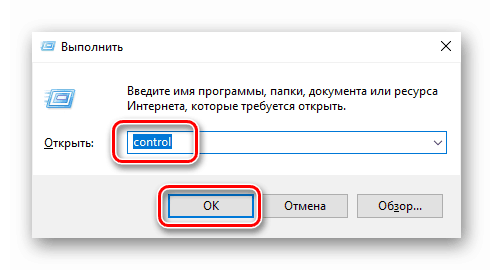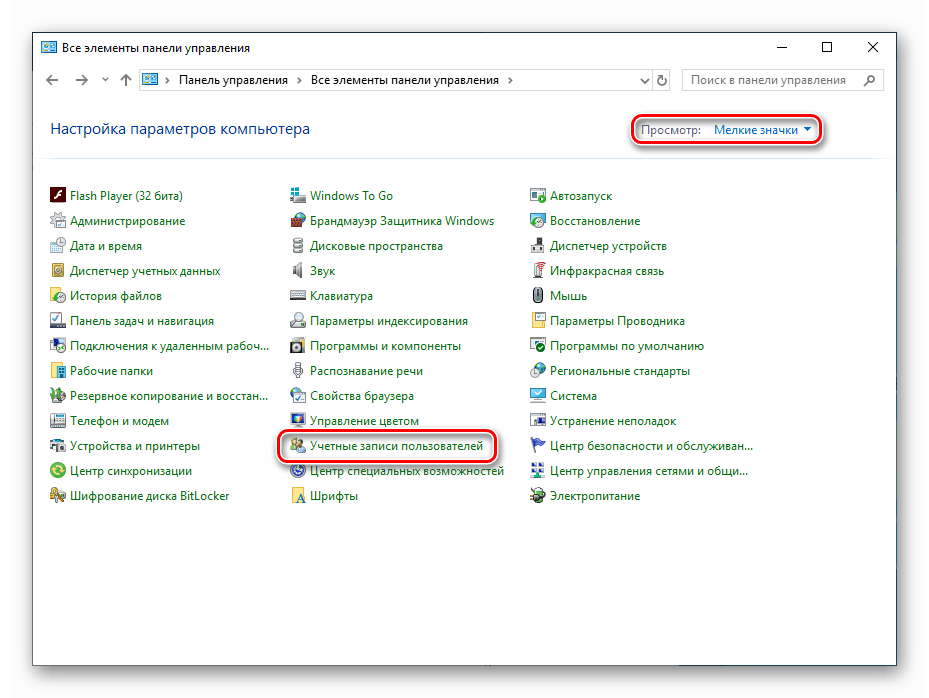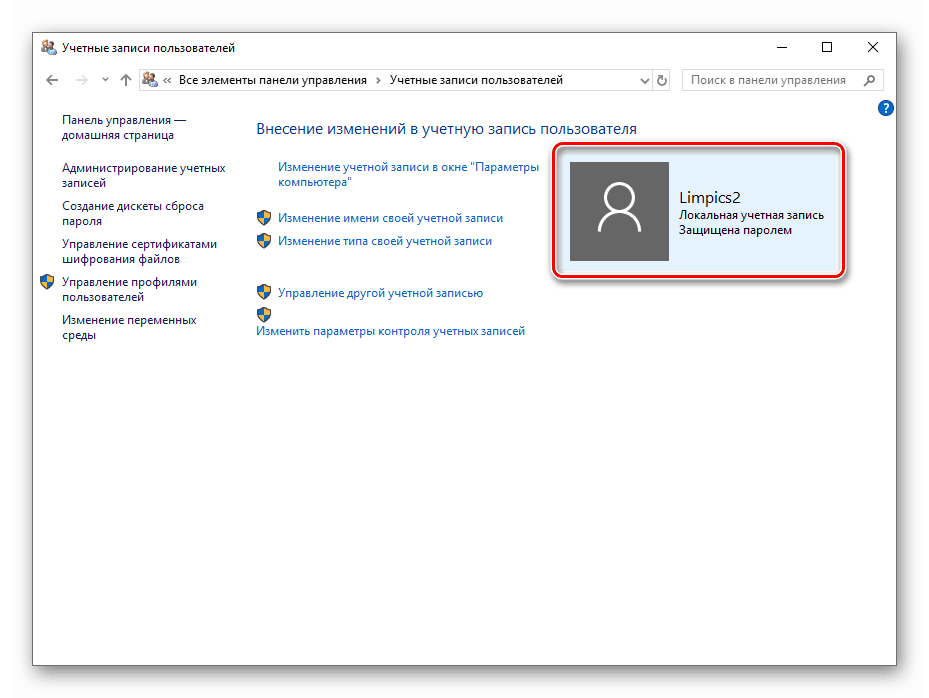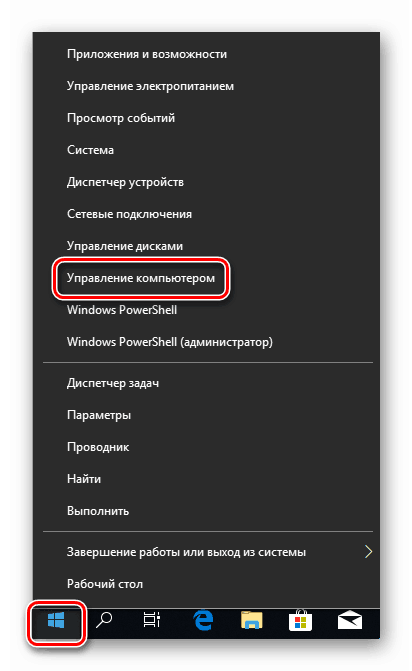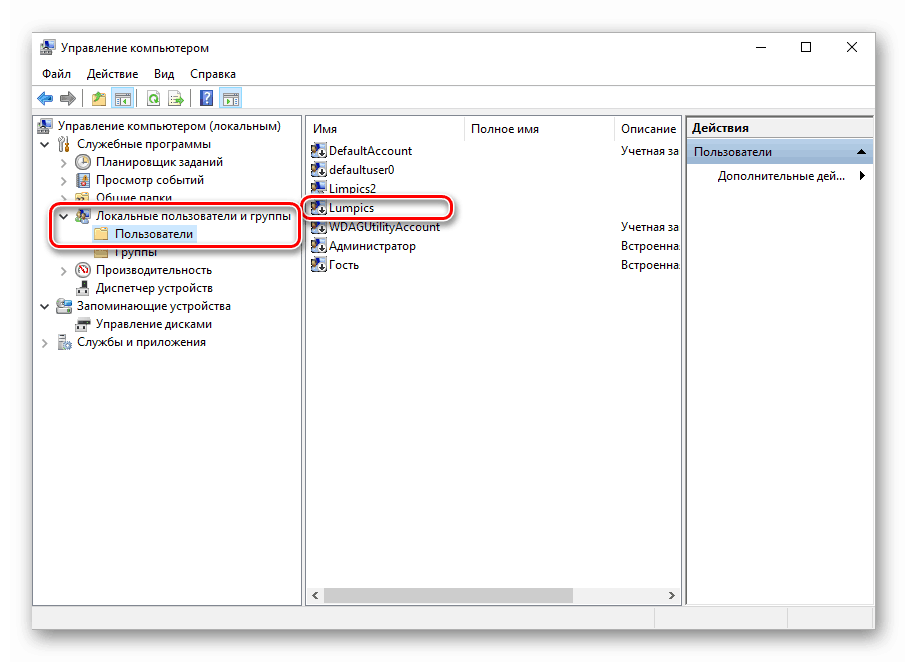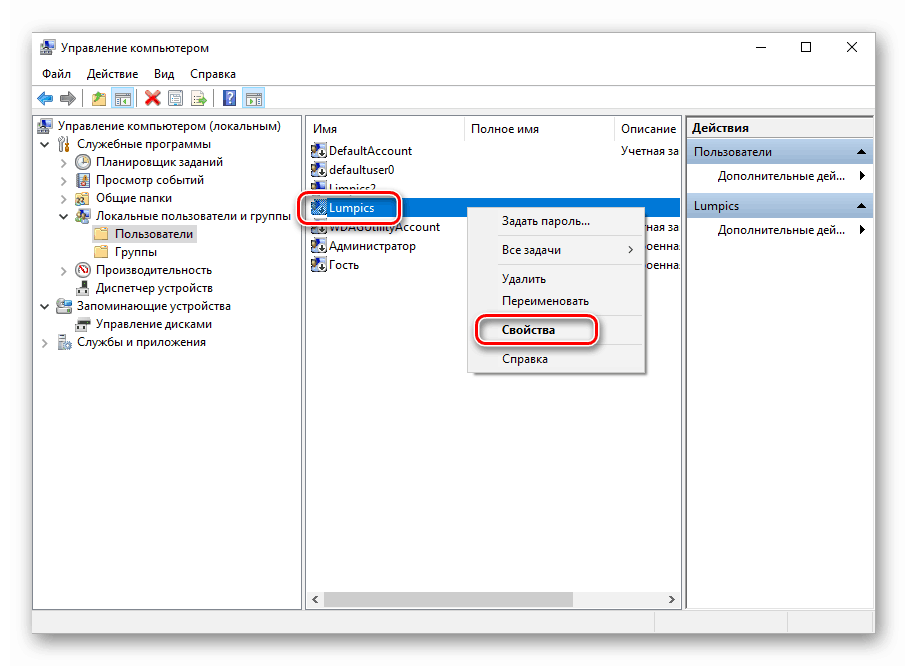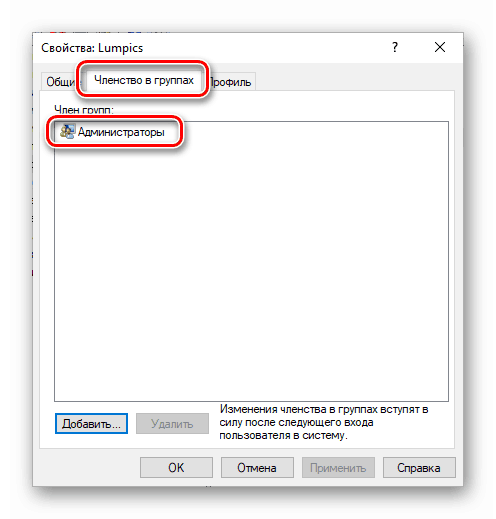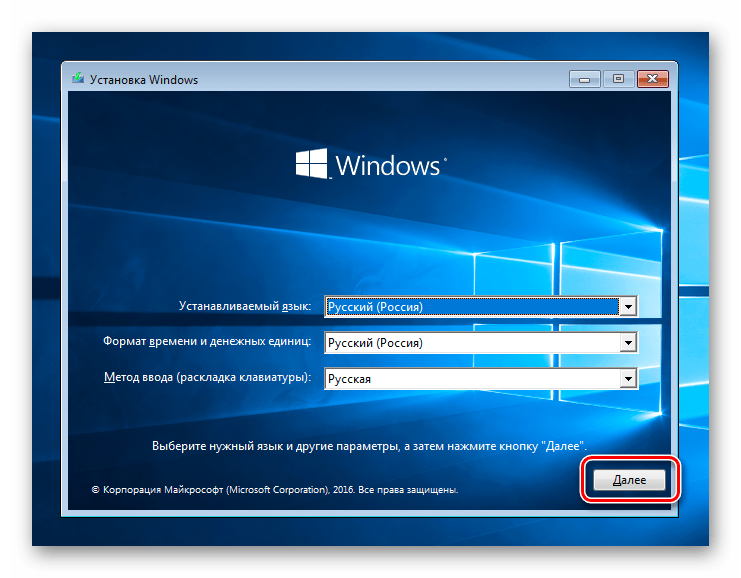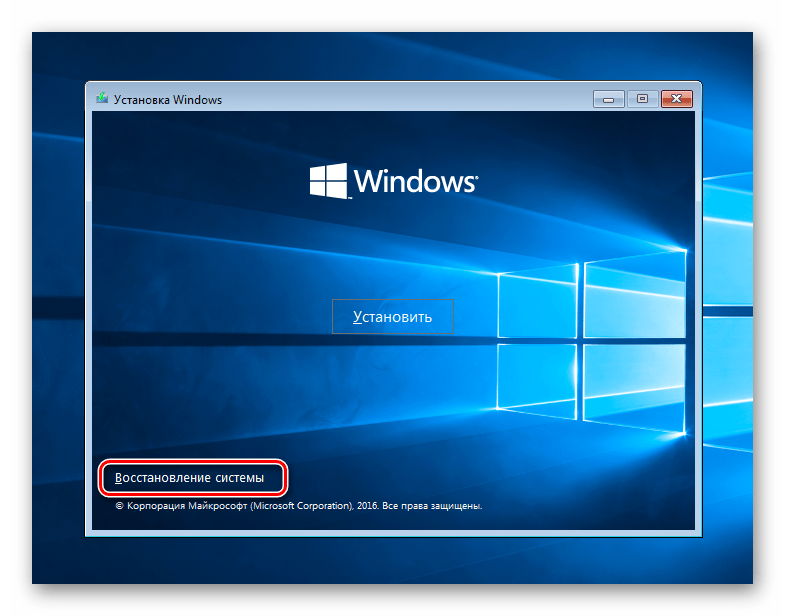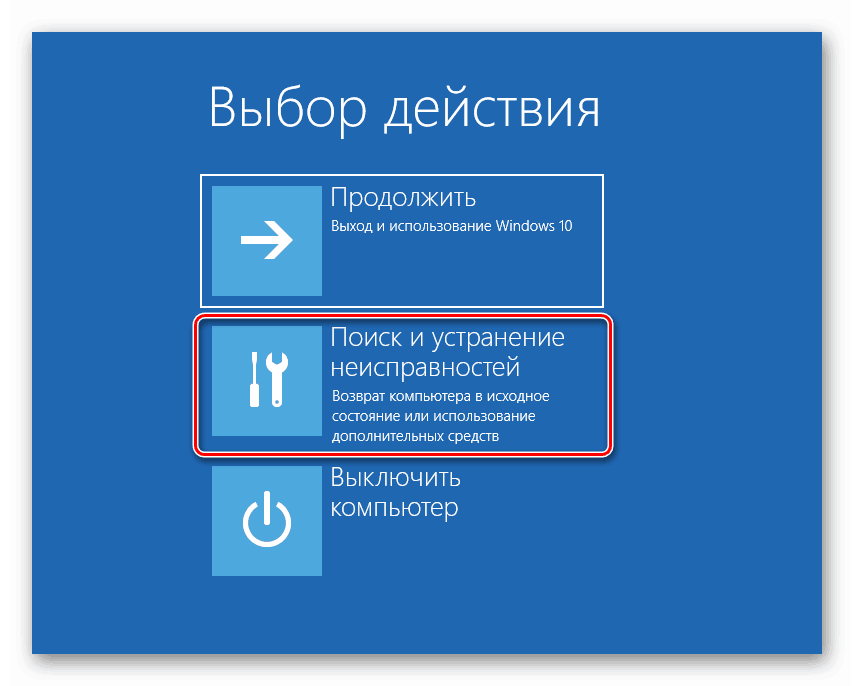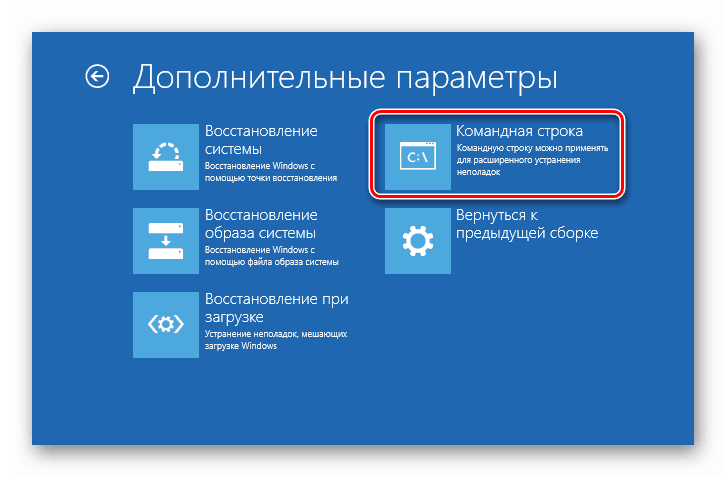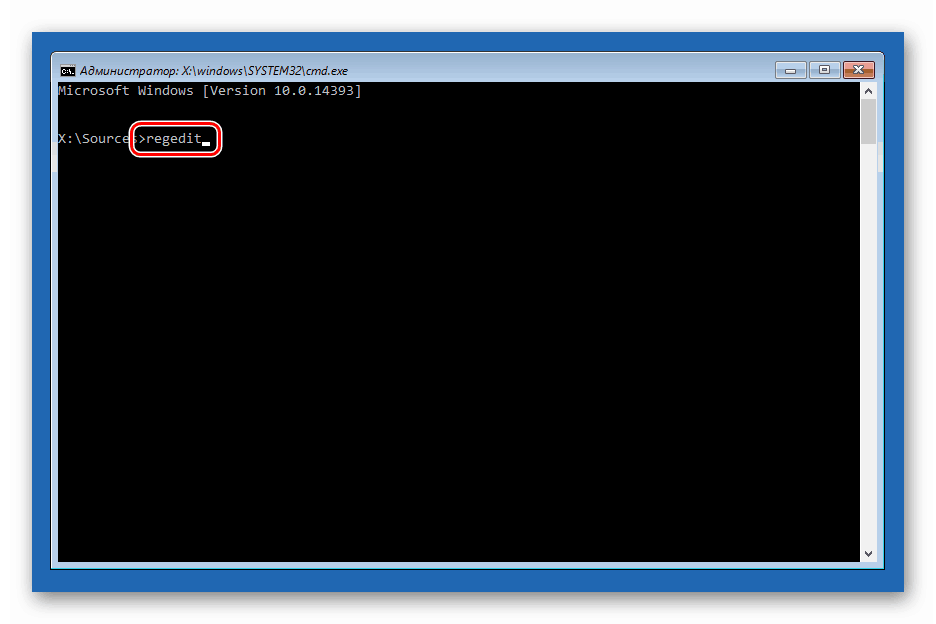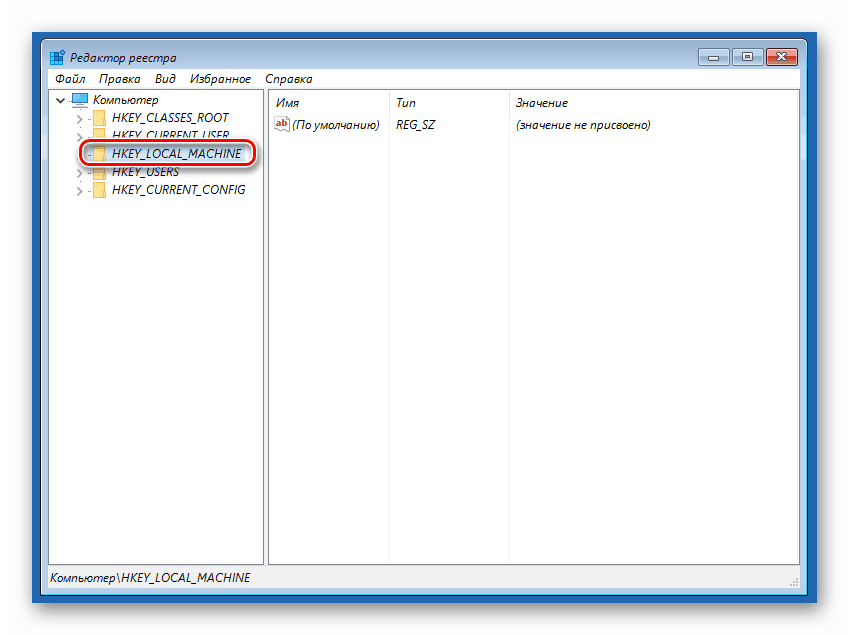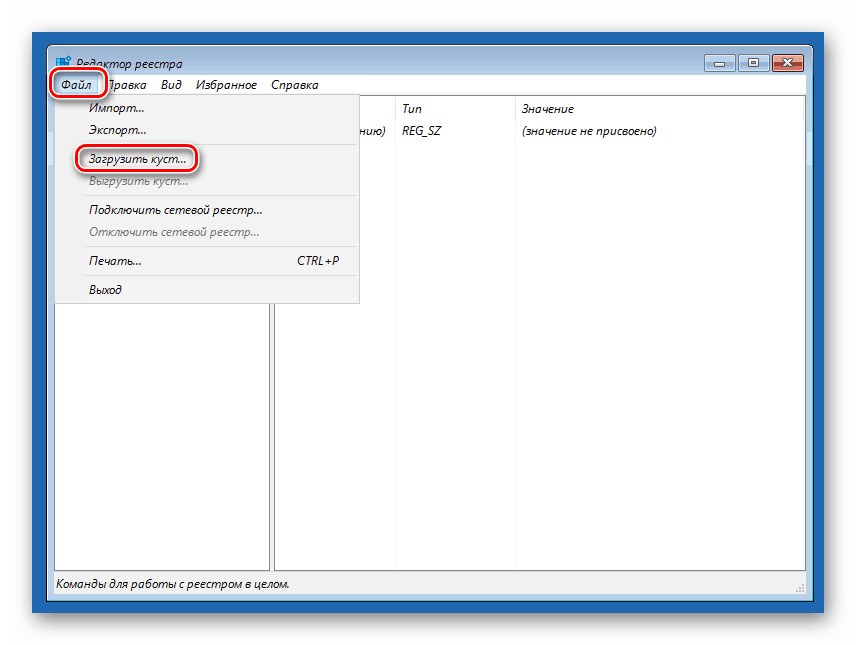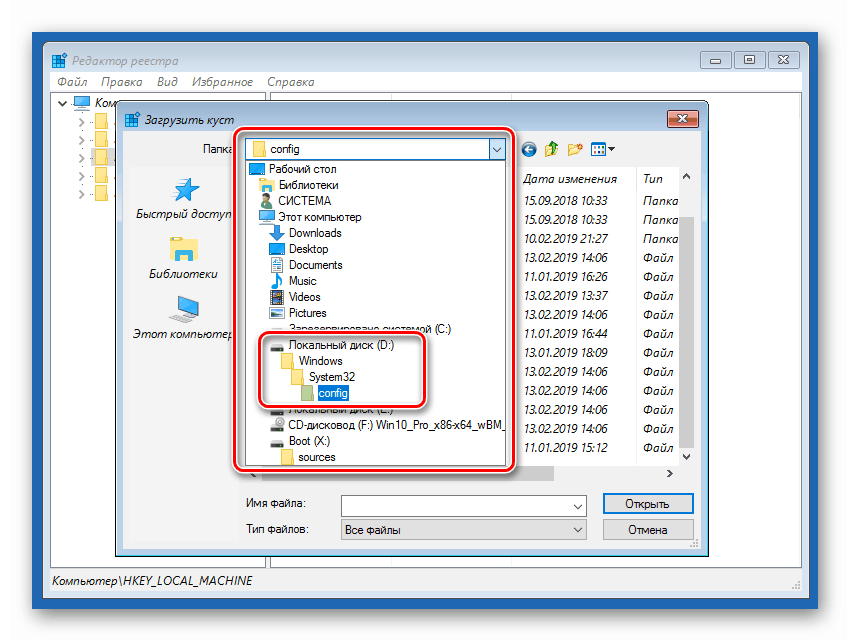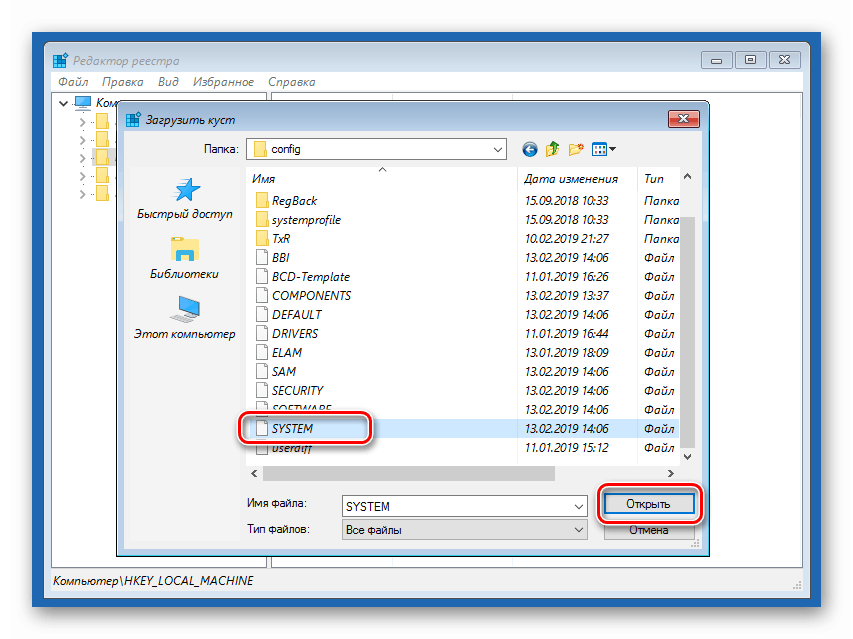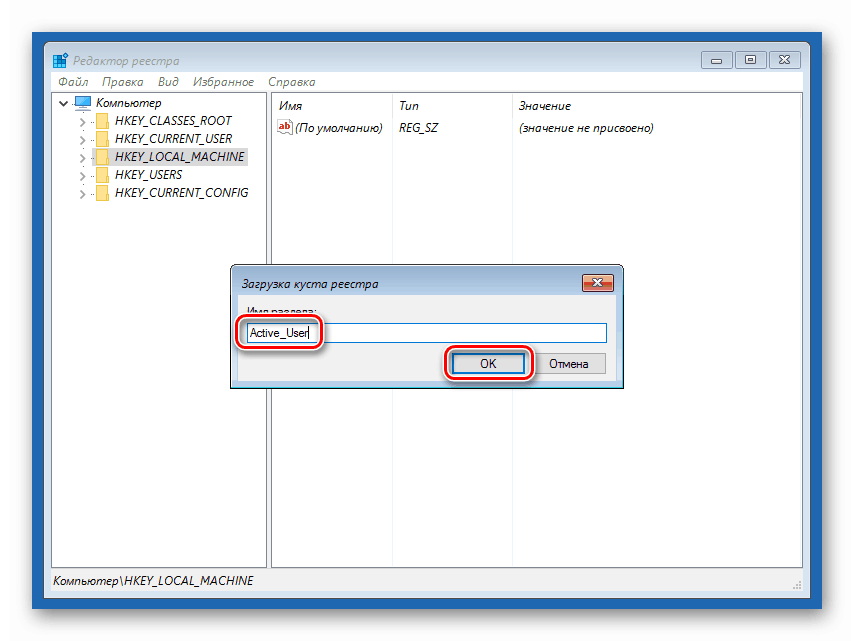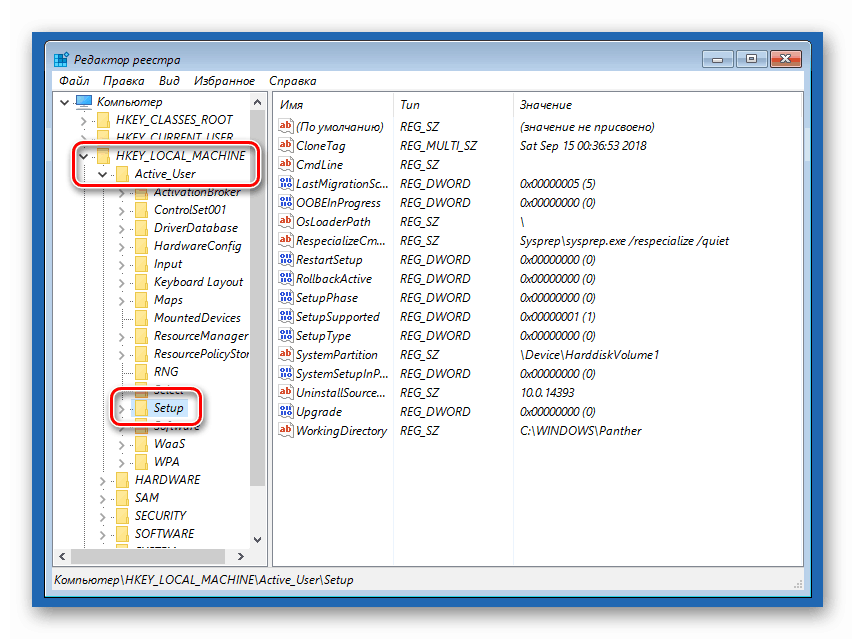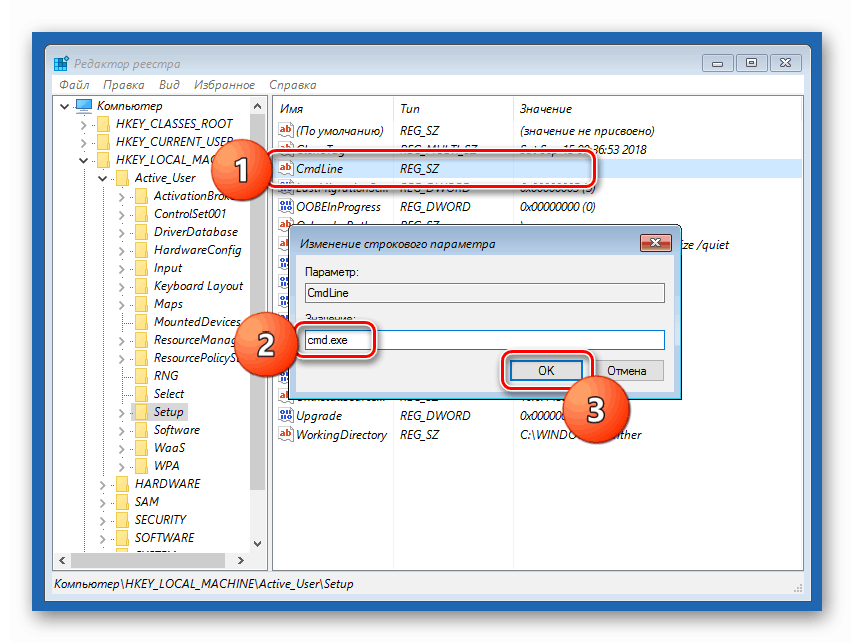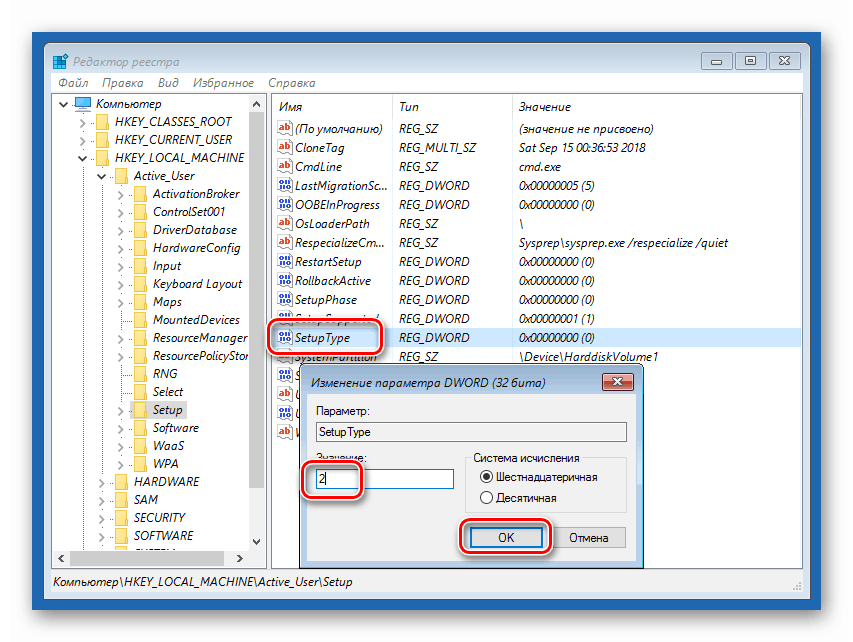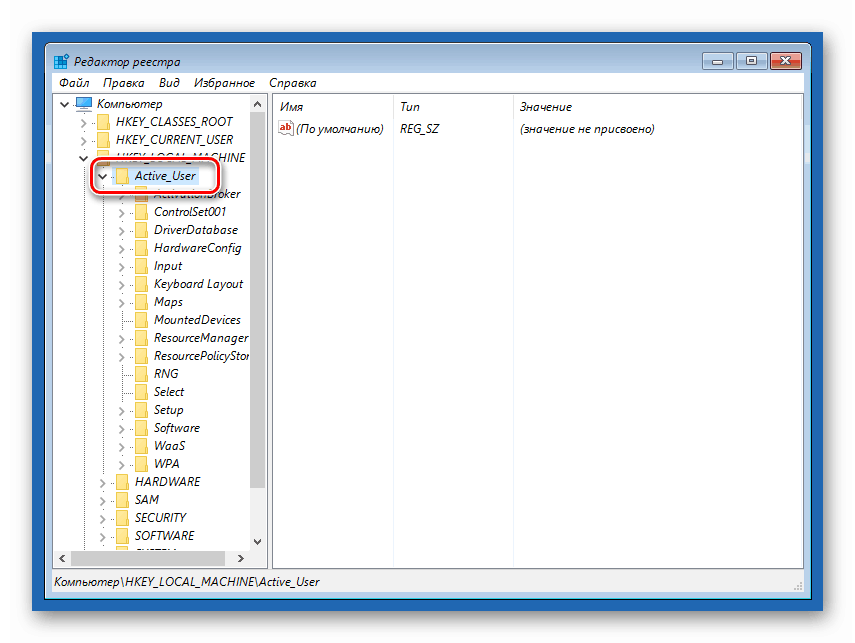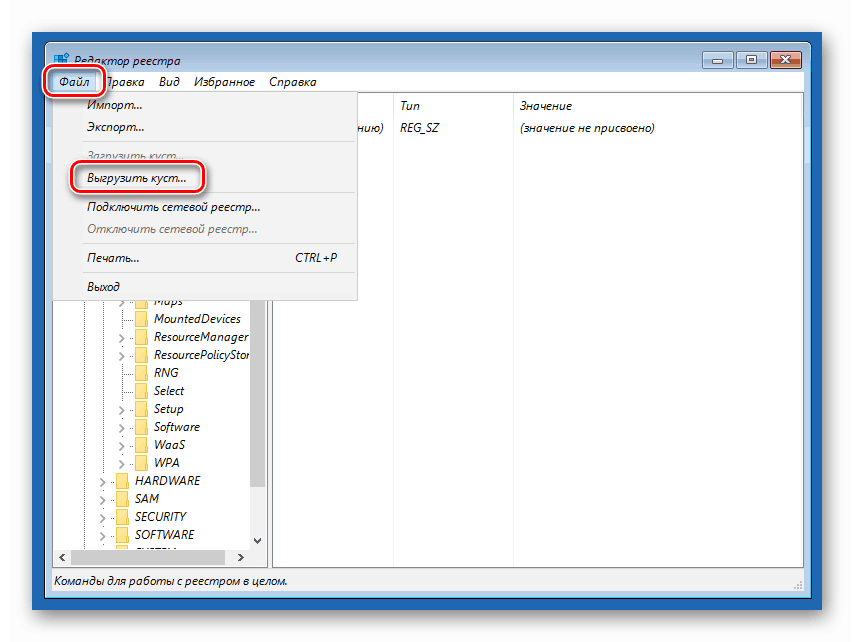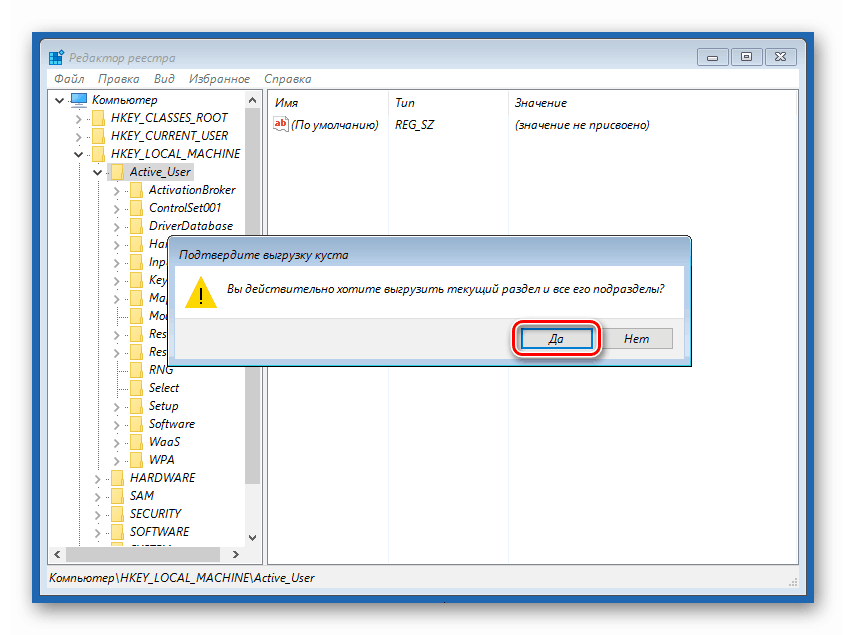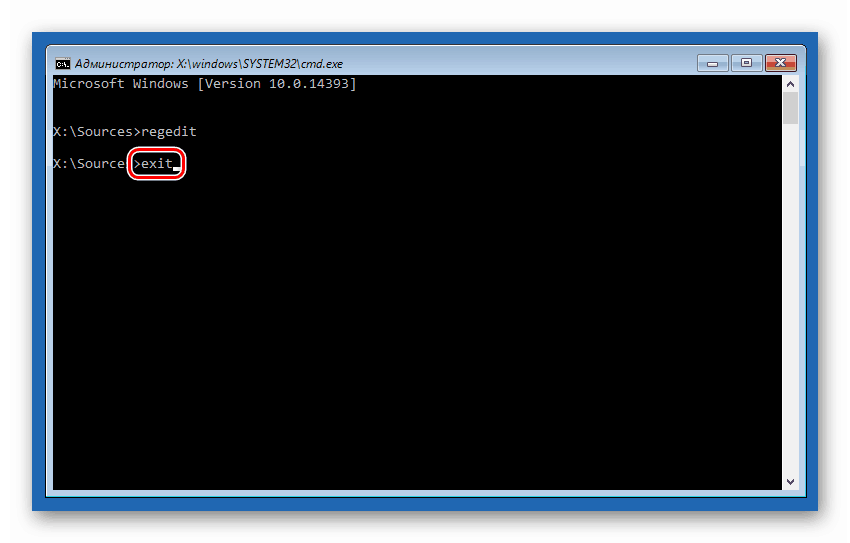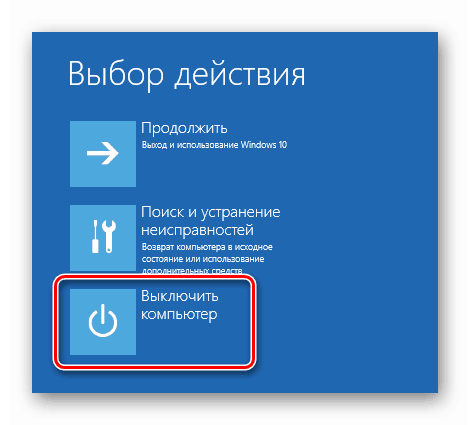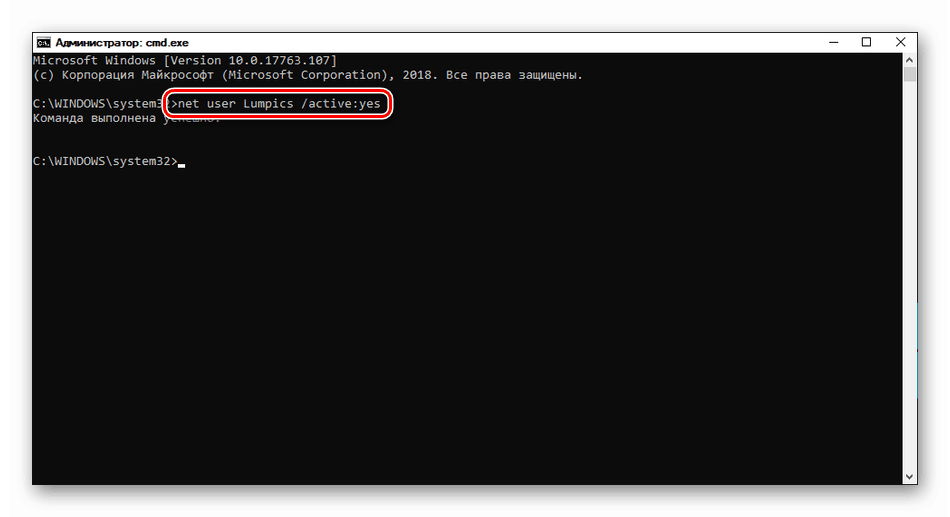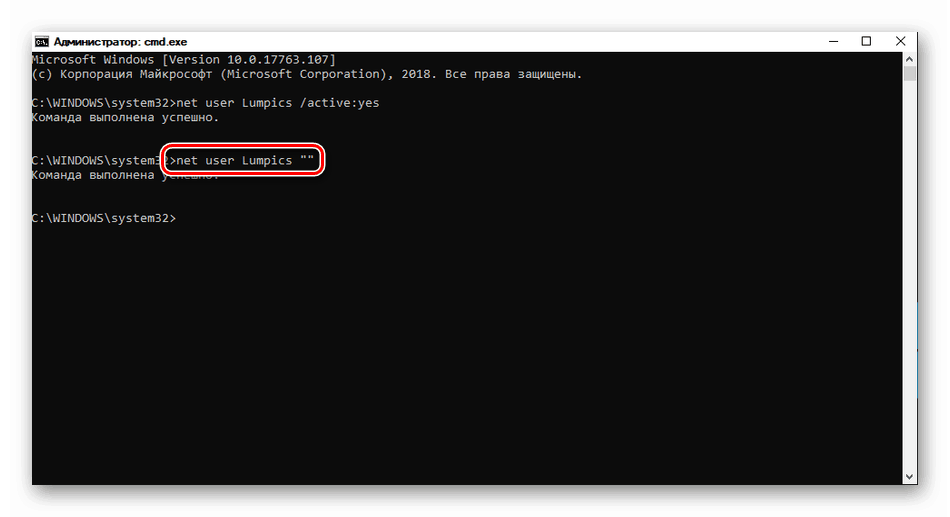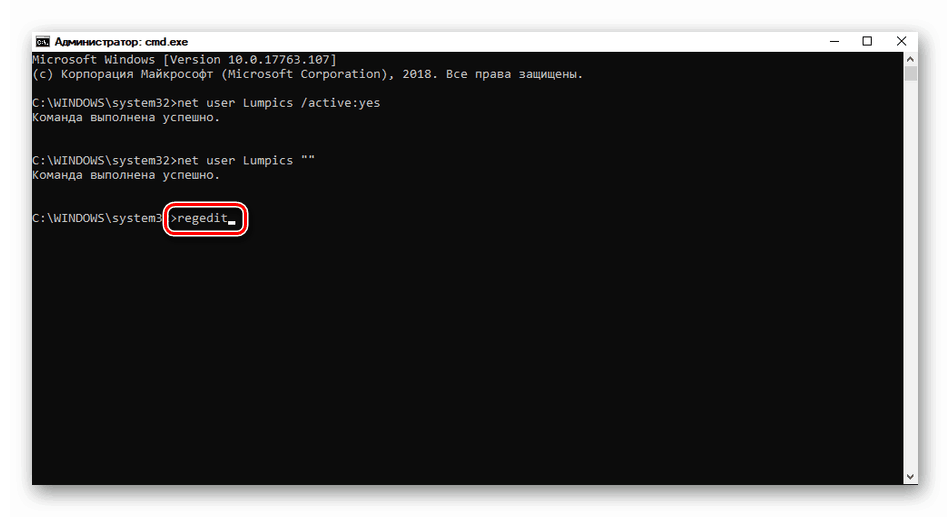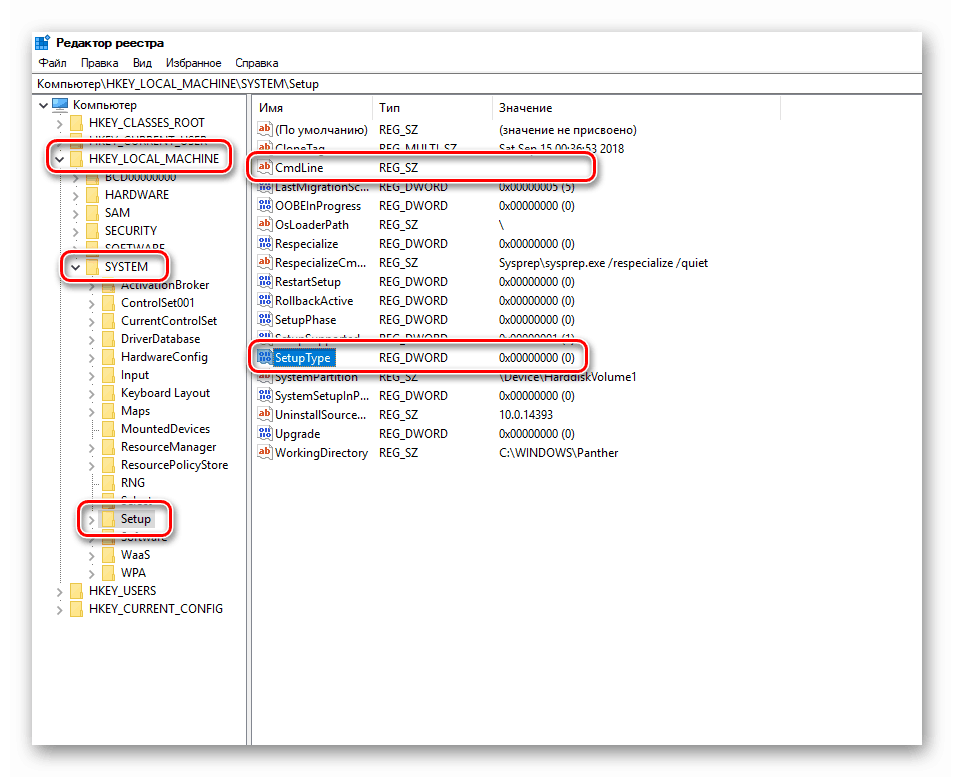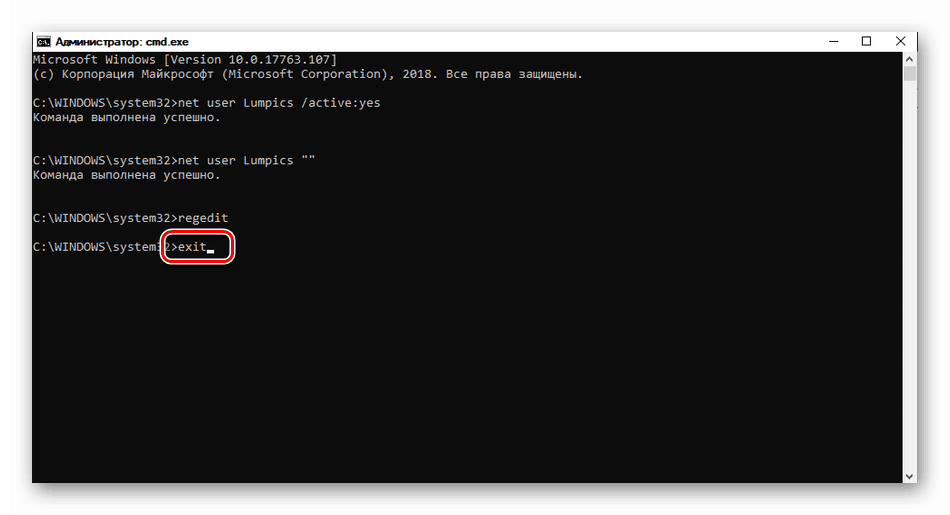Вирішуємо проблему доступу до цільової папці в Windows 10
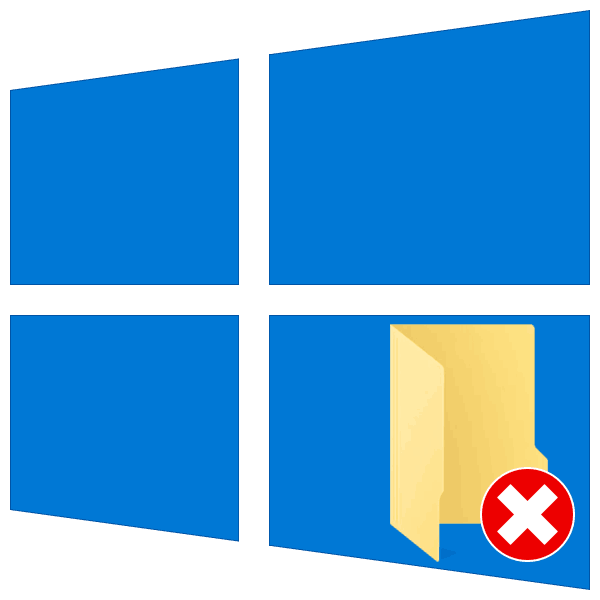
Доступ користувача до об'єктів операційної системи здійснюється на підставі правил безпеки, передбачених розробниками. Іноді в Майкрософт перестраховуються і позбавляють нас можливості бути повноправним господарем свого ПК. У цій статті ми розповімо, як вирішити проблему відкриття деяких папок, що виникає через нестачу прав вашого профілю.
зміст
Немає доступу до цільової папці
При установці Windows ми на вимогу системи створюємо обліковий запис, який за замовчуванням має статус «Адміністратор». Справа в тому, що повноцінним адміном такий користувач не є. Зроблено це з метою безпеки, але, разом з тим, даний факт викликає деякі проблеми. Наприклад, при спробі проникнути в системну директорію ми можемо отримати відмову. Вся справа в виділених розробниками MS правах, а точніше, в їх відсутності.
Доступ може бути закритий і до інших папок на диску, навіть створеним самостійно. Причини такої поведінки ОС криються вже в штучному обмеженні операцій з даним об'єктом антивірусними програмами або вірусами. Вони можуть поміняти правила безпеки для поточної «учеткі» або зовсім зробити себе власником директорії з усіма наслідками, що випливають і неприємними для нас наслідками. Щоб виключити даний фактор, необхідно на час відключити антивірус і перевірити можливість відкриття папки.
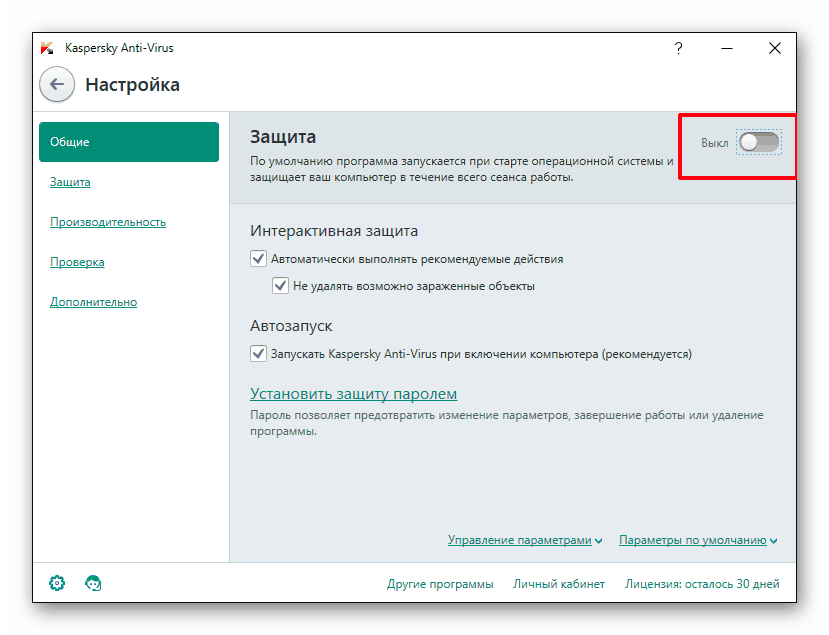
Детальніше: Як відключити антивірус
Також можна спробувати зробити необхідну операцію з Директорією в «безпечному режимі», так як більшість антивірусних програм в ньому не запускаються.
Детальніше: Як зайти в «Безпечний режим» на Windows 10
Наступний крок - обов'язкова перевірка комп'ютер на наявність вірусів. Якщо вони будуть виявлені, слід провести очищення системи.
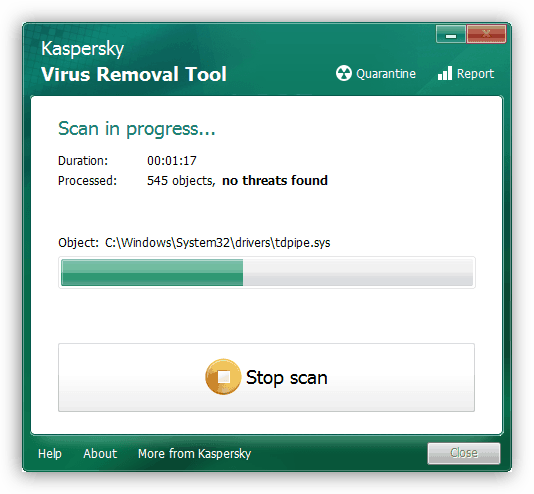
Детальніше: Боротьба з комп'ютерними вірусами
Далі ми розглянемо інші способи усунення проблеми.
Спосіб 1: Сторонні програми
Для того щоб зробити операції з цільовою папкою, можна скористатися профільним софтом, наприклад, Unlocker . Він дозволяє зняти блокування з об'єкта, допомогти його видалити, перемістити або перейменувати. У нашій ситуації може допомогти саме переміщення в інше місце на диску, наприклад, на робочий стіл.
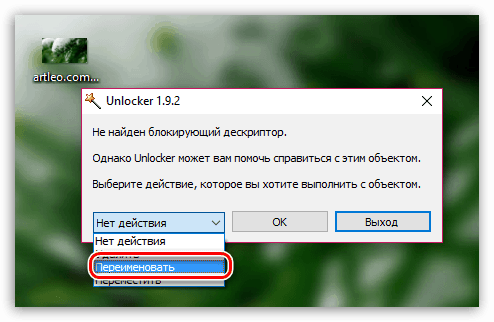
Детальніше: Як користуватися Unlocker
Спосіб 2: Перехід на обліковий запис адміністратора
Для початку слід перевірити статус облікового запису, в яку в даний момент виконано вхід. Якщо «вінда» дісталася вам у спадок від попереднього власника ПК або ноутбука, то, цілком ймовірно, поточний користувач не має адміністраторських прав.
- Йдемо в класичну «Панель управління». Для цього відкриваємо рядок «Виконати» сполучення клавіш Win + R і пишемо
control![Перехід до класичної Панелі управління з меню Виконати в Windows 10]()
Тиснемо ОК.
- Вибираємо режим вистави «Дрібні значки» і переходимо до управління обліковими записами користувачів.
![Перехід до управління обліковими записами користувачів в Панелі управління Windows 10]()
- Дивимося на свою «учетку». Якщо біля неї на зазначено «Адміністратор», наші права обмежені. Такий користувач має статус «Стандартний» і не може виробляти змін в параметрах і деяких папках.
![Визначення статусу облікового запису на панелі керування Windows 10]()
Це означає, що запис з адмінській правами, можливо, відключена, і активувати її звичайним способом ми не зможемо: система не дозволить цього зробити через статус. Переконатися в цьому можна, клікнувши по одній з посилань з настройками.
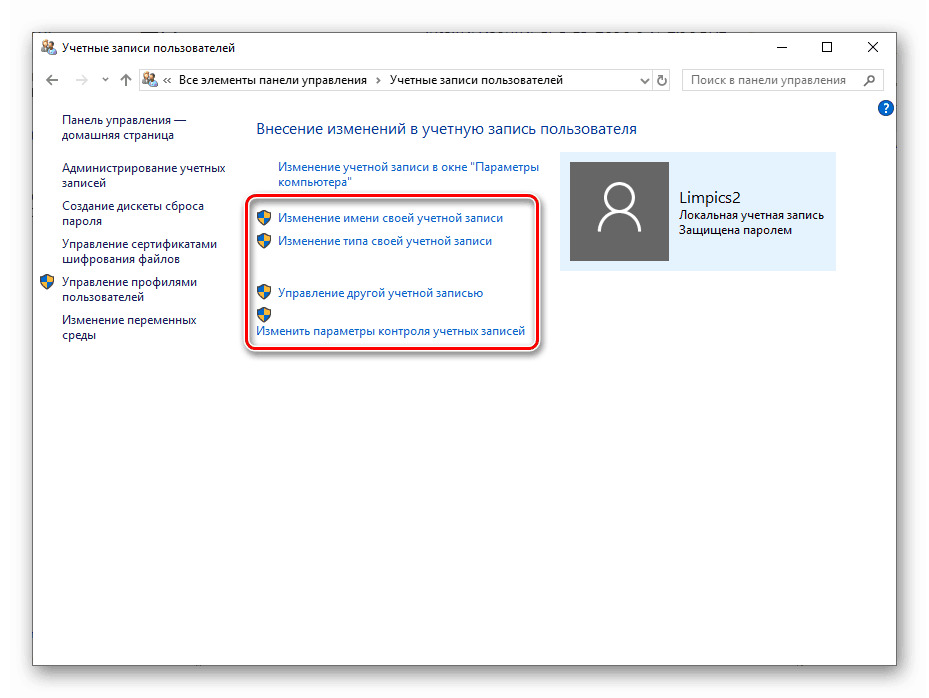
UAC видасть вікно наступного вигляду:
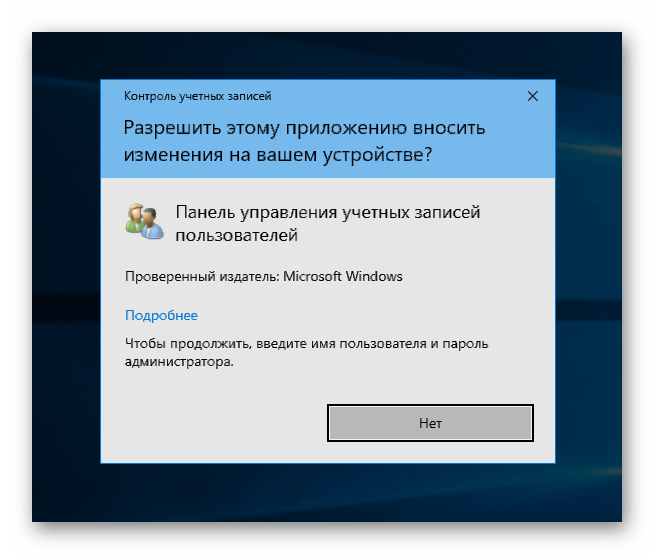
Як бачимо, кнопка «Так» відсутня, доступ закритий. Вирішується проблема активацією відповідного користувача. Зробити це можна на екрані блокування, вибравши його в списку в лівому нижньому кутку і ввівши пароль.
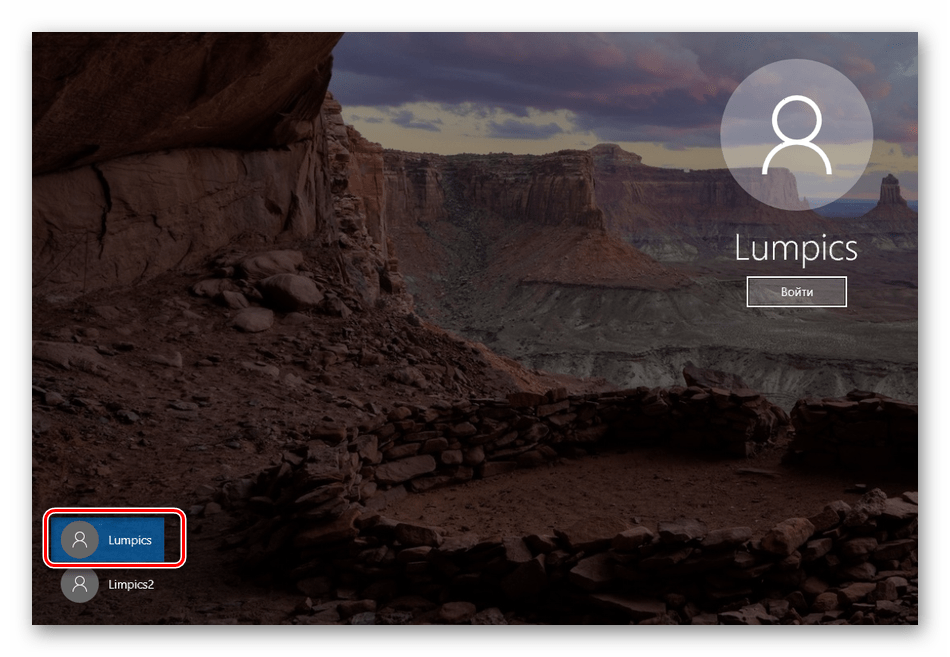
Якщо ж такого списку немає (це було б занадто просто) або пароль загублений, виконуємо наступні дії:
- Для початку визначаємо ім'я «учеткі». Для цього тиснемо ПКМ по кнопці «Пуск» і переходимо до «Управлінню комп'ютером».
![Перехід до управління комп'ютером через кнопку Пуск в Windows 10]()
- Відкриваємо гілку "Локальні користувачі та групи» і натискаємо на папці «Користувачі». Тут розташовані всі «учеткі», наявні на ПК. Нас цікавлять ті, які мають звичайні імена. «Адміністратор», «Гість», пункти із зазначенням «Default» і «WDAGUtiltyAccount» не підходять. У нашому випадку це дві записи « soringpcrepair.com »І« soringpcrepair.com 2 ». Перша, як ми бачимо, відключена, про що говорить значок зі стрілкою біля назви.
![Відключена обліковий запис в розділі управління комп'ютером в Windows 10]()
Натискаємо на неї ПКМ і йдемо в властивості.
![Перехід до властивостей облікового запису в Windows 10]()
- Далі переходимо на вкладку «Членство в групах» і переконуємося, що це і є адміністратор.
![Перевірка членства облікового запису в групах в Windows 10]()
- Запам'ятовуємо ім'я ( « soringpcrepair.com ») І закриваємо всі вікна.
Тепер нам потрібно завантажувальний носій з тією ж версією «десятки», яка встановлена на нашому ПК.
Детальніше:
Як зробити завантажувальну флешку з Windows 10
Як налаштувати завантаження з флешки в BIOS
- Завантажуємося з флешки і на першому етапі (вибору мови) тиснемо «Далі».
![Вибір мови при завантаженні з інсталяційного носія в Windows 10]()
- Переходимо до відновлення системи.
![Доступ до середовища відновлення при завантаженні з флешки в Windows 10]()
- На екрані середовища відновлення тиснемо на пункт, показаний на скріншоті.
![Доступ до усунення несправностей в середовищі відновлення ОС Windows 10]()
- Викликаємо «Командний рядок».
![Виклик Командного рядка з середовища відновлення ОС Windows 10]()
- Відкриваємо редактор реєстру, для чого вводимо команду
regedit![Виклик редактора системного реєстру з середовища відновлення ОС Windows 10]()
Натискаємо ENTER.
- виділяємо гілку
HKEY_LOCAL_MACHINE![Виділення гілки редактора системного реєстру в середовищі відновлення ОС Windows 10]()
Йдемо в меню «Файл» і вибираємо завантаження куща.
![Перехід до завантаження куща реєстру з середовища відновлення ОС Windows 10]()
- За допомогою списку, що випадає переходимо по шляху
Системный дискWindowsSystem32configУ середовищі відновлення системним зазвичай призначається диск D.
![Перехід до папки з файлами реєстру в середовищі відновлення в Windows 10]()
- Вибираємо файл з назвою «SYSTEM» і тиснемо «Відкрити».
![Вибір файлу реєстру для завантаження в середовищі відновлення в Windows 10]()
- Даємо ім'я розділу на латиниці (краще, щоб в ньому не було пробілів) і натискаємо ОК.
![Присвоєння імені завантаженому розділу реєстру в середовищі відновлення Windows 10]()
- Розкриваємо виділену гілку ( «HKEY_LOCAL_MACHINE») і в ній наш створений розділ. Натискаємо на папку з назвою «Setup».
![Перехід до розділу налаштувань РЕСТРА в середовищі відновлення Windows 10]()
- Двічі натискаємо по параметру
CmdLineНадаємо йому значення
cmd.exe![Зміна значення ключа Командного рядка в редакторі реєстру з середовища відновлення Windows 10]()
- Таким же способом змінюємо ключ
Setup TypeНеобхідне значення «2» без лапок.
![Зміна значення ключа запуску консолі в редакторі реєстру з середовища відновлення Windows 10]()
- Виділяємо наш створений раніше розділ.
![Виділення створеного розділу редактора реєстру в середовищі відновлення Windows 10]()
Вивантажуємо кущ.
![Перехід до вивантаження куща реєстру в середовищі відновлення Windows 10]()
Підтверджуємо намір.
![Підтвердження вивантаження куща реєстру в середовищі відновлення Windows 10]()
- Закриваємо редактор і в «Командному рядку» виконуємо команду
exit![Завершення роботи Командного рядка в середовищі відновлення Windows 10]()
- Вимикаємо ПК зазначеної на скріншоті кнопкою, а потім включаємо його знову. На цей раз нам потрібно завантажитися вже з жорсткого диска, виконавши налаштування в BIOS (див. Вище).
![Вимкнення комп'ютера з середовища відновлення в ОС Windows 10]()
При наступному запуску на екрані завантаження з'явиться «Командний рядок», запущена від імені адміністратора. У ній ми і активуємо обліковий запис, ім'я якої запам'ятали, а також скинемо її пароль.
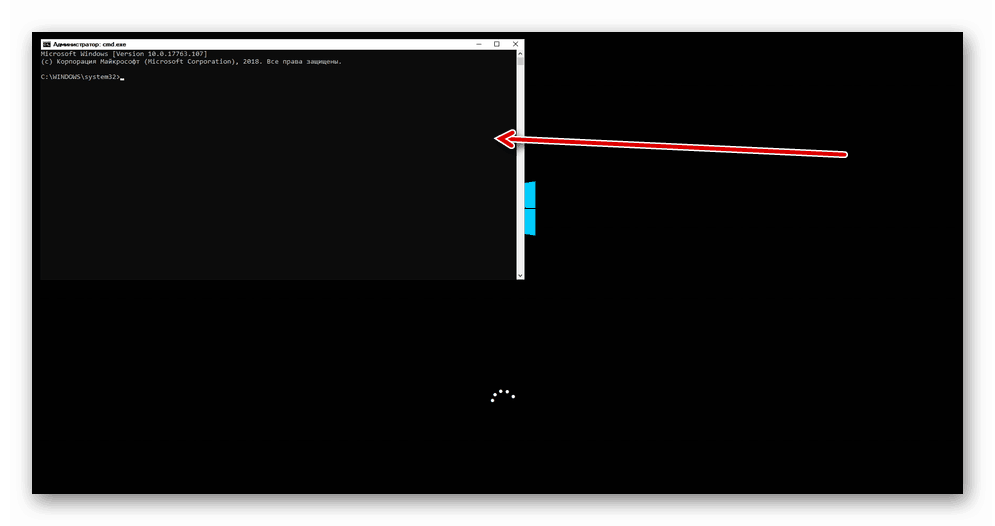
- Пишемо таку команду, де « soringpcrepair.com »Ім'я користувача в нашому прикладі.
net user /active:yessoringpcrepair.comnet user /active:yesНатискаємо ENTER. Користувач активований.
![Активація облікового запису в Командному рядку Windows 10]()
- Скидаємо пароль командою
net user ""soringpcrepair.comnet user ""В кінці повинні йти дві лапки поспіль, тобто без пробілу між ними.
![Скидання пароля облікового запису в Командному рядку в ОС Windows 10]()
Читайте також: Зміна пароля в Віндовс 10
- Тепер необхідно повернути параметри системного реєстру, які ми змінювали, до первинних значень. Тут же, в «Командному рядку», викликаємо редактор.
![Виклик редактора реєстру з командного рядка на екрані завантаження в Windows 10]()
- розкриваємо гілку
HKEY_LOCAL_MACHINESYSTEMSetupУ параметрі «CmdLine» прибираємо значення, тобто залишаємо його порожнім, а «Setup Type» присвоюємо значення «0» (нуль). Як це робиться, розказано вище.
![Повернення значень параметрам реєстру на екрані завантаження Windows 10]()
- Закриваємо редактор, а в «Командному рядку» виконуємо команду
exit![Завершення роботи Командного рядка на екрані завантаження Windows 10]()
Після того, як зазначені дії будуть виконані, на екрані блокування з'явиться активоване користувач з правами адміністратора і, до того ж, без пароля.
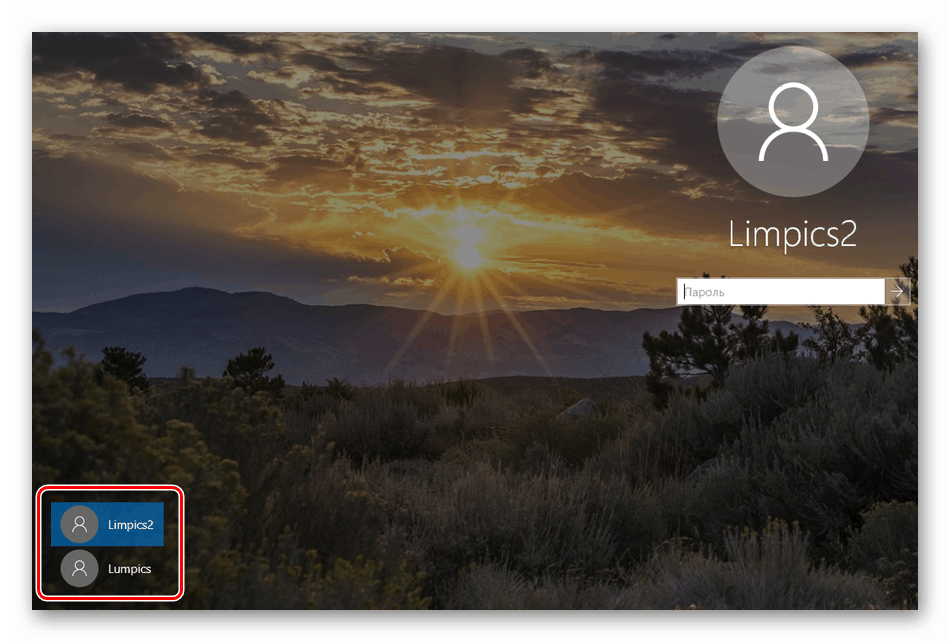
Увійшовши в цю «учетку», можна користуватися підвищеними привілеями при зміні параметрів і доступі до об'єктів ОС.
Спосіб 3: Активація облікового запису «Адміністратор»
Даний спосіб підійде в тому випадку, якщо проблема виникає, коли ви вже знаходитеся в обліковому записі з правами адміністратора. У вступі ми згадали про те, що це тільки «звання», а ось винятковими привілеями володіє інший користувач, що носить ім'я «Адміністратор». Активувати його можна таким же методом, що і в попередньому параграфі, але без перезавантажень і редагування реєстру, прямо в запущеній системі. Пароль, якщо він є, скидається так само. Всі операції проводяться в «Командному рядку» або у відповідному розділі параметрів.
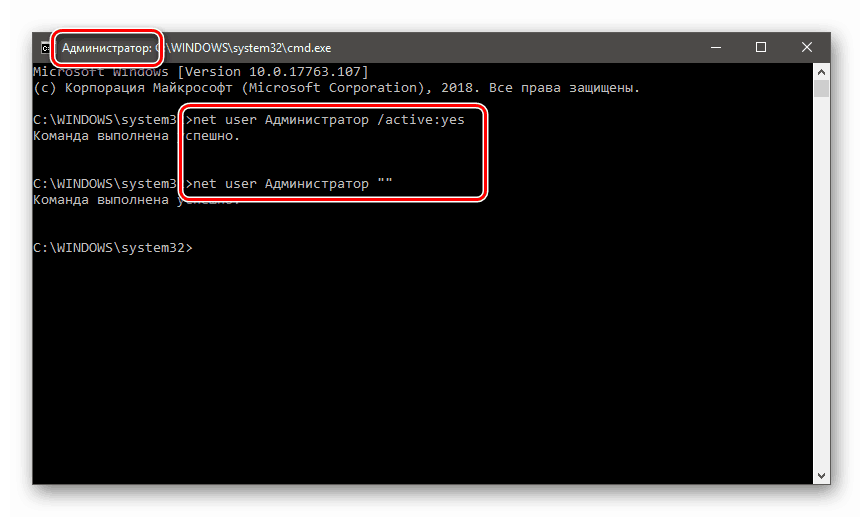
Детальніше:
Як запустити «Командний рядок» в Windows 10
Використовуємо обліковий запис «Адміністратора» в Windows
висновок
Застосувавши описані в даній статті інструкції і отримавши необхідні права, не забудьте про те, що деякі файли і папки не дарма є заблокованими. Це стосується системних об'єктів, зміна або видалення яких може і обов'язково призведе до непрацездатності ПК.