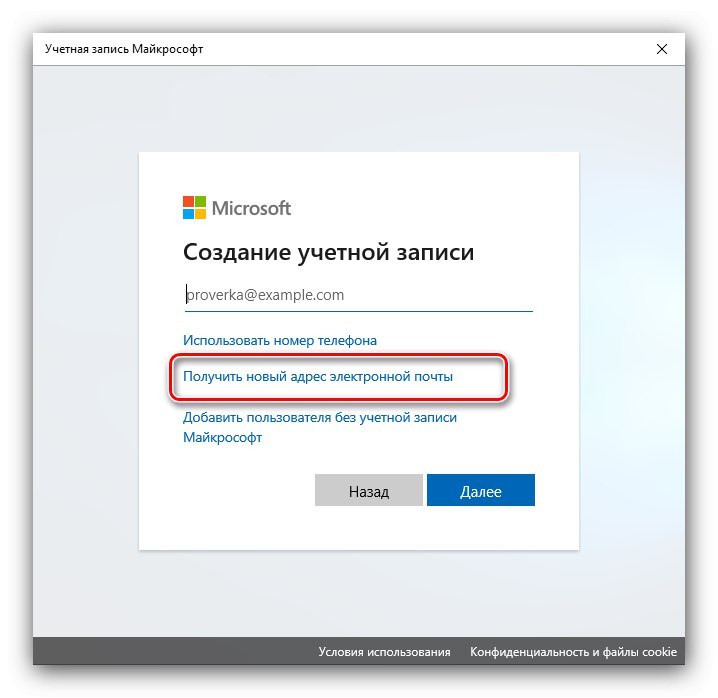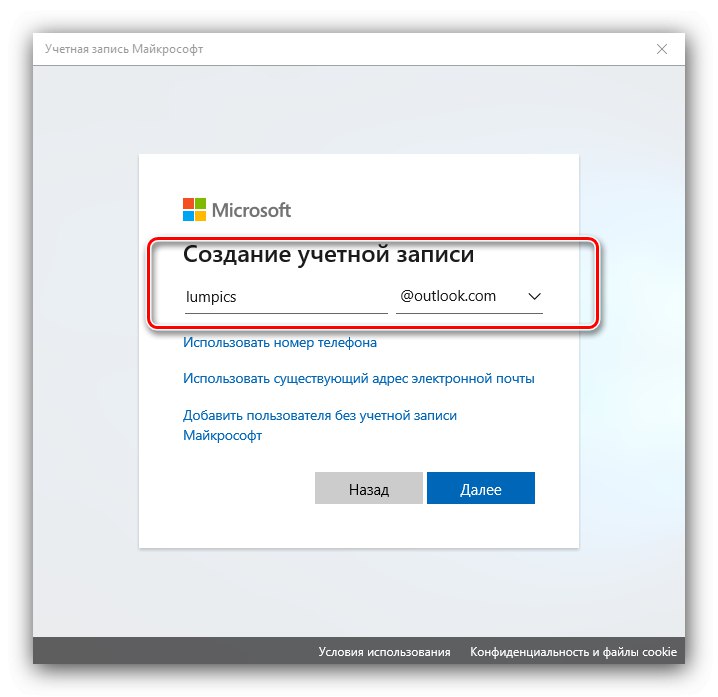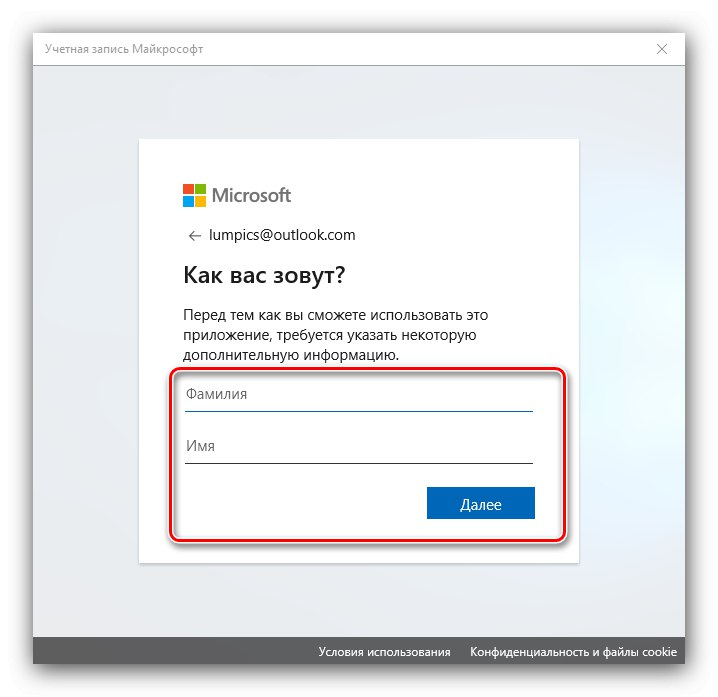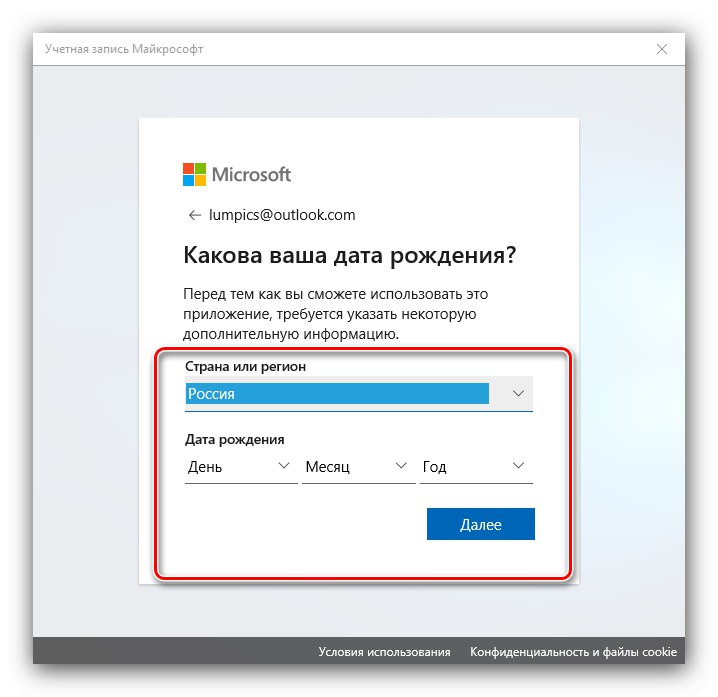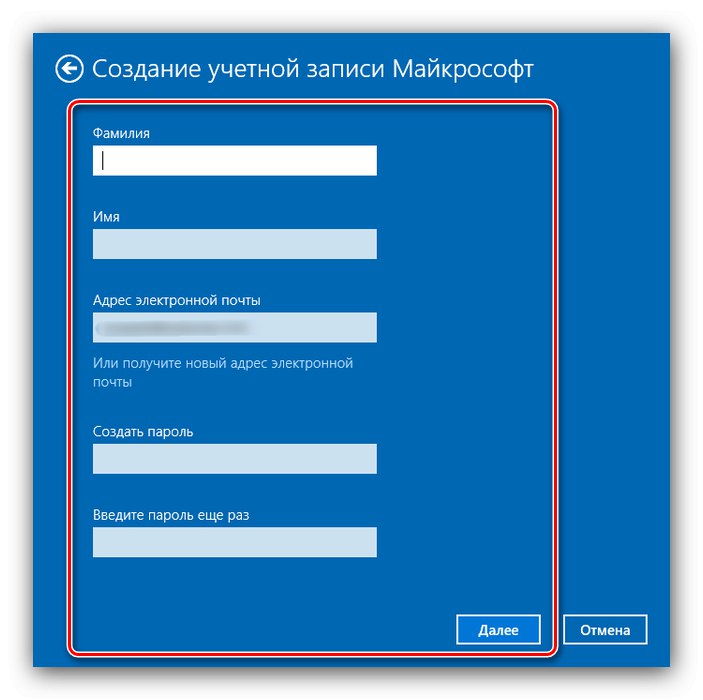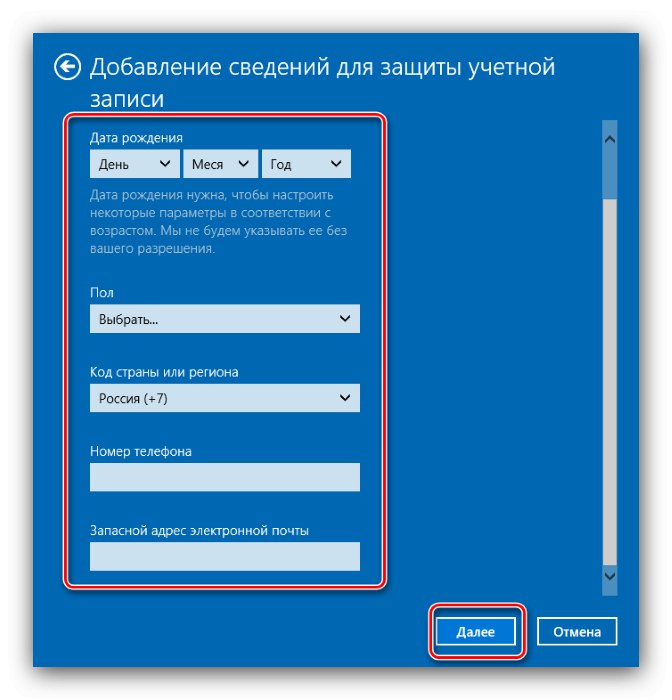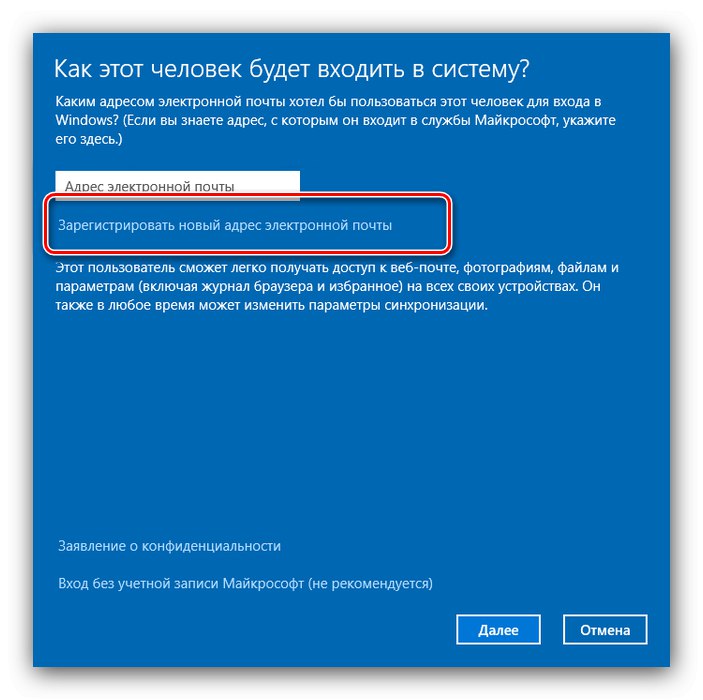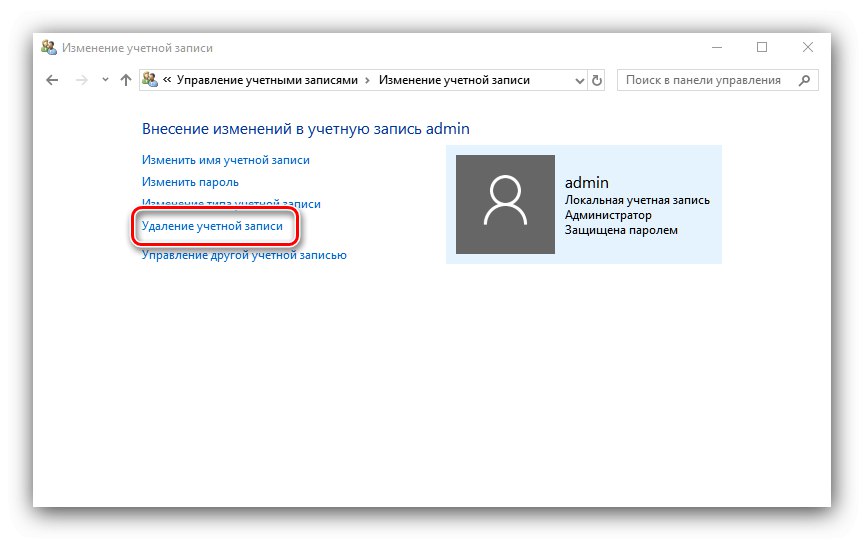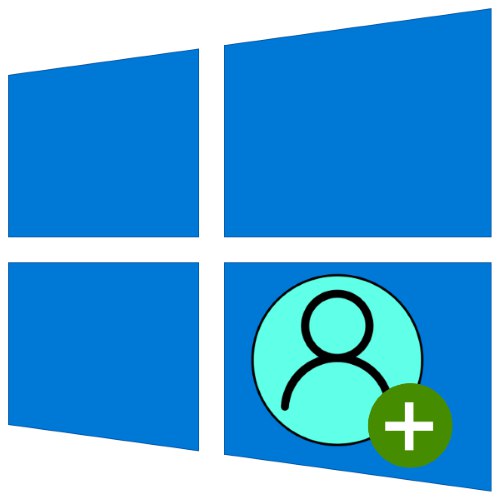
Користь від роздільних облікових записів в Windows 10 очевидна - наприклад, можна розмежувати роботу і розваги. Далі ми розповімо, яким чином можна додати нового користувача в «десятці».
Варіант 1: Обліковий запис Microsoft
У новій версії ОС від редмондской компанії юзерам пропонується використовувати канал Microsoft, який відкриває доступ до ряду інтернет-сервісів розробника (наприклад, OneDrive і Outlook), А також полегшує синхронізацію даних. Створити такий аккаунт можна декількома способами.
Спосіб 1: «Параметри»
Найпростіший варіант вирішення нашої сьогоднішньої завдання полягає в додаванні учеткі через оснащення «Параметри».
- Натисніть клавіші Win + I, Щоб відкрити вікно «Параметрів», І перейдіть до пункту "Облікові записи".
- Скористайтеся посиланням «Сім'я і інші користувачі» в бічному меню.
- Далі знайдіть блок «Вам» і натисніть на елемент «Додати користувача для цього комп'ютера».
- З'явиться інтерфейс додавання учеткі. Перейдіть за посиланням "У мене немає даних для входу цю людину ».
- Якщо ви бажаєте використовувати адресу (вже існуючий) на сторонньому поштовому сервісі, введіть його, натисніть «Далі» і перейдіть до кроку 7.
- Якщо ж хочете завести аккаунт на одному з поштових сервісів Майкрософт, виберіть пункт «Отримати нову адресу електронної пошти».
![Продовжити створення користувача для додавання облікового запису Microsoft до Windows 10]()
Введіть бажане ім'я і домен пошти, доступні outlook.com і hotmail.com.
![Створення запису для додавання облікового запису Microsoft до Windows 10]()
Введіть ім'я та прізвище,
![Введення імені та прізвища для додавання облікового запису Microsoft до Windows 10]()
а також домашній регіон і дату народження - ця інформація необхідна для доступу до деяких сервісів.
![Регіон і дата народження для додавання облікового запису Microsoft до Windows 10]()
Готово - обліковий запис створено. Ви повернетеся в вікно з попереднього кроку, де виконайте відповідні дії.
- З'явиться інструмент додавання учёток - введіть в ньому відображається назва і вкажіть пароль доступу, якщо потрібно, після чого клікніть «Далі».
- Після повернення до вікна «Параметрів» зверніть увагу на категорію «Вам» - там повинна з'явитися додана нами учеткі. Для її використання просто вийдіть із системи і увійдіть вже під створеної раніше.
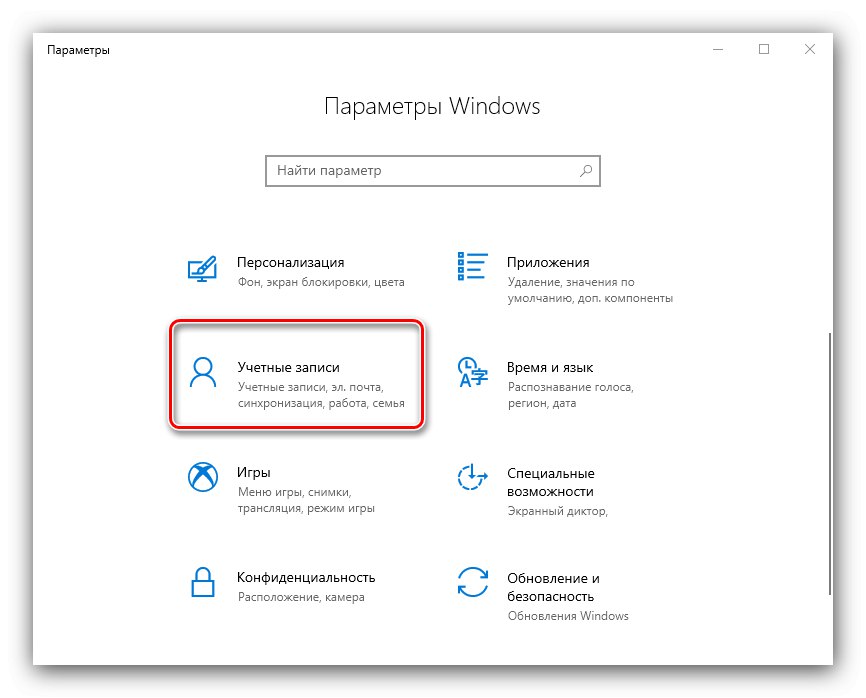
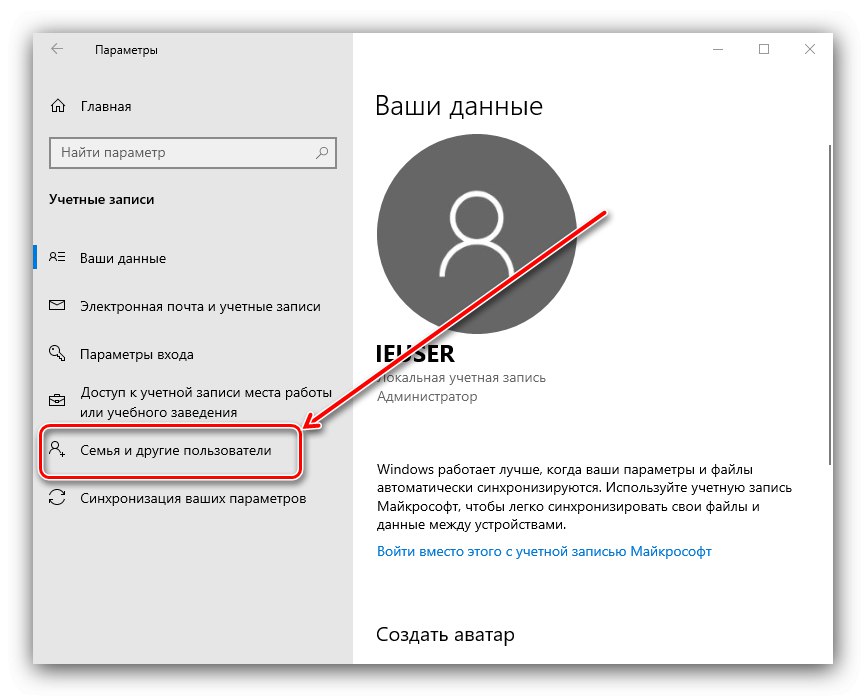
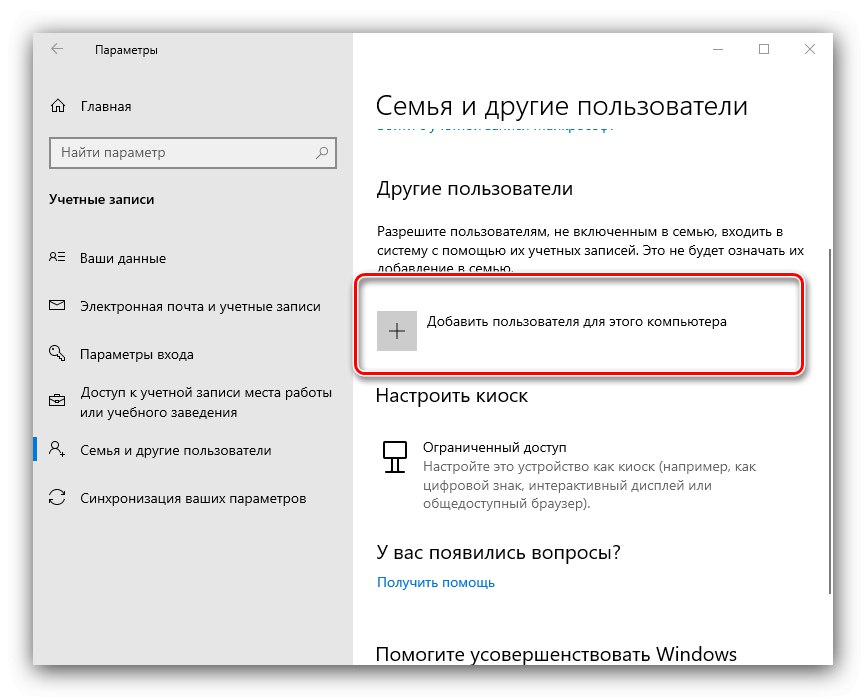
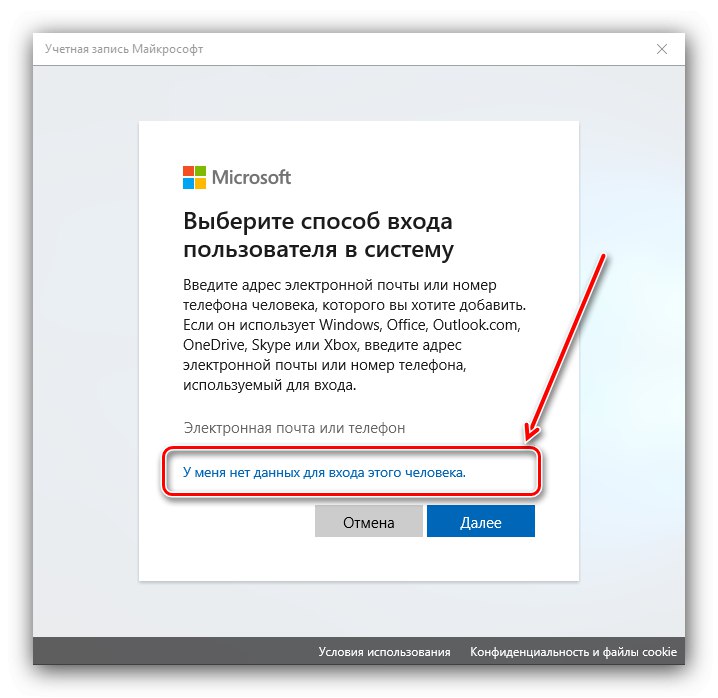
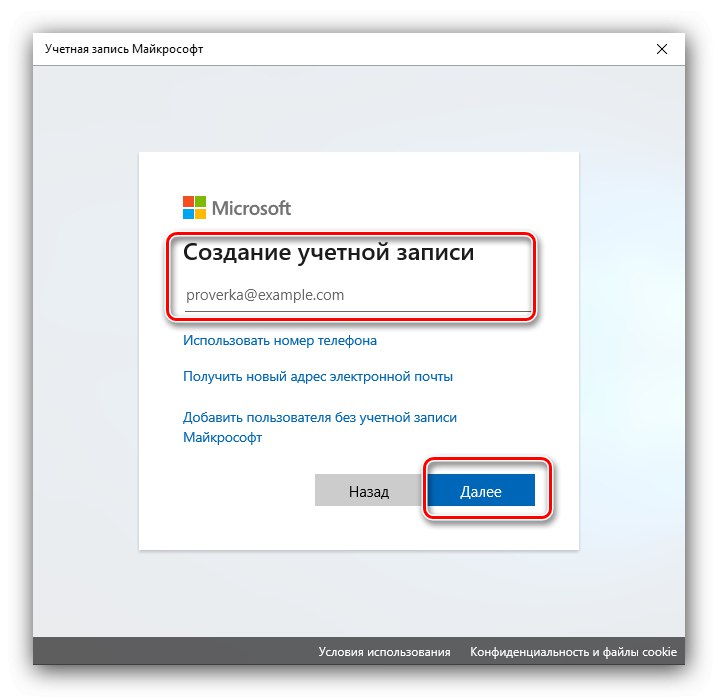
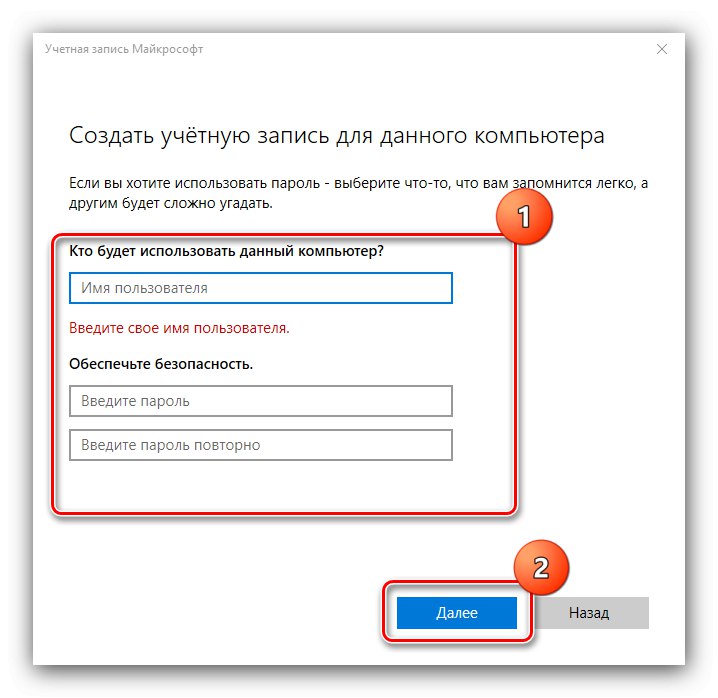
Даний метод найбільш зручний для новачків в Віндовс 10.
Спосіб 2: «Облікові записи користувачів»
Другий метод додавання облікового запису Microsoft полягає в використанні оснастки "Облікові записи користувачів".
- Відкрити розглядається засіб найпростіше через інструмент «Виконати»: Натисніть клавіші Win + R, Введіть у текстовому полі команду
control userpasswords2і натисніть «ОК». - У наступному вікні знайдіть і натисніть кнопку «Додати».
- З'явиться інтерфейс додавання, робота в якому відповідав би розглянутим вище діям у вікні «Параметрів»: Для використання зовнішнього e-mail введіть його, натисніть «Далі».
- Введіть ім'я, прізвище, логін і пароль, а також країну-який регіон і скористайтеся кнопкою «Далі».
![Додавання стороннього аккаунта через контроль облікових записів в Windows 10]()
Тепер знадобиться ввести додаткові дані на зразок дати народження і номера телефону.
![Продовження створення аккаунта Майкрософт через контроль облікових записів в Windows 10]()
Для продовження введіть капчу. Також можете відмовитися від розсилок Microsoft.
- Якщо ж вам потрібно створити учетку на доменах Microsoft, спочатку клікніть по посиланню «Зареєструвати нову адресу електронної пошти».
![Установка нових користувачів через контроль облікових записів в Windows 10]()
Далі повторіть дії з попереднього кроку, тільки на етапі додавання даних придумайте ім'я і виберіть конкретний домен нового e-mail.
- Для продовження натисніть «Готово».
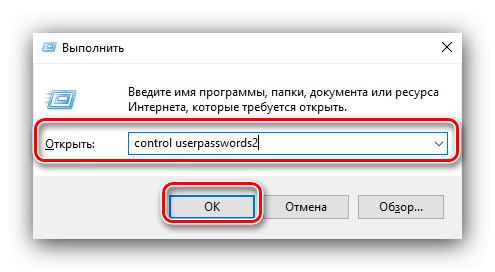
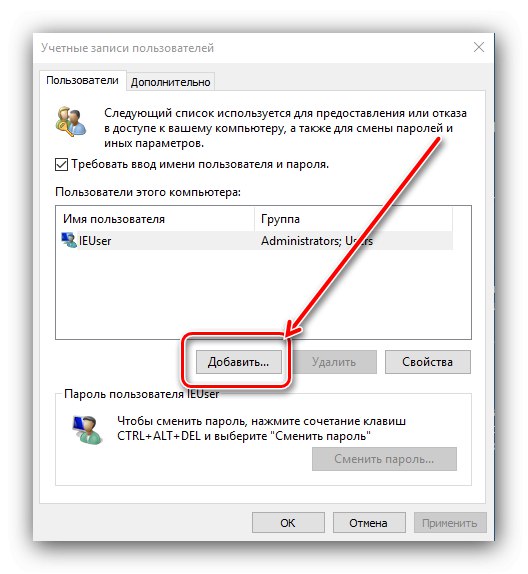
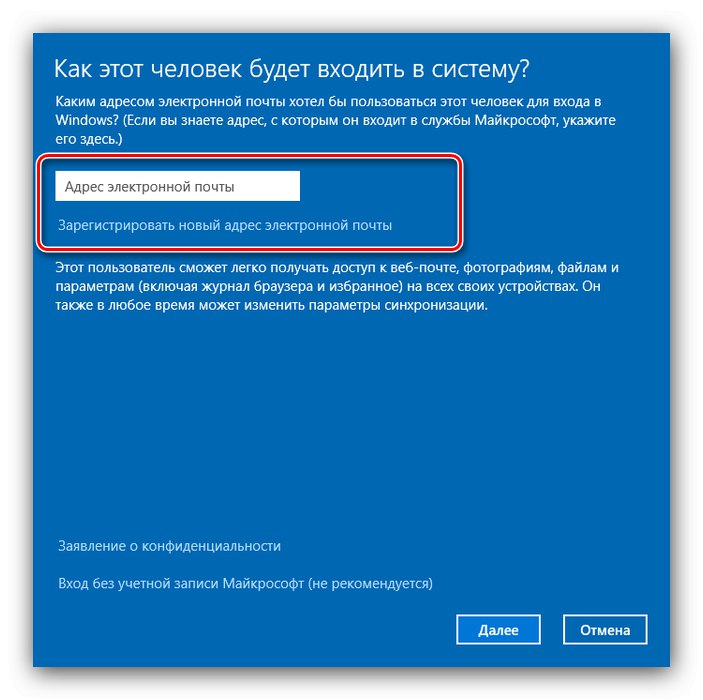
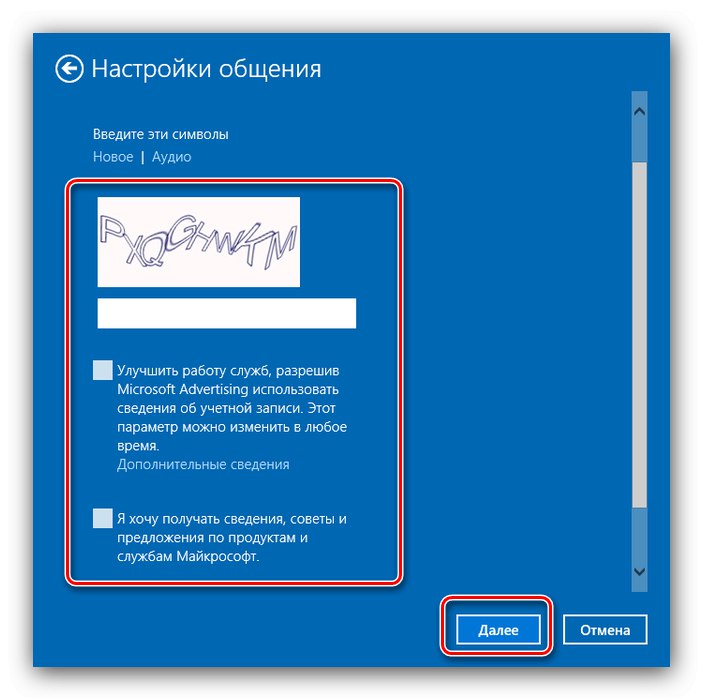
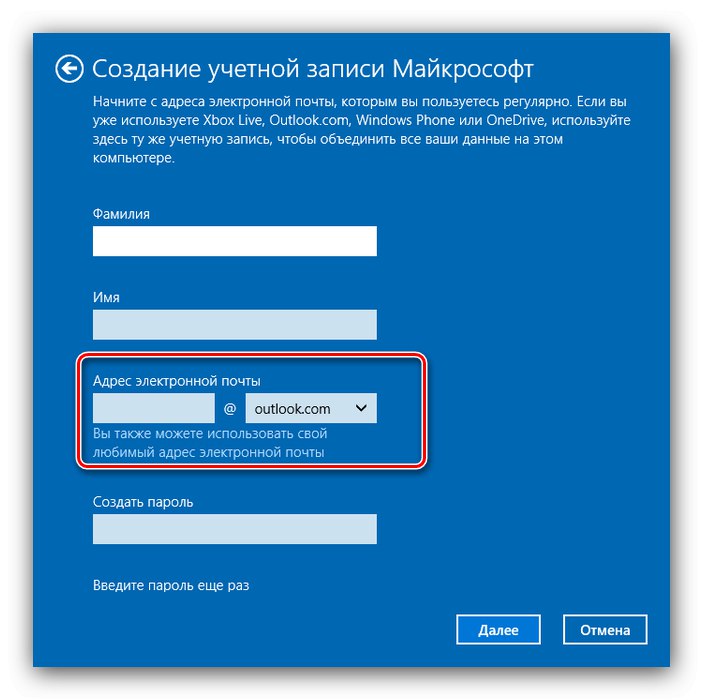
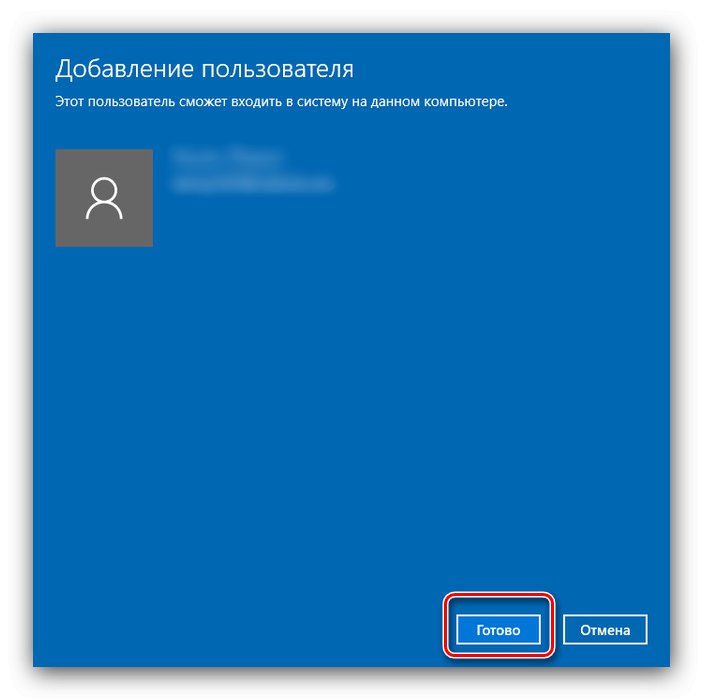
На цьому робота з даним засобом закінчена.
Варіант 2: Локальна обліковий запис
Якщо ви не використовуєте сервіси Майкрософт або просто не бажаєте створювати онлайн-учетку, можете просто додати локального користувача. Цю операцію можна зробити великою кількістю способів, основні з яких вже були нами розглянуті раніше.
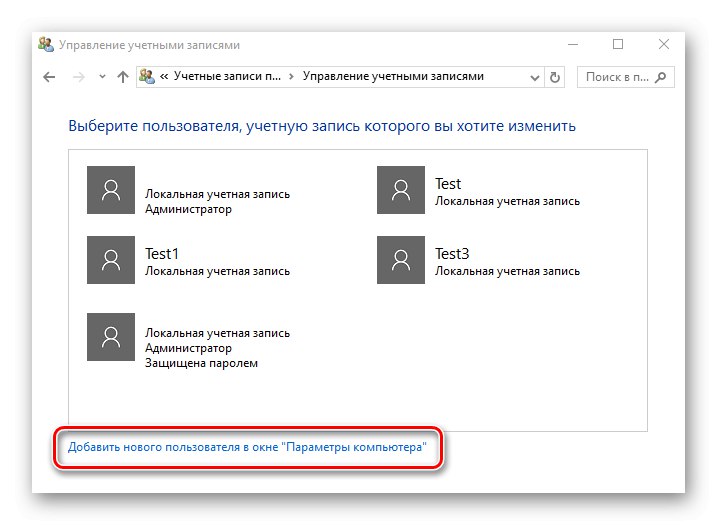
урок: Додавання нового локального користувача в Windows 10
Рішення деяких проблем
Процесу створення нових користувачів можуть заважати ті чи інші проблеми.
Пункти додавання користувачів неактивні
У деяких випадках спроби додавання акаунтів закінчуються невдало - система немов не реагує на натискання відповідних кнопок. Найчастіше це означає, що в системі активний строгий контроль облікових записів (UAC) і, отже, його необхідно зняти.
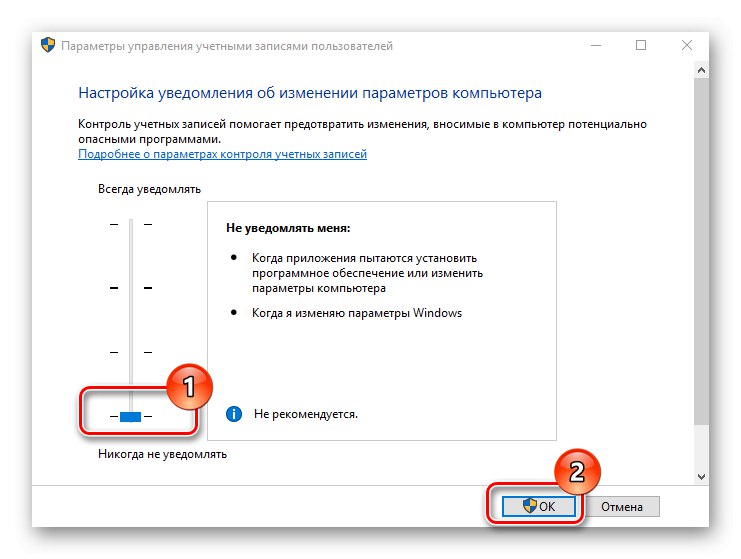
Докладніше: Відключення UAC в Windows 10
Новий акаунт доданий, але за замовчуванням все одно запускається основний
Це означає, що в системі не активний параметр виклику зміни користувачів. Усунути збій можна правкою записи в «Редакторі реєстру».
- Відкрийте оснастку «Виконати», Введіть запит
regeditі натисніть «ОК». - Перейдіть до наступної гілці реєстру:
HKEY_LOCAL_MACHINESOFTWAREMicrosoftWindowsCurrentVersionAuthenticationLogonUIUserSwitchУ правій частині знайдіть параметр «Enabled» і двічі клікніть по ньому лівою кнопкою миші.
- Встановіть значення параметра 1, Далі натисніть «ОК».
- закрийте «Редактор реєстру» і перезавантажте комп'ютер - проблема повинна бути вирішена.
- Якщо Вищенаведена захід не допоміг, це говорить про те, що ви використовуєте вбудовану в систему учетку адміністратора. Спробуйте її відключити.
![Видалити учетку для вирішення проблем зі створенням нового облікового запису в Windows 10]()
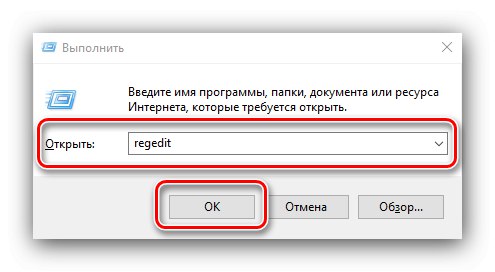
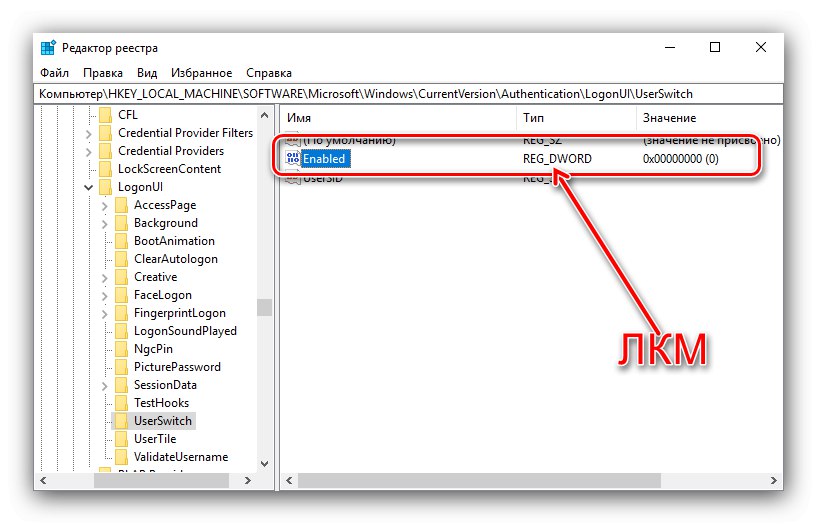
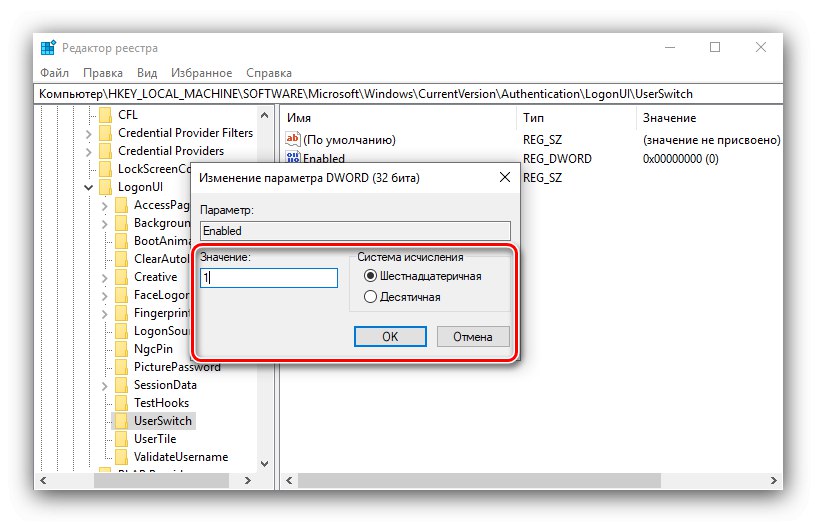
Таким чином, ми ознайомили вас з методами створення нового користувача в Windows 10. Нічого складного в цій операції немає, достатньо лише слідувати інструкції.