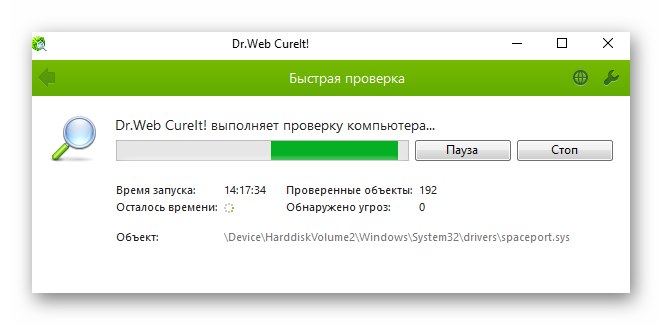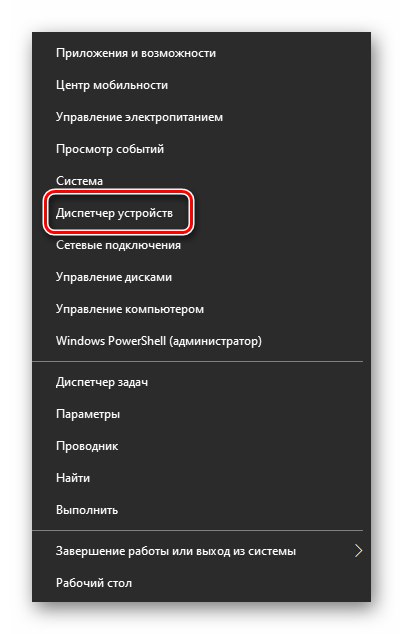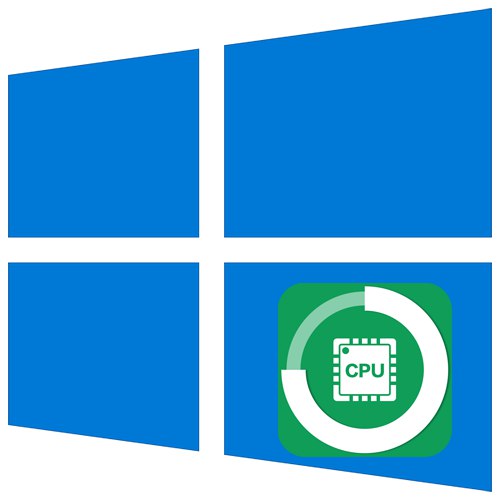
Під час роботи операційної системи Windows 10 у фоновому режимі постійно функціонує безліч процесів. Іноді трапляється, що деякі з них споживають значно більше системних ресурсів, ніж передбачено. Ця ситуація може виникнути і у процесу «WMI Provider Host». У даній статті ми розповімо про те, що робити, якщо він сильно вантажить процесор в Windows 10.
Усунення проблеми з процесом «WMI Provider Host»
процес «WMI Provider Host» є системним, а не встановлюється разом із стороннім ПЗ. Він вкрай необхідний для коректного і регулярного обміну даними між усіма пристроями / програмами з самою операційною системою. В «Диспетчері завдань» відображається наступним чином:
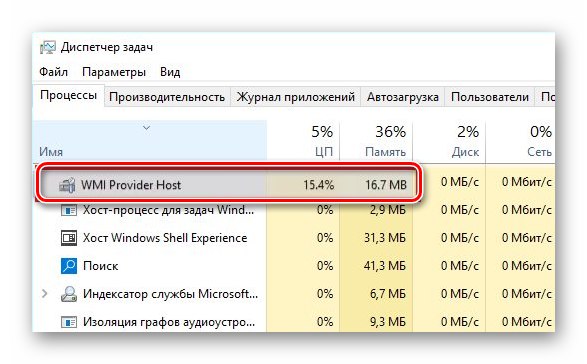
Читайте також: Відновлення роботи «Диспетчера завдань» в Windows 10
Сказати напевно, що саме викликало подібну поведінку процесу, досить важко. Це може бути як тимчасова навантаження при підключенні нового обладнання до комп'ютера, так і вплив шкідливого програмного забезпечення. Про найпоширеніші варіанти вирішення проблеми ми розповімо докладніше.
Спосіб 1: Перевірка роботи служби
В першу чергу ми рекомендуємо переконатися в тому, що служба процесу працює коректно. При необхідності її можна запустити знову або зовсім відключити. Робиться це в такий спосіб:
- Натисніть комбінацію клавіш «Windows + R». У текстове поле вікна введіть команду
services.msc. Натисніть після цього «Enter» на клавіатурі. - У вікні буде показаний список всіх доступних служб. Частина з них будуть працювати, а решта - вимкнені. У даному переліку вам потрібно знайти рядок, зазначену на скріншоті нижче. Клацніть по її назві два рази лівою кнопкою мишки.
- Відкриється вікно з кнопками управління службою. Переконайтеся, що в рядку «Стан» вказано «Виконується». Це означає, що служба працює. Необхідно спробувати спершу перезапустити її. Для цих цілей натисніть кнопку «Зупинити».
- З'явиться попередження про те, що в результаті відключення однієї служби буде деактивовано і залежна від неї процедура. Погоджуємося з цим і тиснемо кнопку «Так».
- Далі не забудьте натиснути «Застосувати» або «OK» у вікні управління. В іншому випадку зміни не вступлять в силу.
- Перезавантажте комп'ютер або ноутбук. Після повторного входу в систему протестуйте роботу ОС. Переконайтеся, що немає помилок під час використання сторонніх додатків і системних утиліт. Після цього знову відкрийте вікно керування службою «Інструментарій управління Windows» і включіть її. Не забудьте застосувати внесені правки, натиснувши кнопку «OK».
- Якщо ж помилка буде повторюватись, спробуйте повністю деактивувати службу. В іншому разі скористайтеся порадами з наступних методів.
Читайте також: Відключення непотрібних і зайвих служб в Windows 10
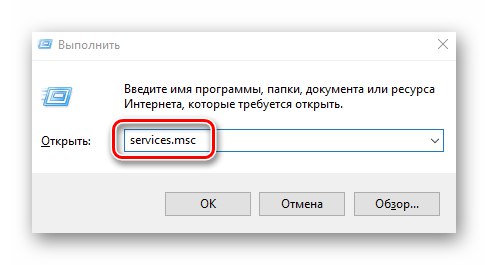
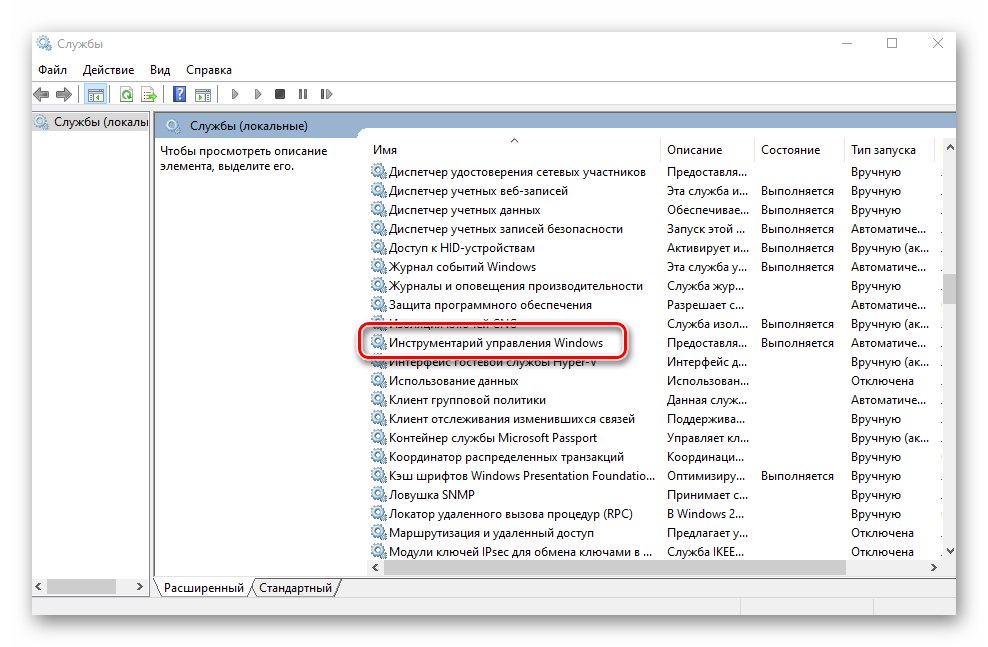
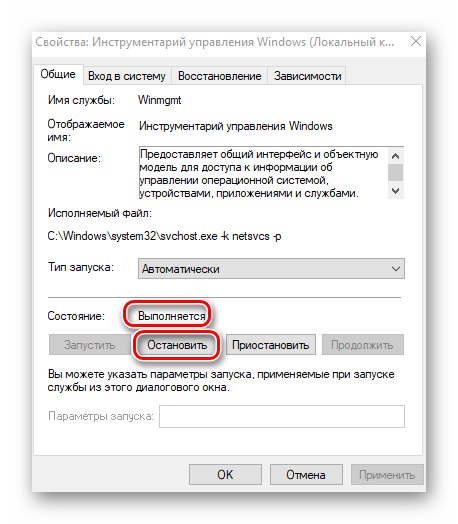
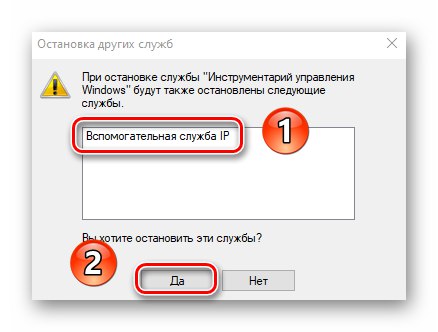
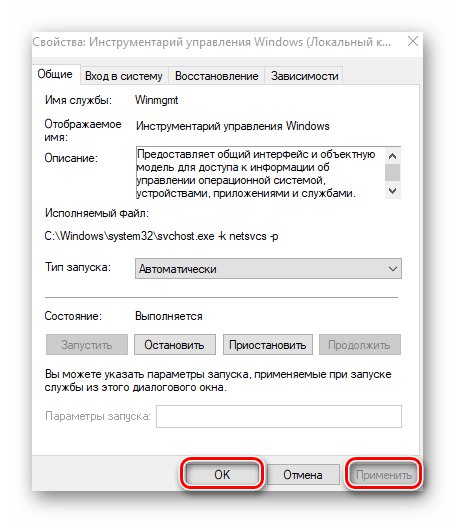
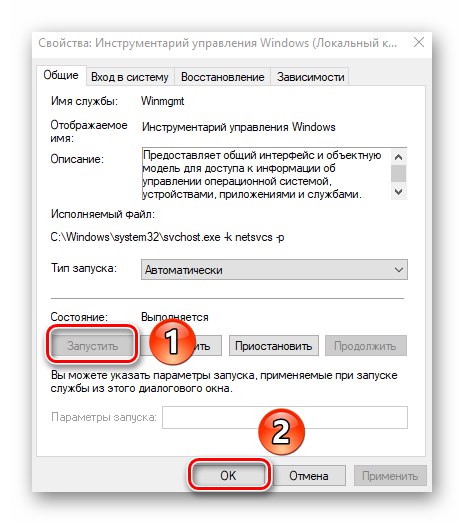
Спосіб 2: Перевірка на віруси
нерідко процес «WMI Provider Host» споживає багато системних ресурсів через негативного впливу вірусів. В першу чергу необхідно переконатися, що працює процес насправді оригінальний, а не підмінений «зловредів». Для цього виконайте наступне:
- Відкрийте "Диспетчер завдань", Клікнувши правою кнопкою мишки на «Панелі задач» і вибравши однойменний пункт.
- У списку процесів знайдіть рядок «WMI Provider Host». Натисніть на її назві ПКМ і виберіть з контекстного меню останній рядок «Властивості».
- Вам потрібно звернути увагу на рядок «Розташування» у вікні. Оригінальний файл зветься «Wmiprvse.exe». За замовчуванням він знаходиться в директорії за наступним шляхом:
C: WindowsSystem32wbemЯкщо ви використовуєте 64-бітну версію Windows 10, тоді файлу з аналогічною назвою повинен перебувати в ще одній папці, яка розташована по шляху:
C: WindowsSysWOW64wbem - Якщо процес запускається оригінальним файлом, а не вірусної копією, тоді варто пошукати інших шкідників за допомогою спеціального софту. Для цих цілей краще використовувати антивірусне ПЗ, яке не потрібно встановлювати. По-перше, при інсталяції деякі віруси встигають заразити захисний софт, а по-друге, такі додатки добре справляються зі скануванням оперативної пам'яті. Туди часто теж проникає вірус. Про кращих представників таких антивірусів ми раніше писали в окремій статті:
![Приклад використання антивіруса без установки для перевірки на наявність вірусів в Windows 10]()
Докладніше: Перевірка комп'ютера на наявність вірусів без антивіруса
- Після сканування системи перезавантажте комп'ютер і перевірте, чи залишилася проблема.
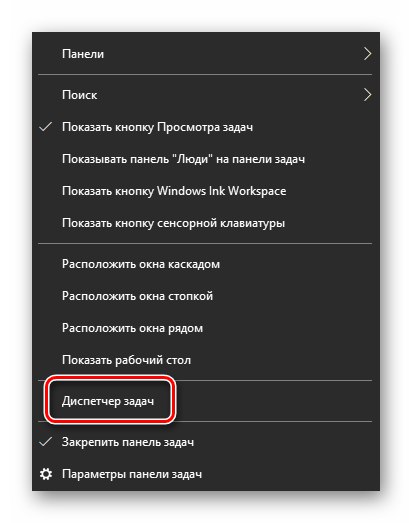
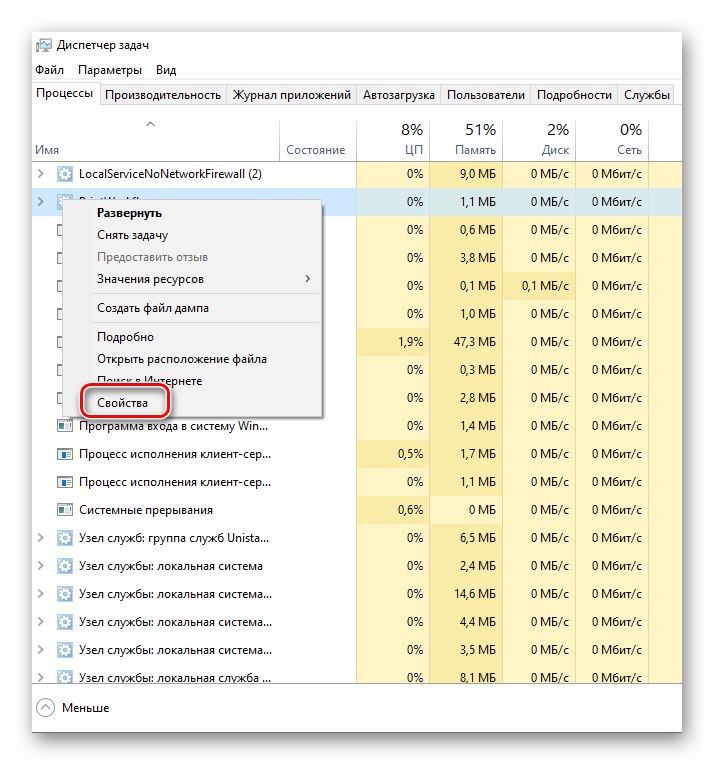
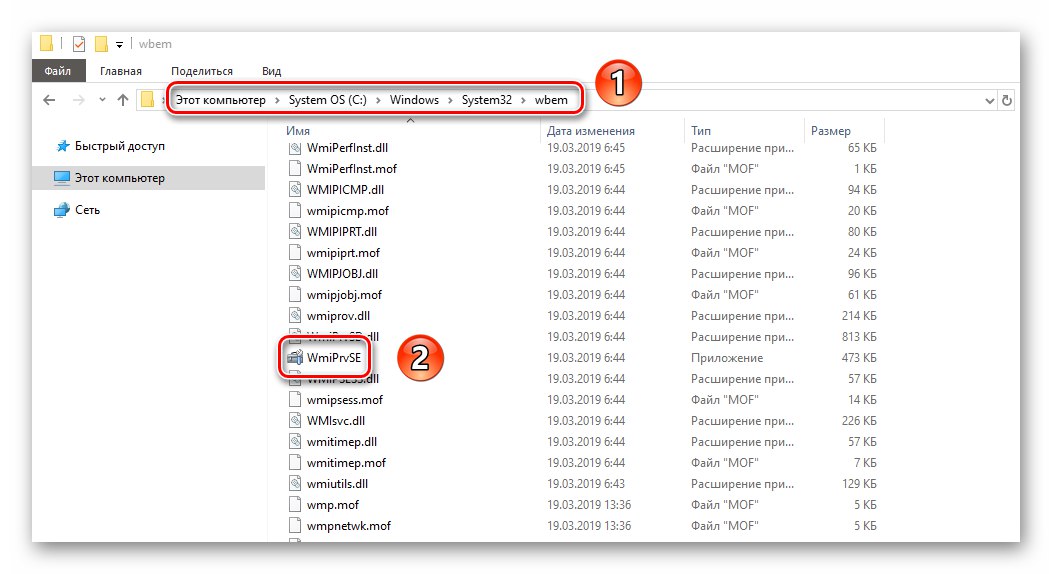
Спосіб 3: Відкат оновлень
Розробники Windows 10 регулярно випускають оновлення для системи. Але іноді трапляється так, що подібні накопичувальні пакети не допомагають, а лише викликають нові помилки. Якщо після установки чергового апдейта ви помітили проблеми з процесом «WMI Provider Host», Варто спробувати відкинути редагування. Це можна зробити двома методами, про які ми у всіх подробицях писали в окремому керівництві.
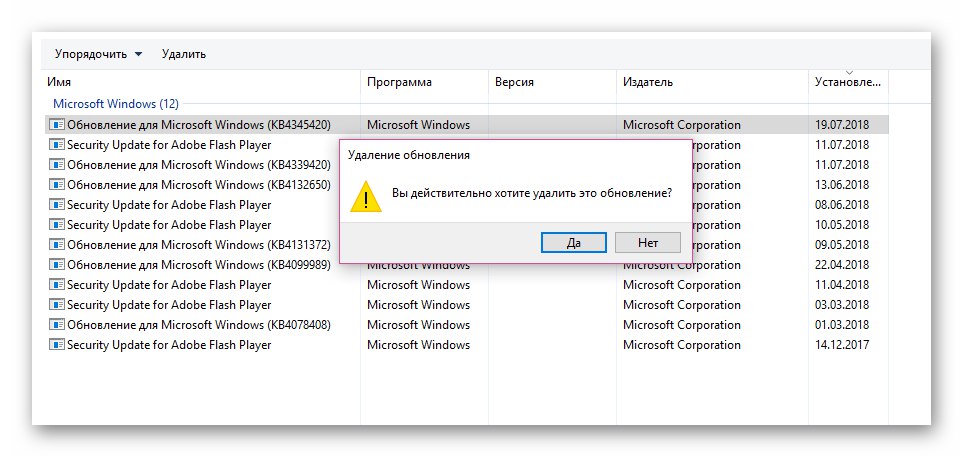
Докладніше: Видалення оновлень в Windows 10
Спосіб 4: Відключення сторонніх служб
При інсталяції сторонніх програм разом з ним часто в систему встановлюється і залежна служба. Іноді їх функціонування може стати причиною перевантаження процесу «WMI Provider Host» тому варто спробувати відключити всі другорядні служби. Зробіть наступне:
- Натисніть одночасно клавіші «Windows» і «R». В відкрилося вікно введіть команду
msconfig, Після чого в цьому ж вікні натисніть кнопку «OK». - У наступному вікні перейдіть у вкладку «Служби». У самому низу поставте позначку біля рядка «Не відображати служби Майкрософт». В результаті в списку залишаться лише другорядні служби. Вимкніть їх все, прибравши галочки поруч з назвою. Також можна клікнути на кнопку «Вимкнути всі». Після цього натисніть «OK».
- Потім перезавантажте комп'ютер. Якщо проблема, тоді можете повернутися в цю вкладку і спробувати включити половину служб. Подібним чином постарайтеся виявити винуватця проблеми, після чого можна або видалити його, або ж оновити ПЗ.
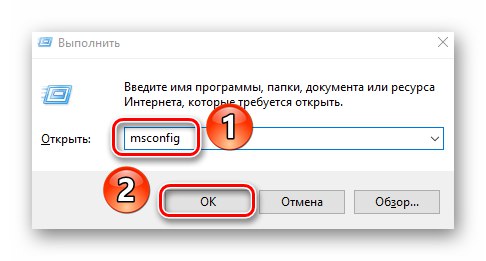
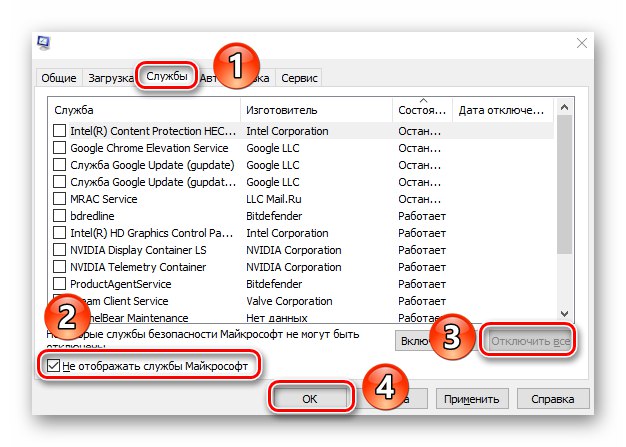
Спосіб 5: «Перегляд подій»
У кожній редакції Windows 10 є вбудована утиліта під назвою «Перегляд подій». У ній можна відстежити, яке стороннє додаток зверталося до служби «WMI Provider Host». Дізнавшись це, ми зможемо видалити або перевстановити проблемний софт. Вам потрібно виконати наступне:
- Натисніть на кнопку «Пуск». Ліву частину меню, перейдіть в самий низ. Знайдіть і відкрийте папку «Засоби адміністрування Windows». У списку оберіть пункт «Перегляд подій».
- У верхній частині вікна клікніть по рядку «Вид», А потім виберіть пункт «Показати оцінний і аналітичний журнал».
- Використовуючи деревоподібну структуру папок у лівій частині вікна перейдіть в каталог «WMI-Activity». Він знаходиться за наступним шляхом:
Журнали додатків і служб / Microsoft / WindowsУ вказаній директорії знайдіть файл «Trace» і клацніть по ньому правою кнопкою мишки. З контекстного меню виберіть рядок «Включити журнал».
- З'явиться попередження про те, що під час включення логування частина звітів може бути загублена. Погоджуємося і тиснемо кнопку «OK».
- Далі виберіть файл «Operational» в цьому ж каталозі «WMI-Activity». У центральній частині вікна, починаючи зверху вниз, клікайте на тих рядках, в назві яких числиться «Помилка». В поле опису проблеми зверніть увагу на рядок «ClientProcessId». Навпаки неї буде вказано код додатка, яке зверталося до процесу «WMI Provider Host». Запам'ятайте його.
- далі відкрийте "Диспетчер завдань". Для цього натисніть ПКМ на «Панелі задач» і виберіть зазначену на скріншоті нижче рядок.
- У вікні, перейдіть у вкладку «Подробности». У переліку процесів зверніть увагу на другий стовпчик «ВД Процесу». Саме в ньому потрібно відшукати цифри, які ви запам'ятали з утиліти «Перегляд подій». У нашому випадку це додаток «Steam».
- Тепер, знаючи винуватця проблеми перевантаження процесу «WMI Provider Host», Можна видалити або оновити знайдене додаток. Після цього потрібно перевірити, чи з'явиться аномальна завантаження процесора знову чи ні.
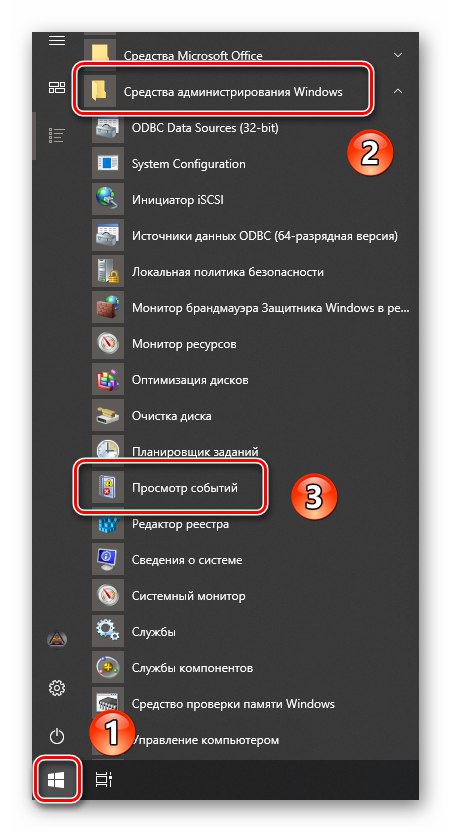
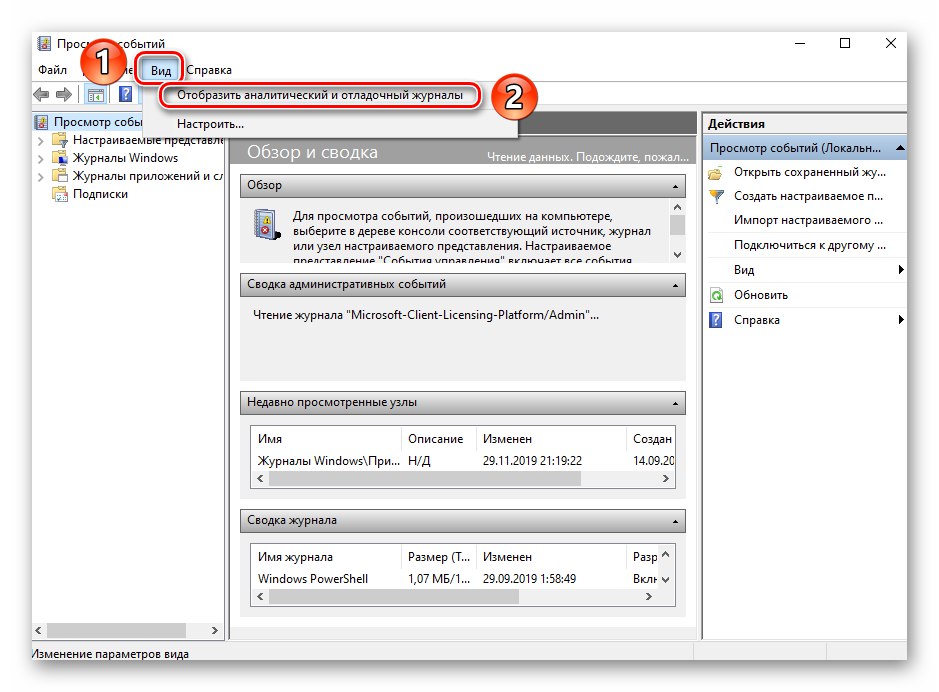
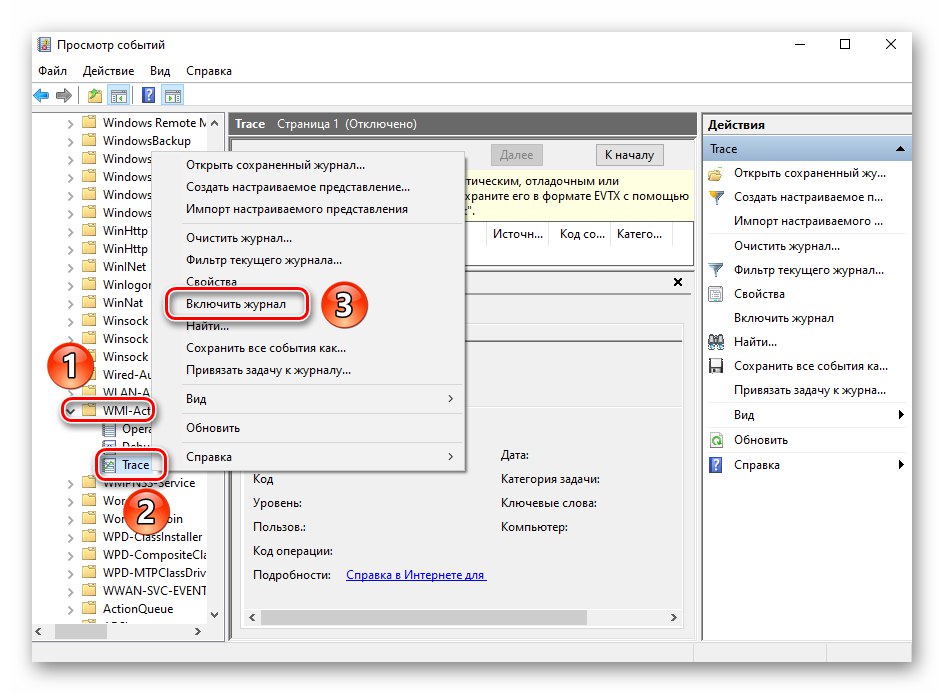
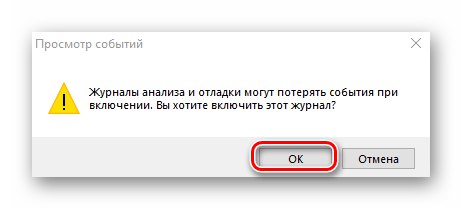
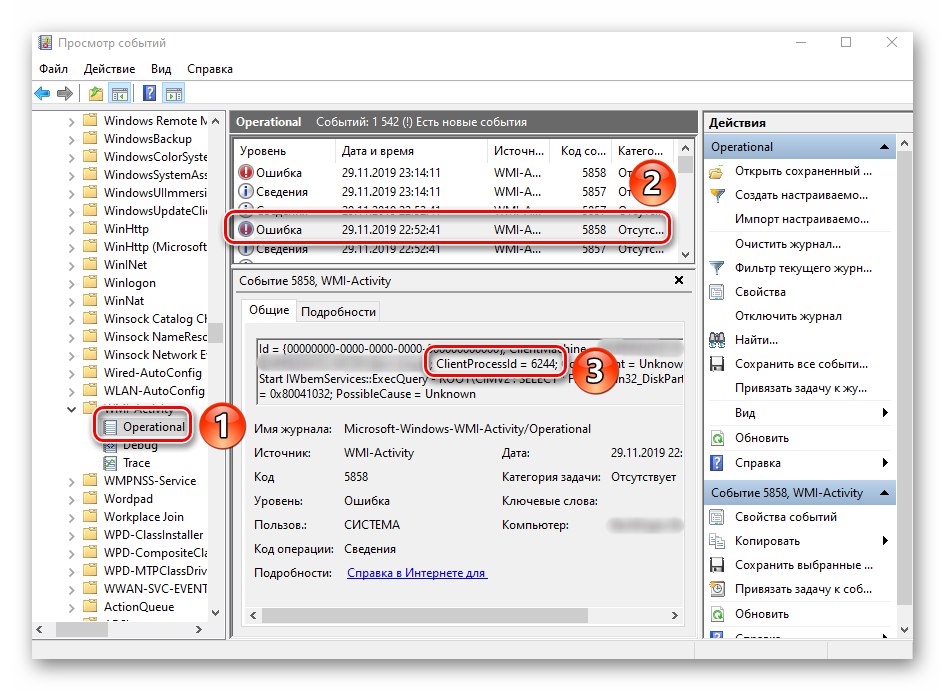
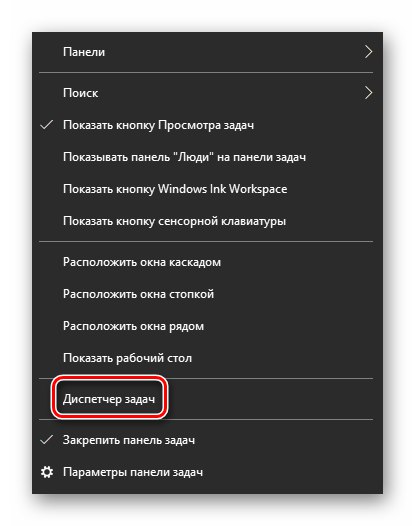
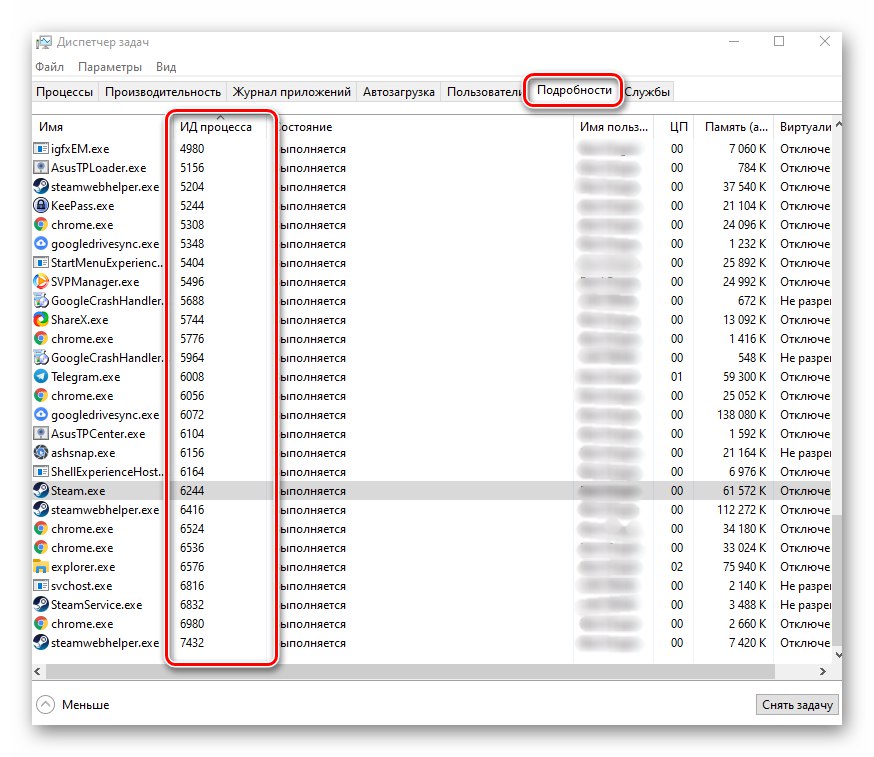
Спосіб 6: Перевірка обладнання
Як ми писали на початку статті, згаданий процес відповідає за обмін інформацією між обладнанням і системою. Іноді трапляється так, що проблема криється в самому обладнанні, а не в програмному забезпеченні. Тому варто спробувати по черзі відключити зовнішні пристрої і перевірити, чи з'явиться проблема без них чи ні. Це можна зробити або фізично, або ж через "Диспетчер пристроїв".
- на кнопці «Пуск» натисніть правою кнопкою мишки і виберіть з контекстного меню рядок "Диспетчер пристроїв".
![Запуск Диспетчера пристроїв в Windows 10 через контекстне меню кнопки Пуск]()
Читайте також: Відкриваємо «Диспетчер пристроїв» в Windows 10
- Далі клікніть ПКМ на потрібному пристрої та виберіть пункт «Відключити пристрій».
- Після перевірки працездатності системи виконайте те ж з іншим пристроєм. Знайшовши винуватця, спробуйте оновити драйвера для нього або змінити налаштування.
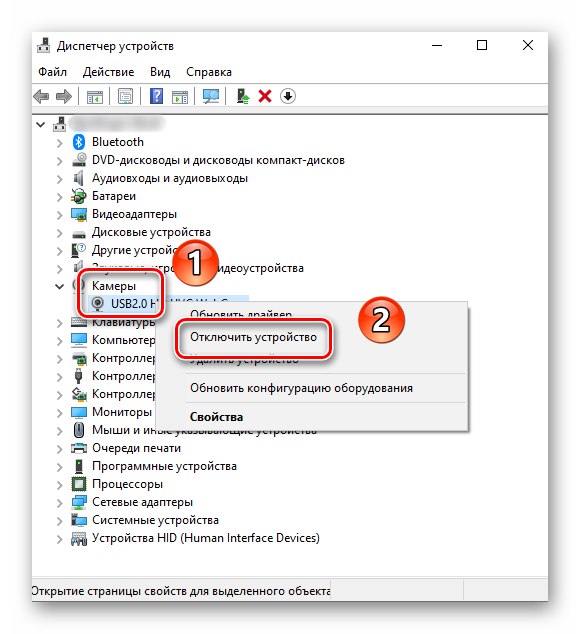
Таким чином, ви дізналися про всі основні способи зниження навантаження на процес «WMI Provider Host». В якості висновку ми хотіли б нагадати, що проблема може виникнути не тільки з вини самої системи, а й з-за використання неякісної кастомной збірки. У подібних випадках, на жаль, вирішується все перевстановлення Windows 10.
Читайте також: Керівництво по установці Windows 10 з USB-флешки або диска