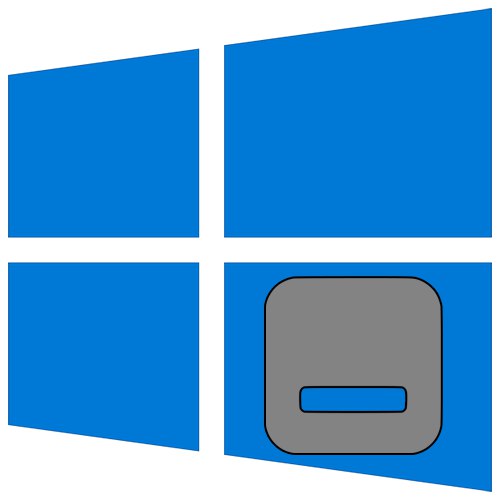
Багато користувачів при роботі за комп'ютером або ноутбуком часто відкривають відразу кілька програм і використовують безліч вікон. Іноді в подібних ситуаціях виникає необхідність згорнути їх все. У даній статті ми розповімо докладно про те, як саме це можна реалізувати в Windows 10.
Згортання всіх вікон в Віндовс 10
Існує чотири основних способи згортання відразу всіх відкритих вікон в «десятці». Вони виконуються за допомогою вбудованих системних інструментів і не вимагають додаткового софту. Результат в кінцевому підсумку буде скрізь однаковий, тому вибирайте той метод, який більше сподобається. Далі ми детально розповімо про кожного з них.
Спосіб 1: Створення оснащення
Використовуючи даний метод, ви без зусиль зможете створити спеціальну утиліту, при активації якої всі відкриті вікна будуть автоматично згортатися. Робиться це в такий спосіб:
- У будь-якому зручному місці на диску або на «Робочому столі» натисніть правою кнопкою мишки. У контекстному меню наведіть курсор миші на рядок «Створити», А потім в наступному випадаючому підменю клацніть по пункту "Текстовий документ".
- Можете привласнити абсолютно будь-яке ім'я створеному документу або ж залишити його за замовчуванням. Відкрийте текстовий файл і впишіть в нього наступні рядки коду:
[Shell]
Command = 2
IconFile = explorer.exe, 3
[Taskbar]
Command = ToggleDesktop - Далі натисніть в активному вікні редактора поєднання клавіш «Shift + Ctrl + S». Як варіант, можна використовувати вкладку «Файл» і пункт її меню, що випадає "Зберегти як".
- У вікні, слід вказати місце, куди файл буде збережений. Можете вибрати будь-яку директорію на жорсткому диску, так як це не важливо. Назву можна привласнити будь-, головне - вкажіть обов'язково після імені через точку розширення «SCF». На завершення натисніть кнопку «Зберегти».
- Після цього можете закрити вікно текстового редактора. Зберігати його вміст не обов'язково. Зайдіть в ту директорію, куди зберегли раніше файл з розширенням «SCF» і запустіть його подвійним натисканням ЛКМ.
- Після запуску утиліти всі вікна будуть згорнуті. При бажанні її можна закріпити на «Панелі задач» або створити ярлик в будь-якому зручному місці. Зверніть увагу, що ікона у створеній оснащення буде стандартна. Змінити її звичними способами не вдасться, але при бажанні можна використовувати спеціалізований софт для цих цілей.
Читайте також: Встановлюємо нові іконки в Windows 10

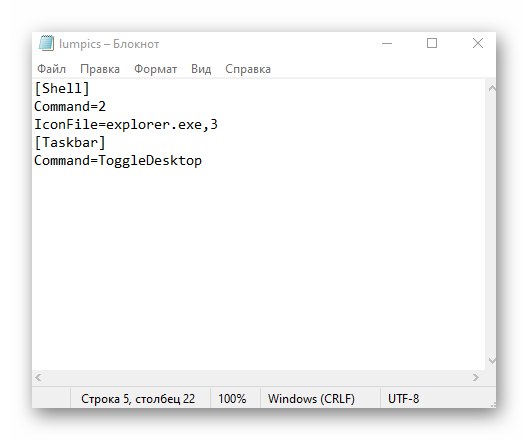
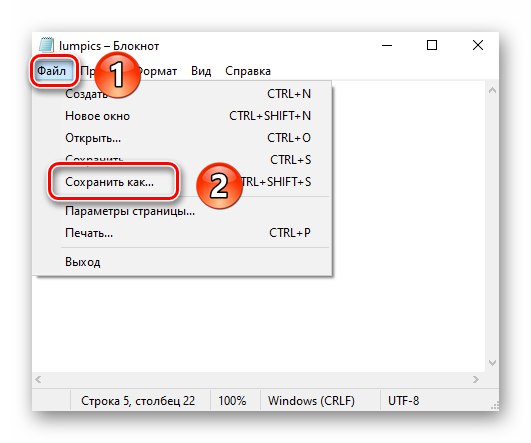

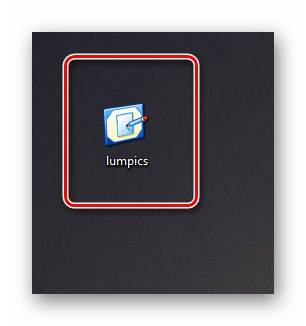
Спосіб 2: Створення ярлика
Цей метод схожий чимось з попереднім. Суть його полягає в створенні спеціального ярлика, при запуску якого всі відкриті вікна згорнуться. Вам потрібно виконати наступний ряд дій:
- У будь-якій папці жорсткого диска або на «Робочому столі» натисніть праву кнопку мишки. З контекстного меню по черзі виберіть пункти «Створити» і «Ярлик».
- В єдине текстове поле вікна введіть команду, яка вказана нижче:
C: Windowsexplorer.exe shell ::: {3080F90D-D7AD-11D9-BD98-0000947B0257}Після цього натисніть кнопку «Далі» в цьому ж вікні.
- Наступним кроком буде присвоєння імені створюваному ярлику. Можете дати йому абсолютно будь-яку назву, так як на результат це не вплине. На завершення натисніть кнопку «Готово».
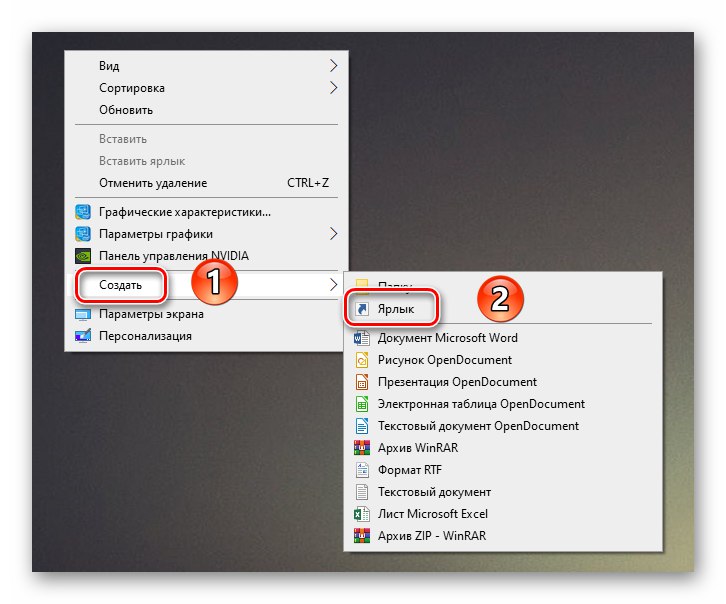
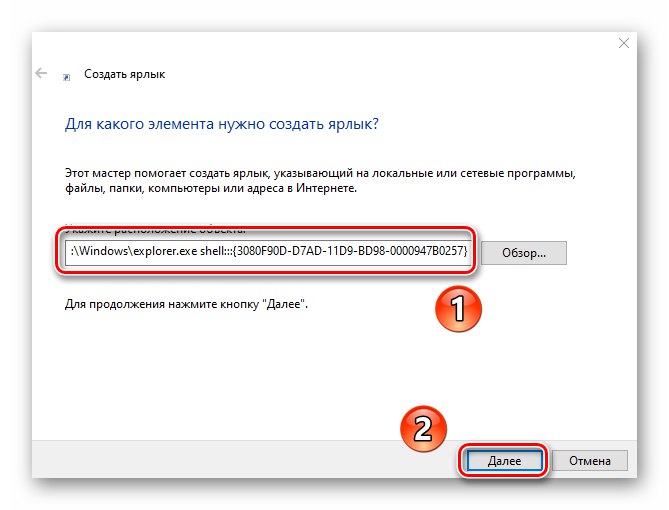
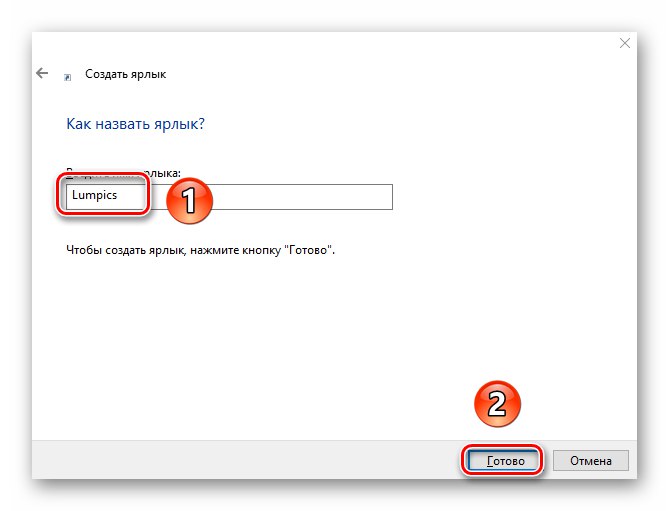
В результаті в обраному раніше місці буде створено ярлик. Після подвійного кліка по ньому всі відкриті вікна будуть згорнуті. На відміну від попереднього методу, цього файлу можна задати абсолютно будь-яку іконку, за замовчуванням вона має вигляд папки.
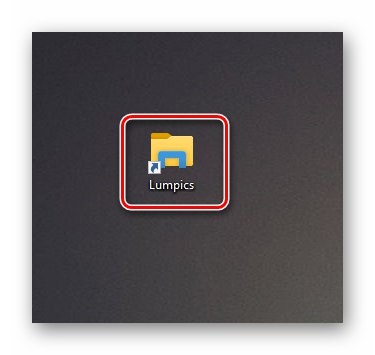
Спосіб 3: «Панель завдань»
Цей спосіб дуже простий, все його опис зводиться буквально в кілька рядків. За замовчуванням на кожній «Панелі задач» в Windows 10 є спеціальна кнопка, натискання на яку звертає всі відкриті вікна. Знаходиться вона в правому нижньому кутку екрану, просто клікніть в зазначеній галузі лівої кнопкою мишки.
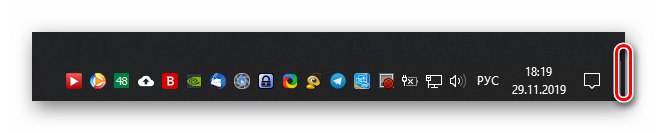
Як альтернативне рішення можна в цьому місці натиснути правою кнопкою мишки, після чого вибрати з контекстного меню рядок «Згорнути всі вікна».
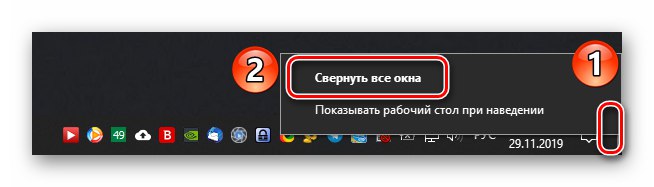
Спосіб 4: Комбінація клавіш
Останній спосіб найпростіший з описаних в даній статті. Все що від вас буде потрібно для згортання всіх вікон - натиснути спеціальну комбінацію клавіш. Їх існує кілька:
«Windows + M» - Плавне згортання всіх вікон
«Windows + D» - Більш швидкий варіант попередньої команди
«Windows + Home» - Згортає всі вікна, за винятком активного
Якщо ви віддаєте перевагу використовувати комбінації клавіш для спрощення роботи в ОС Windows 10, рекомендуємо ознайомитися з нашою тематичний статтею.
Докладніше: Сполучення клавіш для зручної роботи в Windows 10
Виконавши один з описаних в даній статті методів, ви без особливих проблем зможете згорнути всі вікна. Як бонус ми хотіли б розповісти вам про невеликий Лайфхак. Якщо затиснути лівою кнопкою мишки заголовок будь-якого вікна і водити їм з боку в бік, всі вікна, крім «захопленого», згорнуться.