Рішення проблеми з відображенням комп'ютерів в мережі на Windows 7

Зараз багато комп'ютерів в межах однієї локальної мережі об'єднані між собою, що дозволяє використовувати файли, директорії і периферійне устаткування в загальному доступі. Реалізувати подібне з'єднання можна і в операційній системі Windows 7. Однак деякі користувачі стикаються з такою проблемою, що інші ПК в мережі просто не видно. Через це порушується процес обміну файлами. Виправляється ця ситуація різними способами. Про всі них і піде мова в рамках нашого сьогоднішнього матеріалу.
Вирішуємо проблеми з відображенням комп'ютерів в мережі на Windows 7
Перед початком розгляду таких методів ми рекомендуємо переконатися в тому, що локальна мережа має бути встановлена. Багато користувачів не знають про певні тонкощі даної конфігурації, тому і пропускають важливі етапи, які призводять до появи схожих сьогоднішньої неполадок. Всю необхідну інформацію та детальні ілюстровані керівництва ви знайдете в інший нашій статті, перейшовши за наведеним нижче посиланням, Ми ж приступаємо до вирішення проблем з відображенням ПК в мережі, які виникли вже після правильної конфігурації домашньої або робочої групи.
Читайте також: Підключення і настройка локальної мережі на Windows 7
Спосіб 1: Перевірка ідентифікатора робочої групи
При виявленні пристроїв, розташованих в межах однієї локальної мережі, використовується певний ідентифікатор, встановлений в якості «Робочої групи». У кожній системі він повинен бути однаковим, інакше це призведе до появи подібних проблем. Перевірити і виправити ідентифікатор можна буквально в два кліка, а виглядає це так:
- Відкрийте меню «Пуск» і зайдіть в «Панель управління».
- Пошукайте розділ «Система» і клацніть по ньому лівою кнопкою миші.
- В відобразиться вікні вас цікавить панель зліва. На ній знаходиться напис «Додаткові параметри системи», на якій і слід клацнути ЛКМ.
- Відкриється невелике нове вікно властивостей. У ньому переміститеся у вкладку «Ім'я комп'ютера».
- Внизу буде знаходитися одна кнопка під назвою «Змінити». Вона і потрібна вам.
- Натиснувши на неї, відзначте маркером пункт «Робочої групи» і задайте будь-який зручний ідентифікатор, якщо це поле виявиться порожнім.
- Після застосування змін з'явиться інформація про те, що вони вступлять в силу тільки після перезавантаження комп'ютера.
- Відразу ж з'явиться вікно з пропозицією перезавантаження. Якщо ви завершили всі необхідні справи, можете сміливо натискати на «Перезавантажити зараз».
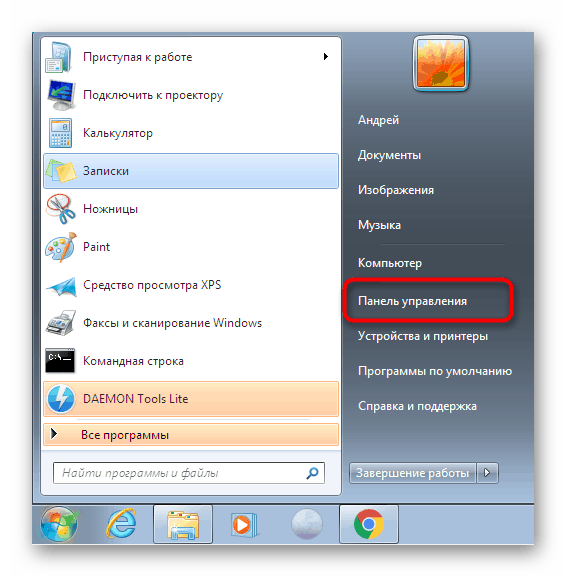
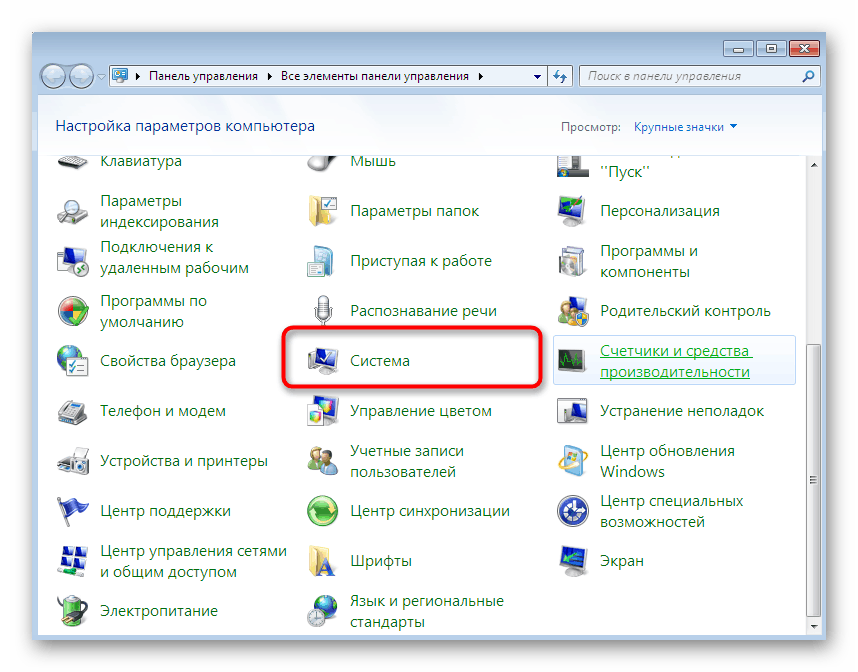
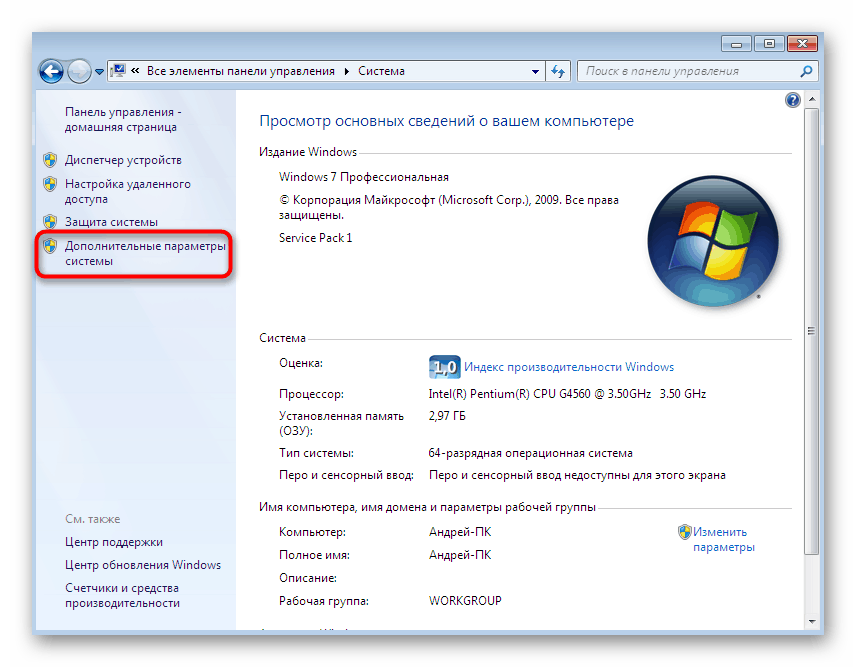
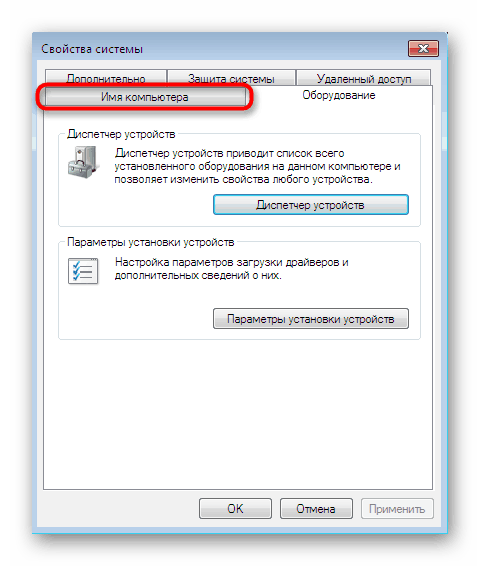
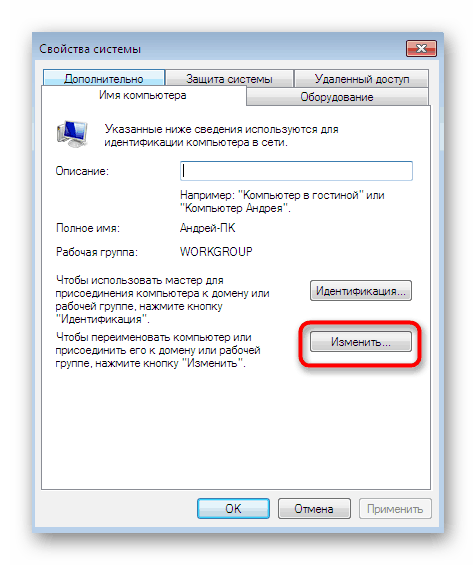
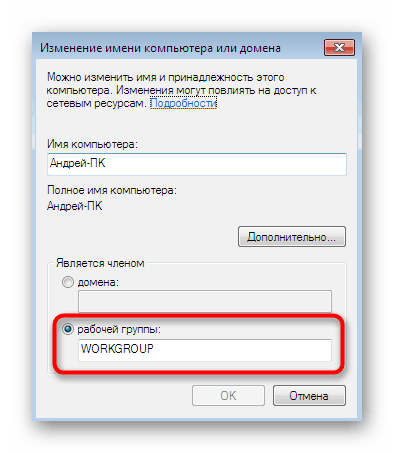
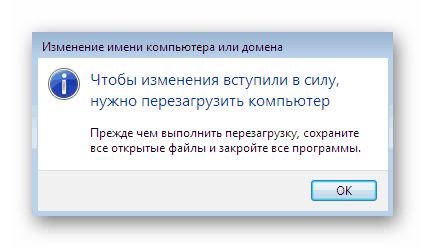
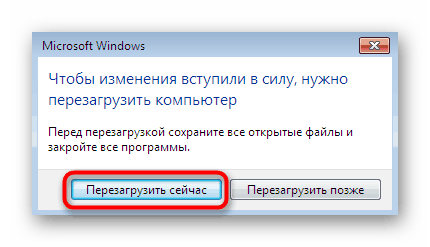
Точно таку ж операцію потрібно виконати на всіх інших ПК, які входять в межі домашньої або робочої групи. Переконайтеся в тому, що всі вони мають однакове ім'я групи, а при необхідності змініть його так, як це було показано вище.
Спосіб 2: Зміна параметрів загального доступу
Якщо ви не прочитали матеріал, який ми рекомендували на самому початку статті, то можете не знати про те, що при організації загального доступу здійснюється видача спеціальних дозволів на редагування і читання файлів. Додатково також включається мережеве виявлення. Давайте детальніше ознайомимося з цим, адже перевірити параметри загального доступу потрібно абсолютно на кожному пристрої.
- Знову відкрийте «Пуск» і перейдіть в «Панель управління».
- Тут знайдете категорію «Центр управління мережами і загальним доступом».
- На панелі зліва знайдете «Змінити додаткові параметри спільного доступу".
- Переконайтеся в тому, що відповідним маркером відзначені пункти, що включають мережеве виявлення і надають доступ до файлів, папок і принтерів.
- По завершенні не забудьте застосувати конфігурацію, натиснувши на «Зберегти зміни».
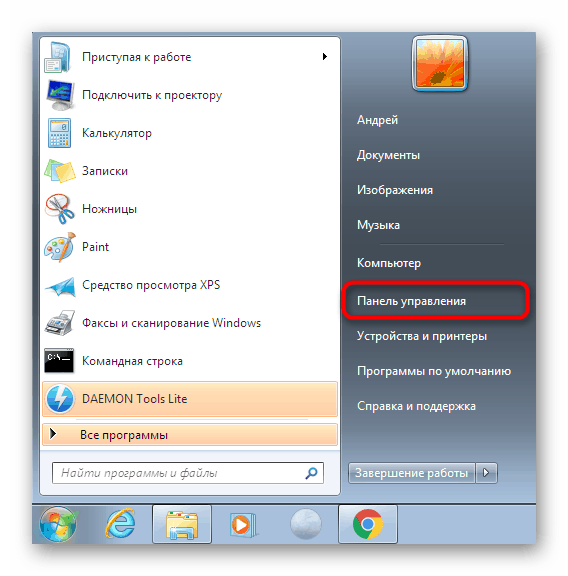
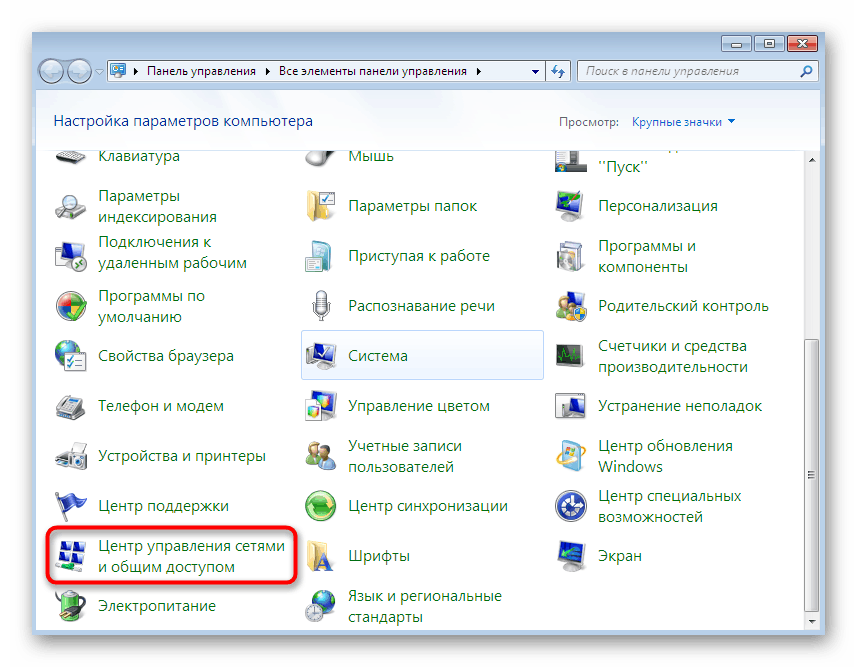
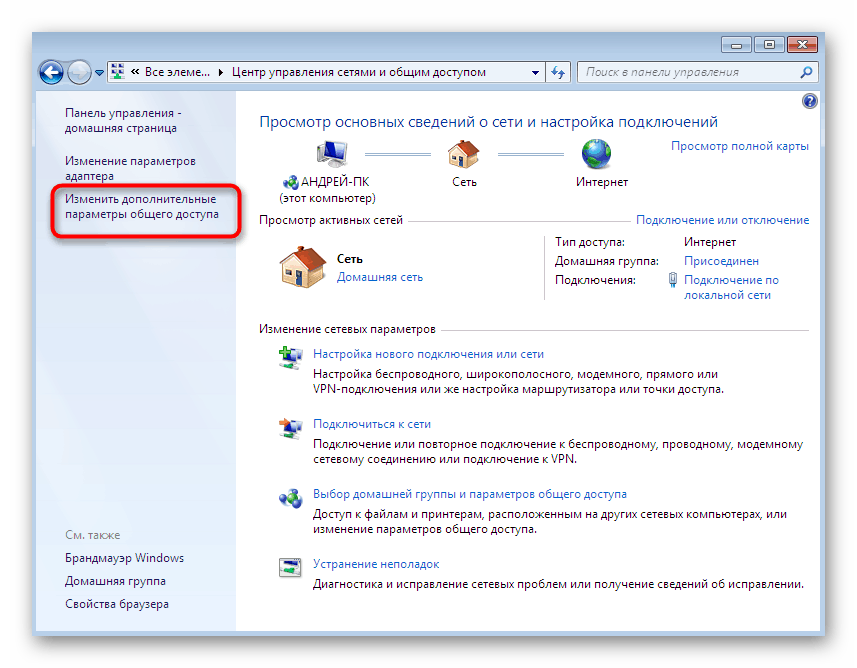
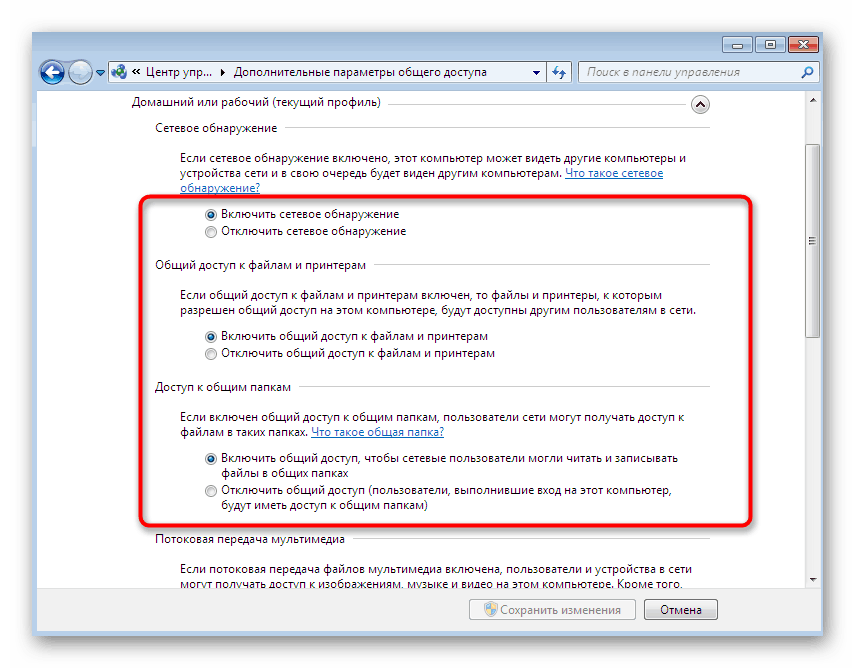
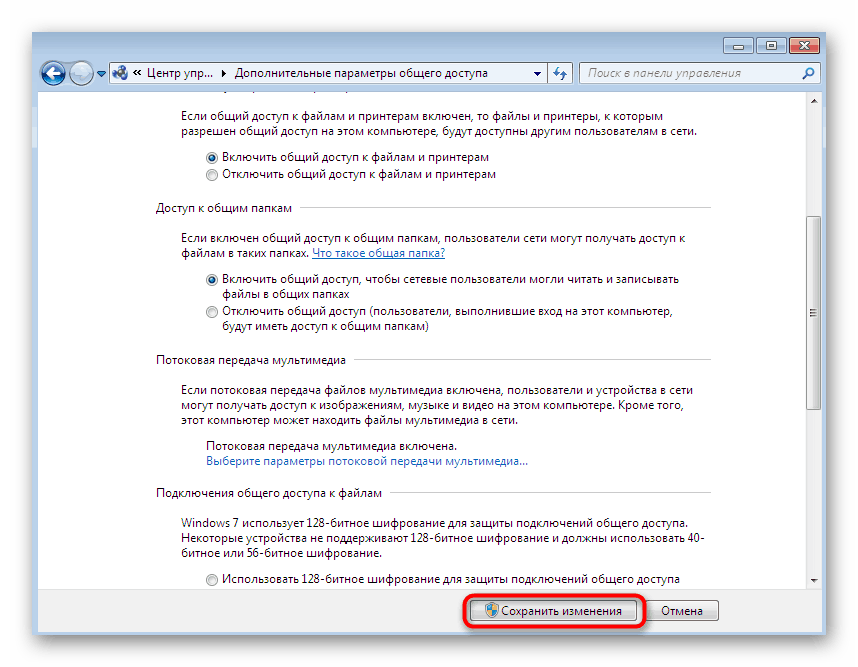
Не варто забувати, що і ця настройка повинна здійснюватися абсолютно на всіх ПК, що входять в одну мережу. Для впевненості також краще перезавантажити машину, щоб оновити конфігурацію.
Спосіб 3: Перевірка служби «Маршрутизація та віддалений доступ»
На жаль, всі наведені вище дії не принесуть жодного результату, якщо служба «Маршрутизація та віддалений доступ» знаходиться в відключеному стані. Зазвичай при створенні локальної мережі вона відразу ж переходить в автоматичний режим запуску, проте відбувається це не завжди. Тому рекомендується виконати такі кроки:
- Знову поверніться в головний розділ «Панель управління» і знайдіть там «Адміністрування».
- У вікні, переміститеся в меню «Служби».
- У списку знайдіть «Маршрутизація та віддалений доступ». Двічі клікніть по цьому параметру, щоб відкрити його властивості.
- Вам необхідно переконатися, що значення «Тип запуску» встановлено в режимі «Автоматично». Якщо це не так, виберіть даний варіант вручну.
- Після застосуєте настройки.
- Тепер активується кнопка «Запустити». Натисніть на неї, і служба буде включена. Це позбавить від необхідності перезавантажувати комп'ютер.
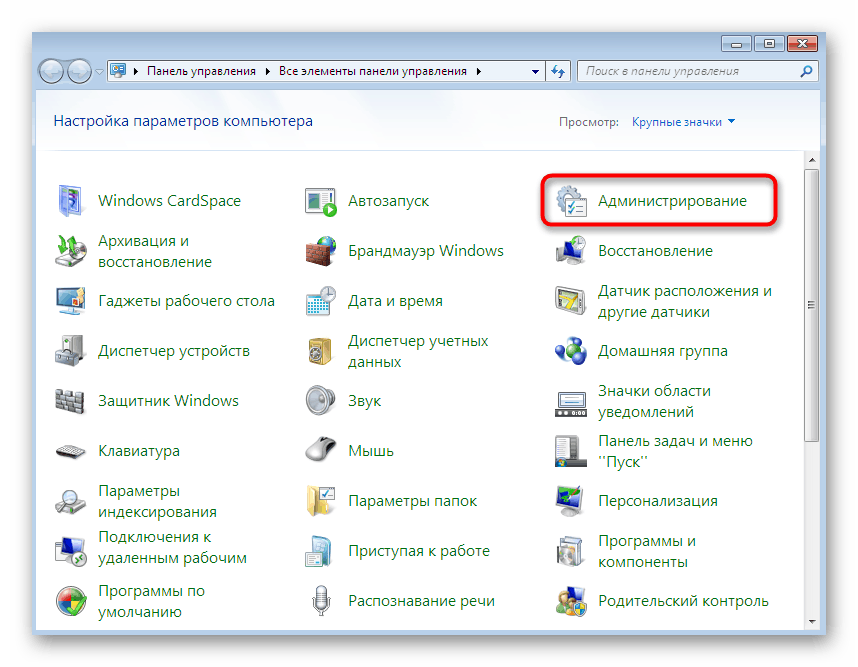
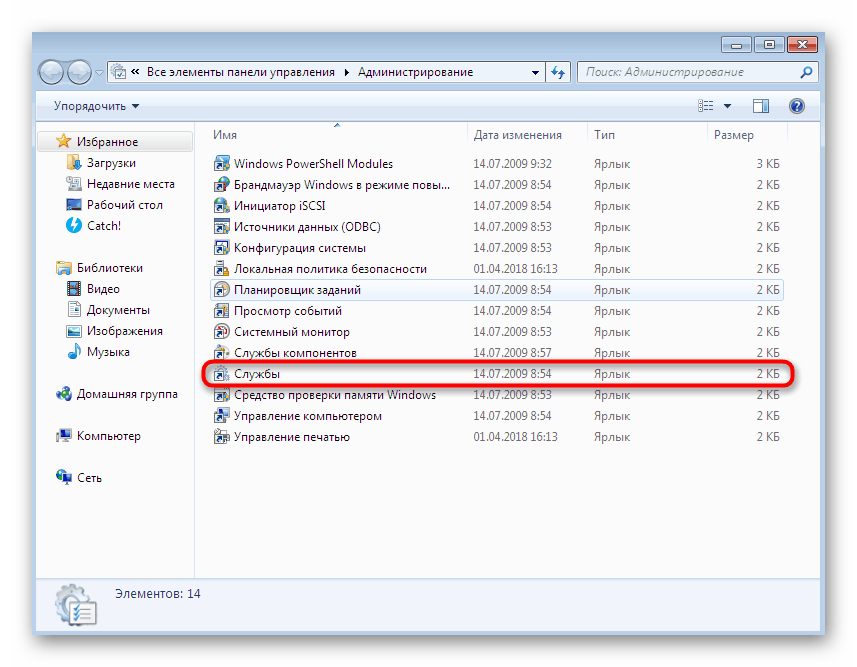
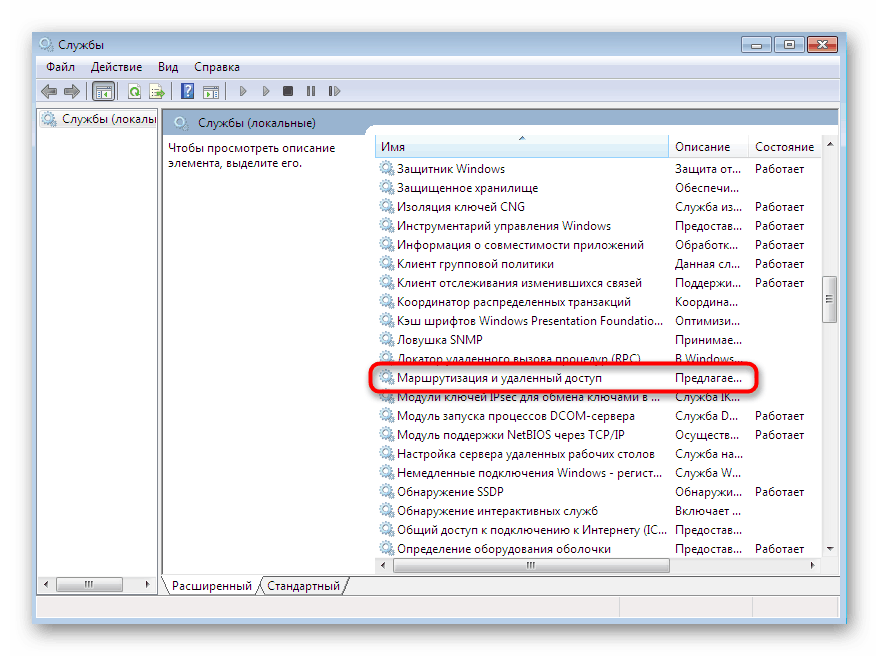
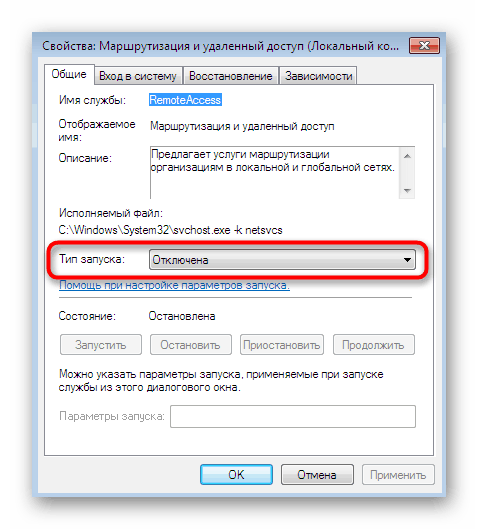
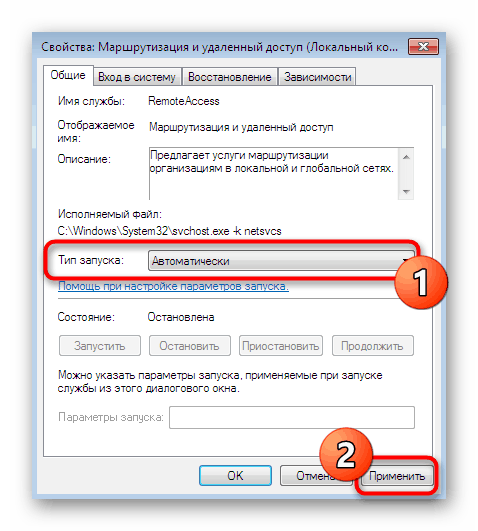
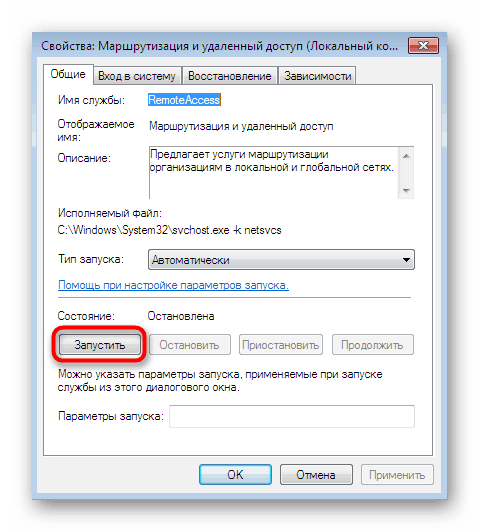
Спосіб 4: Застосування консольних команд
Цей метод має на увазі об'єднання декількох дій в одне, оскільки всі вони виконуються через «Командний рядок». Разом їх виконати буде куди швидше і правильніше. Вам же для цього буде потрібно використовувати обліковий запис адміністратора на всіх комп'ютерах, які підключені до локальної мережі і де буде використовуватися цей варіант.
- Відкрийте «Пуск» знайдіть і натисніть ПКМ по значку «Командна рядок».
- В відобразиться контекстному меню виберіть «Запуск від імені адміністратора».
- Використовуйте по черзі команди, зазначені нижче, щоб скинути налаштування мережі та брандмауера.
netsh int ip reset reset.txt
netsh winsock reset
netsh advfirewall reset - Вставте команду
netsh advfirewall firewall set rule group="Network Discovery" new enable=Yes. Вона додасть правило для брандмауера, яке дозволить виявляти даний ПК в мережі.
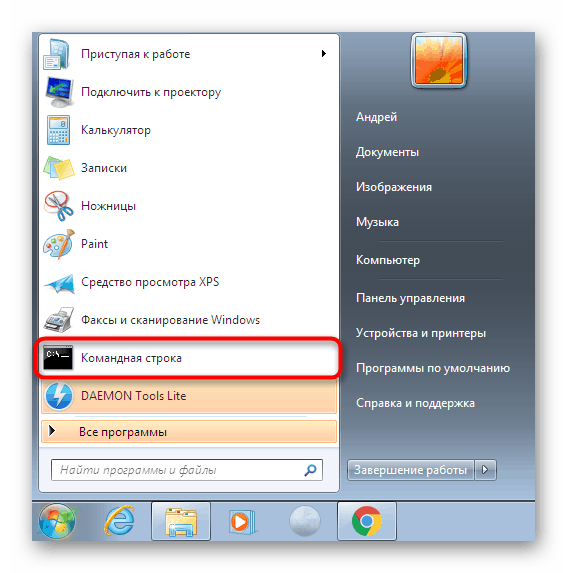
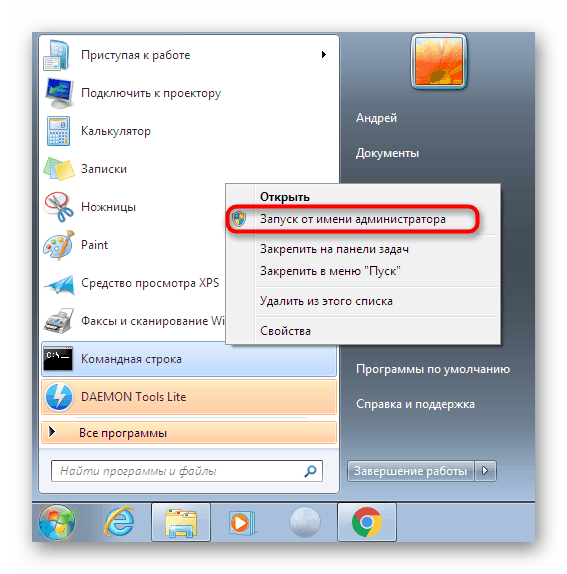
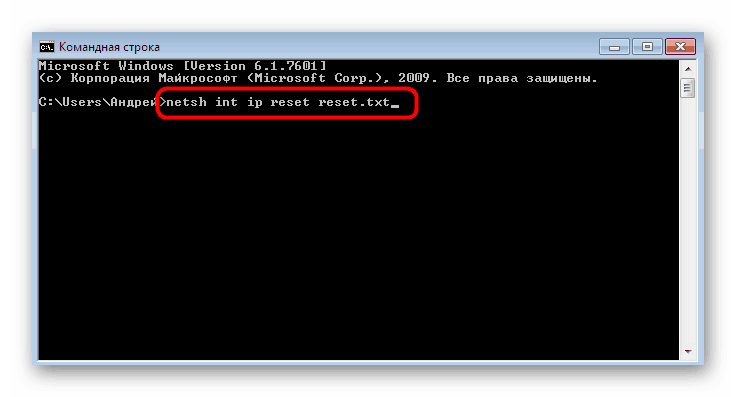
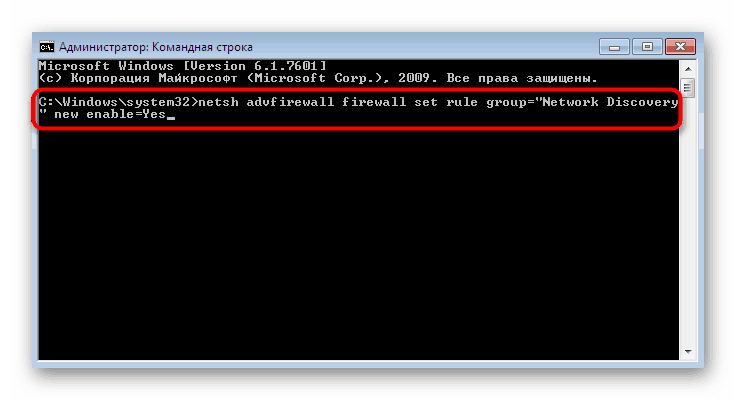
Спосіб 5: Тимчасове відключення брандмауера і антивіруса
Іноді різні проблеми з локальною мережею і загальним доступом пов'язані з незвичайними правилами стандартного брандмауера або антивіруса, які були додані користувачем намір, випадково або ж вони встановилися за замовчуванням. Перевірити, чи дійсно в з'явилася помилку винні ці кошти, можна, тимчасово відключивши їх. Детальні інструкції по цим темам шукайте в інших наших матеріалах, перейшовши за посиланнями нижче.
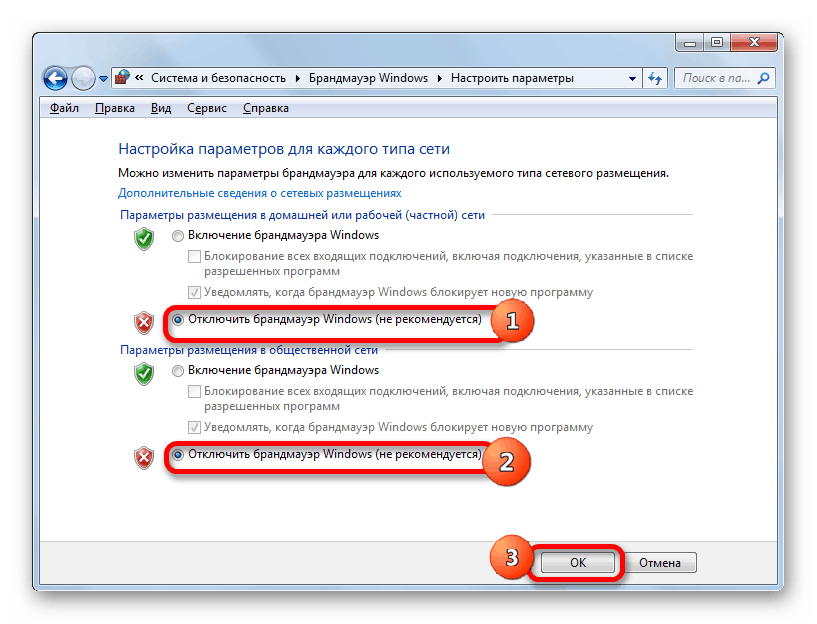
Докладніше:
Відключення брандмауера в Windows 7
відключення антивіруса
Якщо ж виявиться, що якийсь із цих компонентів дійсно винен в проблемі, ви можете залишити їх в відключеному стані, але робити цього не рекомендується. У випадку з брандмауером його потрібно налаштувати, а антивірус ж краще замінити на більш якісний.
Читайте також:
Налаштовуємо брандмауер на комп'ютері з Windows 7
Антивіруси для Windows
Сьогодні ми розібрали основні причини, за якими комп'ютери під управлінням Windows 7 не бачать інші ПК в межах локальної мережі. Вам же залишається тільки перевірити всі представлені варіанти, щоб знайти той, який допоможе назавжди позбутися від цієї проблеми.