Підключення і настройка локальної мережі на Windows 7
Зараз практично у кожного вдома є комп'ютер або ноутбук, найчастіше присутня відразу кілька пристроїв. З'єднати їх між собою можна за допомогою локальної мережі. У цій статті ми детально розглянемо процес її підключення та налаштування.
зміст
Способи підключення для створення локальної мережі
Об'єднання пристроїв в одну локальну мережу дозволяє використовувати загальні сервіси, мережевий принтер, безпосередньо обмінюватися файлами і створювати ігрову зону. Існує кілька різних способів підключення комп'ютерів до однієї мережі:
Ми рекомендуємо спочатку ознайомитися з усіма доступними варіантами підключення, щоб ви могли вибрати найбільш підходящий. Після цього вже можна переходити до налаштування.
Спосіб 1: Мережевий кабель
З'єднання двох пристроїв за допомогою мережевого кабелю є найпростішим, проте має один істотний мінус - за наявності з'єднання тільки двох комп'ютерів або ноутбуків. Користувачеві досить мати один мережевий кабель, вставити його в відповідні роз'єми на обох майбутніх учасників мережі і провести попередню настройку підключення.
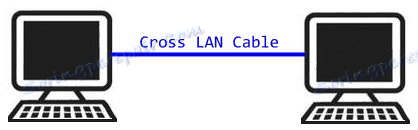
Спосіб 2: Wi-Fi
Для даного способу буде потрібно наявність двох або більше пристроїв з можливістю підключення по Wi-Fi. Створення мережі таким чином підвищує мобільність робочого місця, звільняє від проводів і дозволяє підключити більше двох пристроїв. Попередньо, під час налаштування, користувачеві необхідно буде прописати вручну IP-адреси на всіх учасниках мережі.

Спосіб 3: Комутатор (Switch)
Варіант з використанням комутатора вимагає наявності кількох мережевих кабелів, їх кількість повинна відповідати числу підключених до мережі пристроїв і одного комутатора. До кожного порту світча підключається ноутбук, комп'ютер або принтер. Кількість об'єднаних девайсів залежить тільки від числа портів на комутаторі. Мінусом такого способу є необхідність покупки додаткового устаткування і ручного введення IP-адреси кожного учасника мережі.
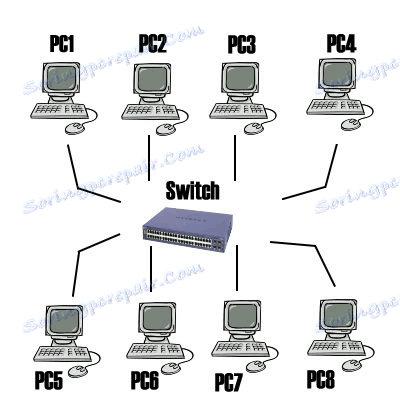
Спосіб 4: Роутер
За допомогою роутера також здійснюється створення локальної мережі. Плюс такого способу в тому, що крім провідних пристроїв, здійснюється підключення і по Wi-Fi, якщо, звичайно, маршрутизатор її підтримує. Даний варіант є одним з найбільш зручних, так як дозволяє об'єднати смартфони, комп'ютери та принтери, налаштувати інтернет в домашній мережі і не потребує індивідуальної мережевий настройки на кожному пристрої. Є і один недолік - від користувача потрібно купити і налаштувати роутер.

Як налаштувати локальну мережу на Windows 7
Тепер, коли ви визначилися з підключенням і виконали його, потрібно провести деякі маніпуляції, щоб все працювало коректно. Всі способи, крім четвертого, потребують редагування IP-адрес на кожному пристрої. Якщо ви підключилися з використанням роутера, то можете пропустити перший крок і переходити до виконання наступних.
Крок 1: Прописуємо мережеві настройки
Дані дії необхідно виконати на всіх комп'ютерах або ноутбуках, підключених до однієї локальної мережі. Від користувача не потрібно ніяких додаткових знань або навичок, досить просто слідувати інструкції:
- Перейдіть в «Пуск» і виберіть «Панель управління».
- Зайдіть в «Центр управління мережами і загальним доступом».
- Виберіть пункт «Зміна параметрів адаптера».
- В даному вікні виберіть бездротове або з'єднання по LAN, в залежності від обраного вами способу, натисніть правою кнопкою миші на його значок і перейдіть в «Властивості».
- У вкладці мережу необхідно активувати рядок «Протокол інтернету версії 4 (TCP / IPv4)» і перейти в «Властивості».
- У вікні, зверніть увагу на три рядки з IP адресою, міський підмережі і основним шлюзом. У першому рядку необхідно прописати
192.168.1.1. На другому комп'ютері остання цифра буде змінюватися на «2», на третьому - «3», і так далі. У другому рядку значення має бути255.255.255.0. А значення «Основний шлюз» не повинно збігатися із значенням в першому рядку, якщо необхідно, то просто змініть останнє число на будь-яке інше. - Під час першого підключення відобразиться нове вікно з варіантами мережевого розміщення. Тут необхідно вибрати відповідний тип мережі, це забезпечить відповідну безпеку, і автоматично застосуються деякі настройки брандмауера Windows.

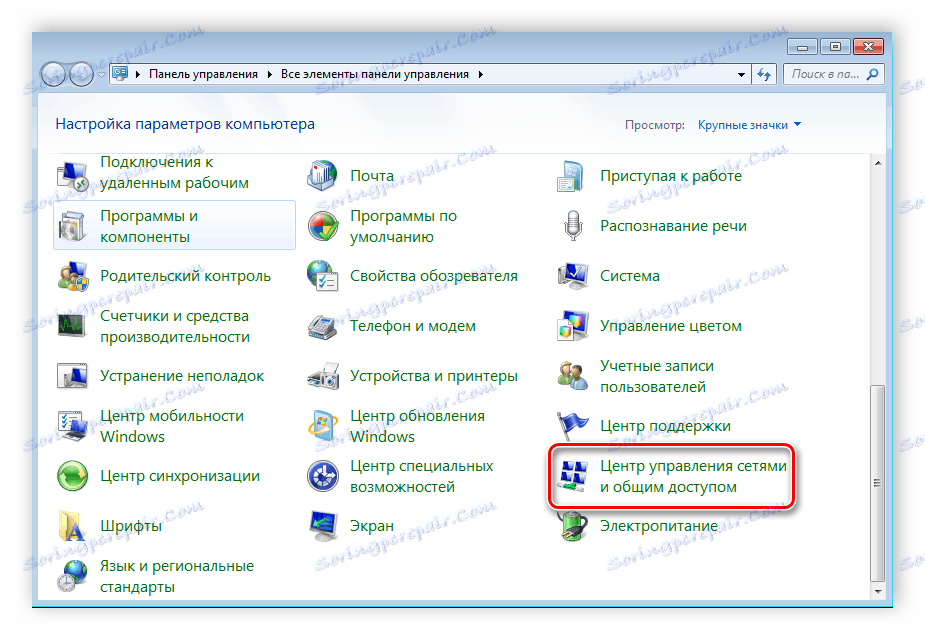


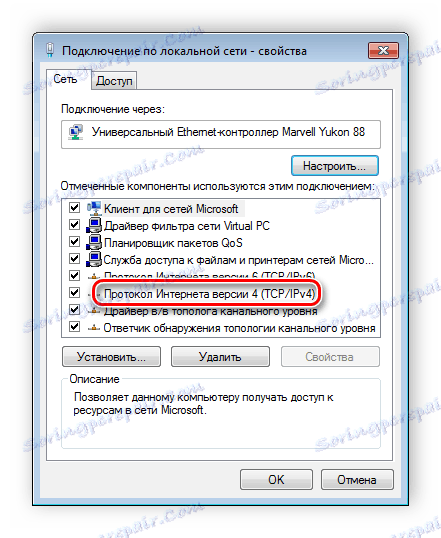


Крок 2: Перевірка імен мережі і комп'ютерів
Підключення пристрою повинні входити в одну робочу групу, але мати різні імена, щоб все працювало коректно. Перевірка здійснюється дуже просто, потрібно виконати всього кілька дій:
- Знову перейдіть в «Пуск», «Панель управління» і виберіть «Система».
- Тут потрібно звернути увагу на рядки «Комп'ютер» і «Робоча група». Перша назва у кожного учасника має бути різний, а друге збігатися.
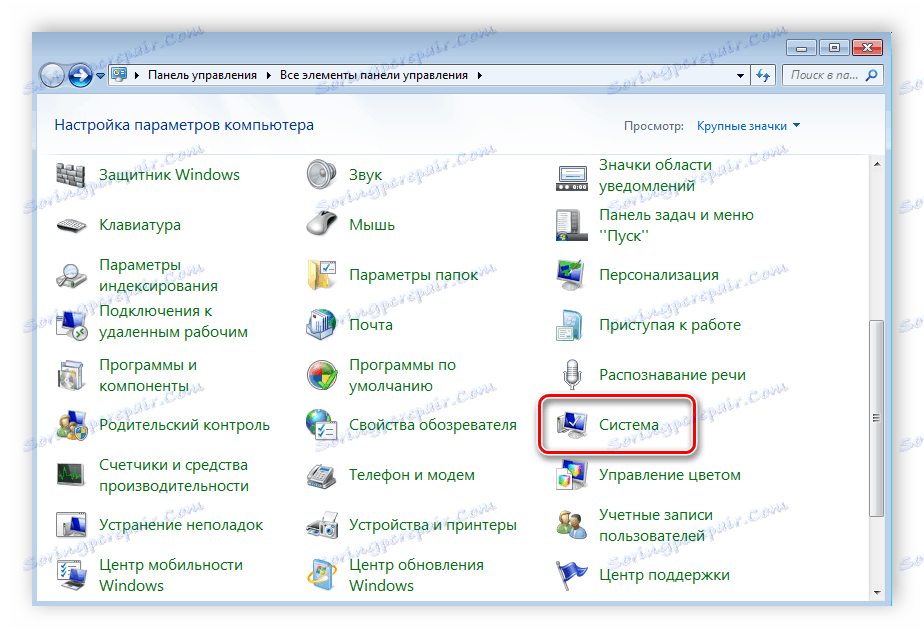
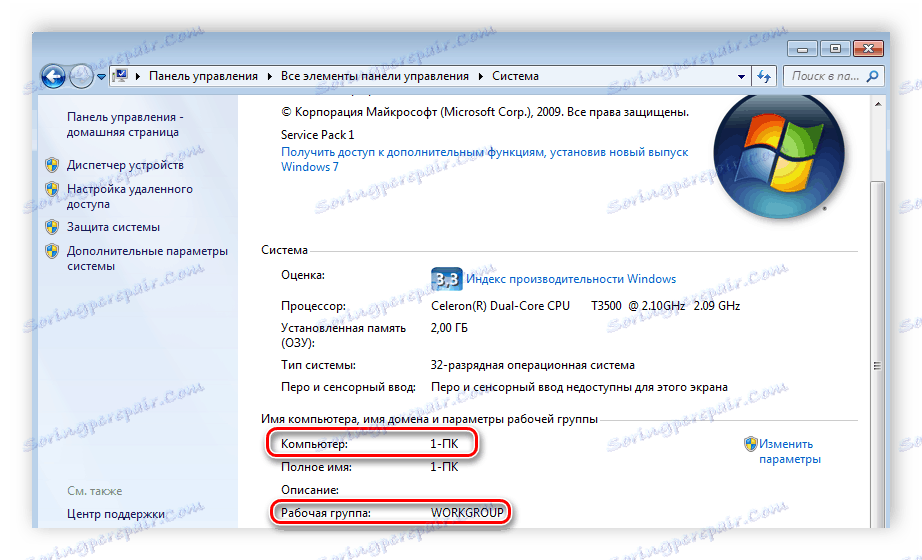
У разі якщо імена співпадають, то поміняйте їх, натиснувши на «Змінити параметри». Дану перевірку потрібно зробити на кожному підключеному пристрої.
Крок 3: Перевірка брандмауера Windows
Брандмауер Windows повинен бути обов'язково включений, тому необхідно заздалегідь це перевірити. Вам буде потрібно:
- Перейти в «Пуск» і вибрати «Панель управління».
- Зайти в «Адміністрування».
- Вибрати пункт «Керування комп'ютером».
- У розділі «Служби і додатки» необхідно перейти до параметру «Брандмауер Windows».
- Тут вкажіть тип запуску «Автоматично» і збережіть вибрані настройки.



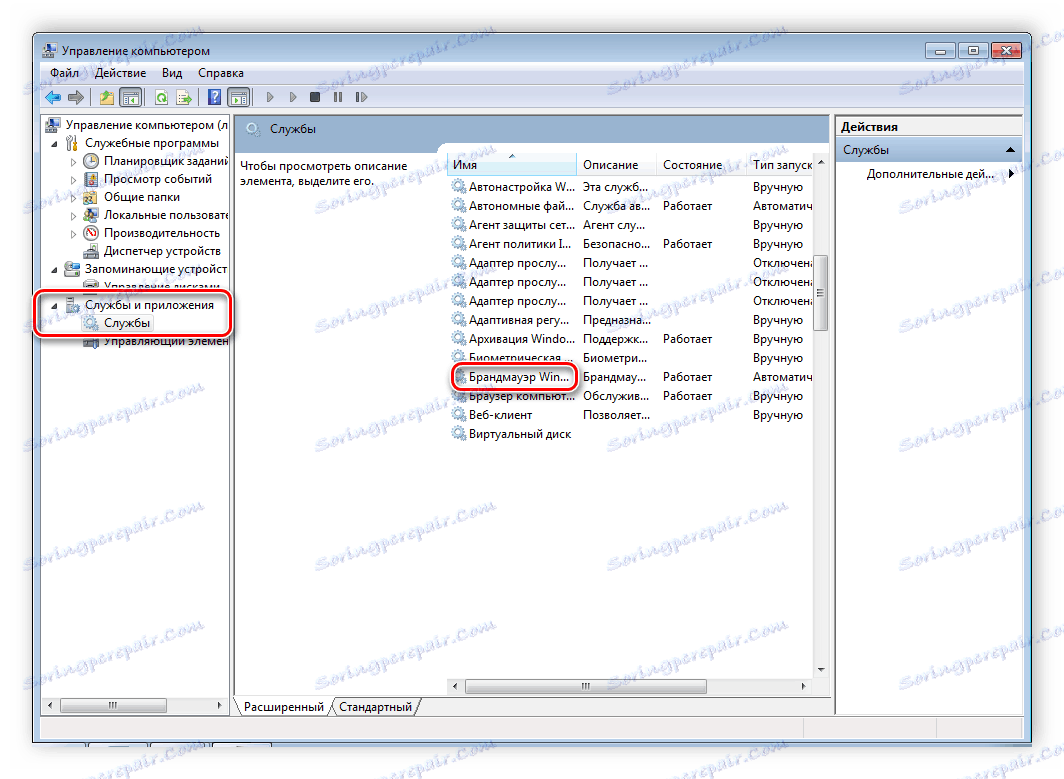
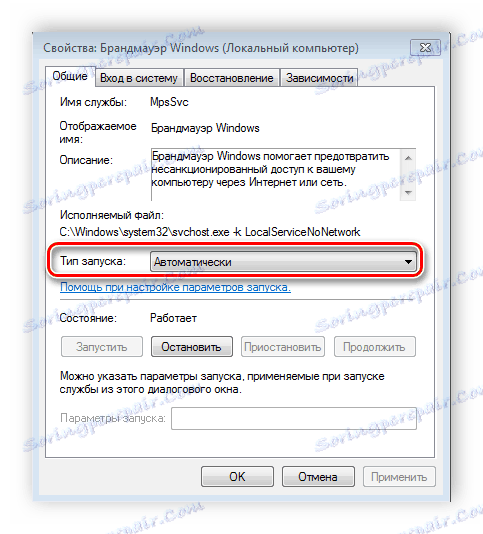
Крок 4: Перевірка роботи мережі
Останнім кроком є перевірка мережі на працездатність. Для цього використовується командний рядок. Виконати аналіз можна наступним чином:
- Затисніть комбінацію клавіш Win + R і надрукуйте в рядку
cmd. - Введіть команду
pingі IP-адресу іншого підключеного комп'ютера. Натисніть Enter і дочекайтеся закінчення обробки. - Якщо настройка виконана успішно, то кількість втрачених пакетів, які відображаються в статистиці, має дорівнювати нулю.
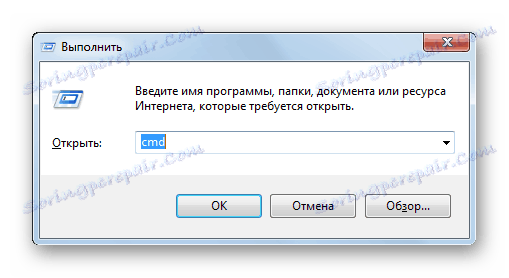
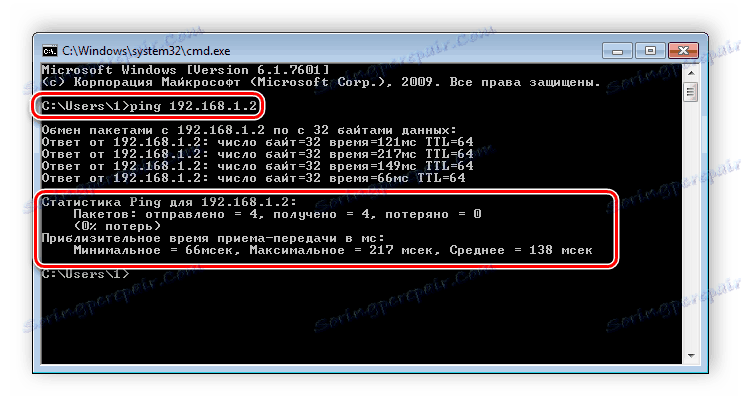
На цьому процес підключення та налаштування локальної мережі завершено. Ще раз хочеться звернути увагу на те, що всі способи крім підключення через роутер вимагають ручного виставлення IP-адрес кожного комп'ютера. У випадку з використанням роутера даний крок просто пропускається. Сподіваємося, що дана стаття була корисною, і ви з легкістю змогли налаштувати домашню або громадську локальну мережу.