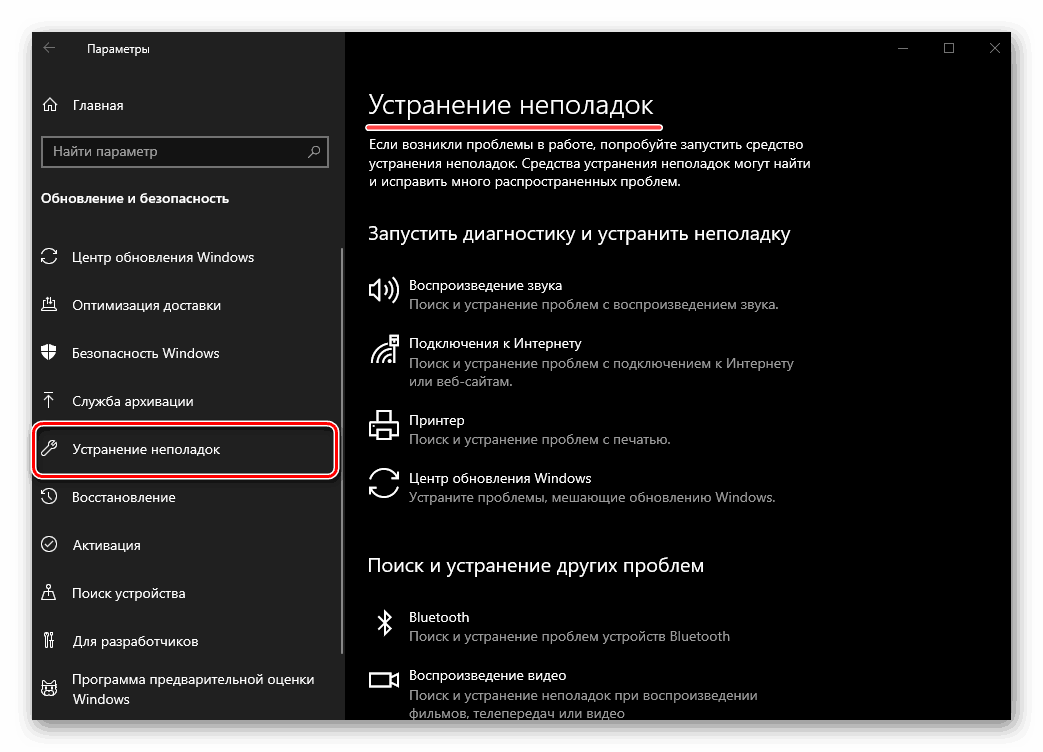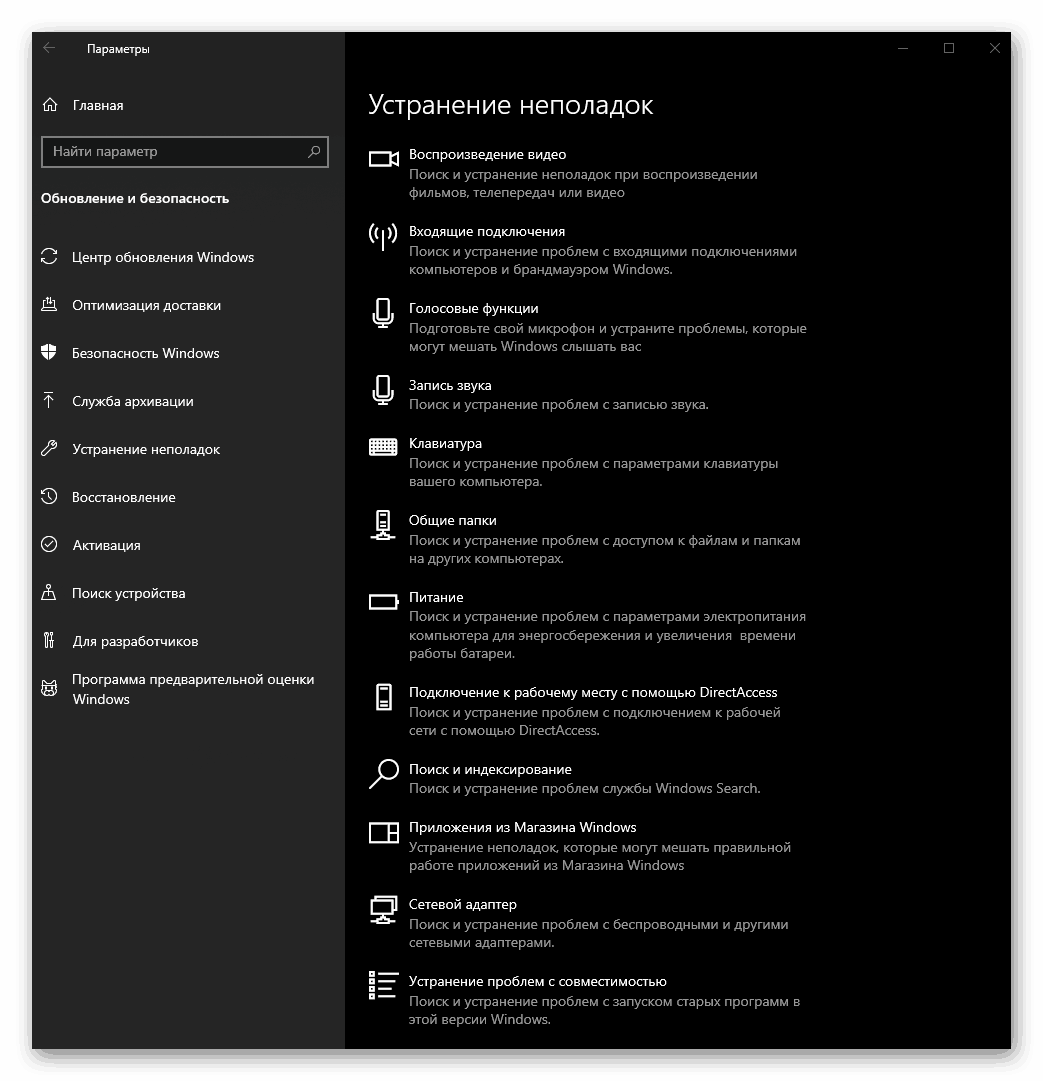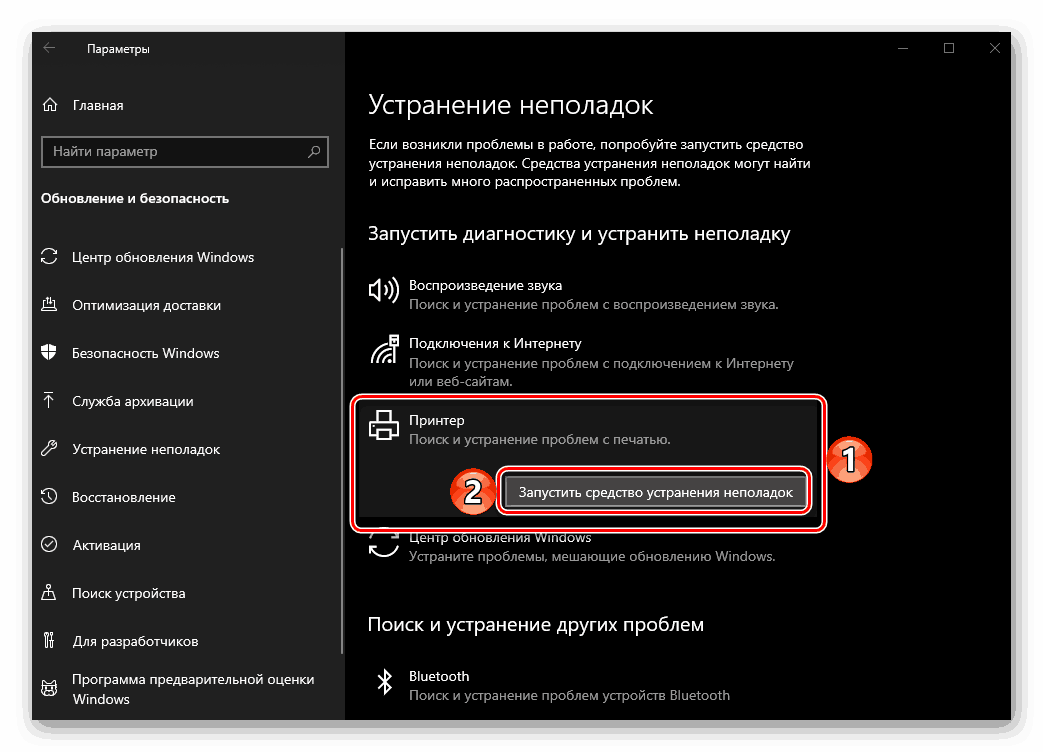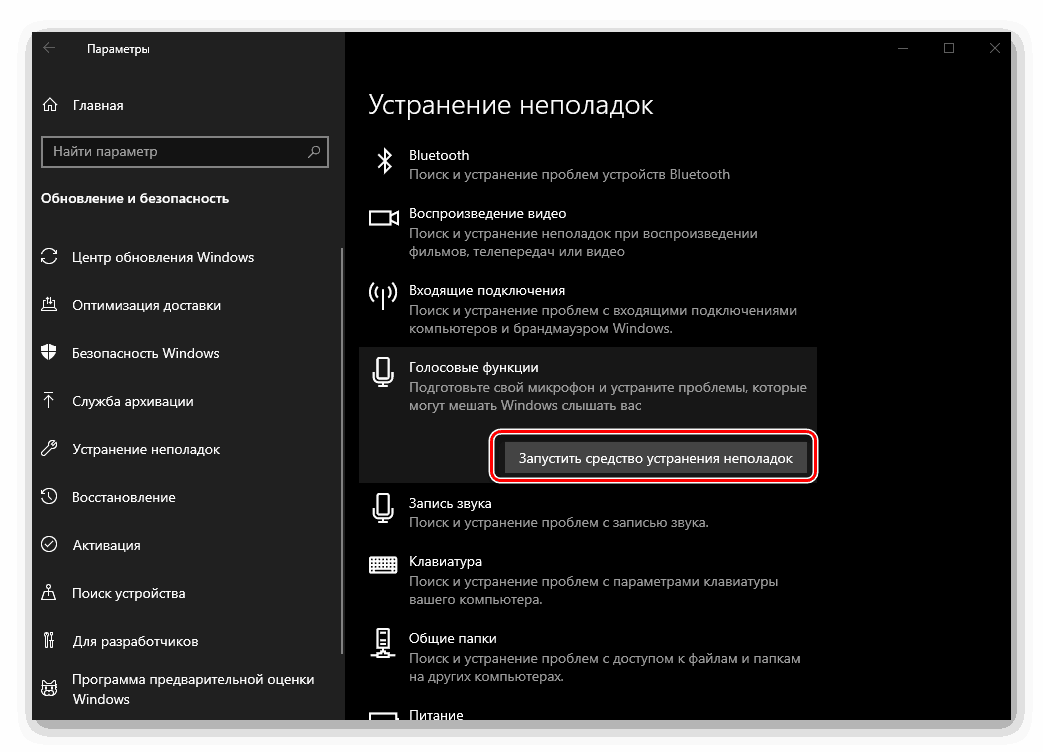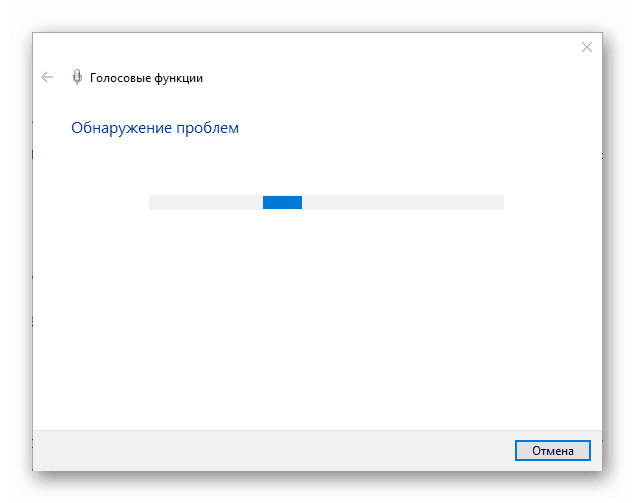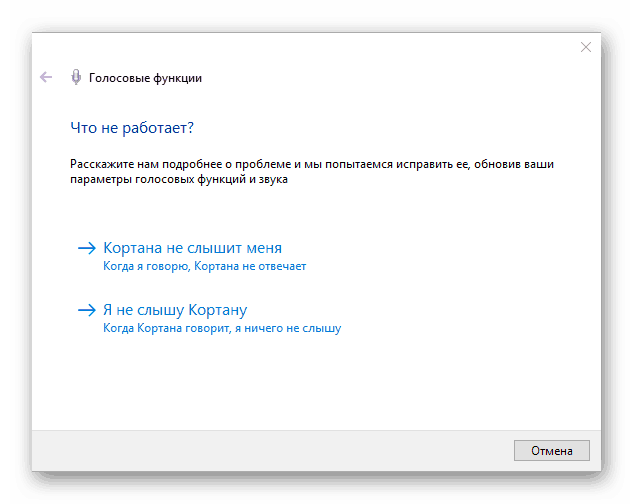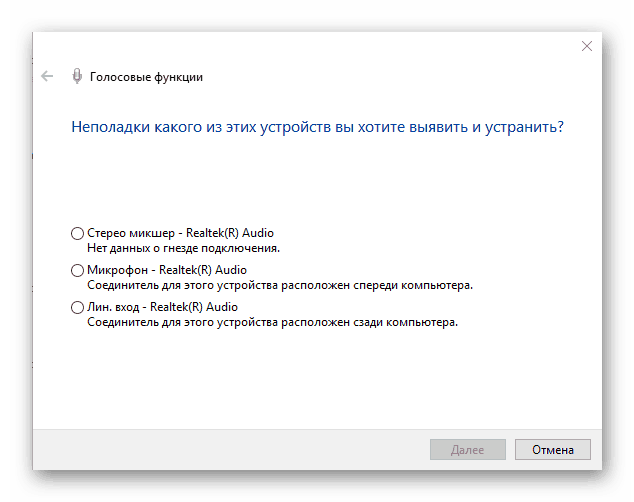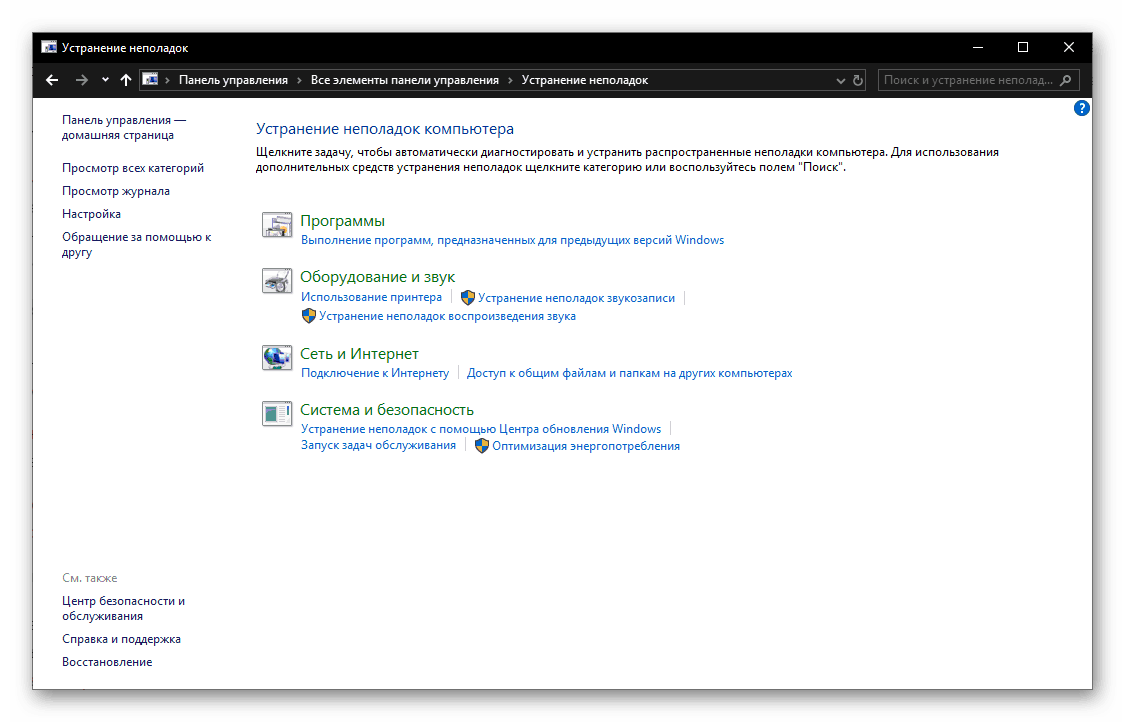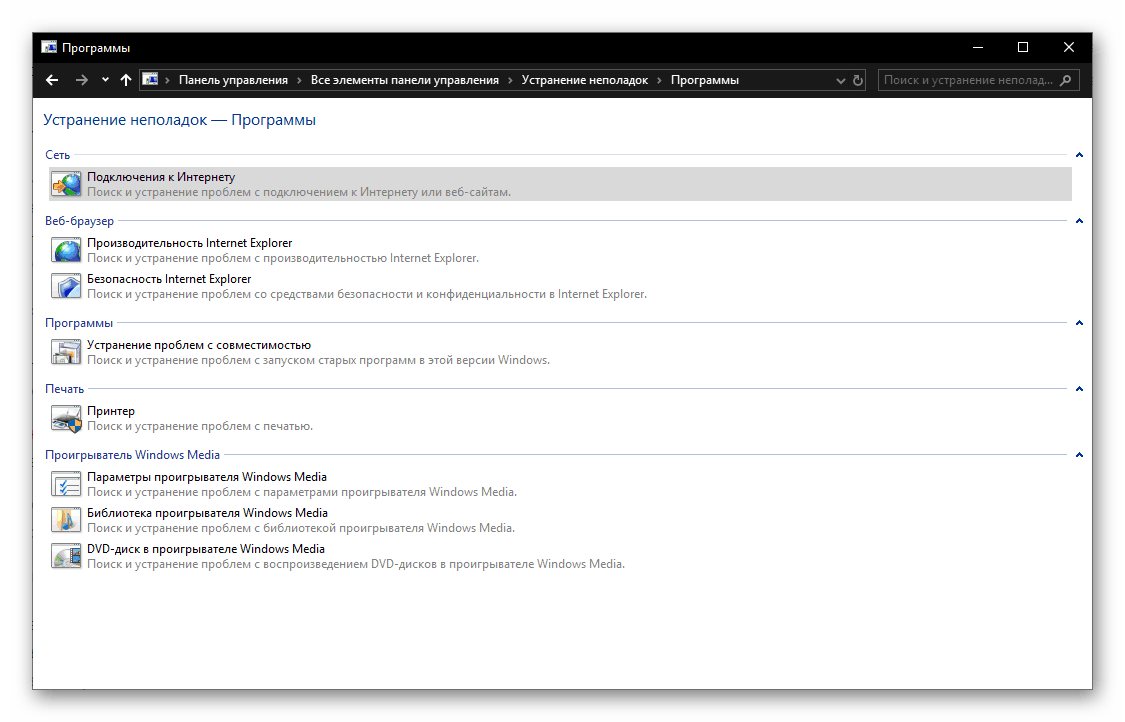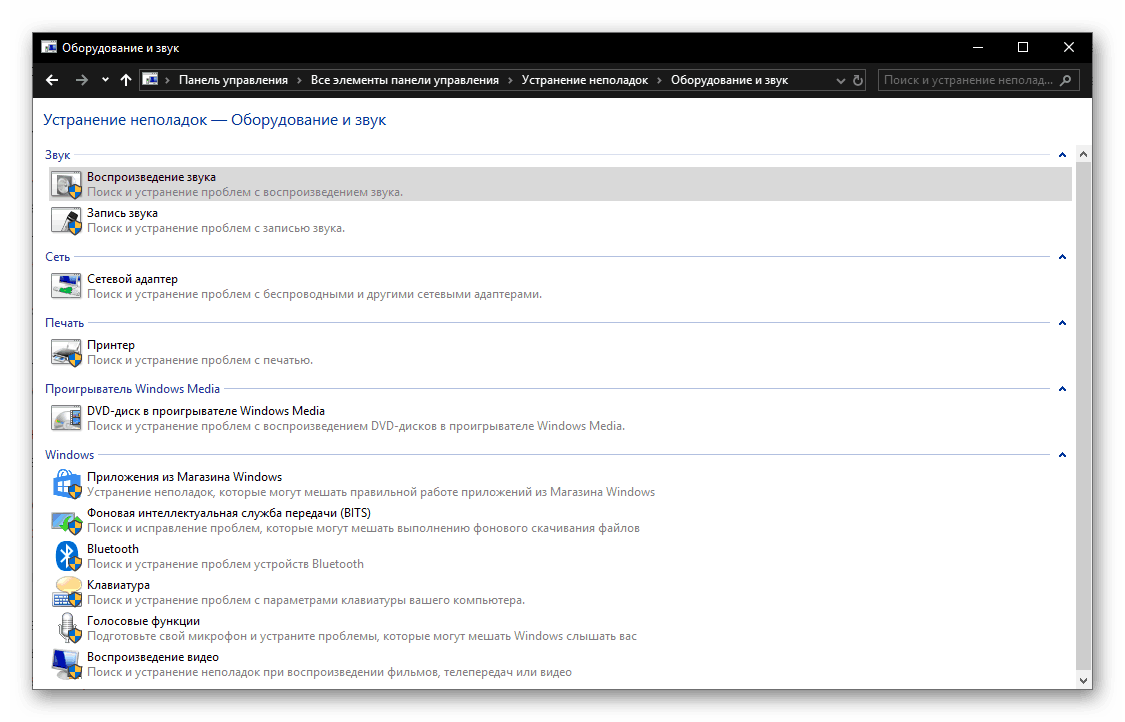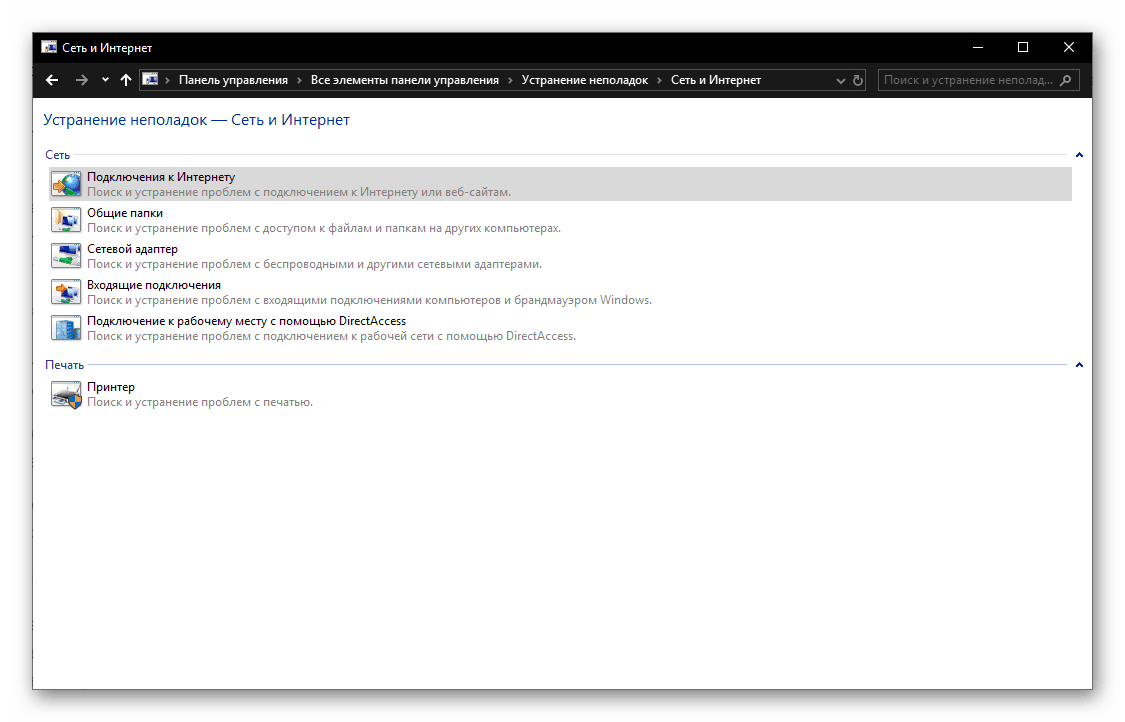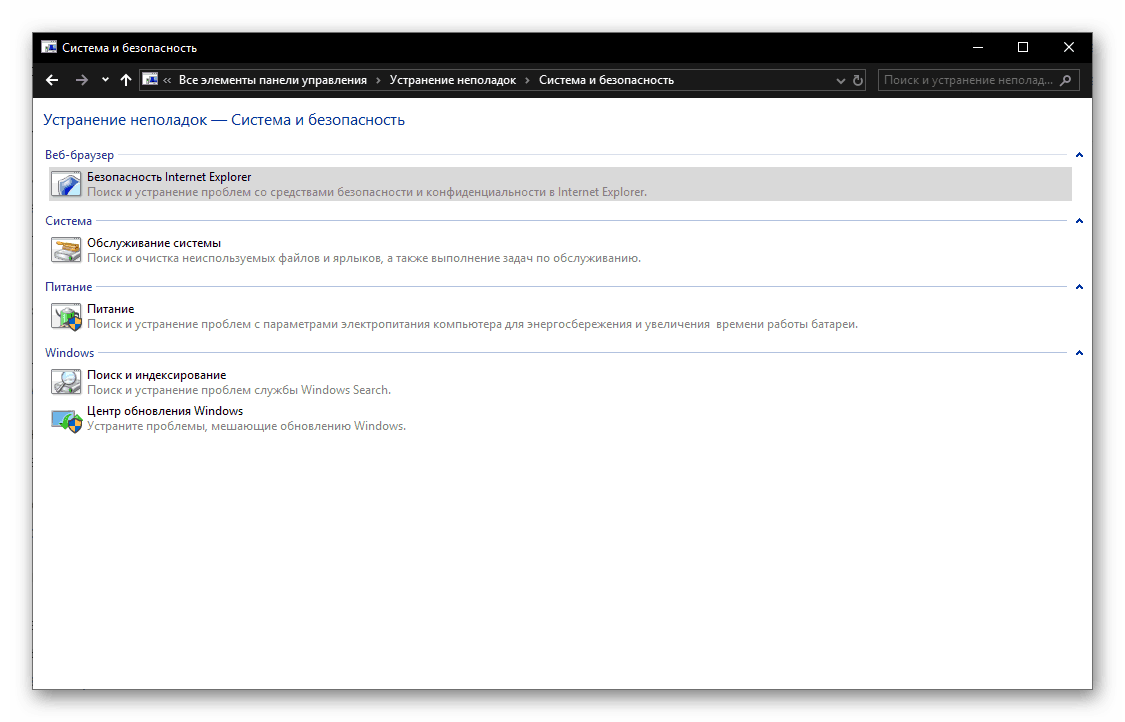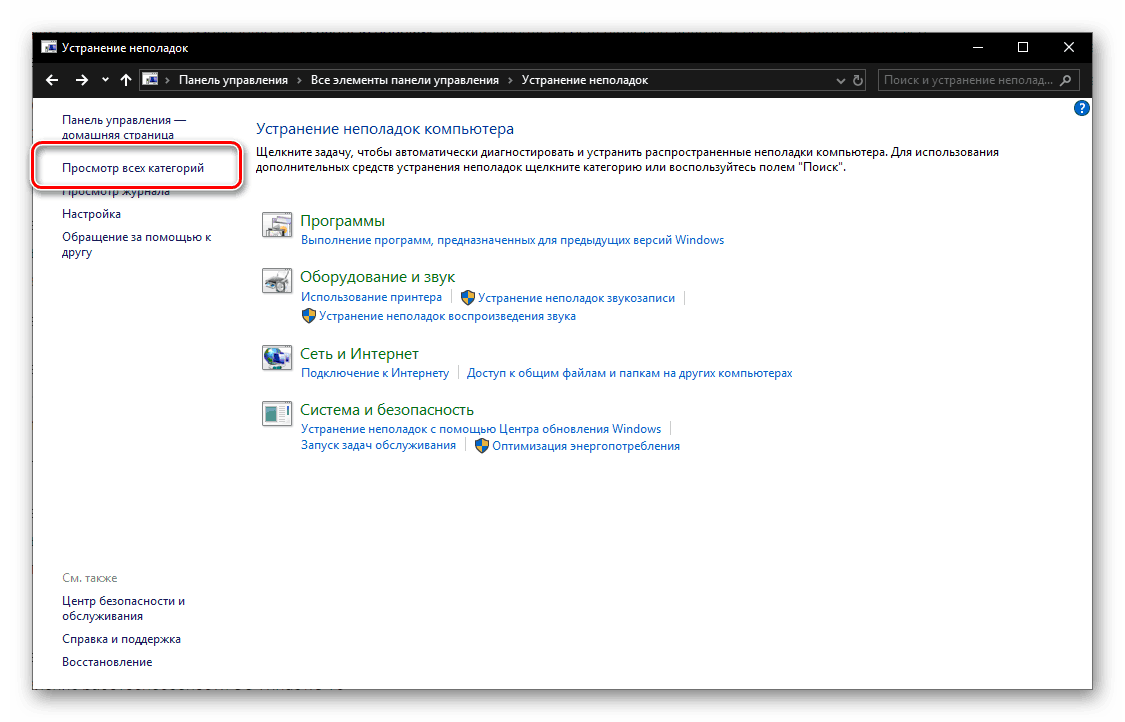Стандартний засіб усунення неполадок в Windows 10
Незважаючи на те що десята версія Windows регулярно отримує оновлення, в її роботі все ще виникають помилки і збої. Їх усунення часто можливо одним з двох способів - із застосуванням програмних інструментів від сторонніх розробників або стандартними засобами. Про один з найважливіших представників останніх ми розповімо сьогодні.
зміст
Засіб усунення неполадок Віндовс 10
Розглядається нами в рамках даної статті засіб надає можливість пошуку та усунення різного роду неполадок в роботі наступних компонентів операційної системи:
- Відтворення звуку;
- Мережа та інтернет;
- Периферійне устаткування;
- Безпека;
- Оновлення.
Це лише основні категорії, проблеми в яких можуть бути знайдені і вирішені базовим інструментарієм Windows 10 . Ми ж далі розповімо про те, як викликати стандартна програма усунення неполадок і які утиліти входять до його складу.
Варіант 1: «Параметри»
З кожним апдейтом «десятки» розробники Майкрософт переносять все більше елементів управління і стандартних інструментів з «Панелі управління» в «Параметри» операційної системи. Цікавить нас засіб усунення неполадок теж можна відшукати в даному розділі.
- Запустіть «Параметри» натисканням клавіш «WIN + I» на клавіатурі або через його ярлик в меню «Пуск».
- У вікні, перейдіть до розділу «Оновлення та безпека».
- У його бічному меню відкрийте вкладку «Усунення неполадок».
![Розділ та усунення несправностей в Параметрах ОС Windows 10]()
Як можна бачити по скриншотам вище і нижче, даний підрозділ є не окреме засіб, а цілий набір таких. Власне, про це ж йдеться в його описі.![Список утиліт в засобі усунення неполадок в ОС Windows 10]()
Залежно від того, з яким конкретно компонентом операційної системи або підключеним до комп'ютера обладнанням у вас виникли проблеми, виберіть відповідний йому пункт зі списку, клацнувши по ньому лівою кнопкою мишки, і натисніть «Запустити засіб виправлення неполадок".![Запуск засобу усунення неполадок в ОС Windows 10]()
- Приклад: У вас спостерігаються проблеми з мікрофоном. У блоці «Пошук і усунення інших проблем» знаходите пункт «Голосові функції» і запускаєте процес.
- Чи очікуєте завершення попередньої перевірки,
![Пошук проблем з мікрофоном в ОС Windows 10]()
після чого вибираєте проблемне пристрій зі списку виявлених або більш конкретну проблему (залежить від типу потенційної помилки і обраної утиліти) і запускаєте повторний пошук.
- Подальші події можуть розвиватися по одному з двох сценаріїв - проблема в роботі пристрою (або компонента ОС, дивлячись що ви вибирали) буде знайдена і усунена автоматично або потрібно ваше втручання.
![Запустити засіб вирішення проблем із мікрофоном в ОС Windows 10]()
![Приклад проблем в роботі мікрофона в ОС Windows 10]()
![Перевірка конкретного обладнання в ОС Windows 10]()
Читайте також: Включення мікрофона в ОС Windows 10
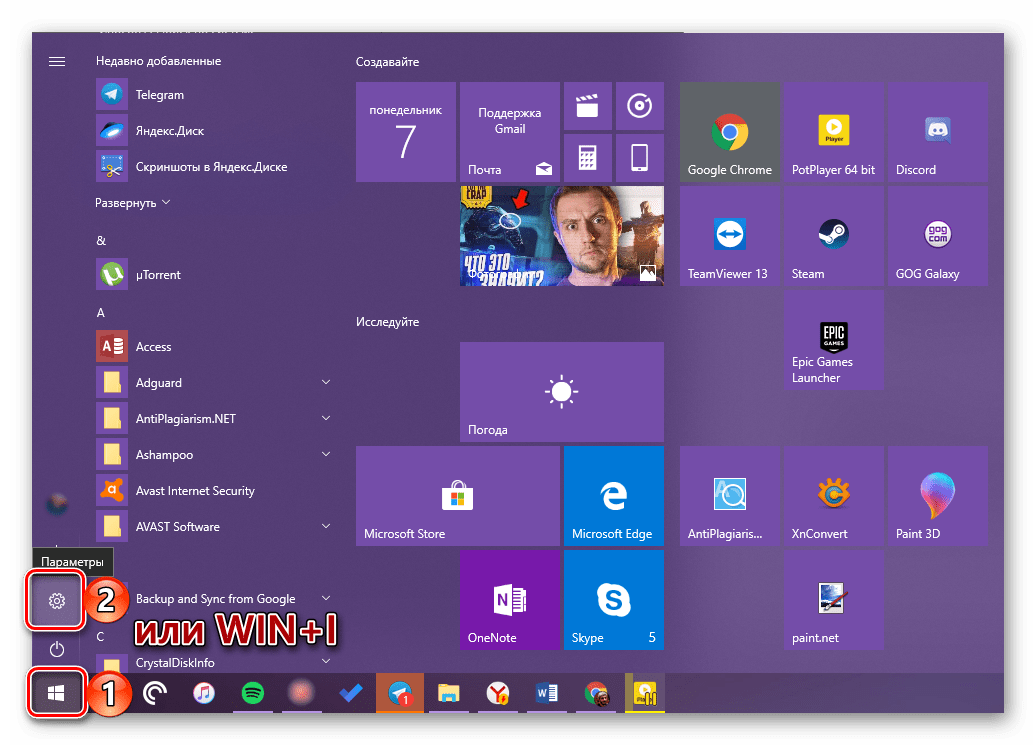
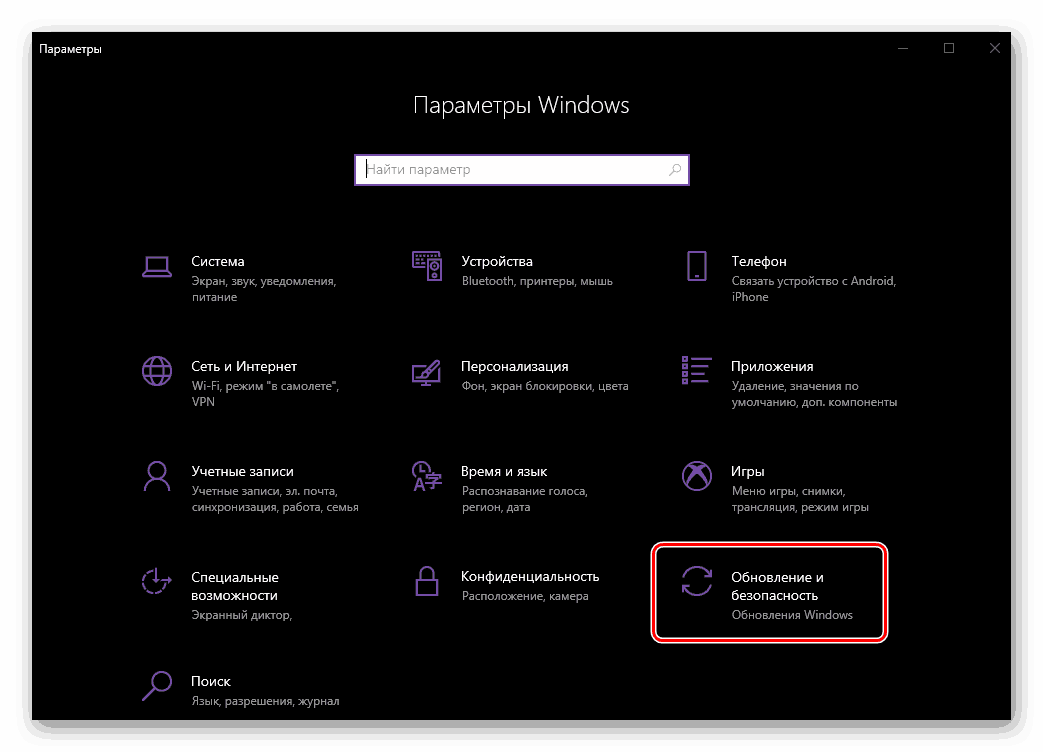
Незважаючи на те що в «Параметри» операційної системи поступово переїжджають різні елементи «Панелі управління», багато хто все ще залишаються «ексклюзивом» останньої. Є в їх числі і деякі засоби усунення неполадок, а тому перейдемо до їх безпосереднього запуску.
Варіант 2: «Панель управління»
Даний розділ присутній у всіх версіях операційних систем сімейства Віндовс, і «десятка» не стала винятком. Вміщені в ній елементи повністю відповідають назві «Панелі», тому не дивно, що запустити з її допомогою можна і стандартна програма усунення неполадок, причому кількість і найменування містяться тут утиліт дещо відрізняються від такого в «Параметрах», і це дуже дивно.
Читайте також: Як запустити «Панель управління» в Windows 10
- Будь-яким зручним способом запустіть «Панель управління», наприклад, викликавши вікно «Виконати» клавішами «WIN + R» і вказавши в його поле команду
control. Для її виконання натисніть «ОК» або «ENTER». - Змініть режим відображення за замовчуванням на «Великі значки», якщо спочатку був включений інший, і серед представлених в даному розділі пунктів знайдіть «Усунення неполадок».
- Як бачите, основних категорій тут чотири. На представлених нижче скріншотах можна побачити, які утиліти містяться всередині кожної з них.
![Стандартний засіб усунення неполадок в ОС Windows 10]()
- програми;
- Устаткування і звук;
- Мережа та інтернет;
- Система і безпека.
![Вирішення проблем програмами в ОС Windows 10]()
Читайте також:
Що робити, якщо не запускаються додатки в Віндовс 10
Відновлення роботи Microsoft Store в Windows 10![Пошук та усунення несправностей в роботі устаткування і звуку в ОС Windows 10]()
Читайте також:
Підключення і настройка навушників в Віндовс 10
Усунення проблем зі звуком в Windows 10
Що робити, якщо система не бачить принтер![Пошук та усунення несправностей в роботі мережі та інтернету в ОС Windows 10]()
Читайте також:
Що робити, якщо не працює інтернет в Віндовс 10
Вирішення проблем зв'язку Windows 10 до Wi-Fi-мережі![Пошук та усунення несправностей в роботі системи і безпеки в ОС Windows 10]()
Читайте також:
Відновлення роботи ОС Windows 10
Усунення проблем з оновленням Віндовс 10![Перегляд всіх категорій кошти усунення неполадок в ОС Windows 10]()
Крім цього, ви можете перейти до перегляду відразу всіх доступних категорій, вибравши однойменний пункт в бічному меню розділу «Усунення неполадок».
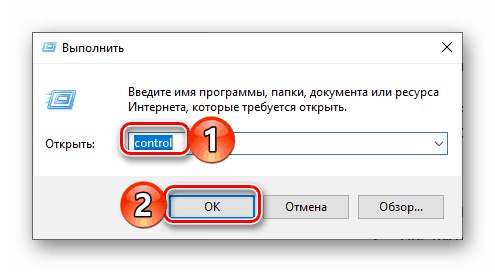
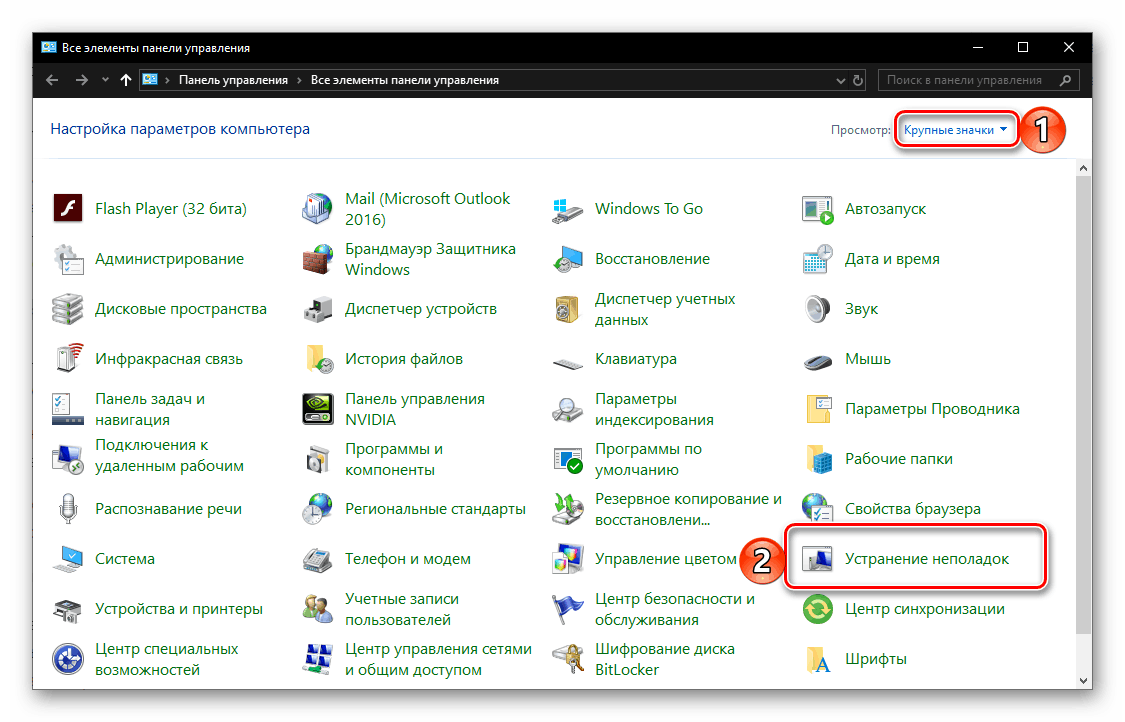
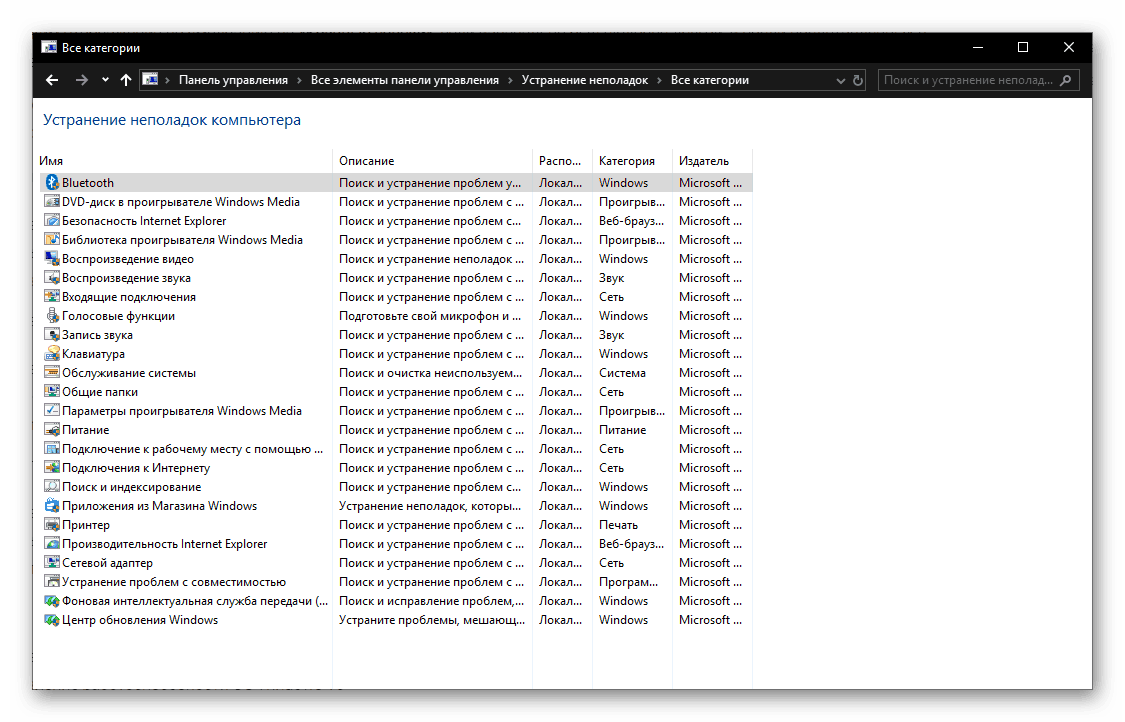
Як ми і сказали вище, представлений в «Панелі управління» «асортимент» утиліт для пошуку та усунення неполадок в роботі операційної системи трохи відрізняється від свого аналога в «Параметрах», а тому в деяких випадках слід заглянути в кожен з них. Крім того, вище представлені посилання на наші докладні матеріали про розшук причин виникнення і вирішення поширених проблем, з якими можна зіткнутися в процесі використання ПК або ноутбука.
висновок
У цій невеликій статті ми розповіли про два різних варіантах запуску стандартного засобу усунення неполадок в Windows 10, а також ознайомили вас з переліком утиліт, що входять до його складу. Щиро сподіваємося, що вам не потрібно часто звертатися до цього розділу операційної системи і кожен такий «візит» матиме позитивний результат. Ми ж на цьому закінчимо.