Виправлення проблеми з відсутністю інтернету в Windows 10
Після обов'язкових оновлень Windows 10 деякі користувачі стикаються з непрацюючим інтернетом. Це можна виправити декількома способами.
зміст
Вирішуємо проблему з інтернетом в Windows 10
Причина відсутності інтернету може критися в драйверах чи конфліктуючих програмах, розглянемо все це більш детально.
Спосіб 1: Діагностика мереж Windows
Можливо, ваша проблема вирішується звичайної діагностикою системи.
- Знайдіть в треї значок інтернет підключення та натисніть на нього правою кнопкою миші.
- Виберіть «Діагностика неполадок».
- Піде процес виявлення проблеми.
- Вам буде надано звіт. Щоб ознайомитися з деталями, натисніть «Переглянути додаткові відомості». Якщо будуть виявлені проблеми, то вам буде запропоновано усунути їх.

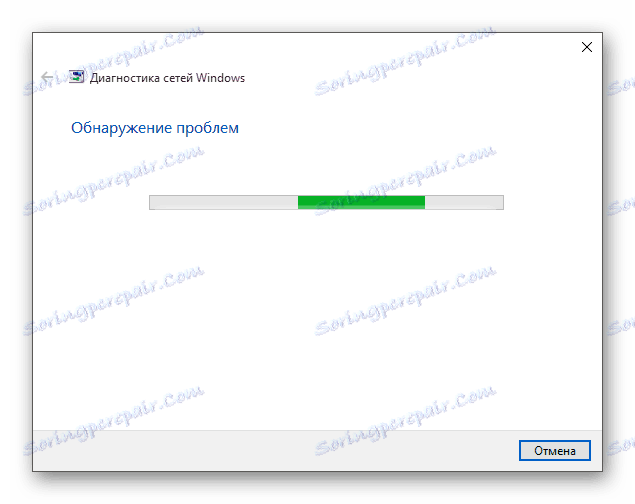
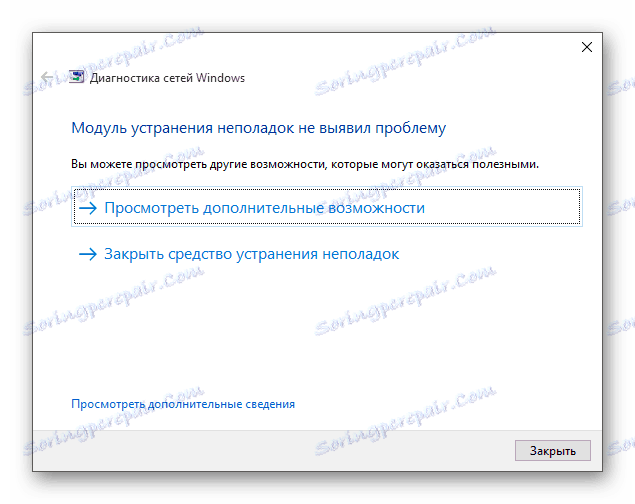
Спосіб 2: інсталяція драйверів
- Клацніть правою кнопкою миші на значок «Пуск» і виберіть «Диспетчер пристроїв».
- Відкрийте розділ «Мережеві адаптери», знайдіть потрібний драйвер і видаліть за допомогою контекстного меню.
- Скачайте всі необхідні драйвера за допомогою іншого комп'ютера на офіційному сайті. Якщо на ваш комп'ютер немає драйверів для Віндовс 10, то скачайте для інших версій ОС, обов'язково враховуючи розрядність. Також ви можете скористатися спеціальними програмами, які працюють в оффлайн режимі.
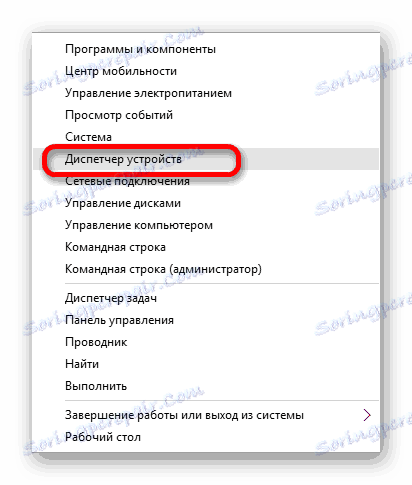
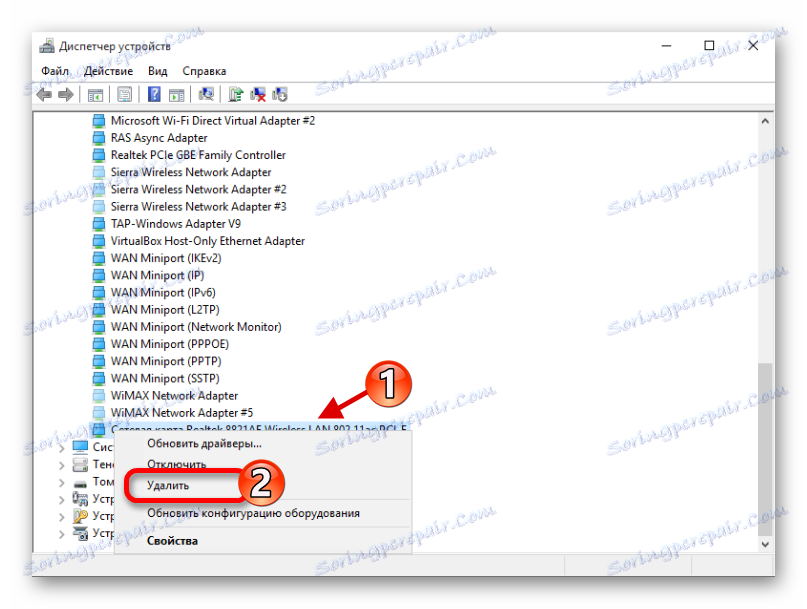
Детальніше:
Установка драйверів стандартними засобами Windows
Дізнаємося, які драйвера потрібно встановити на комп'ютер
Як оновити драйвера на комп'ютері за допомогою DriverPack Solution
Спосіб 3: Включення важливих протоколів
Буває так, що після поновлення скидаються протоколи для підключення до інтернету.
- Виконайте натискання клавіш Win + R і напишіть в пошуковому рядку ncpa.cpl.
- Викличте контекстне меню на тому підключенні, яке ви використовуєте, і перейдіть в «Властивості».
- У вкладці «Сеть» у вас обов'язково повинен бути відзначений пункт «IP версії 4 (TCP / IPv4)». Також бажано включити протокол IP версії 6.
- Збережіть зміни.
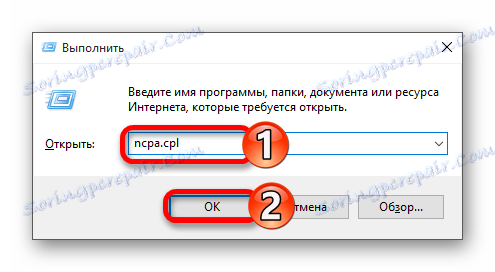
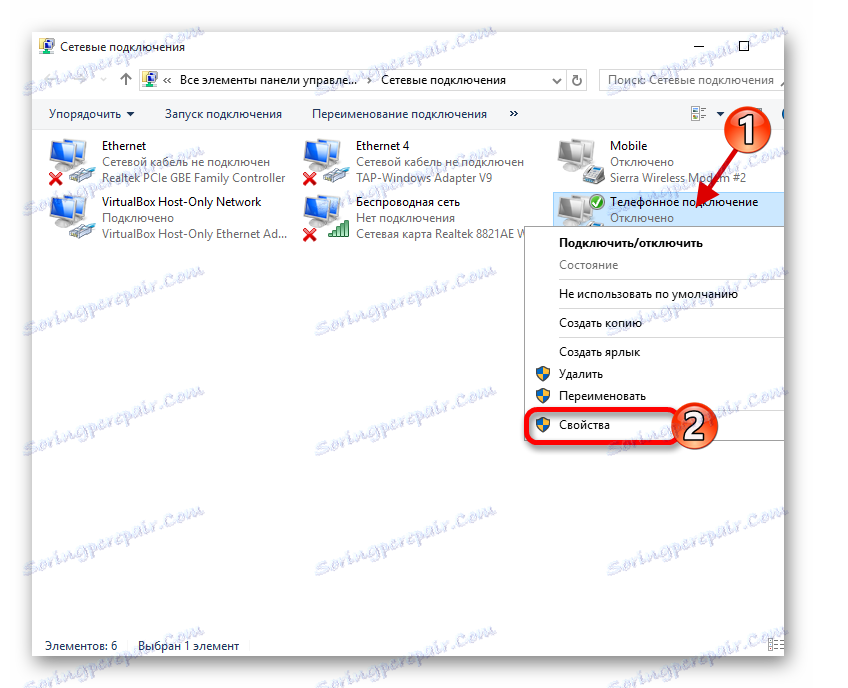
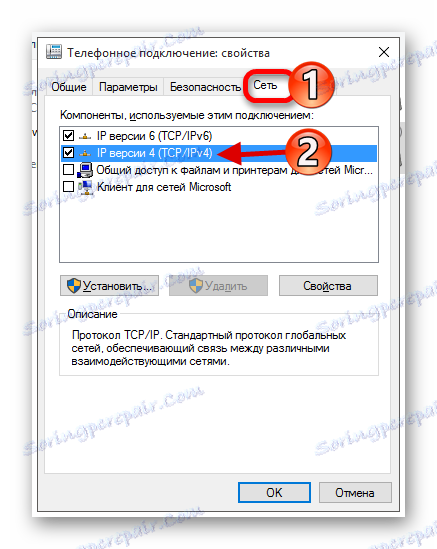
Спосіб 4: Скидання налаштувань мережі
Можна скинути налаштування мережі та налаштувати їх повторно.
- Виконайте натискання клавіш Win + I і перейдіть в «Мережа та інтернет».
- У вкладці «Стан» знайдіть «Скидання мережі».
- Підтвердіть свої наміри, натиснувши «Скинути зараз».
- Розпочнеться процес скидання, а після пристрій перезавантажиться.
- Можливо, вам знадобиться перевстановити мережеві драйвера. Про те, як це зробити, читайте в кінці «Способу 2».
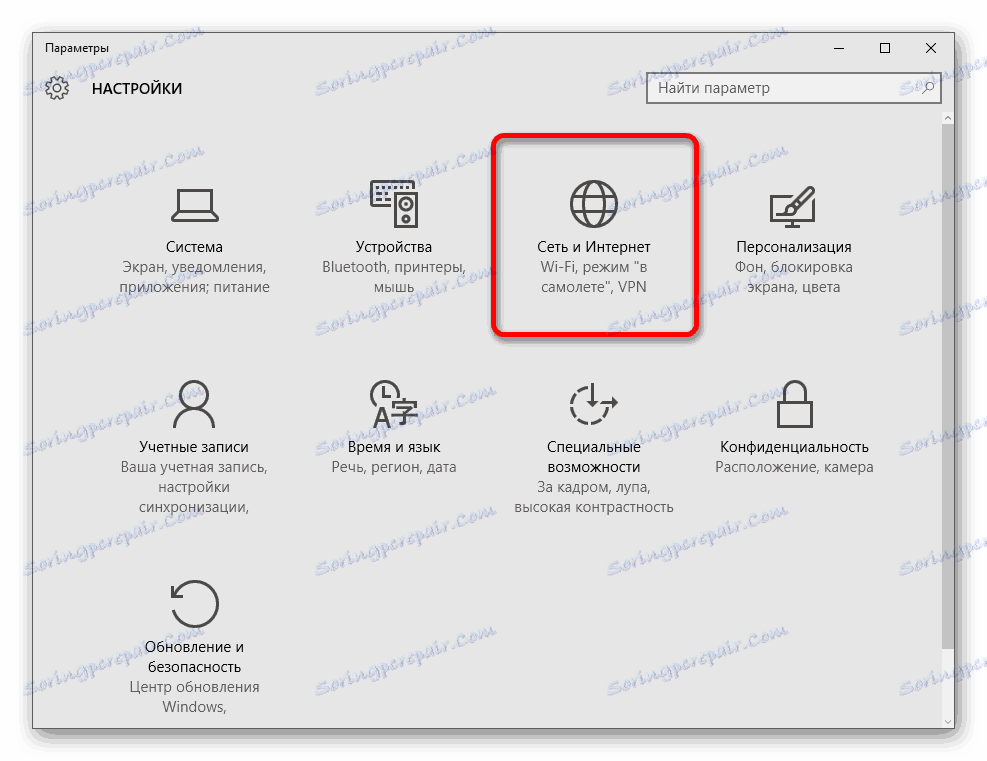
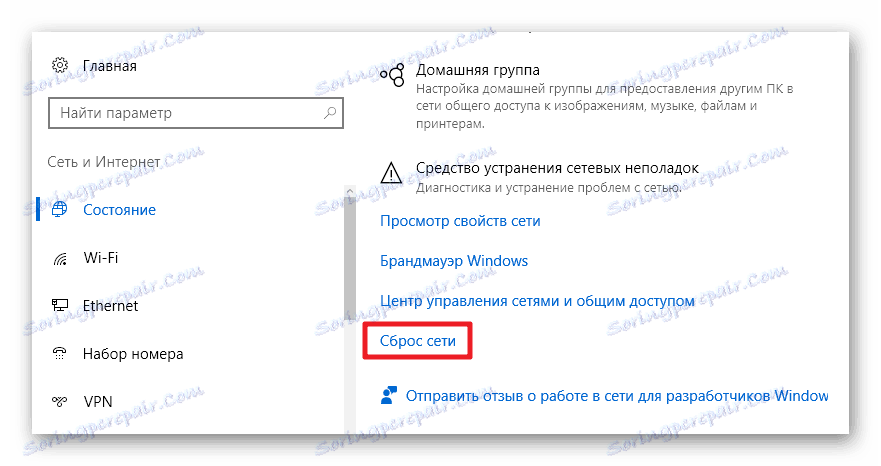
Спосіб 5: Відключення економії енергії
У більшості випадків це метод допомагає виправити ситуацію.
- У «Диспетчері пристроїв» знайдіть потрібний адаптер і перейдіть в його «Властивості».
- У вкладці «Управління електроживленням» приберіть галочку з «Дозволити відключення ...» і натисніть «ОК».
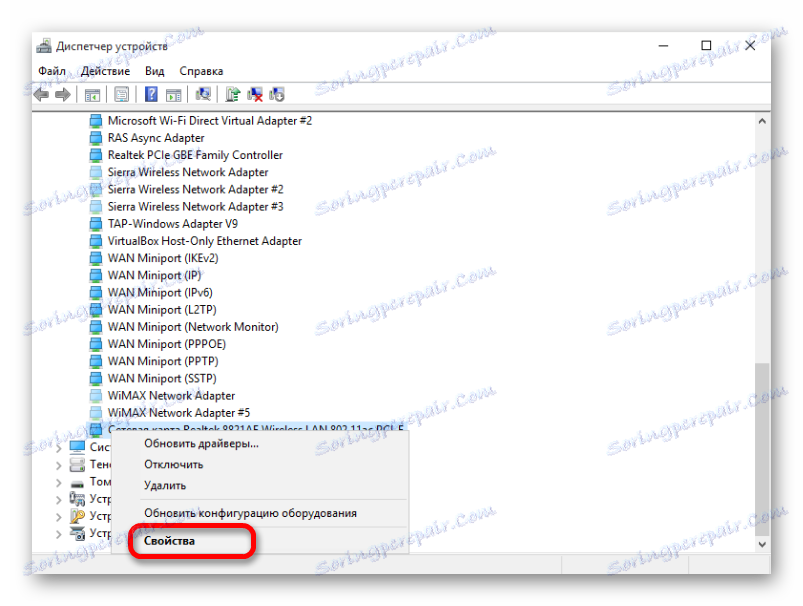
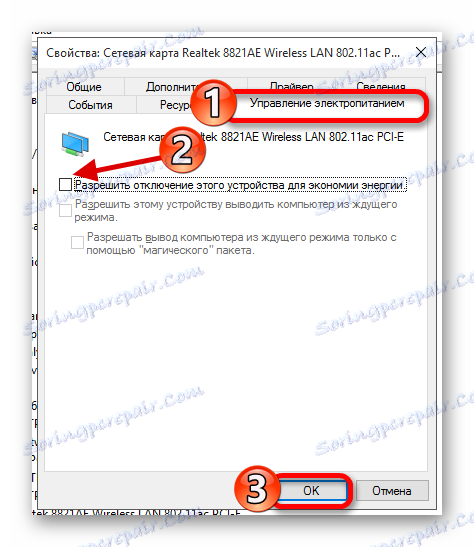
інші способи
- Можливо, з оновленою ОС конфліктують антивіруси, фаєрволи або програми для VPN . Це трапляється тоді, коли користувач оновлюється до Віндовс 10, а деякі програми не підтримують її. У такому випадку потрібно видалити ці програми.
- Якщо підключення йде через Wi-Fi адаптер, то скачайте з сайту виробника офіційну утиліту для його настройки.
Читайте також: Видалення антивірусу з комп'ютера
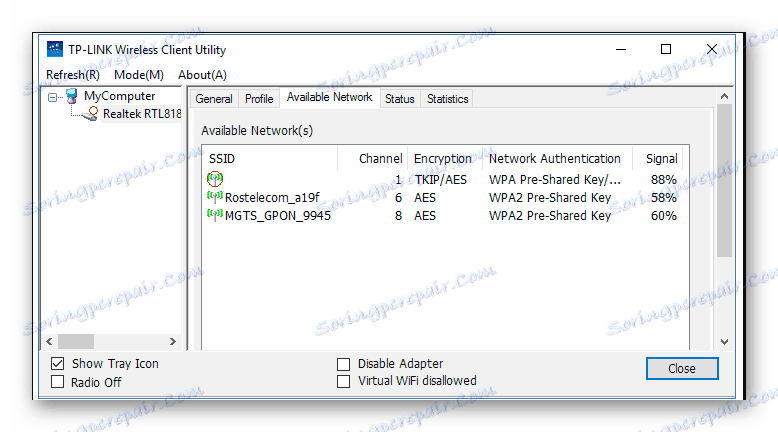
Ось, власне, і все методи вирішення проблеми з відсутністю інтернету на ОС Windows 10 після її поновлення.
