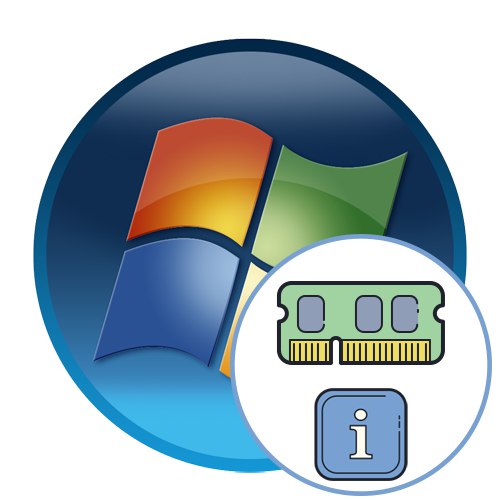
Незамінним комп'ютерних комплектуючих є оперативна пам'ять. Вона присутня абсолютно в кожному пристрої, дозволяючи йому функціонувати коректно. Оскільки ОЗУ може бути від різних виробників та має певні технічні характеристики, у деяких користувачів виникає необхідність дізнатися ці параметри доступними засобами. В рамках сьогоднішнього матеріалу ми хочемо продемонструвати виконання цієї мети в операційній системі Windows 7, розібравши абсолютно всі важливі нюанси цього комп'ютерного що становить.
Визначення обсягу оперативної пам'яті
Основний показник, що цікавить переважна більшість користувачів, - обсяг планки ОЗУ. Від кількості доступних мегабайт залежить, скільки одночасно процесів зможе обробляти комп'ютер, оскільки часто машинний код тимчасово зберігається саме в оперативній пам'яті і поступово обробляється іншими комплектуючими. Зараз для коректного функціонування сучасних ігор іноді вже мало і запасу в 8 ГБ, не кажучи вже про роботу зі складними професійними програмами. Однак майже завжди питання про обсяг RAM цікавить початківців користувачів. Спеціально для них ми і підготували цілих шість доступних методів вирішення цього, які представлені далі.
Спосіб 1: AIDA64
Пропонуємо почати з використання сторонніх інструментів від незалежних розробників, які крім обсягу здатні продемонструвати і інші технічні характеристики встановленого комплектуючого. В першу чергу рекомендуємо ознайомитися з програмою AIDA64. Вона відома майже всім, проте є платною, а в пробної версії прихована потрібна інформація. Якщо ви не бажаєте купувати цей софт, відразу ж переходите до наступного способу, а тим, хто вже володіє або збирається купити Аїду, ми радимо вивчити цю інструкцію.
- Перейдіть по вказаній вище посиланням, щоб прочитати повний огляд на AIDA64 і завантажити її з офіційного сайту. Після запуску ви опинитеся в головному меню, де слід переміститися в розділ "Системна плата".
- Тут виберіть категорію «Пам'ять».
- Перша ж колонка називається «Фізична пам'ять». У ній показуються цікавлять нас відомості. Як бачите, на скріншоті нижче використовується пробна версія, через що три рядки закрито, а відображається тільки кількість вільного простору. Однак після придбання ліцензійного ключа ви зможете подивитися загальна кількість мегабайт, дізнатися зайняте простір і переглянути навантаження у відсотках.
- Додатково в цьому вікні ви можете відразу ж побачити кількість віртуальної пам'яті, тобто файлу підкачки, якщо він включений, але це не входить в тематику сьогоднішнього матеріалу, тому не будемо детально зупинятися на цьому пункті.
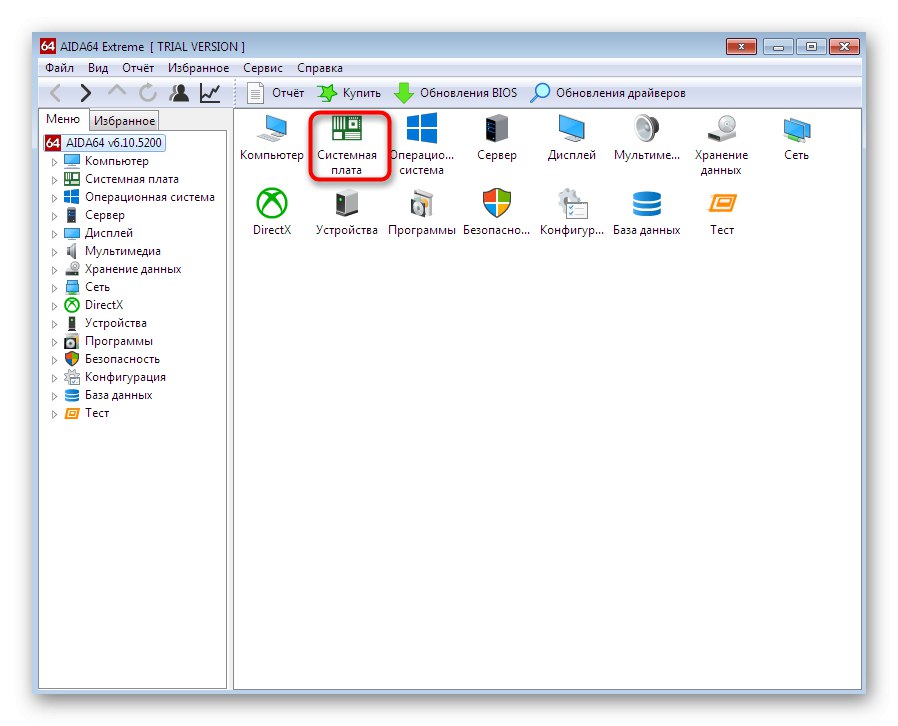
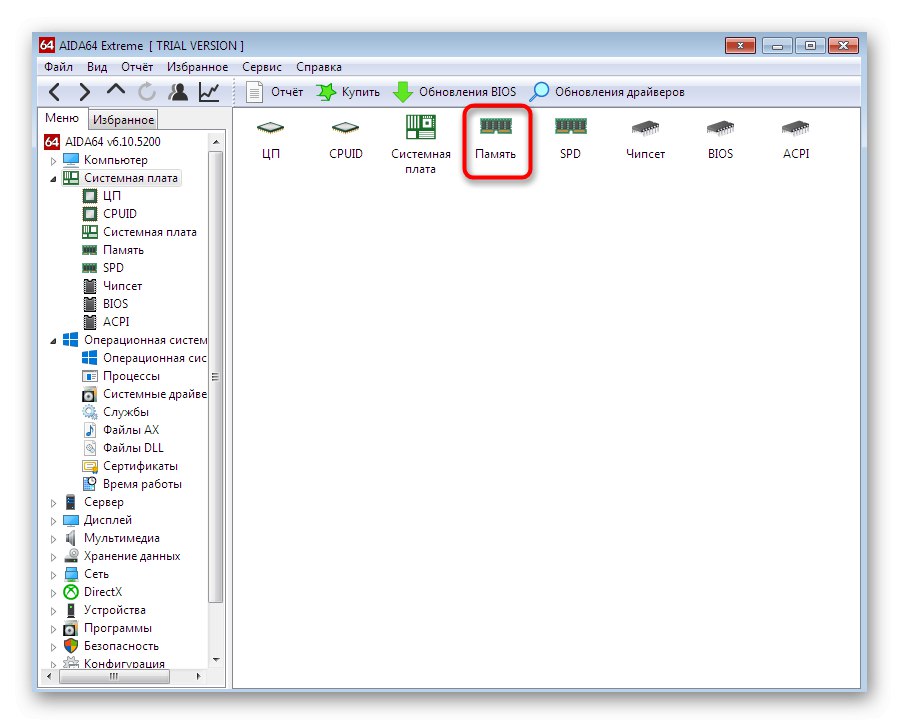
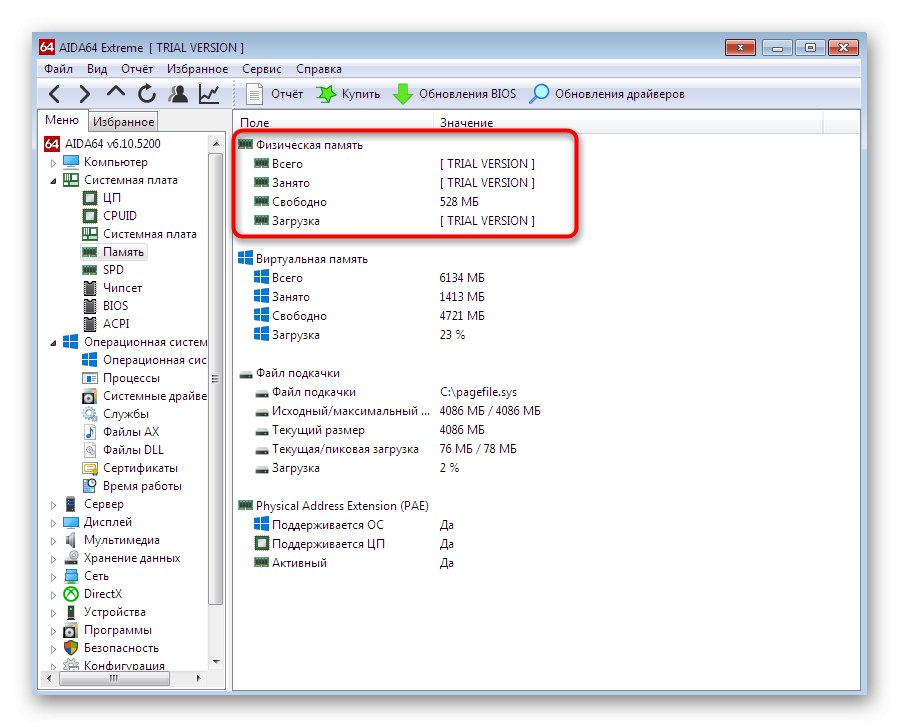
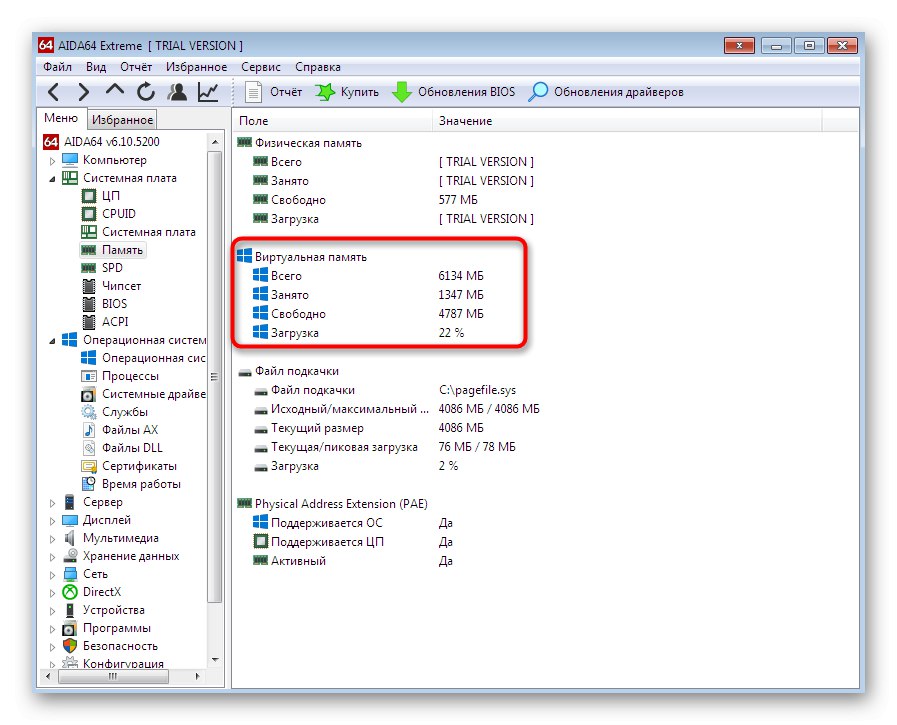
Як бачите, AIDA64 дуже проста в плані використання, але її головний недолік полягає в платності. Якщо ж ви не готові платити за даний софт, розгляньте наступні два варіанти, де так само використовується стороннє програмне забезпечення яке розповсюджується безкоштовно.
Спосіб 2: Speccy
Багато активні користувачі операційної системи Windows хоча б раз чули про таке софт як CCleaner. Його основна функція полягає в очищенні системи від сміття. Розробники цього додатка створили інший інструмент, що дозволяє моніторити встановлені в ПК комплектуючі, в тому числі і ОЗУ. Виглядає цей процес наступним чином:
- Після інсталяції Speccy запустіть її і чекайте завершення сканування системи. Це може зайняти кілька хвилин, що залежить від швидкодії ПК.
- Відразу ж в головному вікні відображається кількість встановленої оперативної пам'яті в рядку «RAM».
- Якщо ви хочете отримати більше відомостей, зверніть увагу на ліву панель. Тут виберіть категорію «RAM», Клікнувши по ній лівою кнопкою миші.
- Розгорніть присутні списки, щоб отримати абсолютно всі дані, включаючи тип ОЗУ, кількість планок, загальне навантаження і обсяг віртуальної пам'яті.
- Тепер можете вивчити всі ці технічні характеристики.
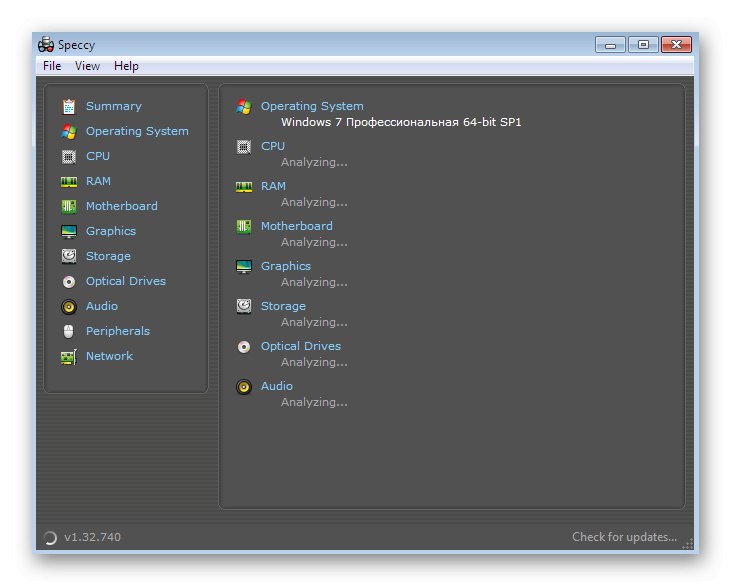
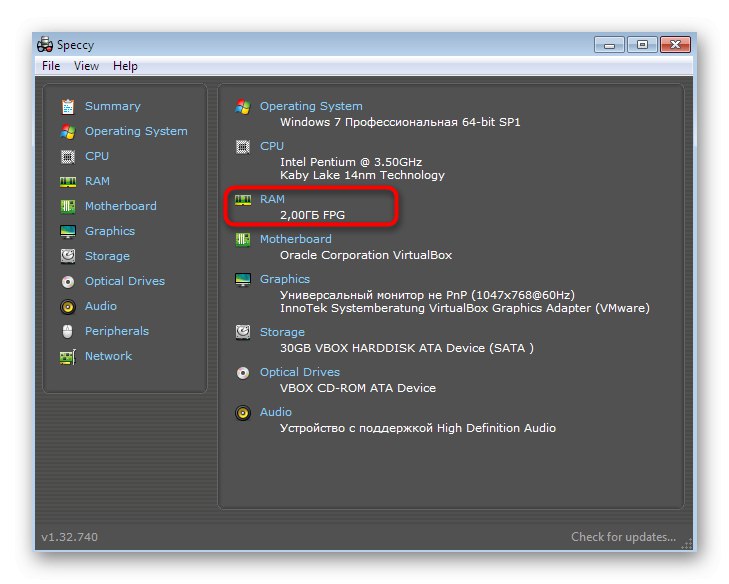
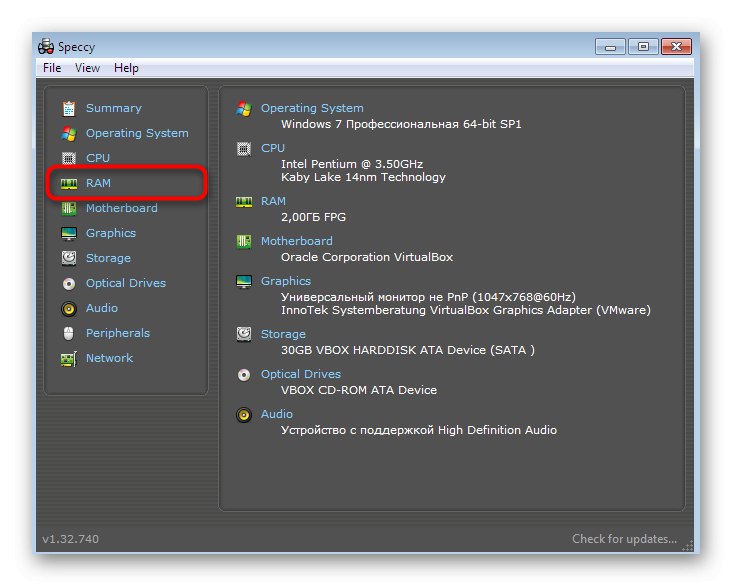
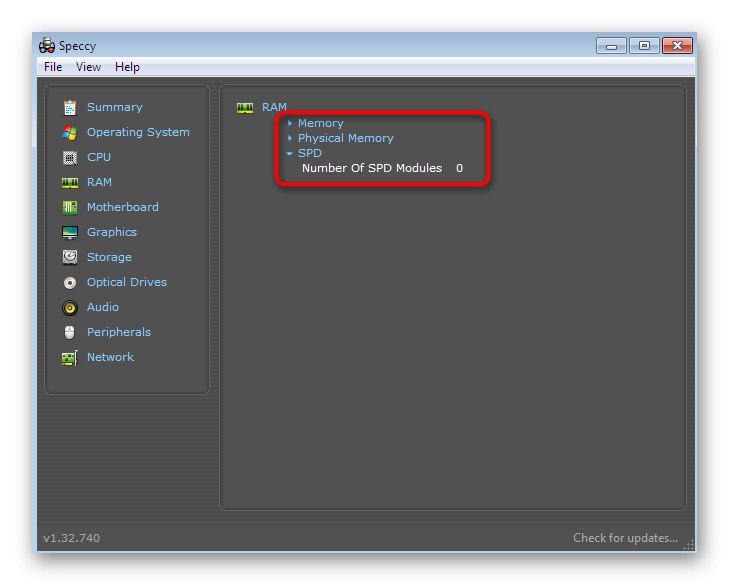
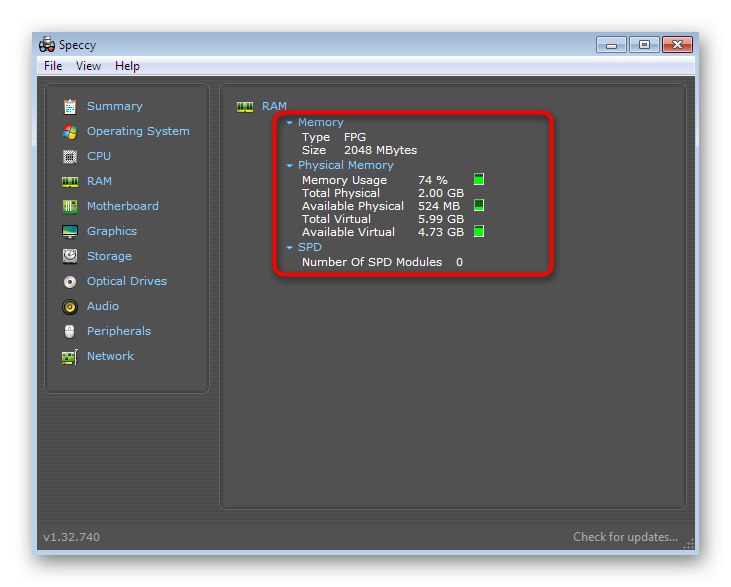
Speccy поширюється безкоштовно, тому після використання залиште цей софт на комп'ютері на той випадок, коли доведеться ще раз швидко дізнатися будь-якої параметр вбудованого комплектуючого або підключеної периферії. Як бачите, цей софт відображає абсолютно всі основні і додаткові відомості.
Спосіб 3: System Spec
Якщо жоден з наведених вище методів вам не підходить, але ви все ж бажаєте використовувати стороннє ПО для вирішення поставленого завдання, рекомендуємо звернути увагу на System Spec. Це безкоштовна програма, практично нічим не відрізняється від зазначених вище, але з одним невеликим дефектом - деякі назви на кирилиці або в певній кодуванні відображаються у вигляді ієрогліфів.
- У головному вікні System Spec в одному з рядків ви відразу ж можете побачити загальний обсяг оперативної пам'яті.
- Скористайтеся панеллю зверху, щоб перейти до окремого розділу «Memory» для перегляду розширеної інформації.
- Тут знаходиться таблиця з безліччю корисних даних. Як бачите, обсяг вказується як в байтах, так і в мегабайтах.
- Додаткові відомості про встановлені модулях знаходяться трохи нижче, де Дані розбиваються по вкладках.
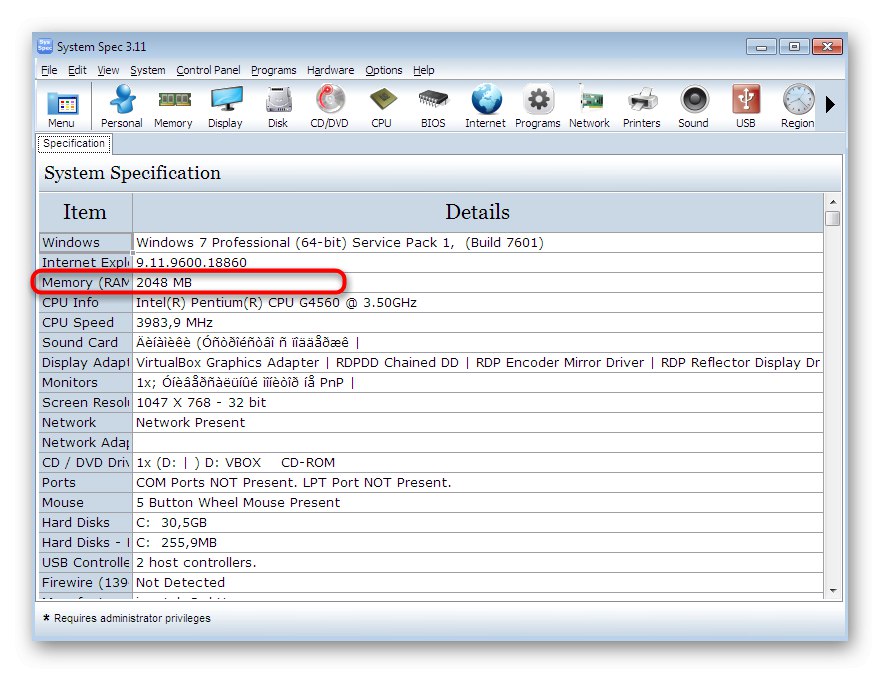
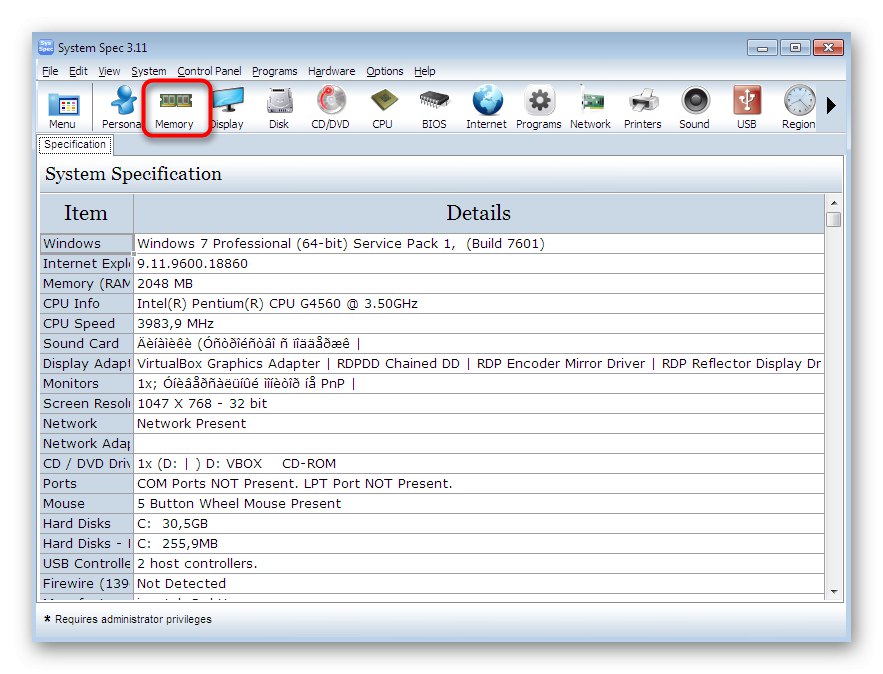
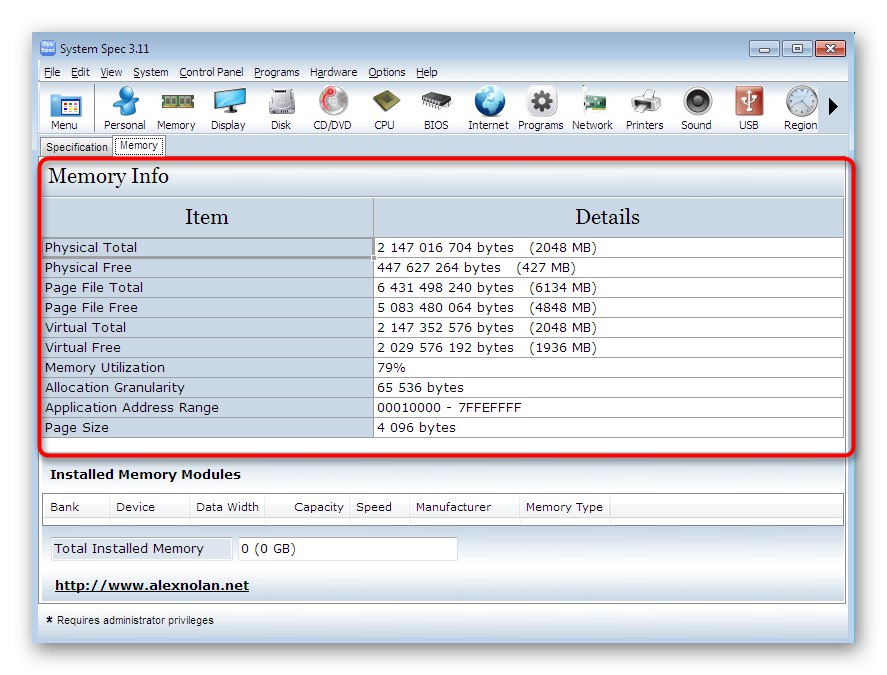
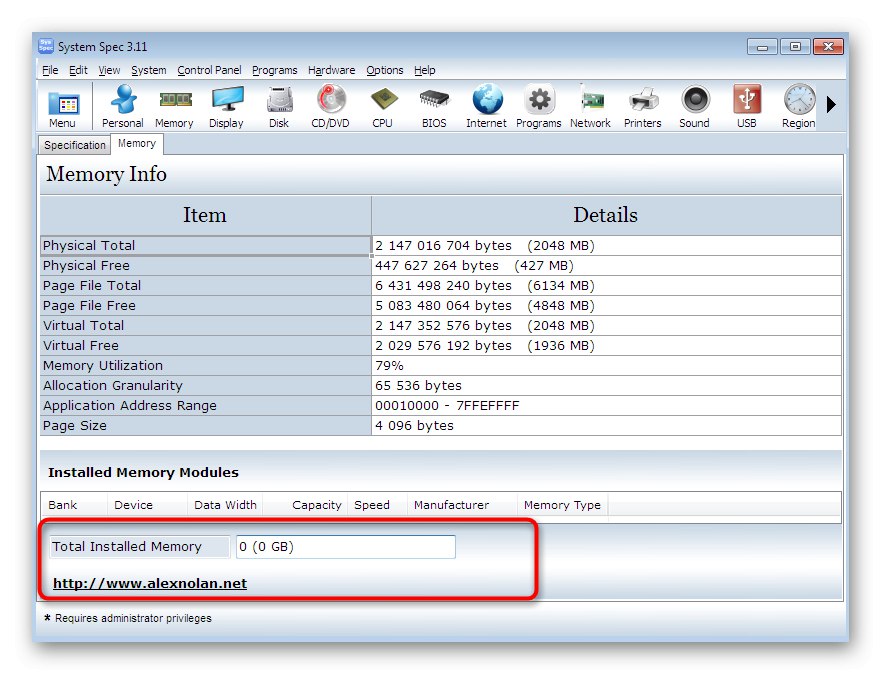
Зараз на просторах інтернету не важко буде знайти програму, подібну до тих, про які ми говорили вище. Тому якщо жодна з них вас не влаштовує з якихось причин, прочитайте короткі огляди на всі популярні рішення для визначення заліза комп'ютера за наступним посиланням.
Докладніше: Програми для визначення заліза комп'ютера
Спосіб 4: Меню «Диспетчер завдань»
Тепер перейдемо до методів, які дозволяють дізнатися цікаву сьогодні інформацію без завантаження сторонніх додатків. Перший полягає у використанні відомого всім меню "Диспетчер завдань". Крім списку з поточними процесами там є і окрема вкладка, що дозволяє робити моніторинг системних ресурсів, включаючи перегляд обсягу оперативної пам'яті.
- запустіть меню "Диспетчер завдань" зручним для вас способом, наприклад, клацнувши ПКМ по панелі задач і вибрати пункт «Запустити диспетчер задач». З альтернативними варіантами відкриття цього вікна ви можете ознайомитися в нашій статті далі.
- Зверніть увагу на нижню таблицю. Тут відразу відображається завантаження фізичної пам'яті в процентах, проте це не зовсім те, що зараз необхідно нам.
- Прокрутіть у вкладку «Швидкодія» і подивіться на графік «Пам'ять». Тут показується хронологія і загальна завантаженість ОЗУ.
- Трохи нижче в розділі «Фізична пам'ять» показується її загальна кількість, доступний і кешированний обсяг.
- Натисніть на «Монітор ресурсів», Якщо хочете переглядати завантаженість RAM в реальному часі.
- Відкриється вікно під назвою «Монітор ресурсів». Тут на вкладці «Пам'ять» показано, як кожен процес навантажує ОЗУ, як довго і скільки в загальному їм було спожито пам'яті. Нижче показаний загальний графік ОЗУ і весь її існуючий обсяг.
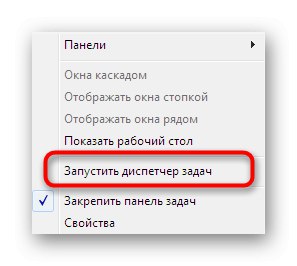
Докладніше: Запуск Диспетчера завдань в Windows 7
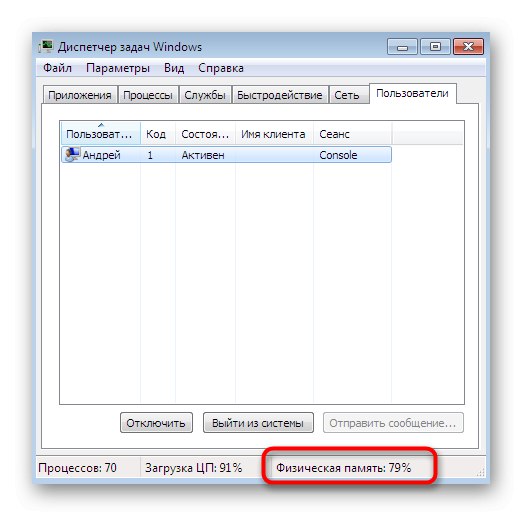
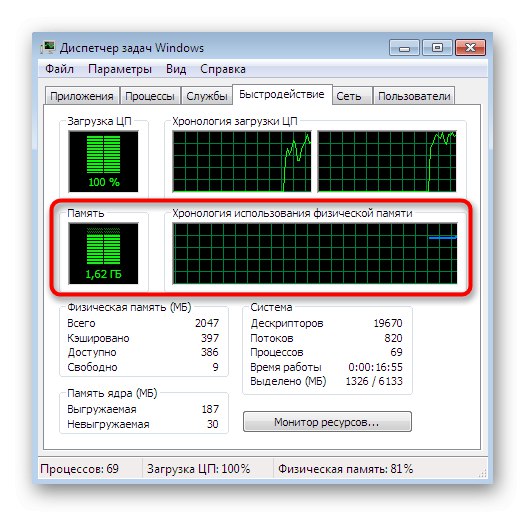
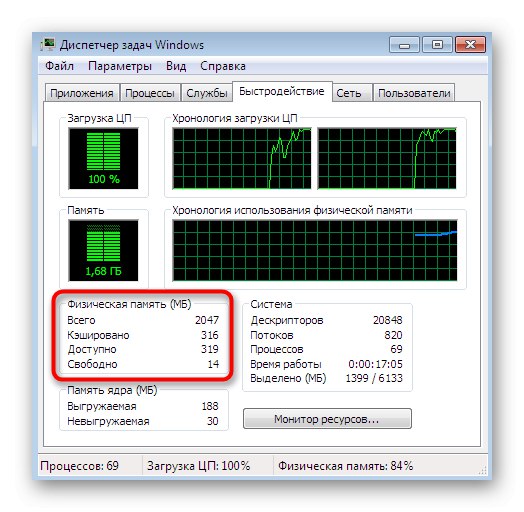
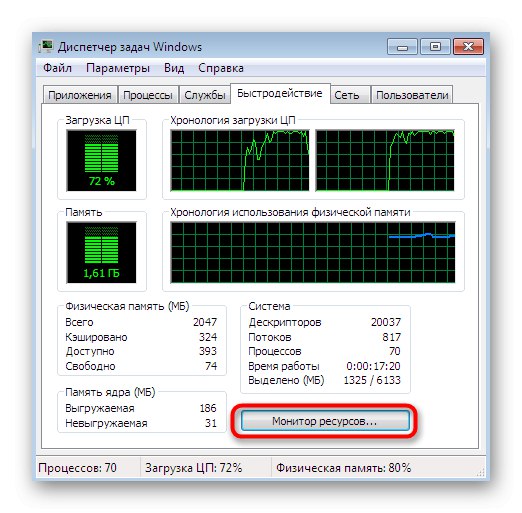
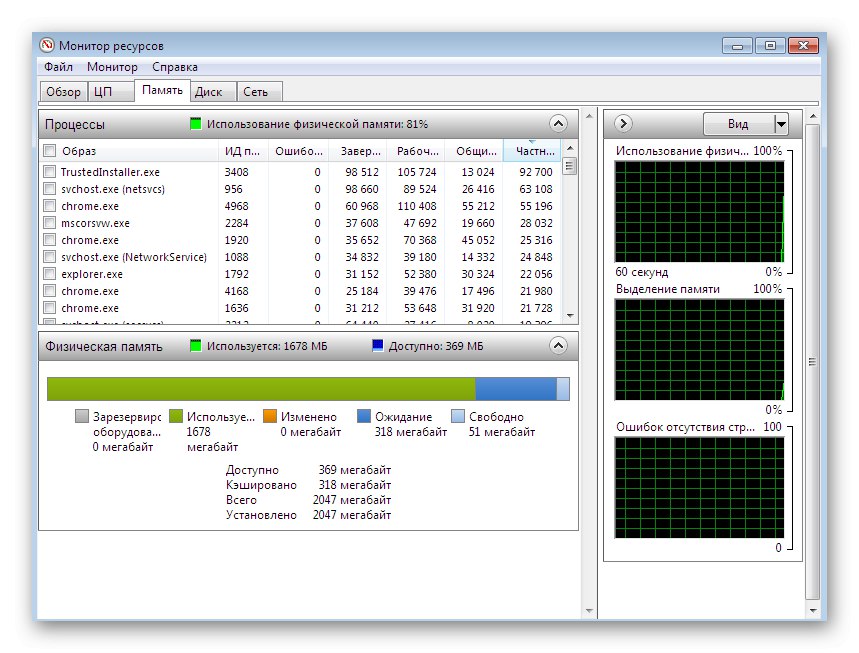
Як бачите, потенціал «Диспетчера завдань» набагато вище, ніж можуть собі уявити починаючі користувачі. У ньому зібрано безліч корисних відомостей, а в Windows 10 цей компонент був ще більш вдосконалений. Однак не всі користувачі хочуть використовувати саме цей варіант перегляду ОЗУ. У таких ситуаціях ми радимо звернутися до двох завершальним методам, представленим далі.
Читайте також: Використання «Монітор ресурсів» в Windows 7
Спосіб 5: Додаток «Засіб діагностики DirectX»
Як відомо, додаткову офіційну компонент операційної системи під назвою DirectX використовується для оптимізації графічної складової. Він додає в Віндовс певні файли, що виконують різні опції. Разом з цим інсталюється і спеціальний засіб, що дозволяє виробляти діагностику комп'ютера на наявність неполадок цього компонента. До всього іншого там є і вкладка, де показуються загальні відомості, включаючи і встановленої оперативної пам'яті.
- Для запуску засобу діагностики запустіть утиліту «Виконати», Затиснувши комбінацію клавіш Win + R. У вікні використовуйте поле введення для відкриття утиліти
dxdiag, Підтвердивши команду натисканням на клавішу Enter. - У вікні, відразу ж переміщайтеся на вкладку «Система».
- Тут знайдете розділ «Відомості про систему». Внизу буде відображено кількість фізичної та віртуальної пам'яті.
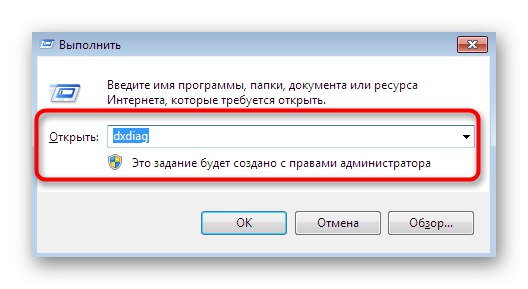
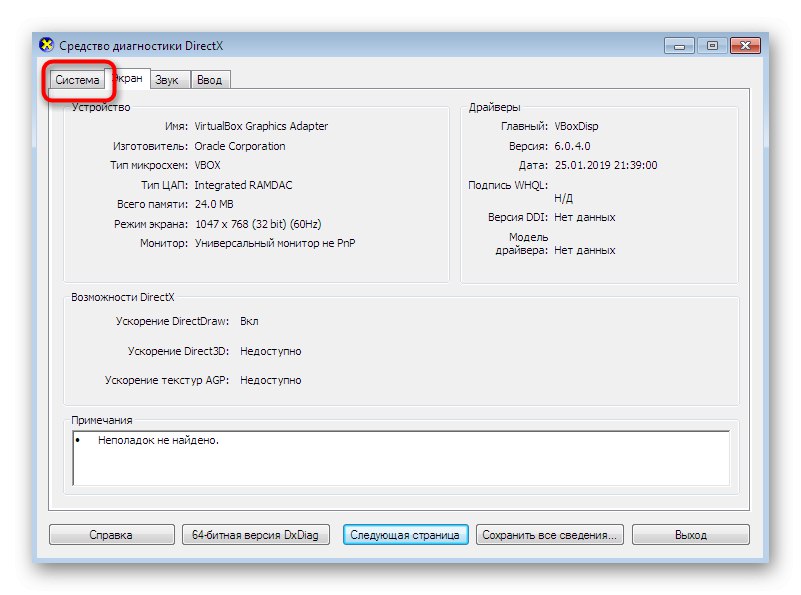
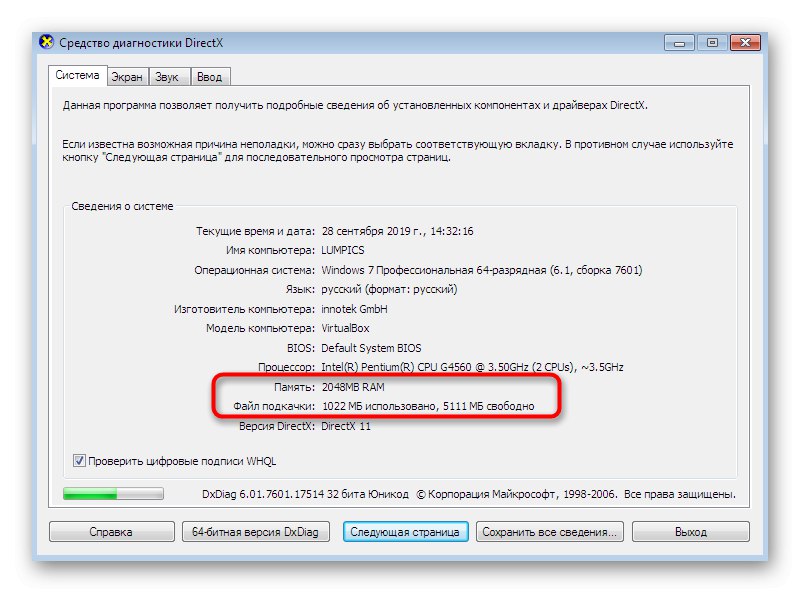
Як бачите, все три простих дії знадобилося для того, щоб запустити засіб діагностики і відшукати там потрібну інформацію. Крім цього, в даний інструмент вбудовано ще величезна кількість функцій, які колись можуть виявитися корисними. Тому рекомендується вивчити його більш детально, щоб бути в курсі основних моментів взаємодії зі «Засобом діагностики DirectX».
Докладніше: Системна утиліта Windows для діагностики DirectX
Спосіб 6: Меню «Відомості про систему»
Назва меню «Відомості про систему» вже говорить сама за себе. Тут зібрана основна інформація про встановлені в комп'ютері комплектуючих і підключеної периферії. Звичайно, через це класичне додаток можна переглянути і загальний обсяг оперативної пам'яті. Однак врахуйте, що технічні характеристики однієї планки так дізнатися не вийде.
- Відкрийте утиліту «Виконати» (Win + R), А потім введіть там
msinfo32і натисніть на клавішу Enter. - У вікні, клікніть по напису «Відомості про систему», Щоб опинитися в головному розділі.
- Тут ви можете спостерігати повний і доступний обсяг фізичної пам'яті.
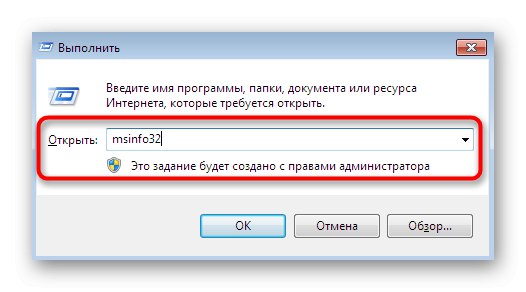
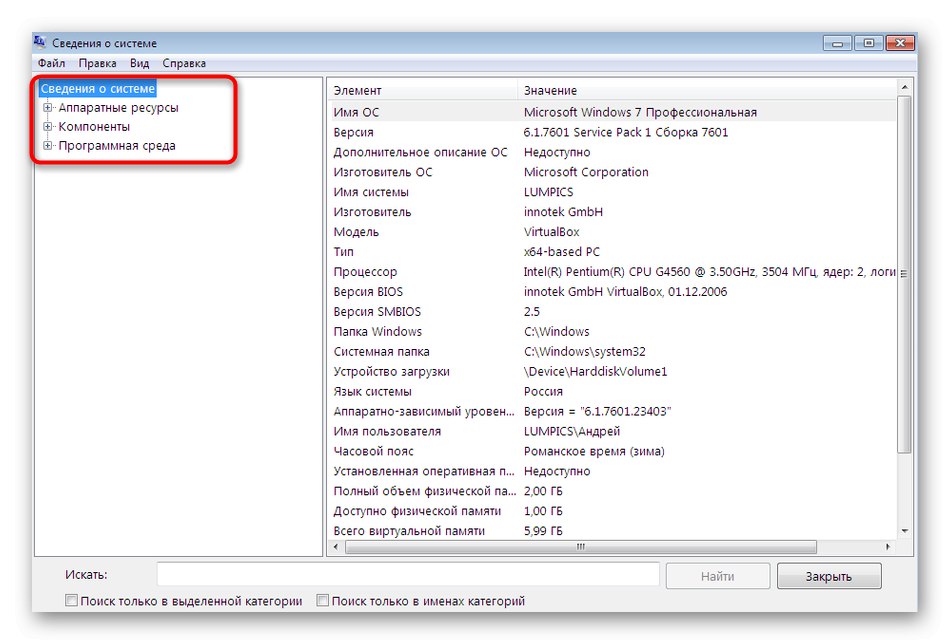
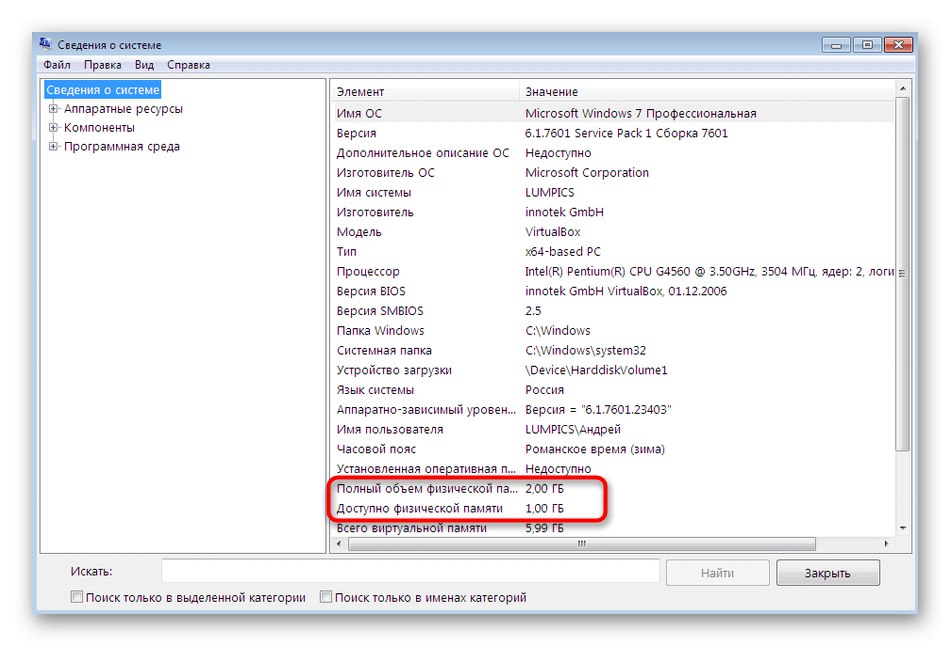
Визначення додаткових параметрів RAM
Кожному користувачеві доступний загальний і розширений перегляд щодо різних комплектуючих комп'ютера. До їх числа можна віднести і оперативну пам'ять: крім інформації про те, який обсяг ОЗУ встановлено в комп'ютері, завжди можна дізнатися модель планок пам'яті, а також частоту, на якій вони працюють.
Визначення моделі оперативної пам'яті
У якості першої додаткової характеристики ми візьмемо модель і виробника планок ОЗУ. Кожне таке комплектувальне виробляє певна компанія, а також у всіх планок є персональний номер і специфікація, що визначає її модель. У деяких випадках користувачеві потрібно дізнатися саме ці відомості, щоб, наприклад, підібрати нову відповідну планку в пару до старої. На жаль, визначити такі дані можна тільки за допомогою сторонніх коштів. Серед таких програм існують безкоштовні і платні рішення, що надають величезну кількість додаткових функцій. Дізнатися про трьох методах перегляду моделі ОЗУ і вивчити стороннє ПЗ, що дозволяє зробити це, ми рекомендуємо, ознайомившись з вказаною далі статтею на нашому сайті від іншого учасника.
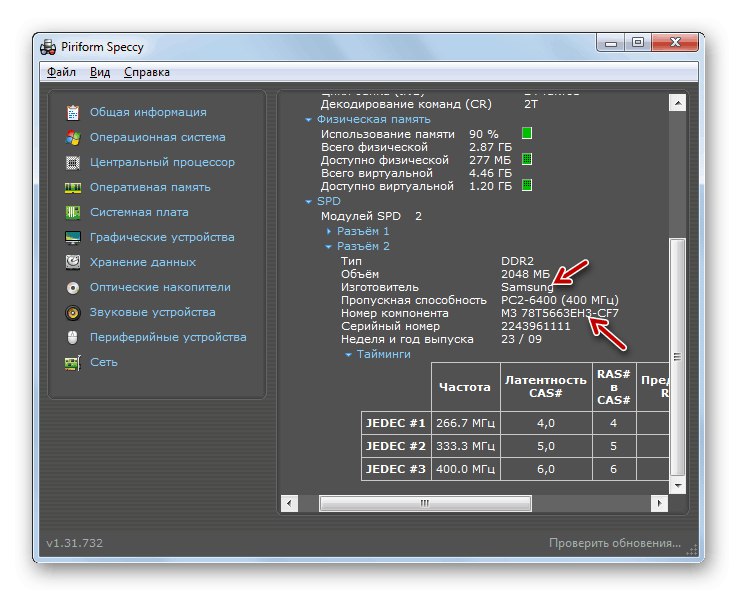
Докладніше: Визначення назви моделі оперативної пам'яті на Windows 7
Визначення частоти оперативної пам'яті
Кожна планка RAM працює з певною максимальною частотою, яка вказується в мегагерцах. Ці відомості здатні демонструвати і вбудовані в операційну систему утиліти, що дозволить максимально швидко дізнатися, що цікавить параметр. Однак все ті ж самі програми, основна функціональність яких і зосереджена на відображенні всієї інформації про комплектуючих, теж дозволяють визначити частоту функціонування планки як максимальну, так і поточну. Більш детально про це також читайте в окремому матеріалі, скориставшись вказаною далі посиланням.
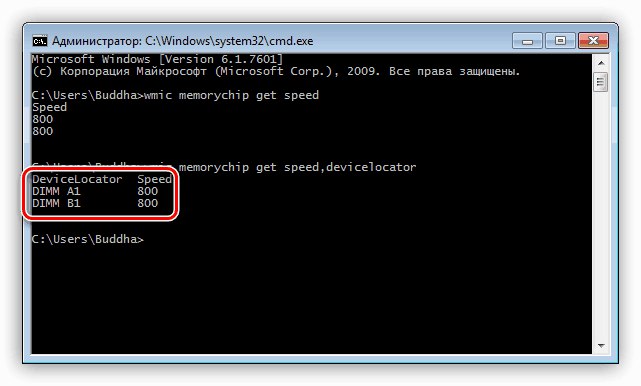
Докладніше: Визначаємо частоту оперативної пам'яті в Windows 7
Тепер ви знайомі з шістьма різноманітними методами отримання інформації про обсяг оперативної пам'яті, а також знаєте, яким чином здійснюється визначення інших технічних характеристик.Залишилося тільки підібрати оптимальний для себе варіант, щоб максимально швидко і просто впоратися з поставленим завданням.