Запуск «Монітор ресурсів» в Windows 7

У Windows є вбудоване засіб, що дозволяє спостерігати за різного роду активністю, яка відбувається в комп'ютері. Завдяки йому можна не тільки відшукати проблемні додатки, але і, наприклад, якісно їх видалити. За відображення всіх деталей працюючих процесів відповідає «Монітор ресурсів», і далі ми розповімо, як його відкрити і скористатися.
зміст
Запуск «Монітор ресурсів» в Віндовс 7
«Монітор ресурсів» вміє надавати розширену статистику про стан операційної системи в режимі реального часу. Оперуючи їй, стає легше відшукати джерело навантаження на комп'ютер, подивитися активність тих чи інших програм, дізнатися, які саме системні файли для своєї роботи вони задіють. Спершу ми покажемо прості способи запуску цього засобу, а потім коротко розповімо про можливості.
Спосіб 1: «Диспетчер завдань»
Оскільки розглянутий інструмент нерозривно пов'язаний з роботою виконуваних додатків і системних файлів, а значить і «Диспетчером завдань», що відповідає за відображення цієї активності, запустити «Монітор ресурсів» можна прямо звідти.
- Викличте «Диспетчер завдань» будь-яким зручним методом, наприклад, комбінацією клавіш Ctrl + Shift + Esc або кліком правою кнопкою миші по «Панелі задач»> «Запустити диспетчер задач».
- Перейдіть на вкладку «Швидкодія».
- Тут натисніть на кнопку «Монітор ресурсів ...».
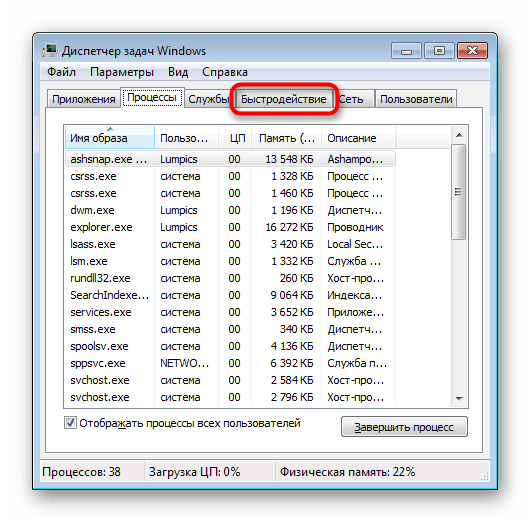
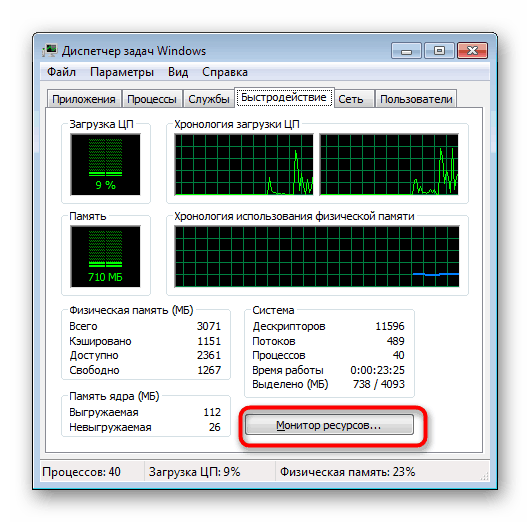
Сам «Диспетчер завдань» можна закрити.
Спосіб 2: Вікно «Виконати» / «Командний рядок»
Інші дві утиліти теж вміють відкривати цікавий для нас сьогодні інструмент, але для цього знадобиться запам'ятати його найменування, присвоєне в операційній системі.
Швидше викликати «Монітор ресурсів» через вікно «Виконати». Для цього натисніть клавіші Win + R і впишіть команду perfmon /res . Натисніть «ОК» або Enter.
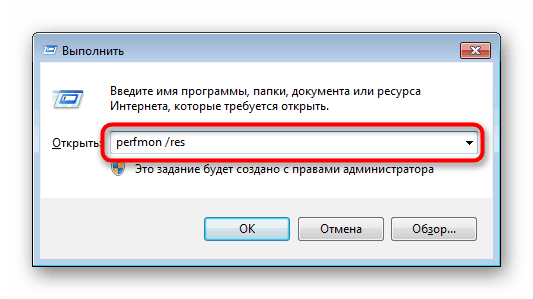
Ту ж саму команду можна вписати і в «Командний рядок», але цей варіант актуальний тільки для тих, хто їй часто користується, оскільки простіше відкрити вікно «Виконати», ніж консоль.
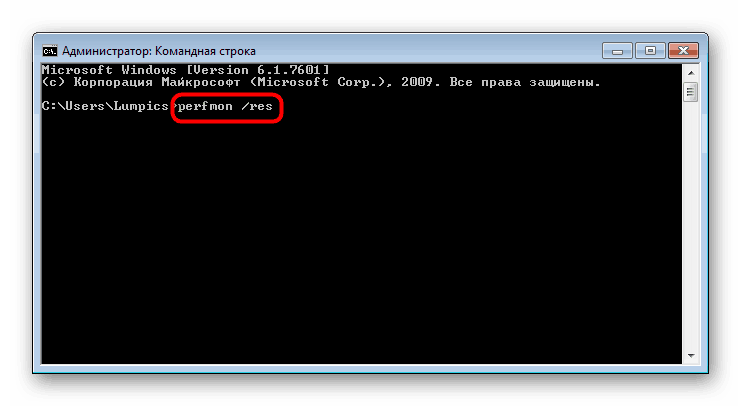
Використання «Монітор ресурсів»
Цей інструмент являє собою засіб оцінки навантаження на процесор, оперативну пам'ять, диск і мережу. Всі ці розділені на окремі вкладки, але, перебуваючи на вкладці «Обзор», можна отримувати загальне зведення з них усіх, розгортаючи однойменні блоки.
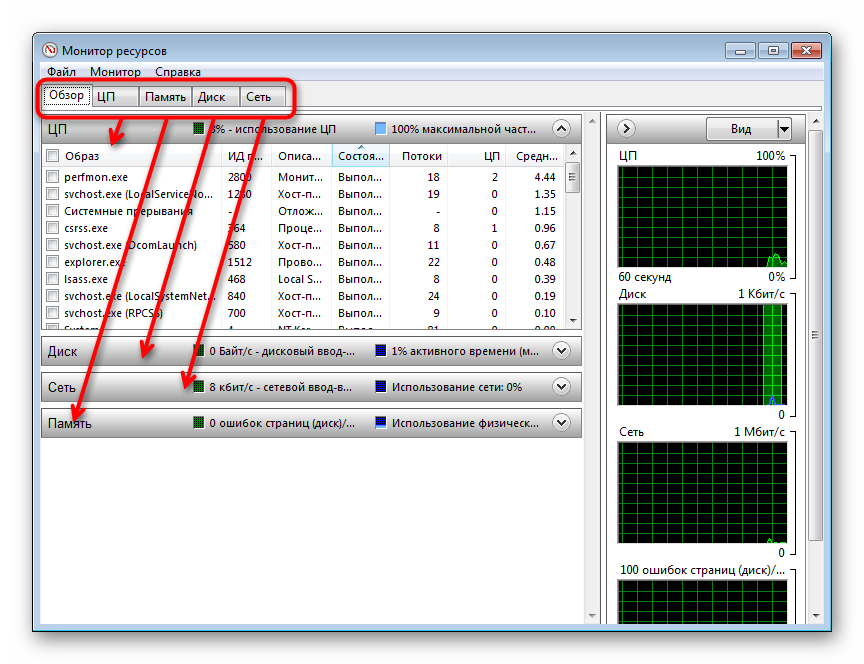
Праворуч можна налаштувати вигляд графічне представлення завантаження ПК кнопкою «Вид» або зовсім приховати цю панель кліком на стрілку.
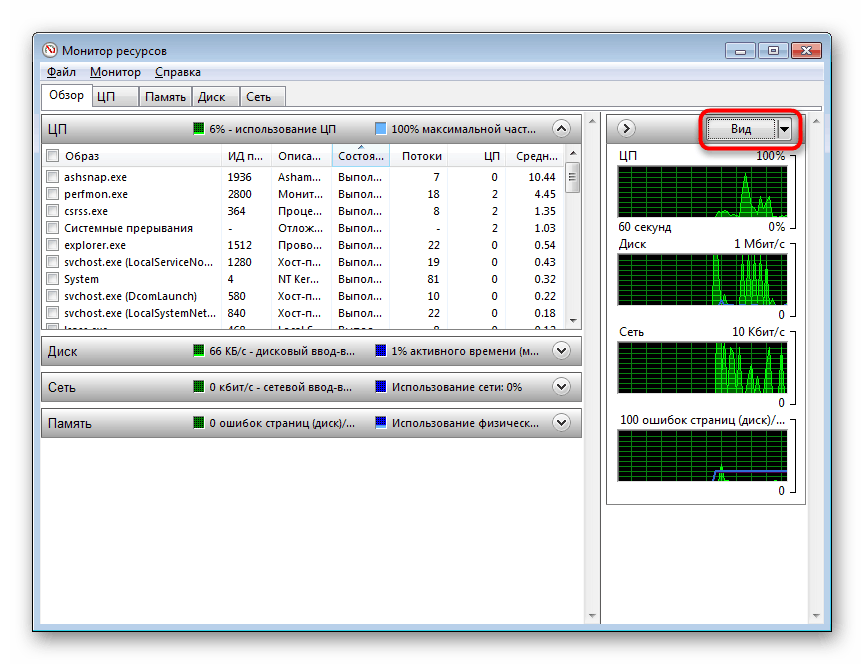
Принцип роботи програми полягає в тому, що ви галочкою відзначаєте будь-який процес (один або кілька), а потім дивіться детальну статистику про нього. Наприклад, так можна порівняти, наскільки конкретний процес вантажить процесор відповідно до загальним навантаженням. За це відповідає той самий графік праворуч.
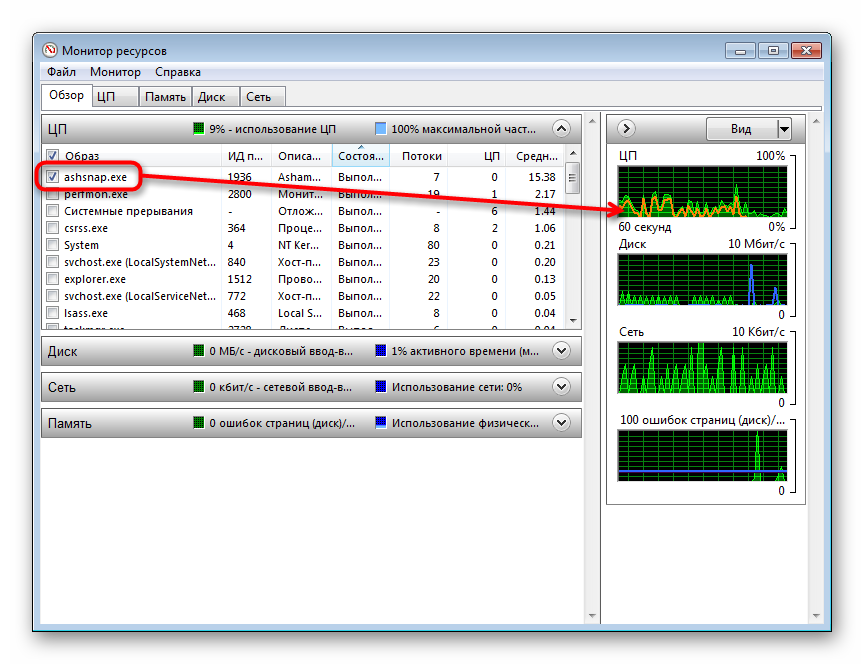
При необхідності через ПКМ процес або дерево пов'язаних з ним процесів можна завершити, а також скористатися додатковими функціями.
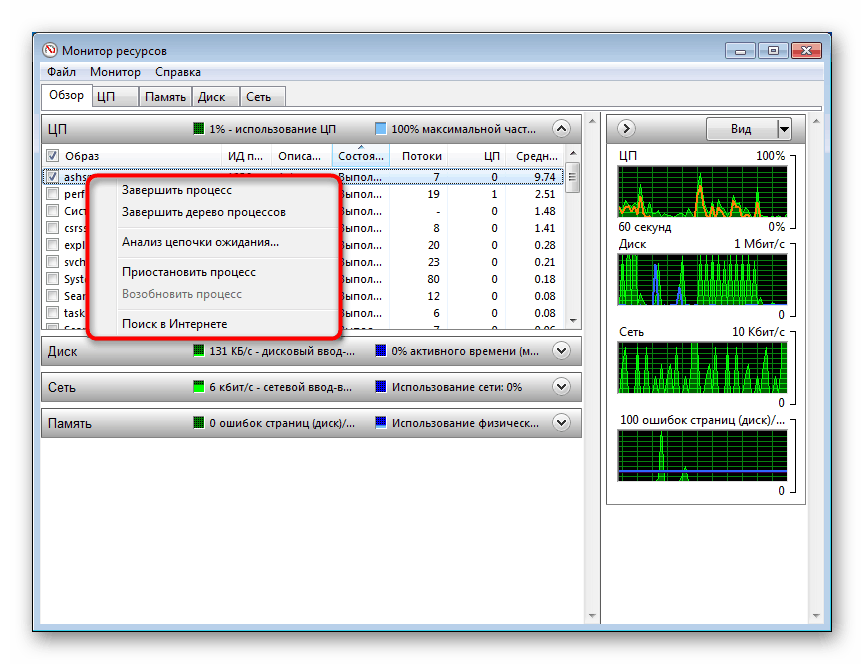
Перемикаючись на інші вкладки, ви вже будете бачити інформацію відповідно до включеним фільтром за обраним процесу.
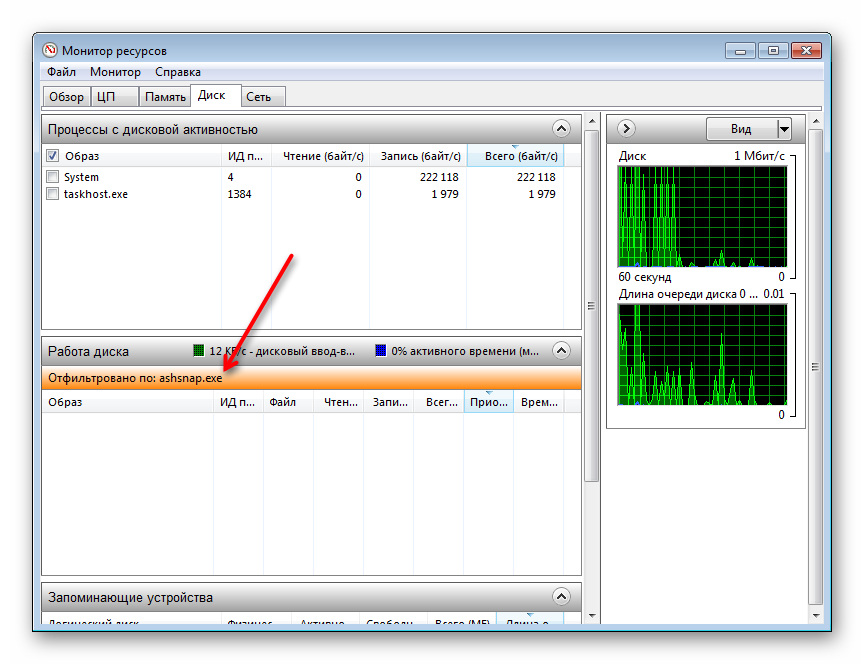
центральний процесор
На кожній вкладці є додаткові інформаційні блоки. Наприклад, на вкладці «ЦП» можна не тільки побачити таблицю з усіма працюючими процесами і їх завантаженням CPU в режимі реального часу, а й подивитися «Пов'язані дескриптори». Вони відображають все, що використовує в своїй роботі обраний процес. Це стане в нагоді при пошуку вірусу або, наприклад, коли не вдається видалити конкретну програму з комп'ютера, тому що один з її файлів зайнятий іншим процесом.
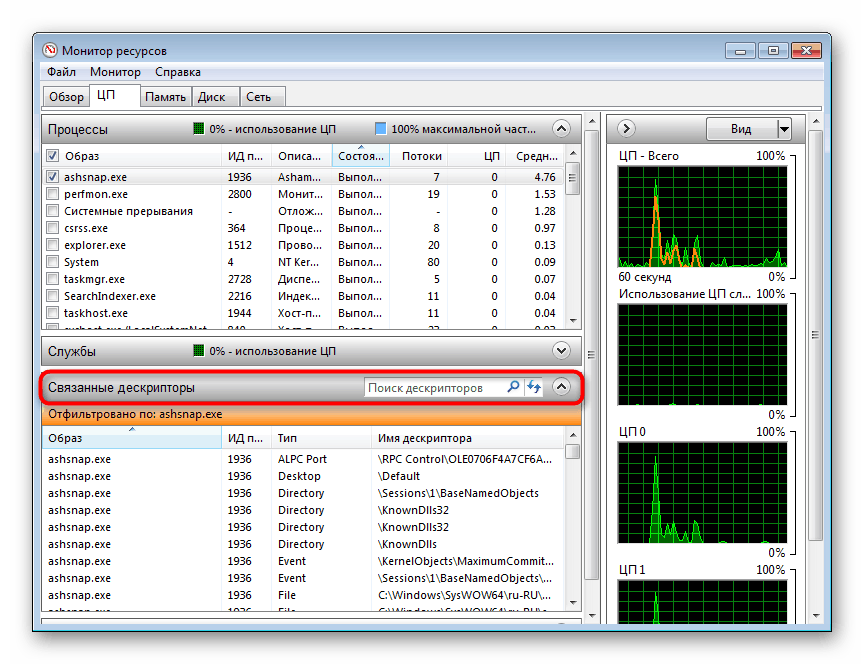
«Зміни, пов'язані модулі» також допомагають дізнатися, які DLL (і інші системні файли) задіюються при роботі обраного процесу. Крім цього тут вказані повні шляхи, що ведуть до їх розташування.
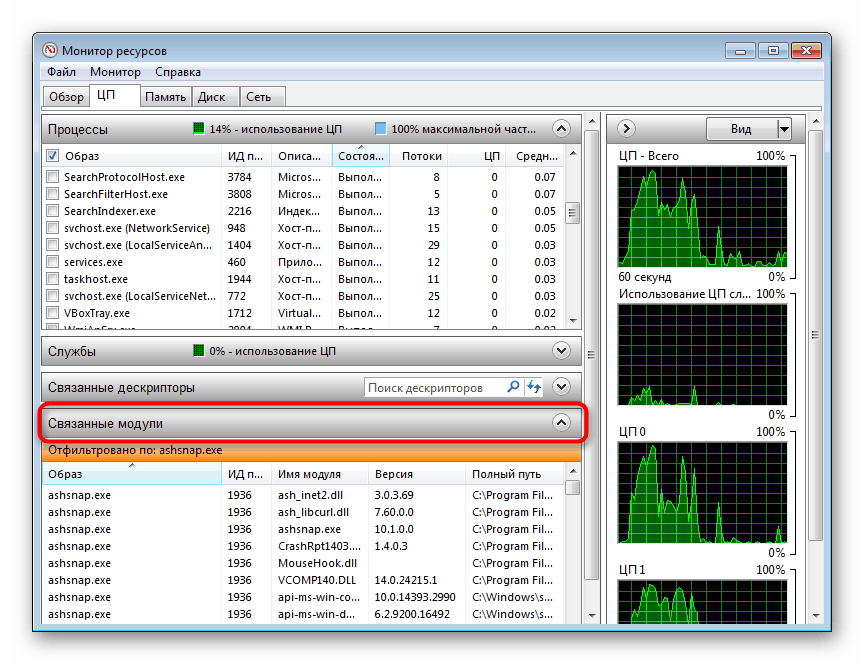
«Служби» дозволяють побачити, які саме служби задіє в своїй роботі процес.
Оперативна пам'ять
На вкладці «Пам'ять» в блоці «Процеси» теж є таблиця, яка на цей раз відображає докладні відомості щодо споживання процесами оперативної пам'яті. Це актуально для загальних статистичних даних, а також в разі підозри наявності вірусної активності на ПК (адже нерідко шкідливе ПО надмірно навантажує комп'ютер) або просто для пошуку проблемного компонента, яке споживає непристойно багато цих ресурсів.
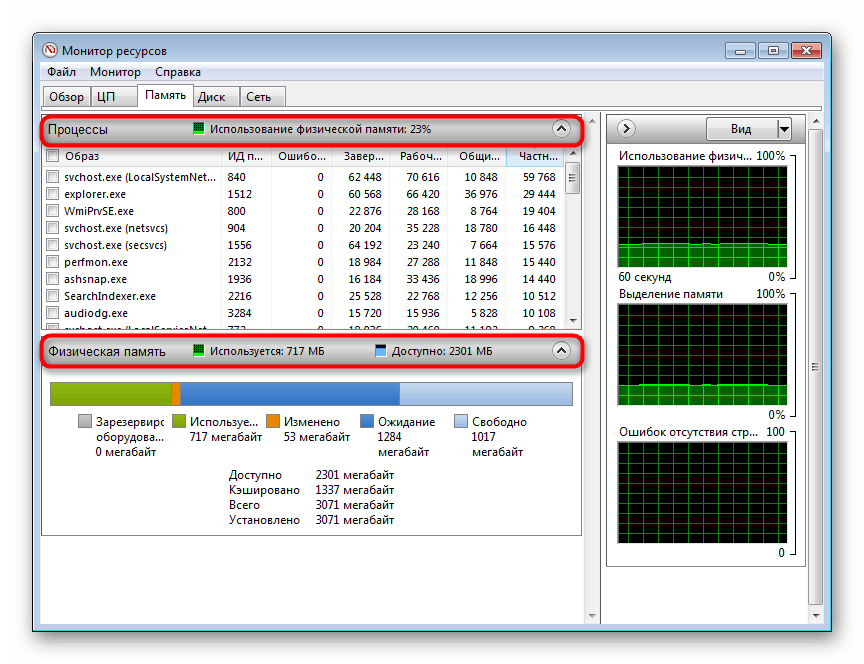
Швидко розповімо про призначення деяких стовпців:
- «Помилок сторінок фізичної пам'яті» - кількість виниклих помилок при зверненні процесу до оперативної пам'яті. Найчастіше вони тут з'являються при нестачі місця в ОЗУ і включеному файлі підкачки, припустимо, якщо процес спробував знайти в оперативній пам'яті те, що зараз знаходиться в файлі підкачування;
- «Завершено» - скільки в кілобайтах зарезервовано місця у файлі підкачки для процесу;
- «Робочий набір» - скільки фізичної пам'яті використовується процесом фактично в дану секунду;
- «Загальний» - кількість кілобайт, які зможе звільнити конкретний процес, якщо іншому процесу буде не вистачати вільного простору;
- «Приватний» - обсяг, який «закріплений» за конкретним процесом і не може бути вивільнено для інших потребуючих процесів.
У блоці «Фізична пам'ять» відображена загальна статистика доступною і використовуваної RAM. До слова, іноді можна побачити кількість вільної пам'яті 0 мегабайт, що за фактом не відповідає дійсності і дані просто приплюсувалися до того, що позначено як «Очікування».
Диск
Ця вкладка демонструє користувачеві інформацію про процеси, які прямо зараз працюють з жорстким диском. У таблиці ( «Процеси з дисковою активністю») є корисні колонки «Читання» і «Запис», що дозволяють дізнатися, які обсяги записує і зчитує кожен файл. Це актуально, знову ж таки, при пошуку безпричинної підвищеного навантаження на накопичувач, через що той весь час активний, хоча в даний момент не зберігає і не передає інформацію на думку користувача.
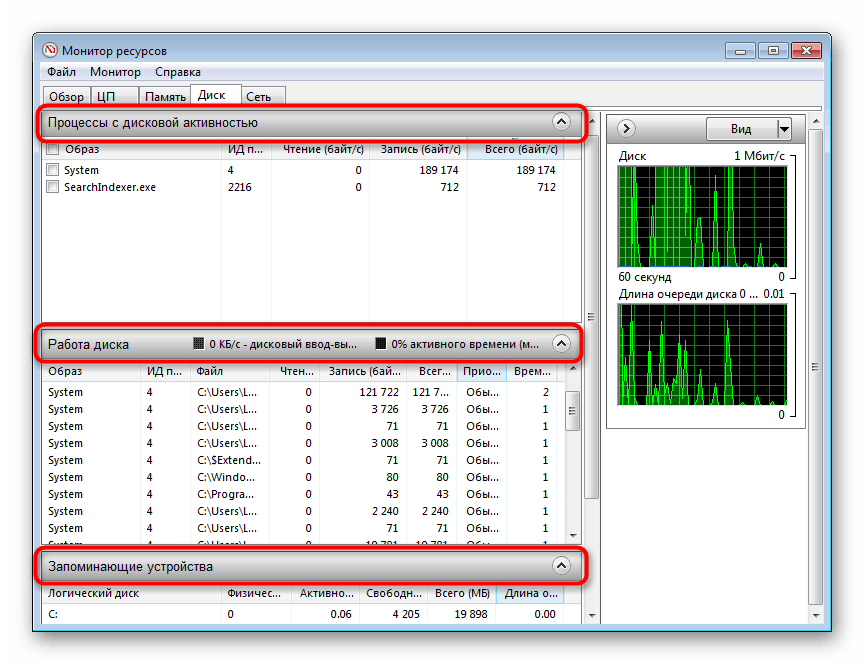
Варто відзначити, що віруси, які працюють з жорстким диском, іноді не вдається тут виявити, тому при підозрах краще скористатися сторонніми рішеннями типу Process Monitor.
«Робота диска» показує те ж саме, тільки для всіх процесів, що працюють в цьому сеансі, але вже разом з шляхами до файлів. Блок «Сховище» містить список всіх підключених накопичувачів, включаючи їх логічні розділи, виводить навантаження на них в цю секунду в процентах, загальне і вільне кількість місця.
Мережа
Ця вкладка вже більше буде корисна просунутим користувачам, але сюди також буде не зайвим заглянути і тим, хто помічає незвичайну активність якийсь із програм, що звертається до інтернету і обмінюється даними.
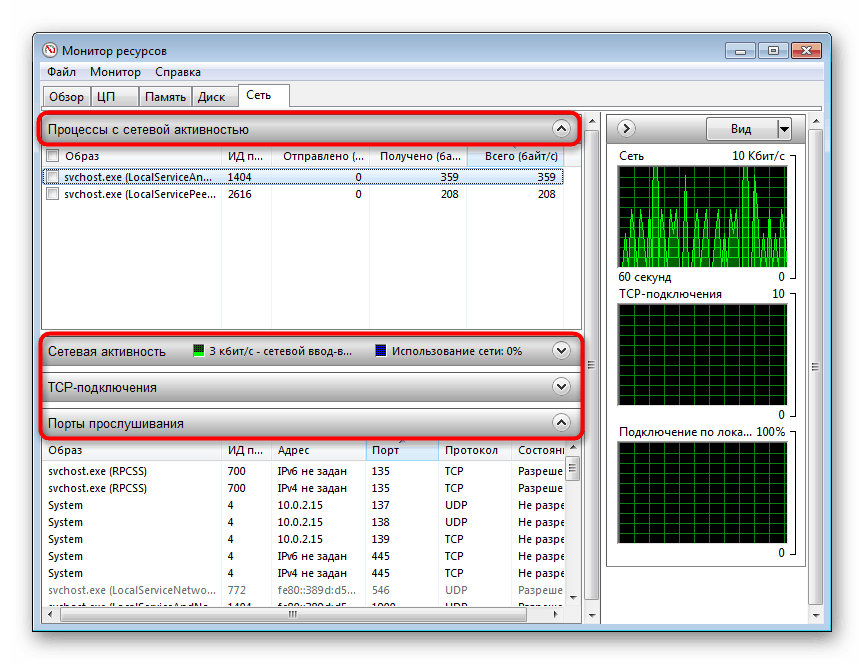
- «Процеси з мережевою активністю» - дозволяє побачити всі програми і файли, що виходять в інтернет, а також обсяг отриманих та відправлених даних в кілобайтах;
- «Мережева активність» - відображає те ж саме, але вже для всіх процесів, а також адреси, за якими відбувається їх звернення;
- «TCP-підключення» - призначений для перегляду локальних і віддалених адрес і портів, які використовуються кожним процесом. Тут же є дані про втрати і затримки при інтернет-з'єднанні кожного з них;
- «Прослуховування порти» - показує локальні адреси та порти, які слухає кожен процес, мережевий протокол, на якому він працює, а також чи є дозвіл на з'єднання від брандмауера.
Якщо ви плануєте часто звертатися до «Монітора ресурсів», можете зберегти свої налаштування (вибрані процеси, розгорнуті вкладки), щоб завжди швидко стежити за одним і тим же параметрам. Це робиться через меню «Файл». У сусідньому меню є пара інших можливостей - регулювання стовпців, вибір ядер процесора (тільки для вкладки «ЦП») і зупинка / запуск моніторингу.
Тепер ви знаєте, як швидко запускати «Монітор ресурсів» і грамотно аналізувати надані їм відомості.