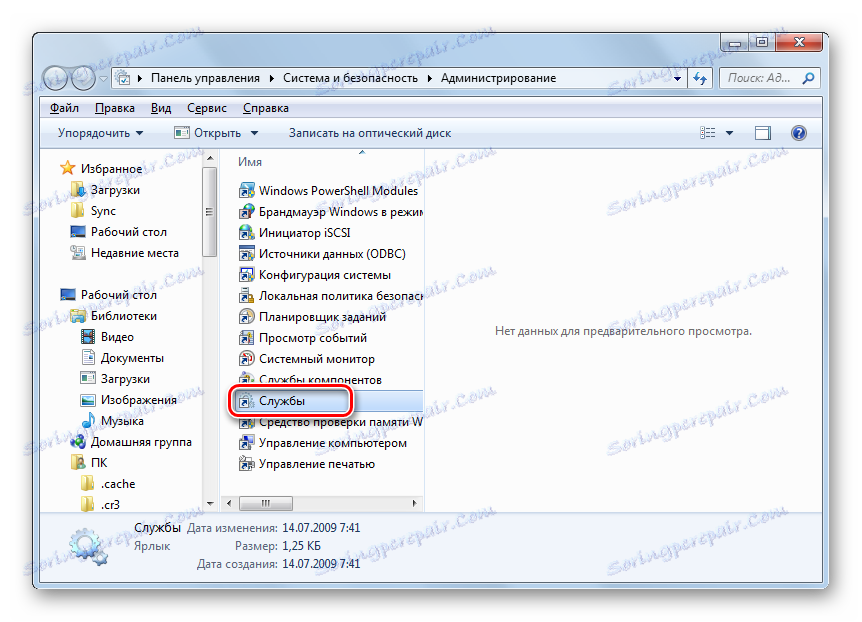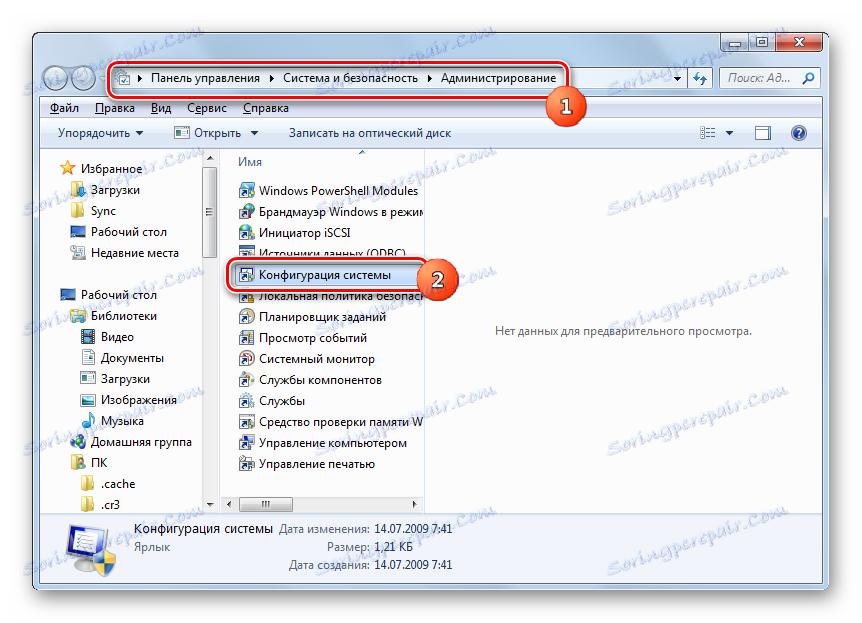Запуск служби оновлень в Windows 7
Установка актуальних оновлень є важливою умовою коректності функціонування та безпеки комп'ютера. Користувач може сам вибирати, як їх встановлювати: в ручному режимі або на автоматі. Але в будь-якому випадку при цьому повинна бути запущена служба «Центр оновлення Windows». Давайте дізнаємося, як включити даний елемент системи за допомогою різних методів в Windows 7.
Читайте також: Включаємо автоматичне оновлення на Віндовс 7
зміст
способи активації
За замовчуванням служба оновлень завжди включена. Але бувають випадки, коли в результаті збоїв, навмисних або помилкових дій користувачів, вона деактивується. Якщо ви бажаєте знову отримати можливість встановлювати оновлення на ПК, її необхідно включити. Це можна виконати за допомогою різних способів.
Спосіб 1: Іконка в треї
Запуск простіше і швидше за все провести через іконку в треї.
- При виключенні служби оновлень система реагує на це у вигляді появи білого хрестика в червоному колі близько іконки «Усунення проблем» у формі прапорця в треї. Якщо даної іконки ви не спостерігаєте, то клацніть в треї по трикутнику, щоб відкрити додаткові значки. Після того, як побачите потрібну іконку, клацніть по ній. Запуститься ще одне маленьке віконце. Виберіть там «Зміна параметрів ...».
- Віконце «Центр підтримки» відкрито. Для запуску потрібної служби можете вибрати натискання по одній з написів: «Встановлювати оновлення автоматично» і «Надавати мені вибір». У першому випадку вона буде активована тут же.
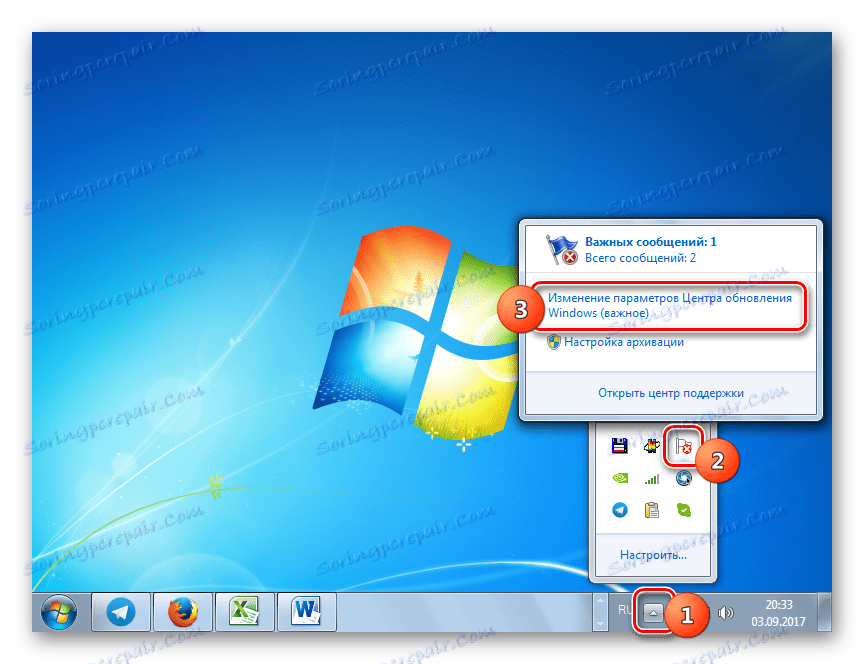
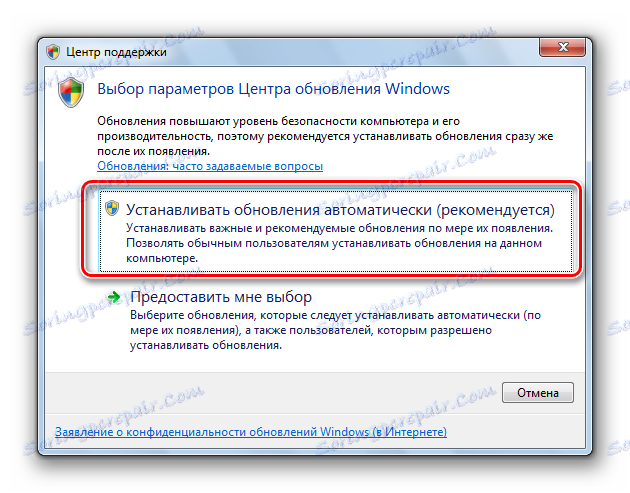
При виборі другого варіанту запуститься вікно параметрів «служби Windows Update». Про те, що робити в ньому, ми детально поговоримо при розгляді наступного способу.
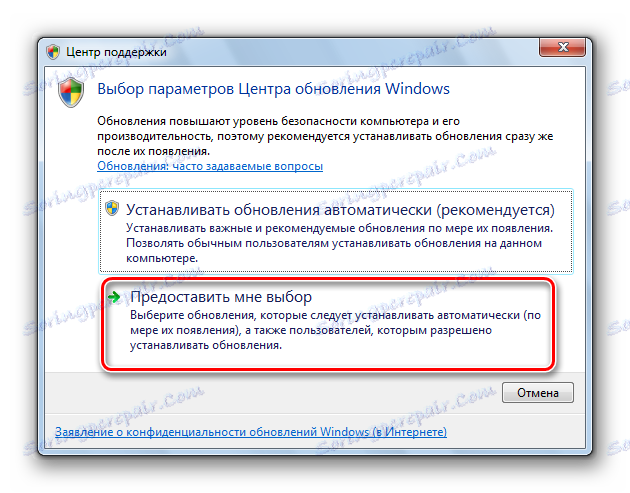
Спосіб 2: Налаштування «служби Windows»
Вирішити поставлене перед нами завдання можете безпосередньо відкривши в параметри «служби Windows».
- Раніше ми описали, як можна перейти в вікно параметрів через іконку в треї. Тепер ми розглянемо більш стандартний варіант переходу. Це актуально ще й тому, що не кожен раз при подібних ситуаціях в треї з'являється той значок, про який говорилося вище. Клікайте «Пуск» і натисніть «Панель управління».
- Далі виберіть «Система і безпека».
- Клацніть "Центр оновлення Windows».
- У лівому вертикальному меню вікна переміститеся по «Налаштування параметрів».
- Запускаються настройки «служби Windows». Для ініціювання запуску служби досить натиснути кнопку «OK» в поточному вікні. Єдина умова полягає в тому, щоб в області «Важливі оновлення" не був встановлений статус «Не перевіряти наявність оновлень». Якщо ж воно встановлено, то обов'язково потрібно перед натисканням на кнопку «OK» змінити його на інше, інакше служба активована не буде. Шляхом вибору параметра зі списку в даному полі можна вказати, як будуть завантажуватися і встановлюватися поновлення:
- Повністю автоматично;
- Фонове завантаження з ручною установкою;
- Ручний пошук і установка оновлень.
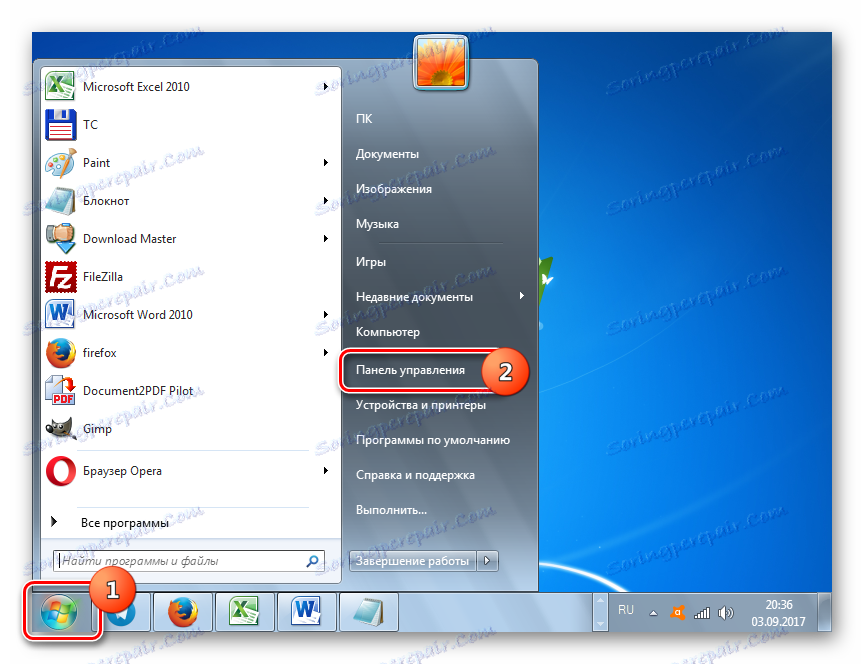
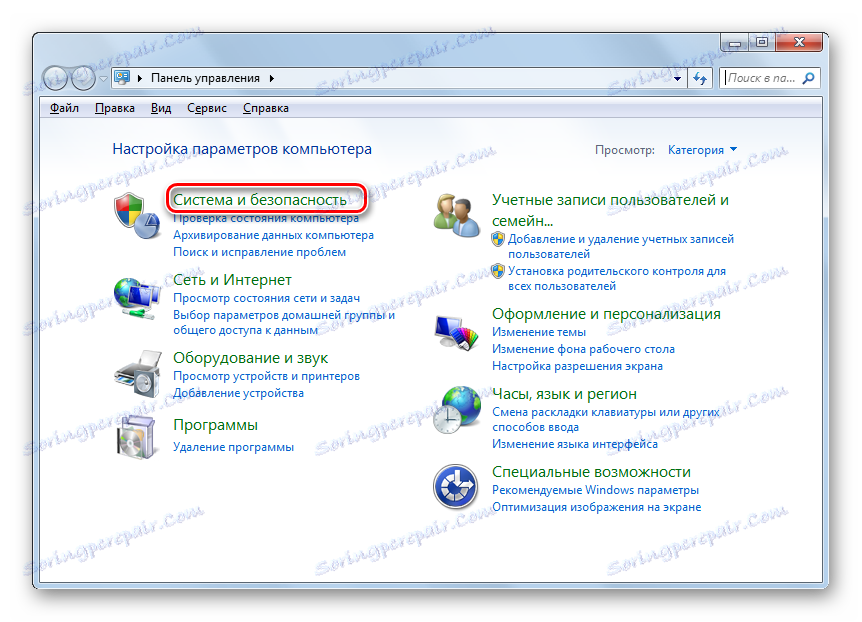
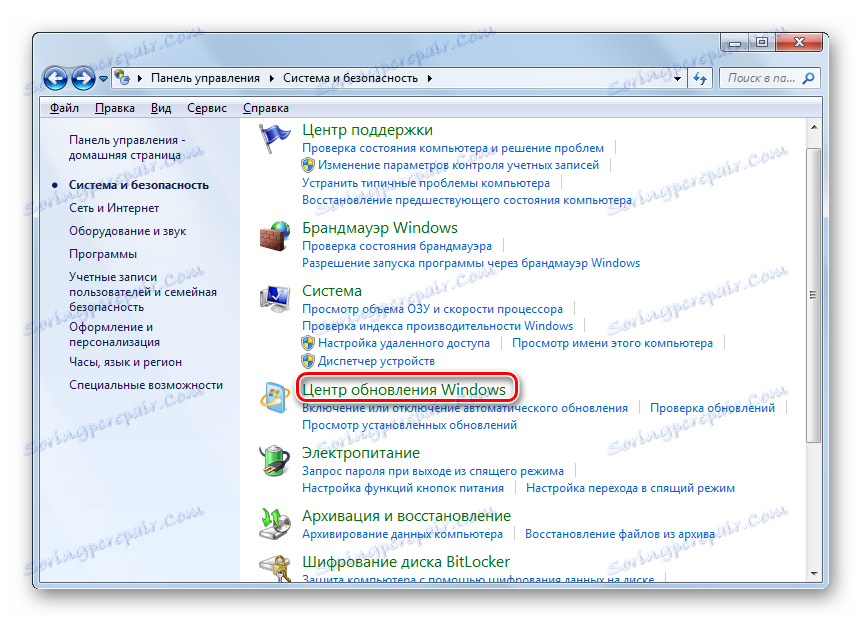
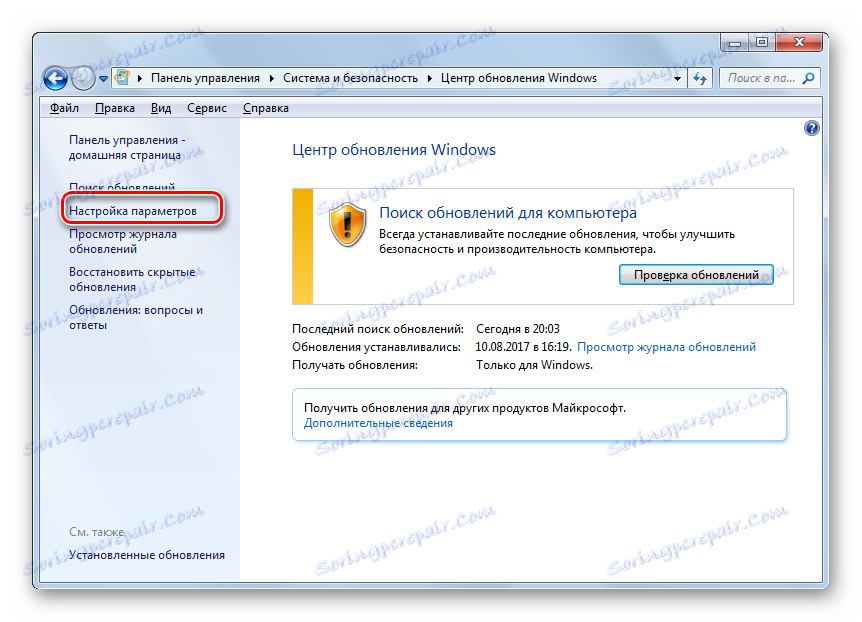
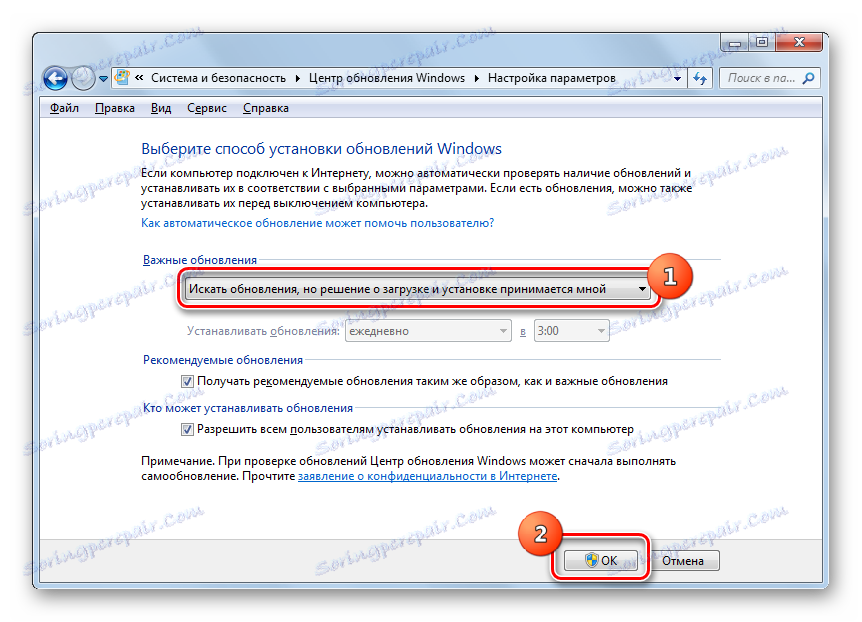
Спосіб 3: «Диспетчер служб»
Іноді жоден з перерахованих вище алгоритмів активації не працює. Причиною є те, що у властивостях служби зазначений тип активації «Відключено». Старт можете зробити, виключно скориставшись «Диспетчером служб».
- Відкрийте в «Панелі управління» віконце «Система і безпека». Дії по переходу сюди були розглянуті в попередньому методі. Клацайте по пункту «Адміністрування» в списку розділів.
- Відкривається перелік утиліт. Клікайте «Служби».
![Перехід в Диспетчер служб з розділу Адміністрування в Панелі управління в Windows 7]()
Можете активувати «Диспетчер» і через вікно «Виконати». Тисніть Win + R. Внесіть:
services.mscНатисніть «OK».
- Виробляється запуск «Диспетчера». Пошукайте в переліку елементів найменування «Центр оновлення Windows». Завдання пошуку буде спрощена, якщо ви побудуєте елементи за алфавітом, клацнувши по «Ім'я». Ознакою того, що служба відключена, є відсутність напису «Працює» в стовпці «Стан». Якщо ж в стоблце «Тип запуску» відображається напис «Відключено», то це повідомляє про те, що активувати елемент можна, застосувавши перехід в властивості, і ніяким іншим способом.
- Щоб це виконати, клацайте по найменуванню правою кнопкою мишки (ПКМ) і вибирайте «Властивості».
- У запустити віконці змініть значення в списку «Тип запуску» на будь-яке інше, в залежності від того, як бажаєте включати службу при активації системи: вручну або автоматично. Але рекомендується все-таки вибрати варіант «Автоматично». Клікайте «Застосувати» і «OK».
- Якщо ви вибрали варіант «Автоматично», то службу можна буде запустити, просто перезавантаживши комп'ютер або скориставшись одним з тих способів, які описані вище або будуть описані нижче. Якщо ж був обраний варіант «Вручну», то запуск можна здійснити за допомогою тих же методів, виключаючи перезавантаження. Але включення можна зробити і прямо з інтерфейсу «Диспетчера». Відзначте в переліку елементів «Центр оновлення Windows». Зліва клацайте «Запустити».
- Виконується активація.
- Служба запущена. Про це свідчить зміна статусу в стовпці «Стан» на «Працює».
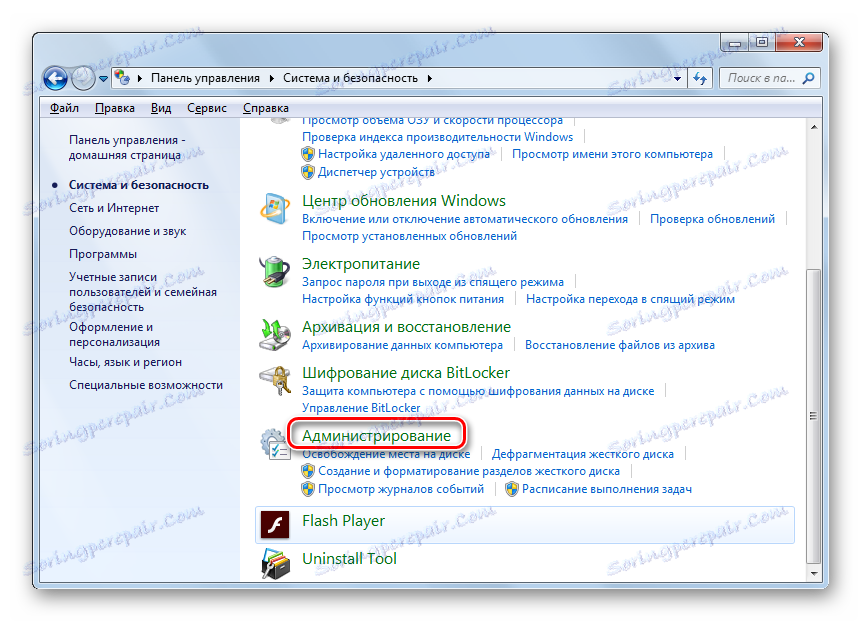
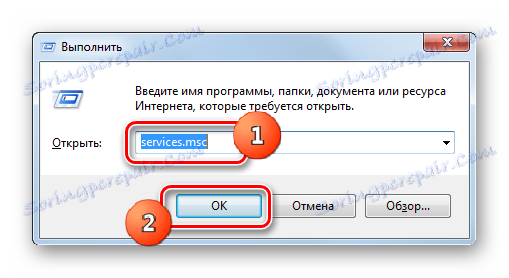
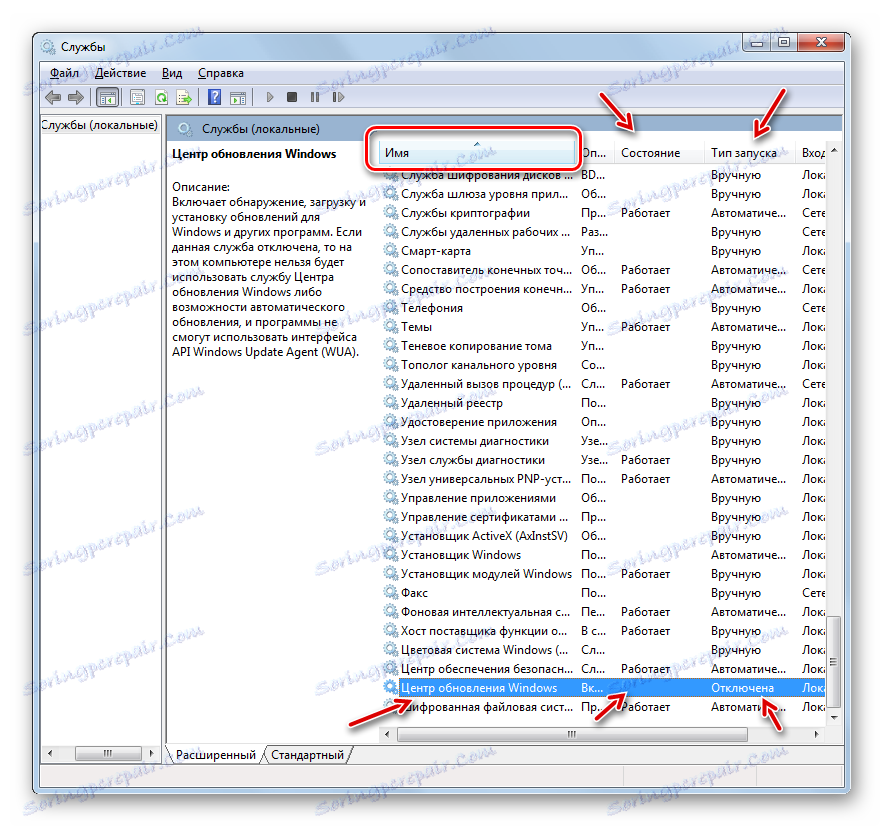
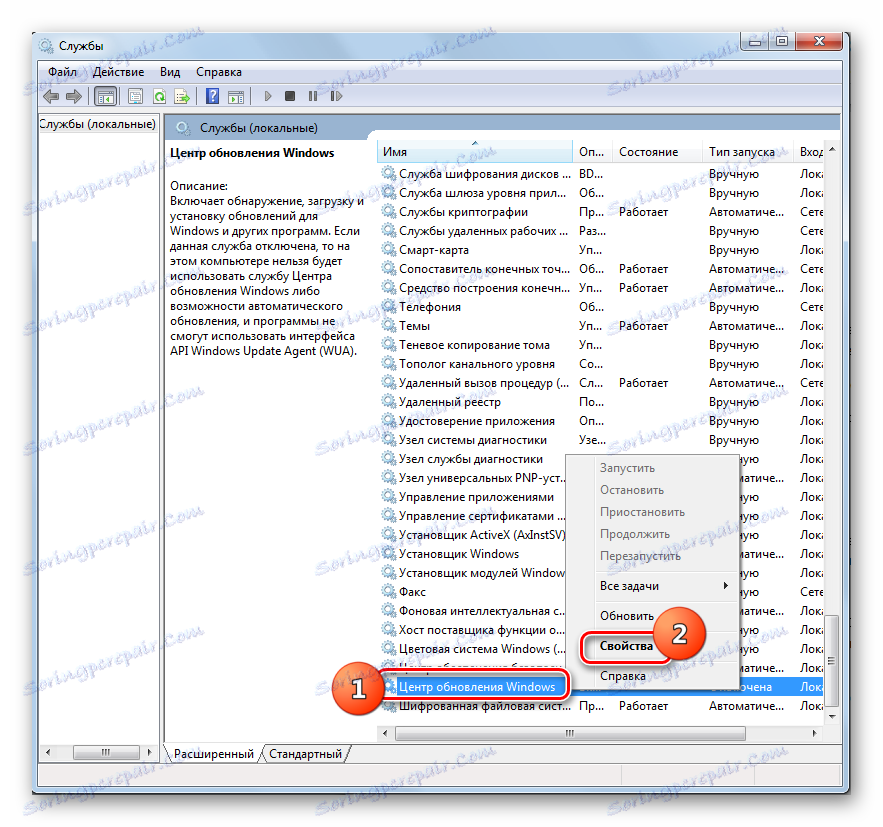
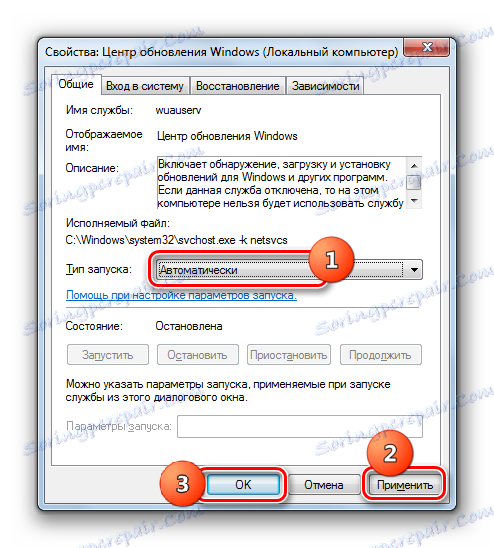
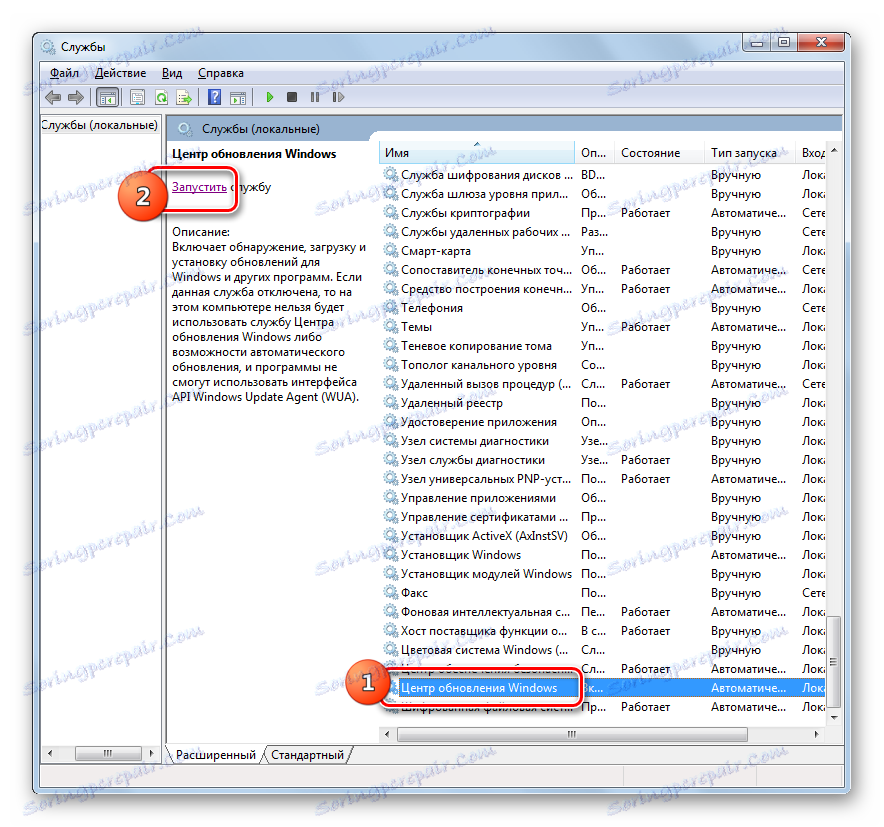

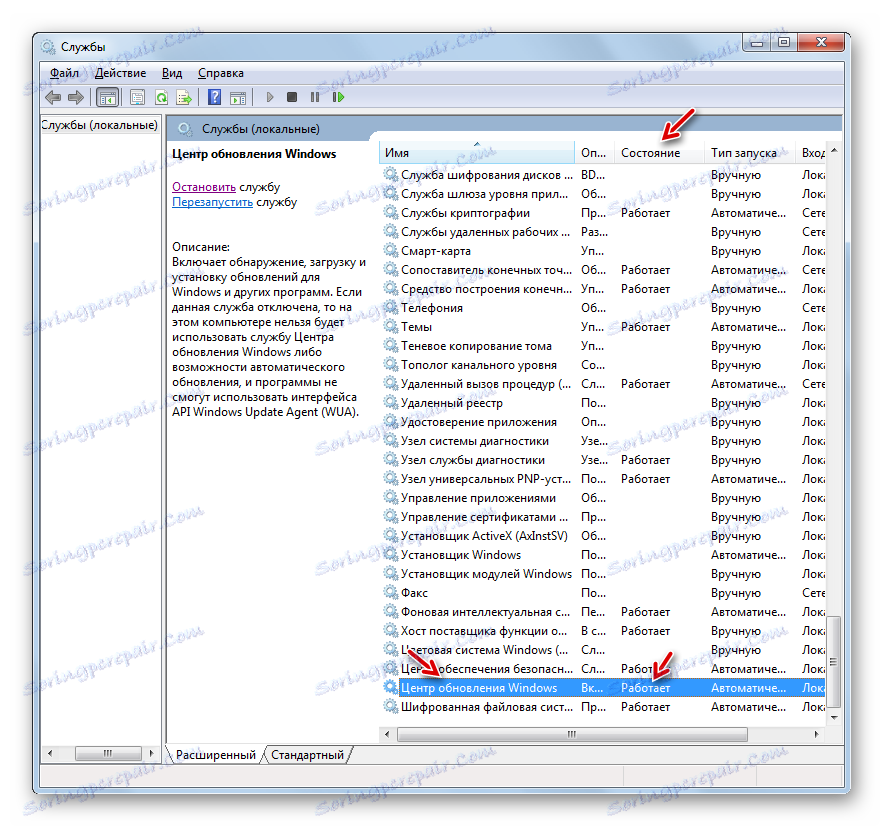
Трапляються ситуації, коли начебто все статуси говорять, що служба працює, але все одно, система не оновлюється, а в треї відображається значок проблеми. Тоді, можливо, допоможе перезапуск. Виділіть в списку «Центр оновлення Windows» та клацайте «Запустити знову» в лівій частині оболонки. Після цього перевірте працездатність активованого елементу шляхом спроби установки оновлення.
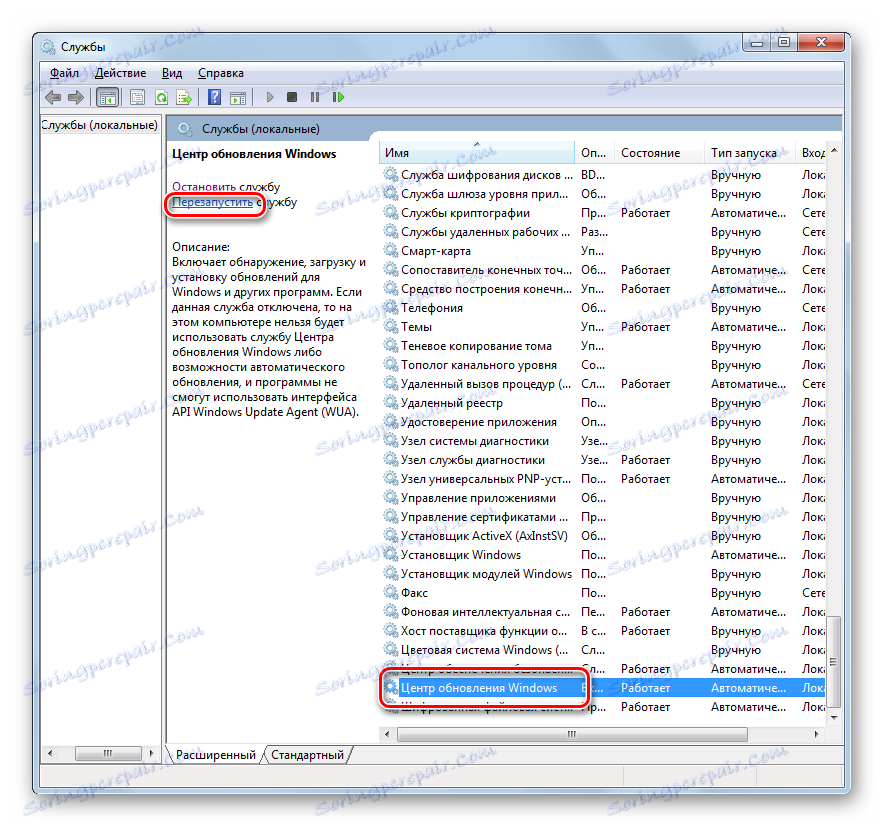
Спосіб 4: «Командний рядок»
Вирішити обговорюваний в даній темі питання можна і за допомогою введення виразу в «Командний рядок». При цьому «Командний рядок» обов'язково повинна бути активована з адміністративними правами, а інакше доступ до виконання операції отримано не буде. Ще одне базова умова полягає в тому, що у властивостях запускається служби не повинен стояти тип запуску «Відключено».
- Клацайте «Пуск» і виберіть «Всі програми».
- Заходьте в каталог «Стандартні».
- У списку додатків клікайте ПКМ по «Командний рядок». Клацніть по «Запуск від імені адміністратора».
- Інструмент запущений з адміністративними можливостями. Введіть команду:
net start wuauservНатисніть Enter.
- Служба оновлень буде активована.
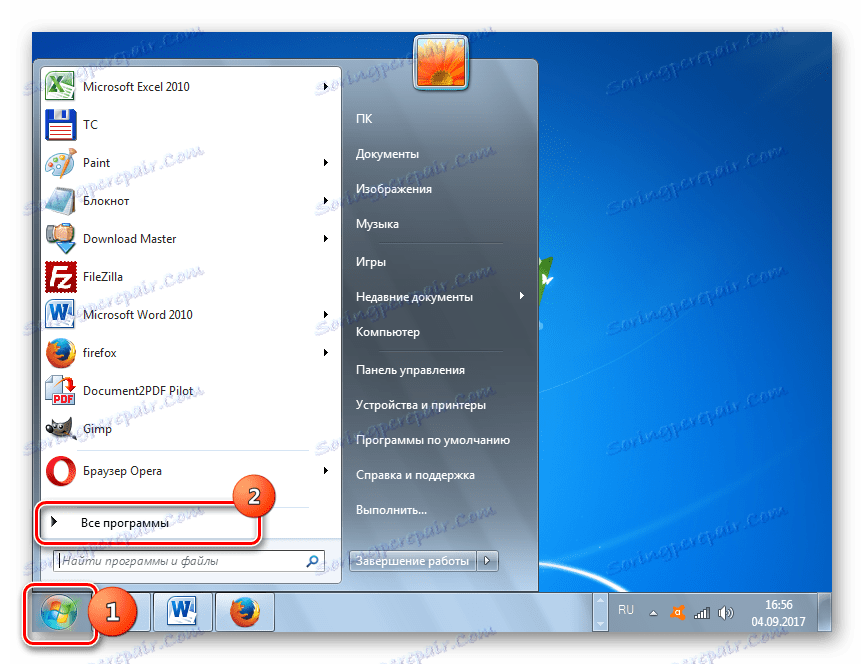
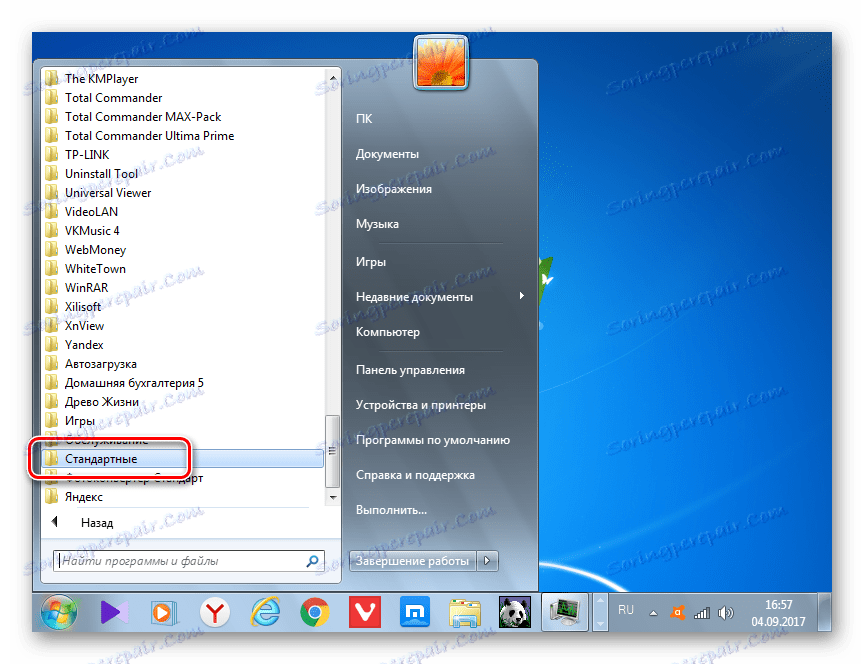
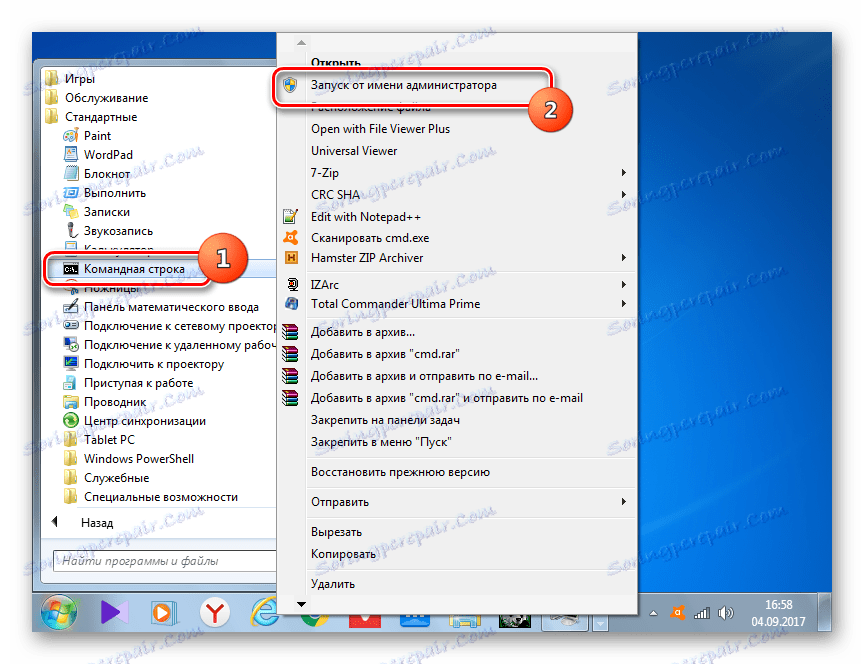
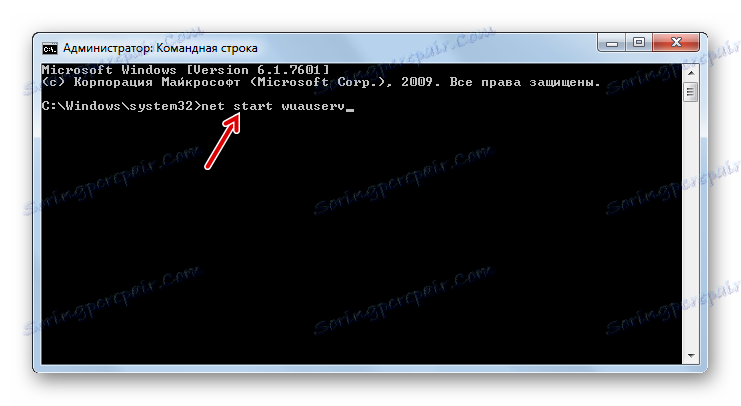
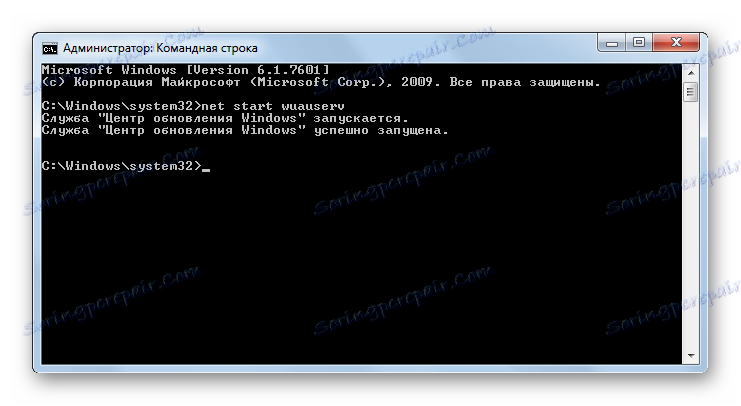
Іноді можлива ситуація, коли після введення зазначеної команди відображається інформація про те, що службу активувати не виходить, оскільки вона відключена. Це говорить про те, що статус типу її запуску має значення «Відключено». Подолання такої проблеми криється виключно в використанні Способу 3.
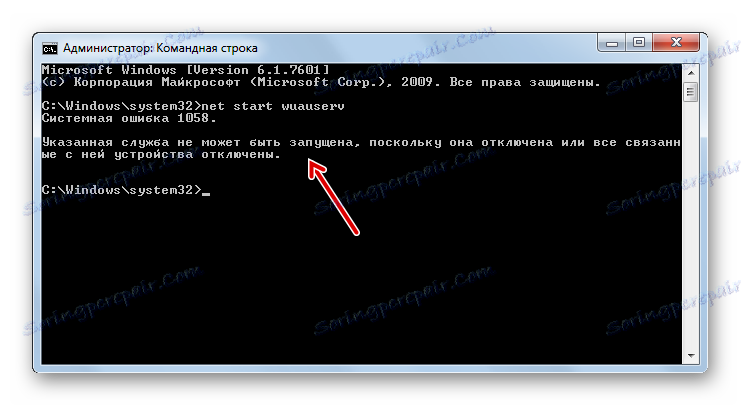
урок: Запуск «Командного рядка» Windows 7
Спосіб 5: «Диспетчер завдань»
Наступний варіант запуску здійснимо за допомогою «Диспетчера завдань». Для використання цього способу необхідні ті ж умови, що і для попереднього: запуск утиліти з адміністративними правами і відсутність у властивостях активируемого елемента значення «Відключено».
- Найпростіший варіант скористатися «Диспетчером завдань» - ввести комбінацію Ctrl + Shift + Esc. Можете клікнути по «Панелі задач» ПКМ і відзначити зі списку «Запустити диспетчер задач».
- Запуск «Диспетчера завдань» зроблено. В якому б розділі він не відбувся, для отримання адміністративних прав необхідно перейти в розділ «Процеси».
- У нижній частині розділу тисніть «Відображати процеси всіх користувачів».
- Права адміністратора отримані. Переміщайтеся в розділ «Служби».
- Запускається розділ з великим переліком елементів. Потрібно знайти «Wuauserv». Для більш простого пошуку відобразите список по алфавітній системі, клацнувши по найменуванню стовпця «Ім'я». Якщо в стовпці «Стан» шуканого елемента варто «Зупинено», то це говорить про те, що він вимкнений.
- Клацніть ПКМ по «Wuauserv». Клікайте «Запустити службу».
- Після цього служба буде активована, про що свідчить відображення в стовпці «Стан» написи «Працює».
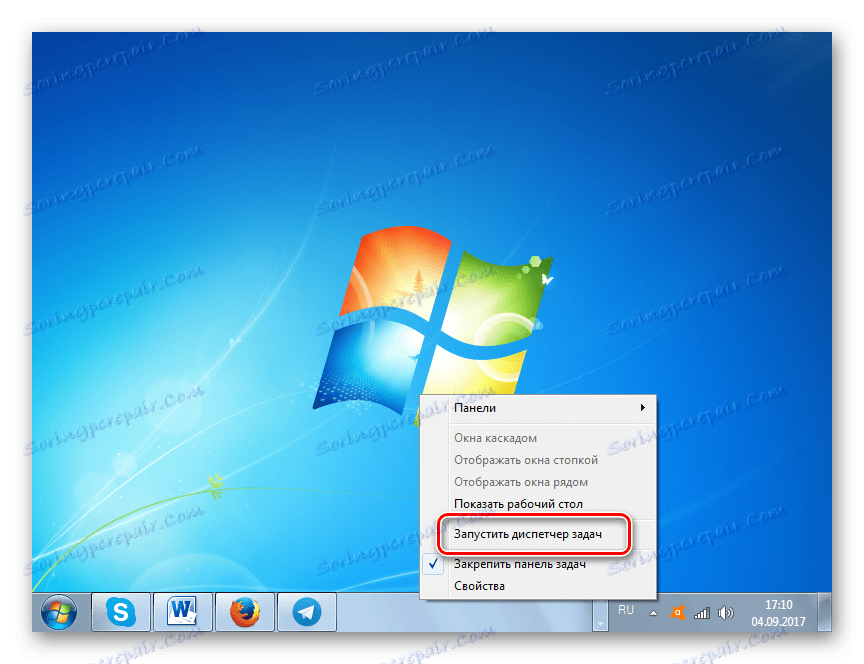
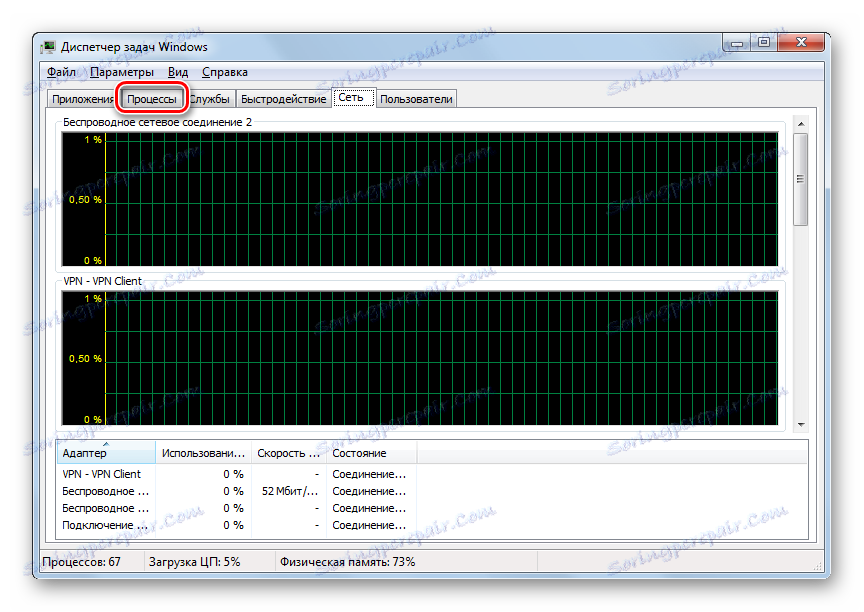
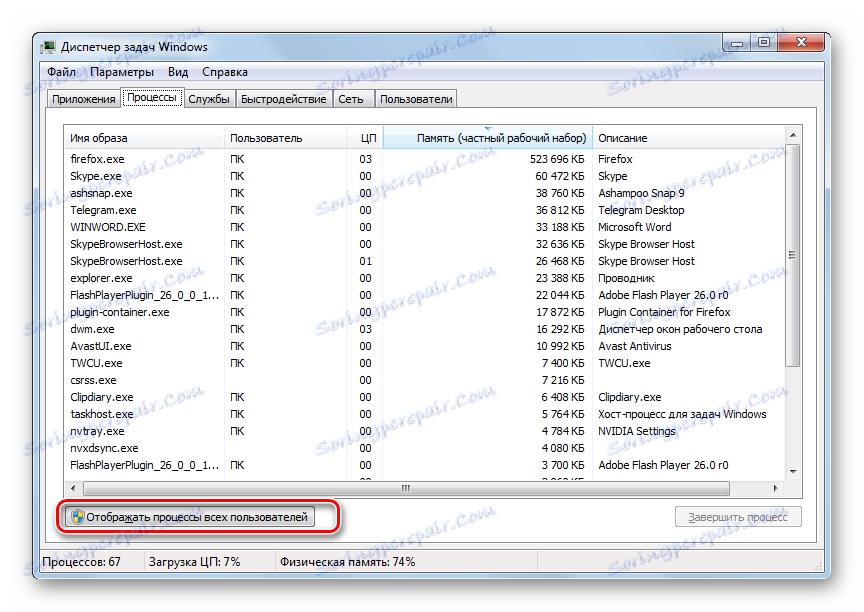
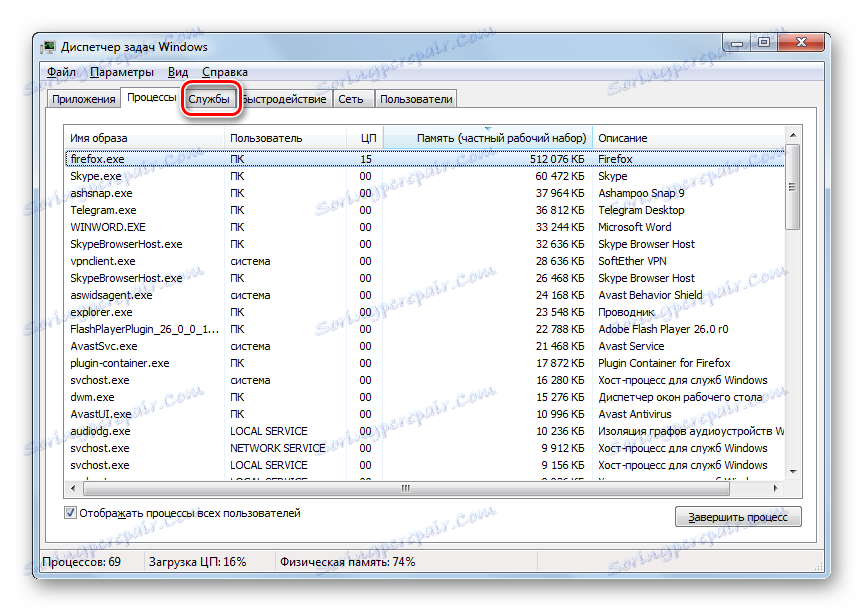
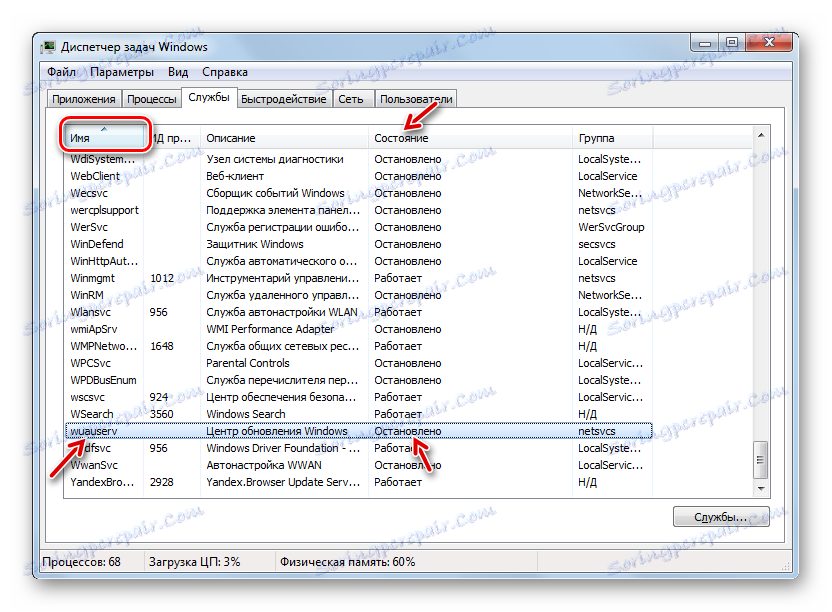
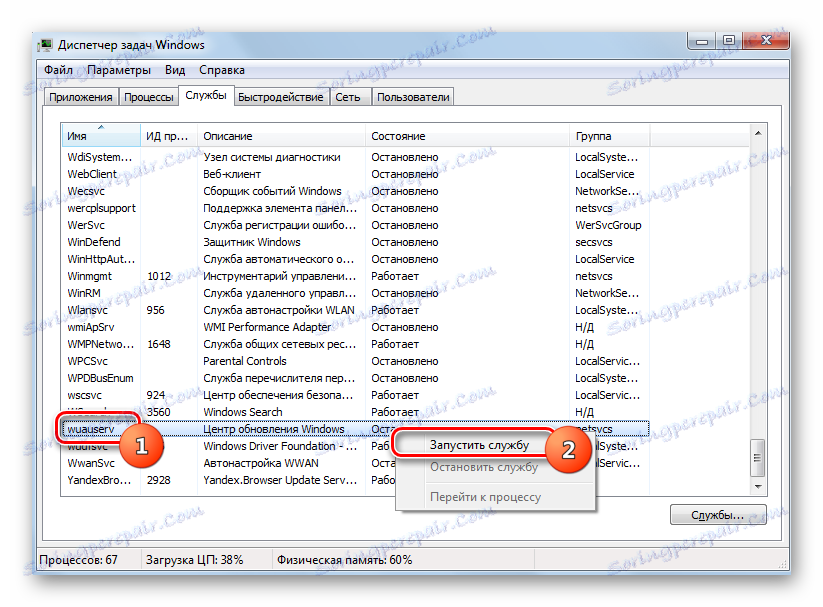
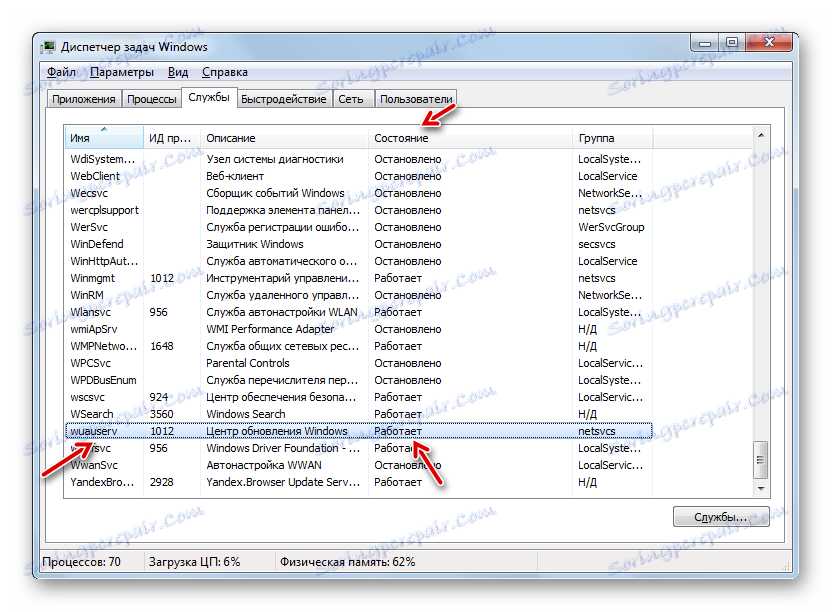
Трапляється і таке, коли при спробі запуску поточним способом навіть з адміністративними правами з'являється інформація, яка вказує, що процедура не може бути завершена. Найчастіше це пов'язано з тим, що у властивостях елементу статус «Відключено». Тоді активація можлива тільки за алгоритмом, вказаним в Способі 3.

урок: Запускаємо «Диспетчер завдань» Віндовс 7
Спосіб 6: «Конфігурація системи»
Наступний метод використовує такий системний інструмент, як «Конфігурація системи». Він також застосуємо тільки в тій ситуації, якщо тип активації не має статус «Відключено».
- Перейдіть в «Панелі управління» в розділ «Адміністрування». Алгоритм переходу туди розписаний в спосіб 2 і 3 даного керівництва. Знайдіть найменування «Конфігурація системи» і клікайте по ньому.
![Перехід у вікно Конфігурація системи з розділу Адміністрування в Панелі управління в Windows 7]()
Утиліту можете викликати і за допомогою вікна «Виконати». Тисніть Win + R. Внесіть:
MsconfigКлікайте «OK».
- «Конфігурація системи» активована. Прокрутіть в «Служби».
- У списку знайдіть «Центр оновлення». Для більш комфортного пошуку клацніть на ім'я стовпця «Служба». Таким чином, перелік буде побудований по алфавітній системі. Якщо ви все-таки не знайдете необхідну найменування, то це означає, що у елемента варто тип запуску «Відключено». Тоді провести запуск можна буде тільки за допомогою алгоритм описаний в Способі 3. Якщо ж необхідний елемент все-таки відображений у вікні, то подивіться на його статус в стовпці «Стан». Якщо там прописано «Зупинено», то це означає, що він активовано.
- Для запуску встановіть прапорець навпроти назви, якщо він знятий. Якщо ж він встановлений, то зніміть його і потім поставте знову. Тепер клацніть «Застосувати» і «OK».
- Запущено діалогове вікно, яке пропонує перезавантажити систему. Справа в тому, що для вступу в силу змін, виконаних в вікні «Конфігурація системи», в обов'язковому порядку потрібно перезапуск ПК. Якщо ви бажаєте здійснити дану процедуру негайно, то збережіть всі документи і закрийте працює програми, а потім тисніть на кнопку «Перезавантаження».
![Діалогове вікно запуску перезавантаження після завершення роботи в вікні Конфігурація системи в Windows 7]()
Якщо ж ви бажаєте відкласти перезапуск на потім, то тисніть на кнопку «Вихід без перезавантаження». У цьому випадку комп'ютер буде перезавантажений в звичайному режимі, коли ви це зробите вручну.
- Після перезапуску ПК потрібна служба поновлення буде знову запущена.
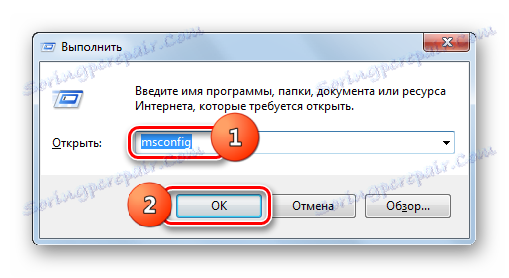
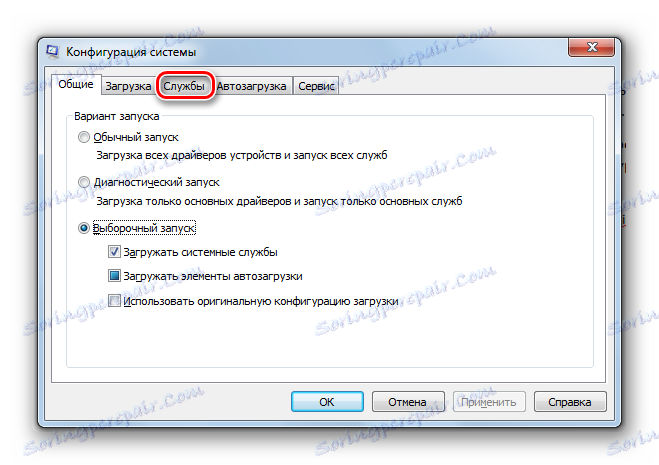
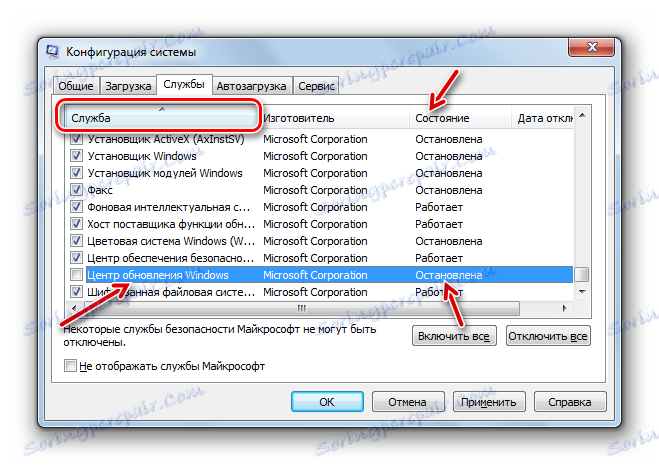
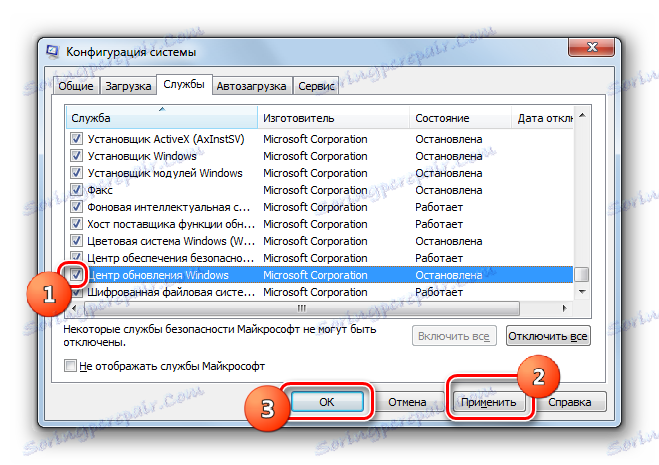
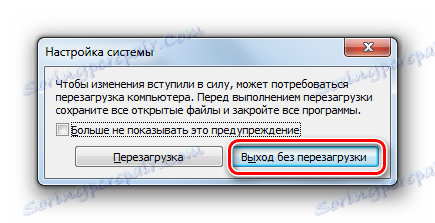
Спосіб 7: відновлення папки «SoftwareDistribution»
Служба оновлення може неправильно функціонувати і не виконувати своє пряме призначення в разі пошкодження з різних причин папки «SoftwareDistribution». Тоді потрібно замінити пошкоджений каталог на новий. Існує алгоритм дій для вирішення даної проблеми.
- Відкрийте «Диспетчер служб». Знайдіть «Центр оновлення Windows». Виділивши цей елемент, натисніть «Зупинити».
- Відкрийте «Провідник Windows». Введіть в його адресний рядок наступну адресу:
C:WindowsКлацайте Enter або по стрілці праворуч від введеної адреси.
- Відбувається перехід в системний каталог «Windows». Знайдіть в ньому папку «SoftwareDistribution». Як завжди, для полегшення пошуку можна клацнути по найменуванню поля «Ім'я». Клікайте по знайденому каталогу ПКМ і виберіть з меню «Перейменувати».
- Назвіть папку будь-яким унікальним в даному каталозі ім'ям, відмінним від того, яке у неї було до цього. Наприклад, можна назвати «SoftwareDistribution1». Натискайте Enter.
- Повертайтеся в «Диспетчер служб», виділіть «Центр оновлення Windows» і натисніть «Запустити».
- Потім перезавантажте комп'ютер. Після наступного запуску новий каталог з ім'ям «SoftwareDistribution» буде автоматично створено заново на своєму звичайному місці і служба повинна почати працювати коректно.
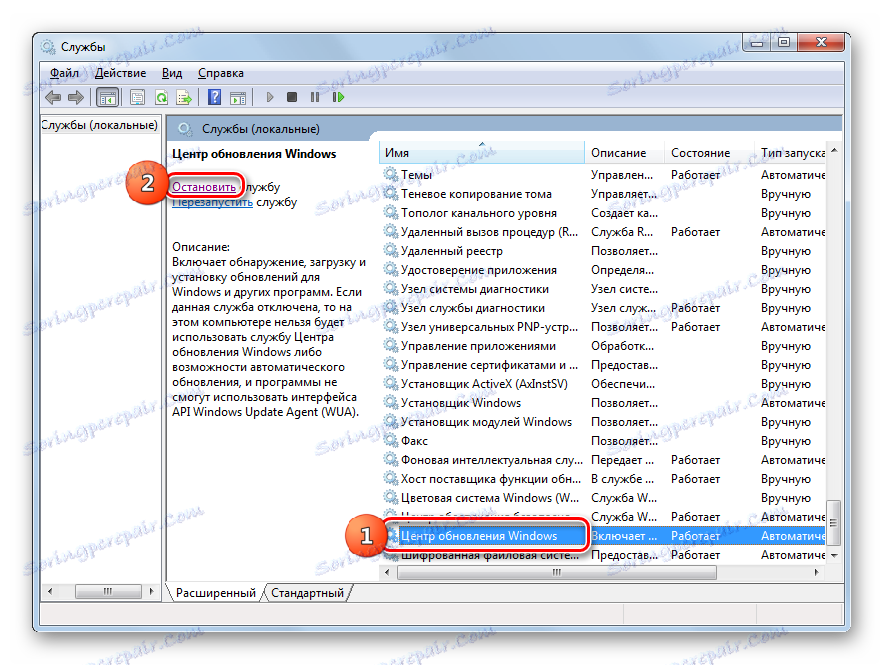
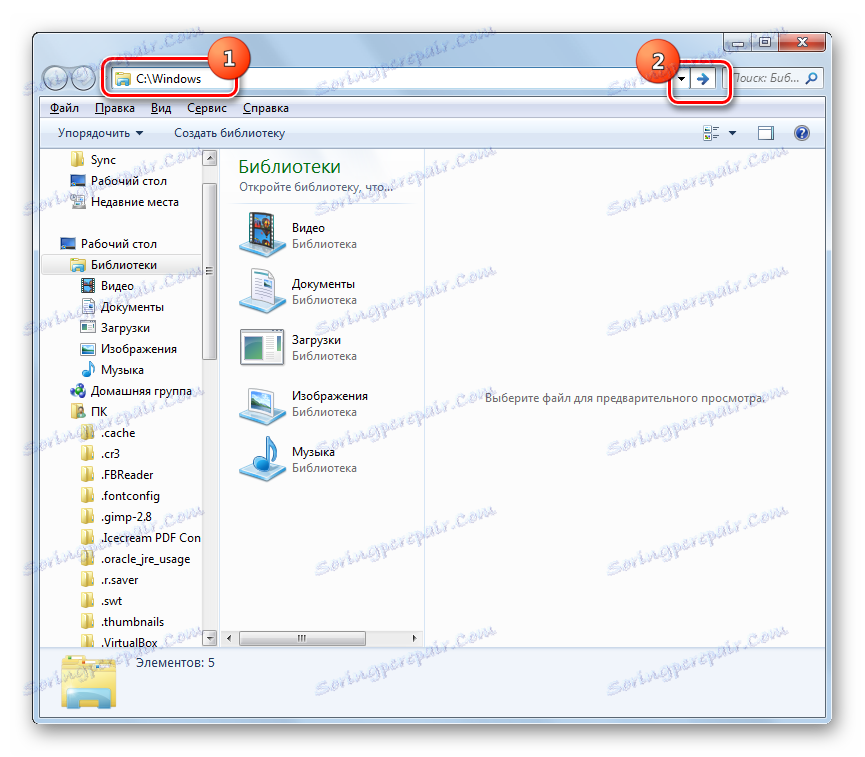
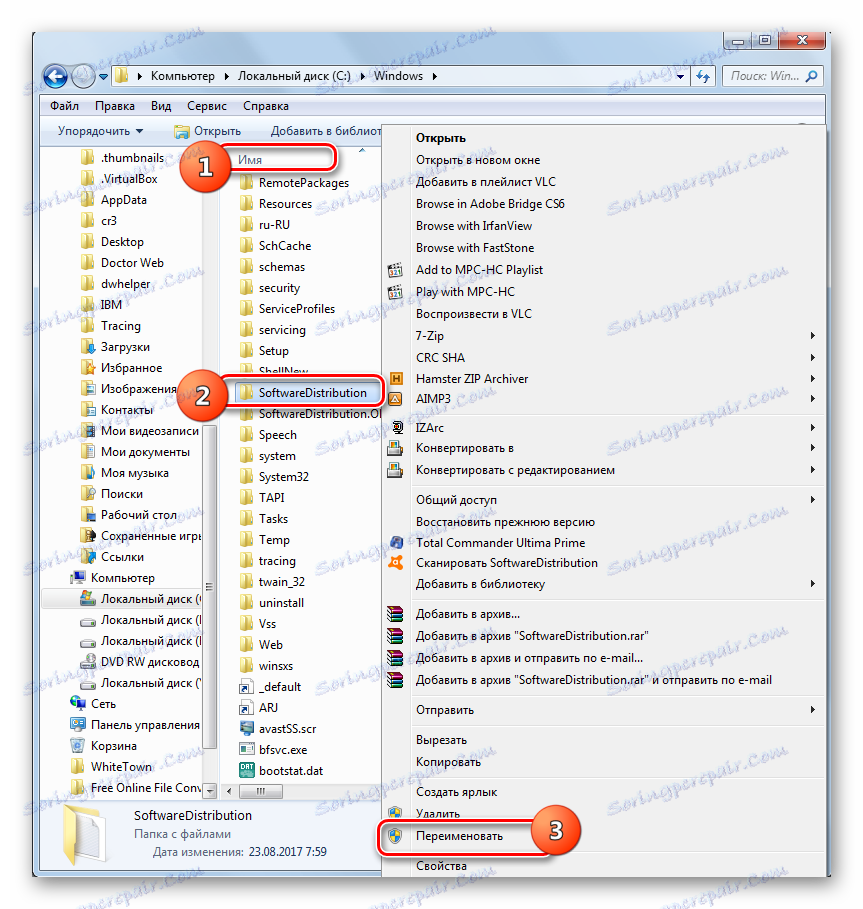
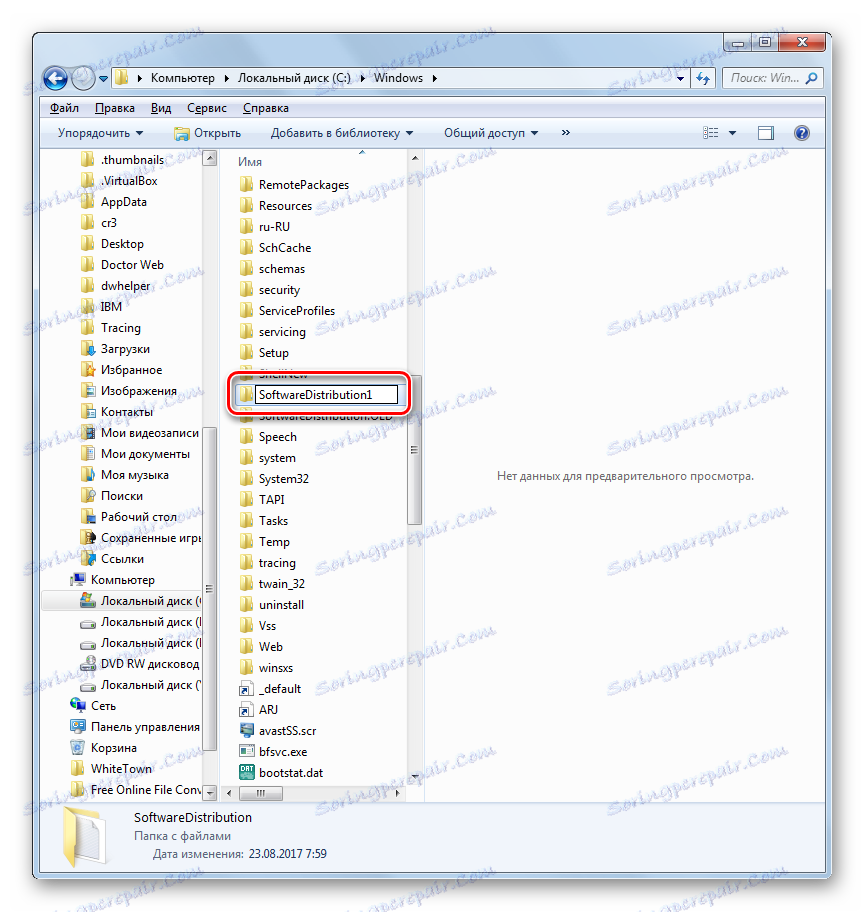
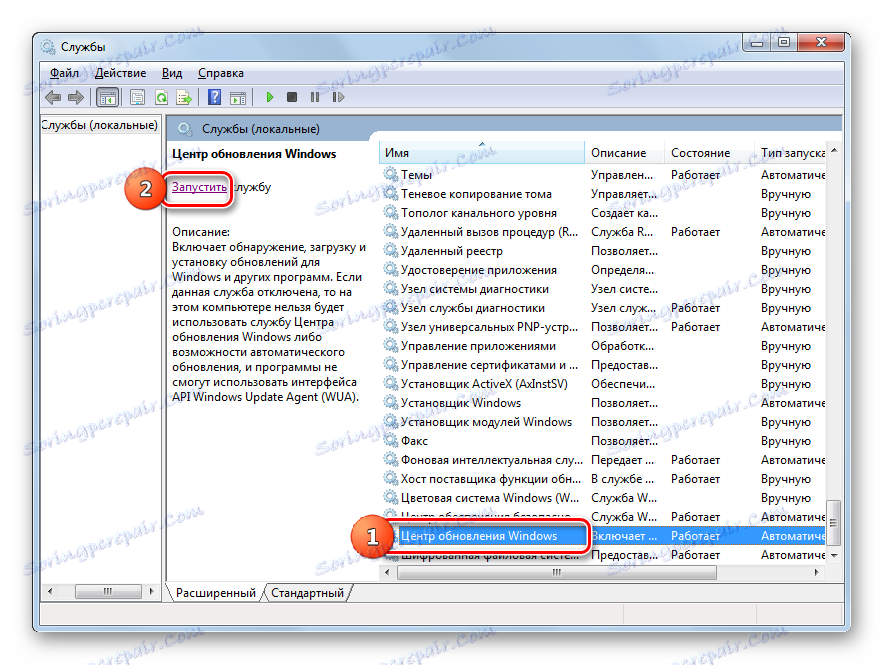
Як бачимо, існує досить багато варіантів дій, за допомогою яких можна здійснити запуск служби «Центр оновлення». Це виконання операцій через «Командний рядок», «Конфігурацію системи», «Диспетчер завдань», а також через налаштування оновлень. Але якщо у властивостях елементу коштує тип активації «Відключено», то тоді виконати поставлене завдання можна буде тільки за допомогою «Диспетчера служб». Крім того, буває ситуація, коли пошкоджена папка «SoftwareDistribution». В цьому випадку потрібно зробити дії по особливому алгоритму, який описаний в даній статті.