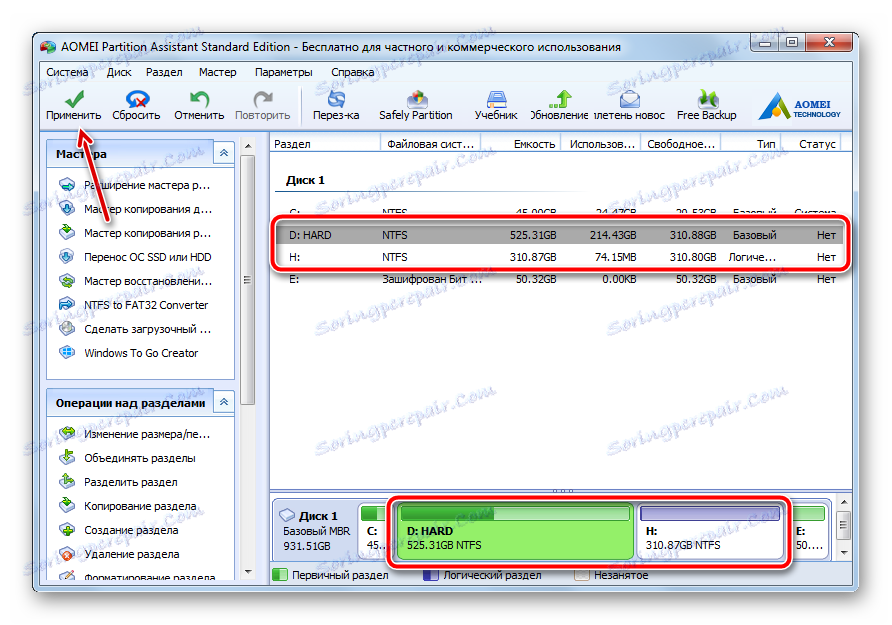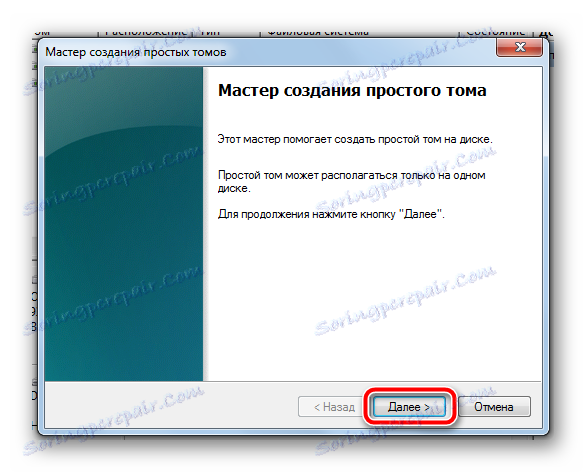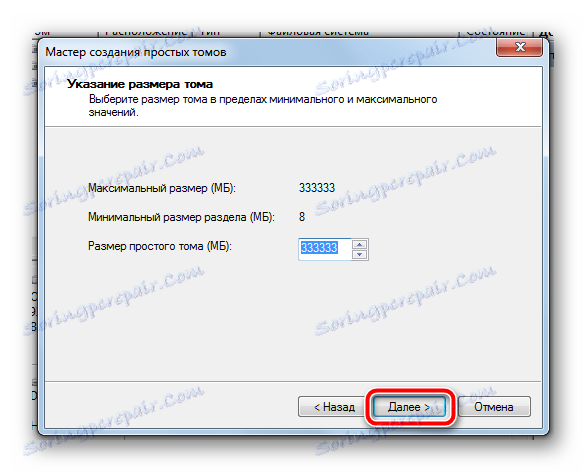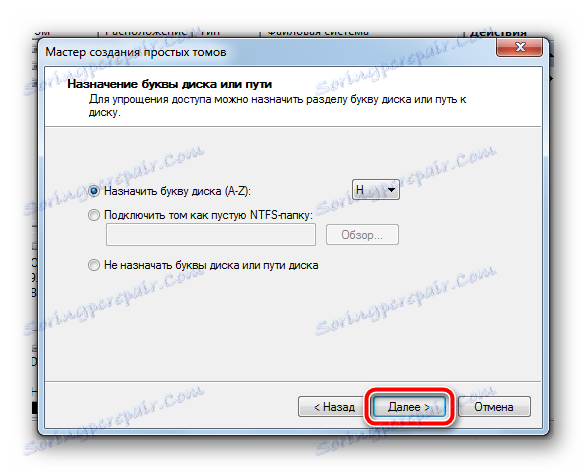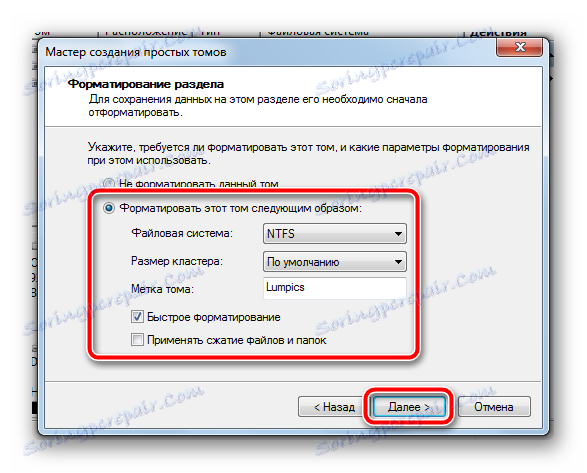Як розбити жорсткий диск на розділи в Windows 7
На сучасних комп'ютерах і ноутбуках встановлені порівняно великі сховища даних, які містять всі необхідні для роботи і розваг файли. Незалежно від типу носія і способу використання комп'ютера, тримати на ньому один великий розділ вельми незручно. Це створює великий хаос в файлової системі, піддає ризику мультимедійні файли і критичні дані при порушенні працездатності системи і фізичному пошкодженні секторів жорсткого диска.
Для максимальної оптимізації вільного простору на комп'ютері був розроблений механізм поділу всієї пам'яті на окремі частини. Причому, чим більший обсяг носія, тим актуальніше буде поділ. Перший розділ зазвичай готується під установку самої операційної системи і програм в ній, інші розділи створюються, виходячи з призначення комп'ютера і даних, що зберігаються.
зміст
Ділимо жорсткий диск на декілька розділів
У зв'язку з тим, що ця тема досить актуальна, в самій операційній системі Windows 7 існує досить зручний інструмент для управління дисками. Але при сучасному розвитку програмної індустрії цей інструмент досить застарів, йому на зміну прийшли більш прості і функціональні сторонні рішення, здатні показати справжній потенціал механізму створення розділів, при цьому залишаючись зрозумілими і доступними для пересічних користувачів.
Спосіб 1: AOMEI Partition Assistant
Дана програма вважається однією з кращих у своїй сфері. Перш за все, AOMEI Partition Assistant відрізняється надійністю і безвідмовністю - розробники представили саме той продукт, який задовольнить найвибагливішого користувача, при цьому програма інтуїтивно зрозуміла «з коробки». Вона має грамотний російський переклад, стильний дизайн, інтерфейс нагадує стандартний інструмент Windows, але на ділі значно перевершує його.
Завантажити AOMEI Partition Assistant
Програма має багато платних версій, створених під різні потреби, однак є і безкоштовний варіант для домашнього некомерційного використання - нам більшого і не потрібно, щоб розбити диски на розділи.
- З офіційного сайту розробника викачуємо інсталяційний файл, який після завантаження потрібно запустити подвійним кліком. Перейдіть дуже простому Майстру установки, запустіть програму або з останнього вікна Майстра, або з ярлика на робочому столі.
- Після короткої заставки і перевірки цілісності програма відразу показує головне вікно, в якому будуть відбуватися всі дії.
- Процес створення нового розділу буде показаний на прикладі вже наявного. Для нового диска, який складається з одного суцільного шматка, методологія не відрізнятиметься абсолютно нічим. На вільному місці, яке потрібно розділити, натискаємо правою кнопкою миші для виклику контекстного меню. У ньому нас буде цікавити пункт під назвою «Поділ розділів».
- У віконці потрібно вручну задати розміри, які нам необхідні. Зробити це можна двома способами - або перетягнути повзунок, що забезпечує швидке, але не точне завдання параметрів, або відразу ж поставити конкретні значення в поле «Новий розмір розділу». На старому розділі не може залишитися менше місця, ніж в даний момент там знаходиться файлів. Врахуйте це відразу, тому що в процесі розбиття може статися помилка, ставить під загрозу дані.
- Після того, як необхідні параметри задані, потрібно натиснути на кнопку «ОК». Інструмент закриється. Знову буде показано головне вікно програми, тільки тепер в списку розділів з'явиться ще один, новий. Він же буде показаний і в нижній частині програми. Але поки це тільки попереднє дію, яке дозволяє лише теоретично оцінити внесені зміни. Для того, щоб почати поділ, потрібно в лівому верхньому кутку програми натиснути на кнопку «Застосувати».
![Попередній перегляд внесених змін в AOMEI Partition Assistant]()
Перед цим також відразу можна задати назву майбутньому розділу і букву. Для цього на який з'явився шматочку натисніть правою кнопкою миші, в розділі «Розширений» виберіть пункт «Зміна літери диска». Задайте і назва, знову натиснувши ПКМ на розділі і вибравши пункт «Зміна мітки».
- Відкриється вікно, в якому користувачеві програма покаже створену раніше операцію з розділення. Перевіряємо перед початком все цифри. Хоч тут і не написано, але знайте: новий розділ буде створений, відформатований в NTFS, після чого йому буде присвоєна доступна в системі (або раніше зазначена користувачем) буква. Для того, щоб почати виконання, натискаємо на кнопку «Перейти».
- Програма перевірить правильність введених параметрів. Якщо все буде вірно, вона запропонує кілька варіантів виконання потрібної нам операції. Це пов'язано з тим, що розділ, який ви хочете «розпиляти», швидше за все використовується в даний момент. Програма запропонує демонтувати цей розділ з системи, щоб виконати дію. Однак, це не найкращий варіант для тих, у кого працює звідти багато програм (наприклад, портативних). Найбільш безпечним способом буде поділ розділів поза системою.
Натиснувши на кнопку «Перезавантажити зараз», програма створить маленький модуль під назвою PreOS і запровадить його в автозавантаження. Після чого Windows перезавантажиться (збережіть перед цим всі важливі файли). Завдяки цьому модулю поділ буде зроблено до завантаження системи, тому йому нічого не завадить. Операція може зайняти тривалий час, тому що програма перевірить диски і файлову систему на цілісність під уникнення пошкодження розділів і даних.
- До завершення операції участь користувача абсолютно не потрібно. В процесі виконання поділу комп'ютер може кілька разів перезавантажитися, відображаючи на екрані все той же модуль PreOS. Коли робота буде завершена, комп'ютер увімкнеться звичайним способом, але тільки в меню «Мій комп'ютер» тепер буде висіти свіженький відформатований розділ, відразу ж готовий до роботи.
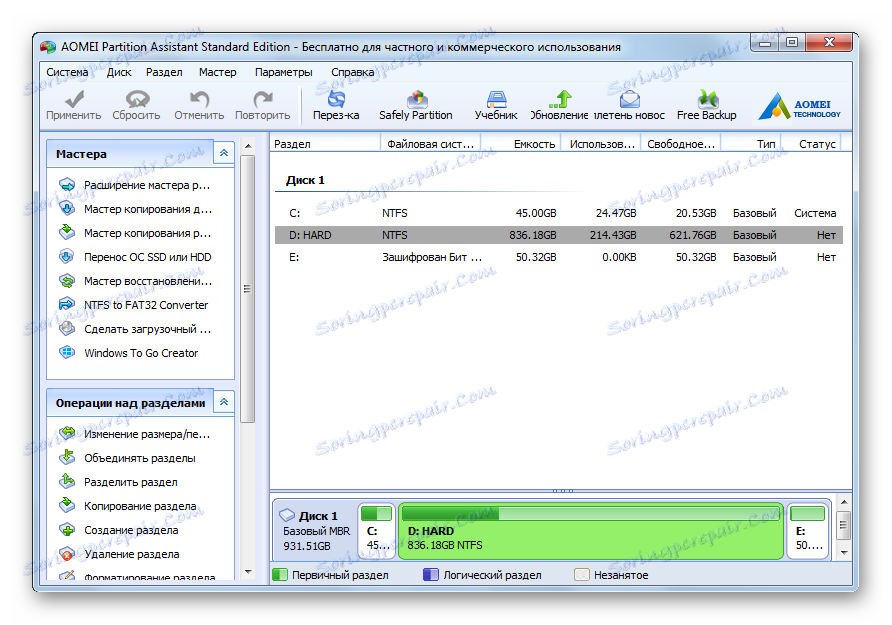
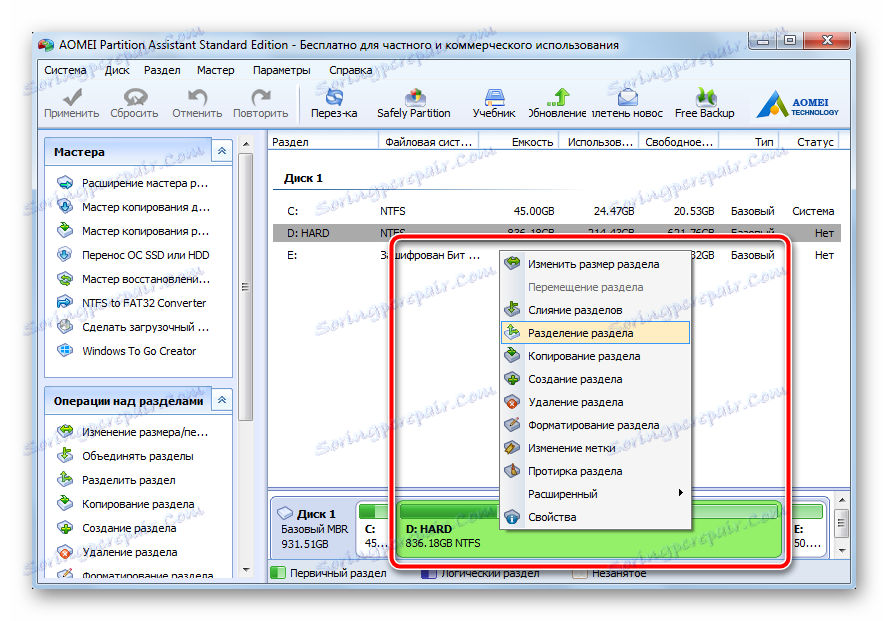
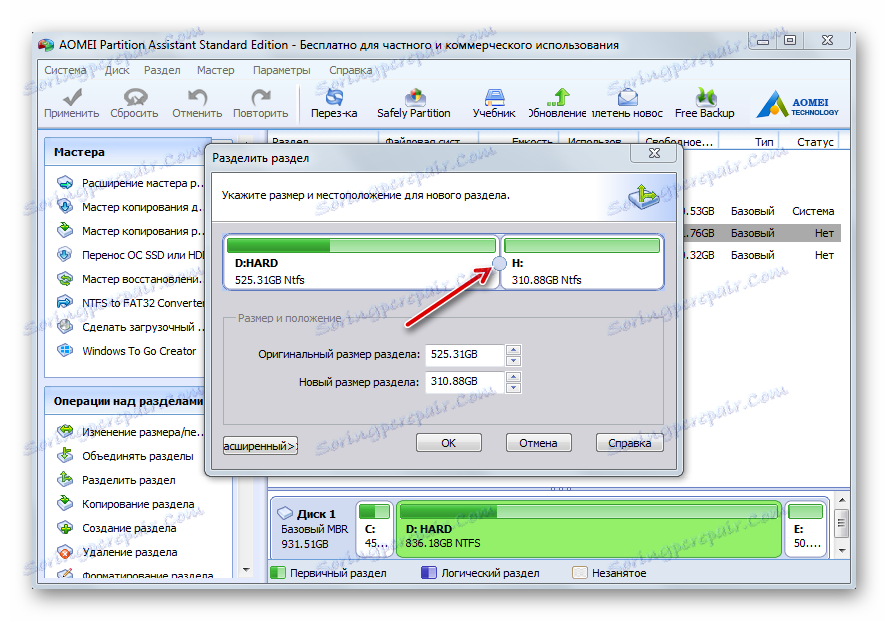

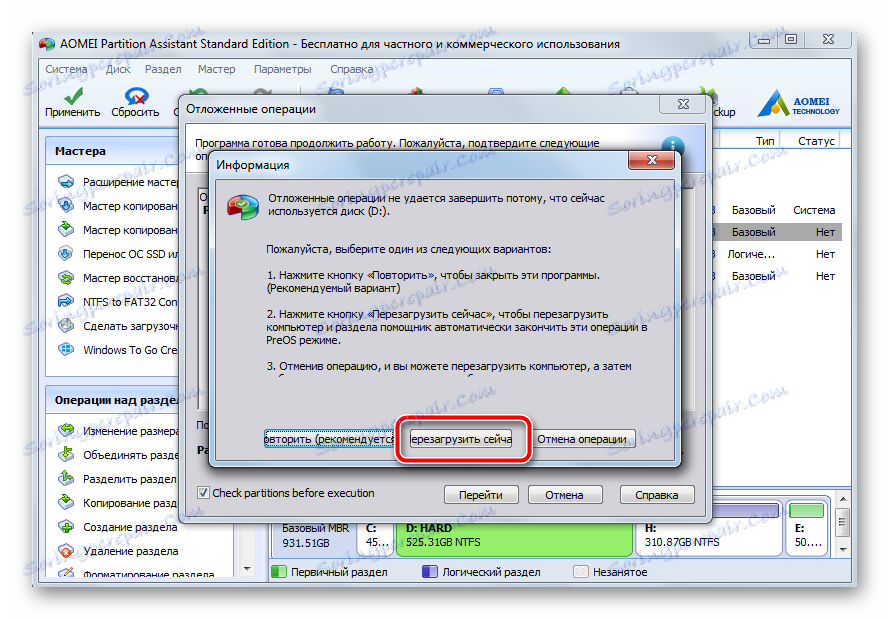
Таким чином, все, що необхідно зробити користувачеві - лише вказати бажані розміри розділів, далі програма зробить все сама, видавши в підсумку повністю працездатні розділи. Врахуйте, що перед натисканням на кнопку «Застосувати» щойно створений розділ таким же чином можна розділити ще на два. Windows 7 базується на носіях з таблицею MBR, яка підтримує розбиття на 4 розділу максимум. Для домашнього комп'ютера цього буде більш ніж достатньо.
Спосіб 2: системний інструмент управління дисками
Те ж саме можна зробити і без застосування стороннього програмного забезпечення. Мінус цього способу полягає в тому, що автоматизм виконуваних завдань відсутня повністю. Кожна операція виконується відразу ж після завдання параметрів. Плюс в тому, що поділ відбувається прямо в поточному сеансі операційної системи, перезавантажуватися не треба. Однак, між виконаннями різних дій в процесі проходження інструкції система постійно збирає актуальні налагоджувальні дані, тому в загальному випадку часу витрачається нітрохи не менше, ніж в попередньому способі.
- На ярлику «Мій комп'ютер» натисніть правою кнопкою миші, виберіть пункт «Управління».
- У вікні, в лівому меню вибираємо пункт "Керування дисками". Після недовгої паузи, поки інструмент збере всі необхідні системні дані, погляду користувача постане вже знайомий інтерфейс. У нижній області вікна вибираємо розділ, який необхідно розбити на частини. На ньому натискаємо правою кнопкою миші і вибираємо пункт «Стиснути том» в контекстному меню.
- Відкриється нове вікно, в якому буде єдине поле, доступне для редагування. У ньому вкажіть розмір майбутнього розділу. Врахуйте, що це число не повинно бути більше значення в поле «Доступне для стиснення простір (МБ)». Вважайте задається розмір, виходячи з параметрів 1 ГБ = 1024 МБ (ще одна незручність, в AOMEI Partition Assistant розмір відразу ж можна задати в ГБ). Натисніть кнопку «Стиснути».
- Після нетривалого поділу в нижній частині вікна з'явиться список розділів, де додасться чорний шматочок. Він називається «Не розподілено» - майбутня заготовка. Натисніть на цьому фрагменті правою кнопкою миші, виберіть пункт «Створити простий том ...»
- Запуститься «Майстер створення простого тому», в якому потрібно натиснути кнопку «Далі».
![Запуск Майстра створення простих томів в ОС Windows 7]()
У наступному віконці підтвердіть розмір створюваного розділу, потім знову натисніть «Далі».
![Підтвердження розміру створюваного розділу в Windows 7]()
Тепер призначте необхідну букву, вибравши будь-яку вподобану зі списку, перейдіть до наступного етапу.
![Завдання літери для створюваного розділу в Windows 7]()
Виберіть формат файлової системи, задайте ім'я для нового розділу (бажано використовувати латиницю, без пробілів).
![Форматування розділу і завдання його імені в ОС Windows 7]()
В останньому віконці перевірте всі раніше задані параметри, після чого натисніть кнопку «Готово».
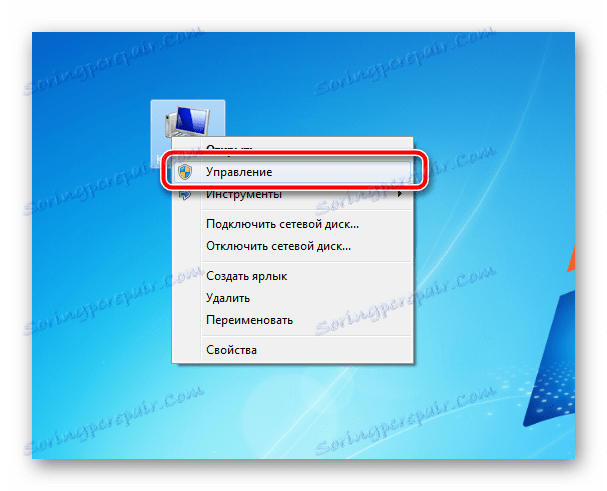

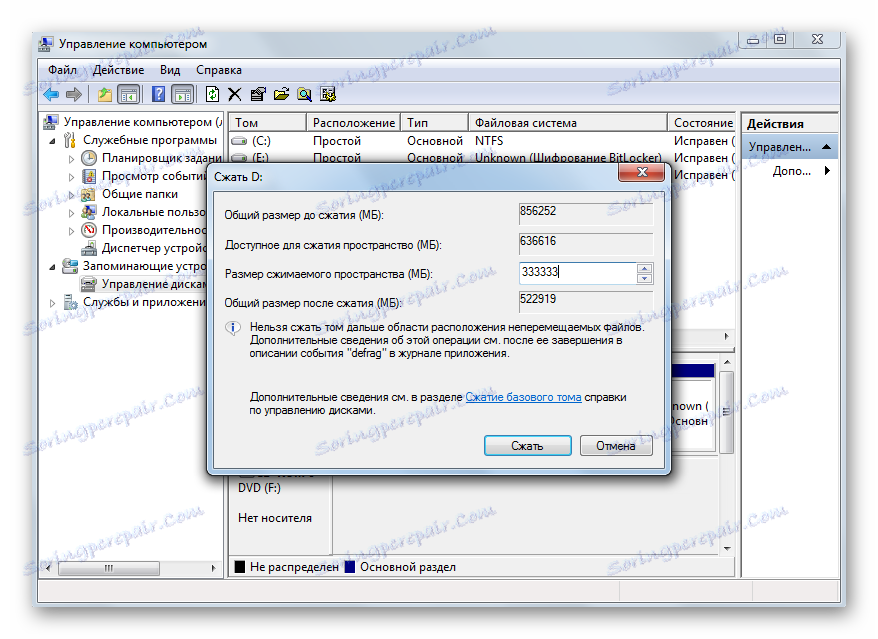
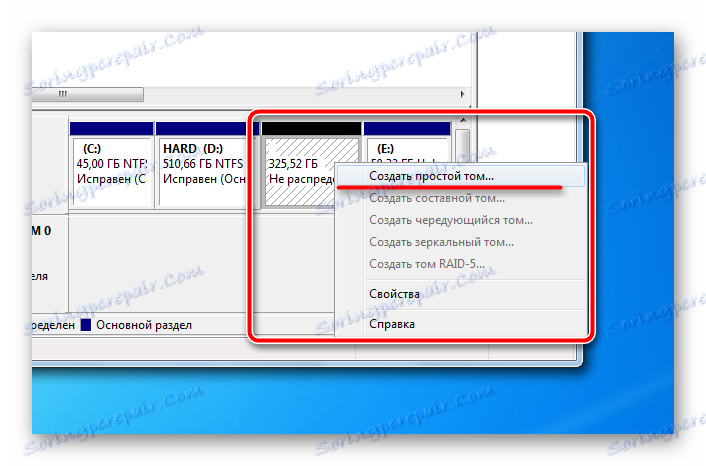
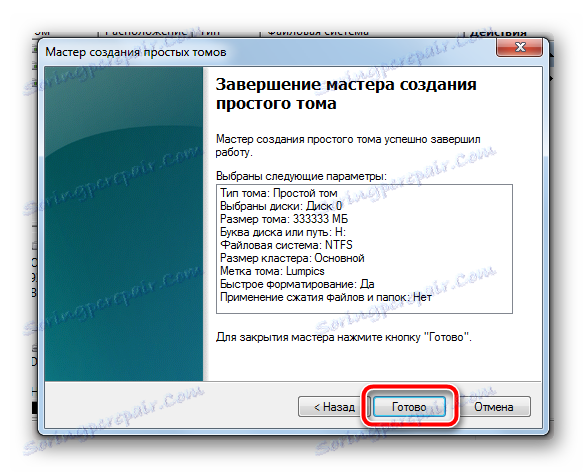
На цьому операції закінчені, через кілька секунд в системі з'явиться новий розділ, готовий до роботи. Перезавантаження при цьому абсолютно не потрібна, все буде зроблено в поточному сеансі.
Вбудований в систему інструмент надає всі необхідні настройки для створюваного розділу, їх цілком вистачить для рядового користувача. Але тут доведеться кожен крок виконувати вручну, і між ними просто сидіти і чекати певний час, поки система збирає необхідні дані. А збір даних може дуже затягнутися на слабких комп'ютерах. Тому використання стороннього програмного забезпечення буде найбільш оптимальним варіантом для швидкого і якісного поділу жорсткого диска на потрібну кількість шматків.
Будьте уважні перед виконанням будь-яких операцій з даними, обов'язково робіть резервні копії і перевіряйте ще задаються вручну параметри. Створення декількох розділів на комп'ютері допоможе чітко організувати структуру файлової системи і розділити використовувані файли по різних місцях для безпечного зберігання.