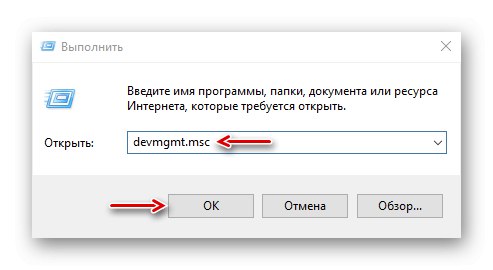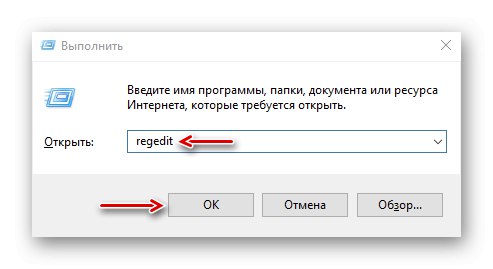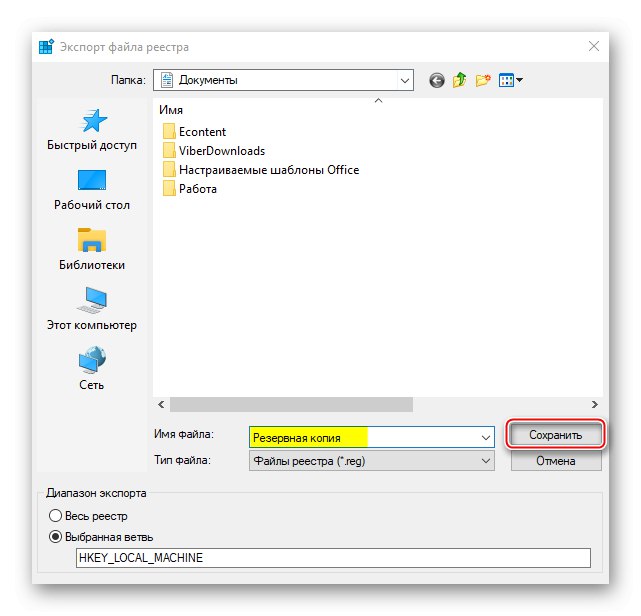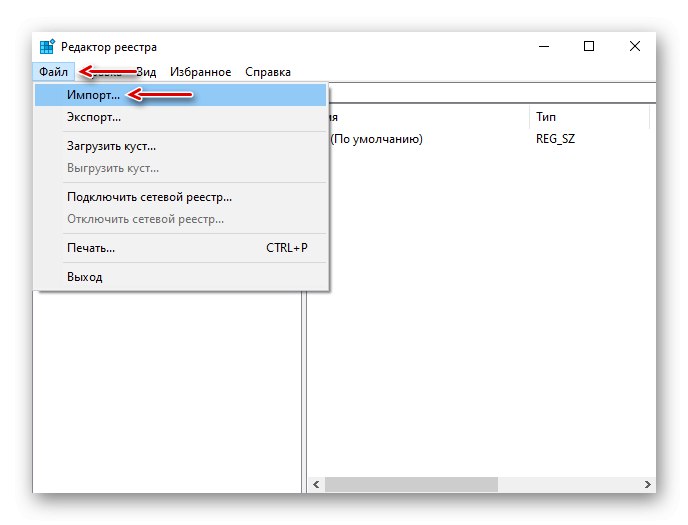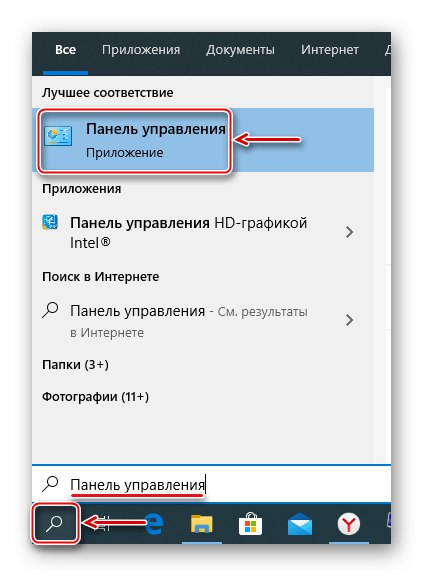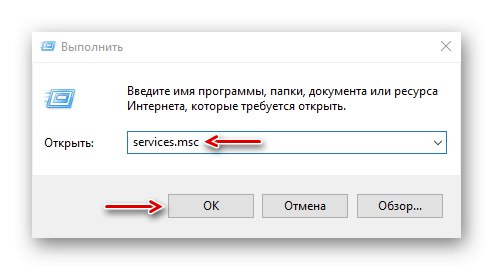Віртуальна приватна мережа (VPN) - це мережа, що складається з двох і більше дозволених вузлів, а також програмне забезпечення, яке дозволяє приховувати реальні IP-адреси і надійно шифрувати весь трафік. Таким чином ця технологія забезпечує високу конфіденційність і безпеку в інтернеті, а також дозволяє відвідувати заблоковані ресурси. Проте навіть при правильному налаштуванні іноді до ВПН не вдається підключитися. Сьогодні ми розповімо, як можна виправити цю проблему на комп'ютері з Windows 10.
Важлива інформація
В першу чергу переконайтеся, що у вас є інтернет. Для цього спробуйте відкрити який-небудь сайт звичайним способом. При відсутності з'єднання спочатку доведеться його відновити. Про те, як це зробити, ми писали в окремих статтях.
Докладніше:
Виправляємо проблему з підключенням до Wi-Fi мережі в Windows 10
Виправляємо проблему з відсутністю інтернету в Windows 10
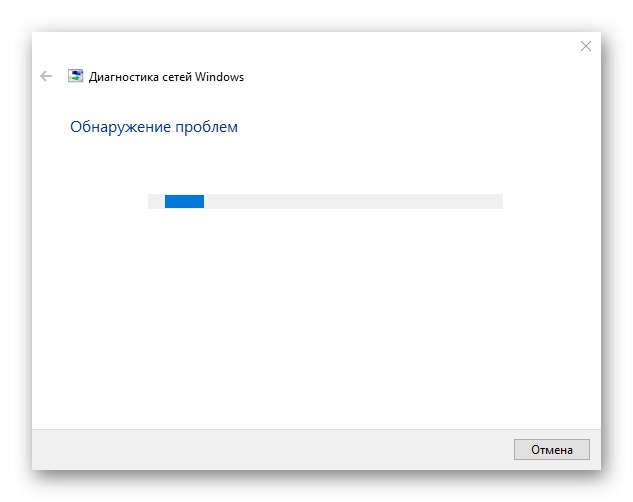
Переконайтеся, що ви користуєтеся останньою версією Віндовс 10. Для цього перевірте наявність оновлень до неї. Про те, як оновити «десятку», ми розповідали в іншій статті.
Докладніше: Як оновити Windows 10 до останньої версії
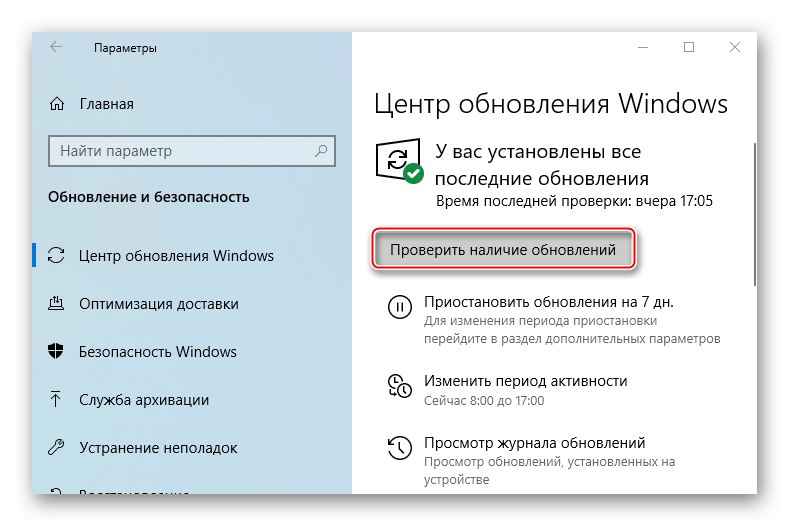
Причиною відсутності підключення може бути конкретний ВПН-сервер. У цьому випадку спробуйте поміняти його, наприклад, виберіть зі списку сервер іншої країни.
Якщо для реалізації віртуальної приватної мережі використовується стороннє ПО, а не вбудована в Windows функція, спочатку спробуйте оновити його, а при відсутності такої можливості просто повторно.
Спосіб 1: Перевстановлення мережевих адаптерів
Залежно від встановленого на комп'ютері устаткування (мережева карта, датчики Wi-Fi і Bluetooth) в «Диспетчері пристроїв» буде відображено кілька мережевих адаптерів. Там же будуть пристрої WAN Miniport - системні адаптери, які як раз використовуються для ВПН-підключення через різні протоколи. Для вирішення проблеми спробуйте перевстановити їх.
- сполучення клавіш Win + R викликаємо вікно «Виконати», Вводимо команду
devmgmt.mscі тиснемо «OK».![Виклик диспетчера пристроїв Windows 10]()
Читайте також:
Виклик оснащення «Виконати» в ОС Windows 10
Як відкрити «Диспетчер пристроїв» в Windows 10 - відкриваємо вкладку «Мережеві адаптери» і видаляємо всі пристрої WAN Miniport.
- Клацаємо правою кнопкою мишки по вкладці «Мережеві адаптери» і тиснемо «Оновити конфігурацію устаткування». Пристрої разом з драйверами будуть знову переустановлені. Перезавантажуємо комп'ютер.
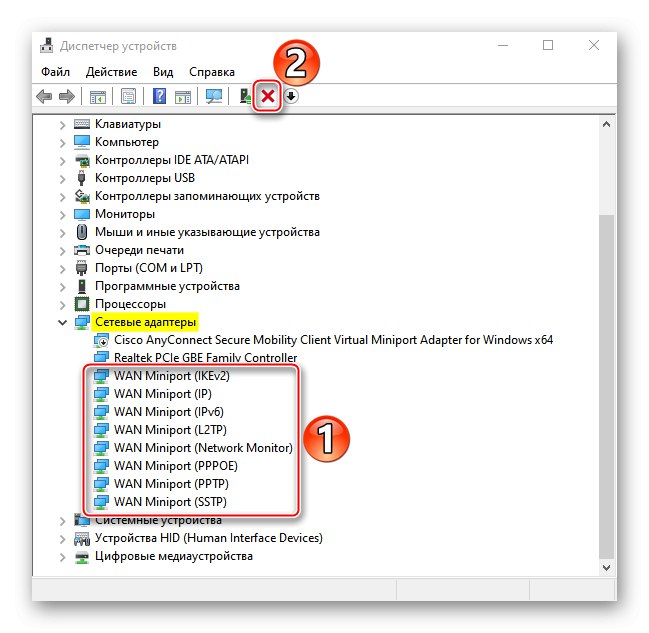
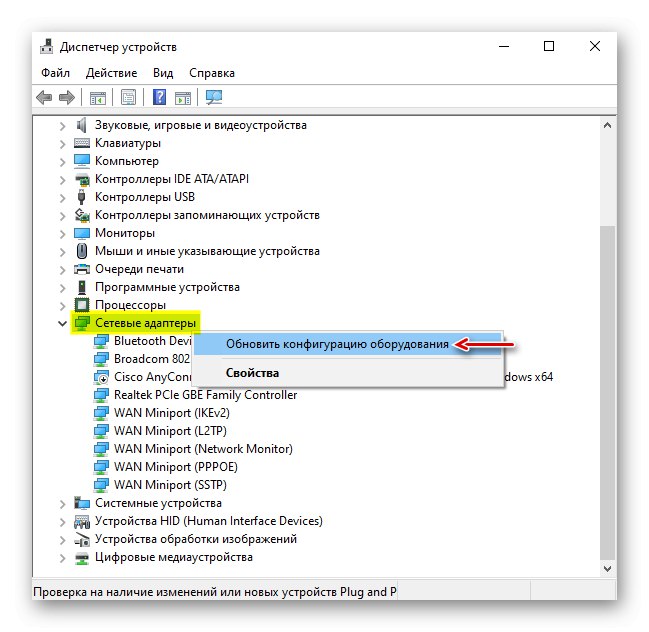
Спосіб 2: Зміна параметрів реєстру
При використанні підключення L2TP / IPsec зовнішні комп'ютери-клієнти під керуванням Windows можуть не підключитися до VPN-сервера, якщо він знаходиться за NAT (пристрій для перетворення приватних мережевих адрес в публічні). Згідно зі статтею, розміщеної на сторінці підтримки Microsoft, забезпечити зв'язок між ними можна, якщо дати зрозуміти системі, що сервер і ПК-клієнт знаходяться за пристроєм NAT, а також дозволити UDP-портів инкапсулировать пакети по L2TP. Для цього в реєстрі необхідно додати і налаштувати відповідний параметр.
- У вікні «Виконати» вводимо команду
regeditі тиснемо «OK».![Виклик реєстру Windows]()
Читайте також: Як відкрити реєстр в Windows 10
- Працювати будемо з розділом «HKEY_LOCAL_MACHINE (HKLM)», Тому спочатку робимо його резервну копію. Виділяємо гілку, відкриваємо вкладку «Файл» і клацаємо «Експорт».
- Вибираємо місце збереження копії, вказуємо її ім'я і тиснемо «Зберегти».
![Збереження резервної копії реєстру]()
Щоб потім відновити розділ, відкриваємо вкладку «Файл» і вибираємо «Імпорт».
![Підготовка до відновлення резервної копії реєстру]()
Знаходимо збережену копію реєстру і натискаємо «Відкрити».
- Переходимо по шляху:
HKLMSYSTEMCurrentControlSetServicesPolicyAgentУ правій частині реєстру клацаємо правою кнопкою мишки по вільній області, тиснемо «Створити» і вибираємо «Параметр DWORD (32 біти)».
- У назві файлу вписуємо:
AssumeUDPEncapsulationContextOnSendRule
- Клацаємо правою кнопкою мишки по створеному файлу і тиснемо «Змінити».
- У полі «Значення» вводимо 2 і клацаємо «OK». Перезавантажуємо комп'ютер.
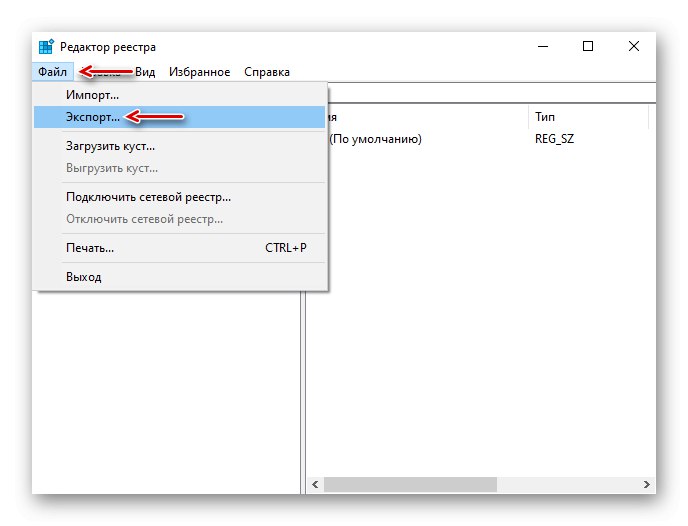
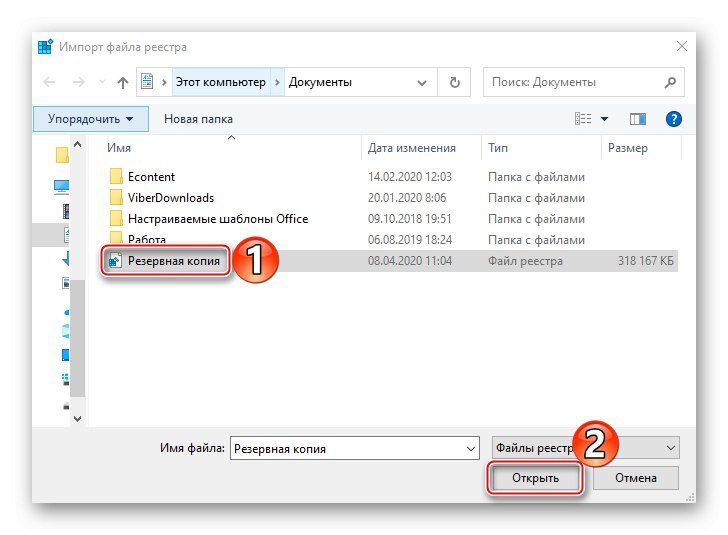
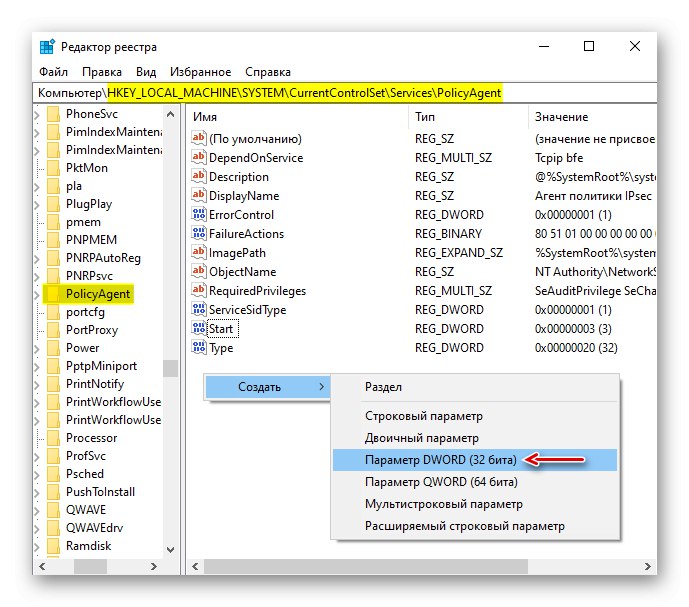
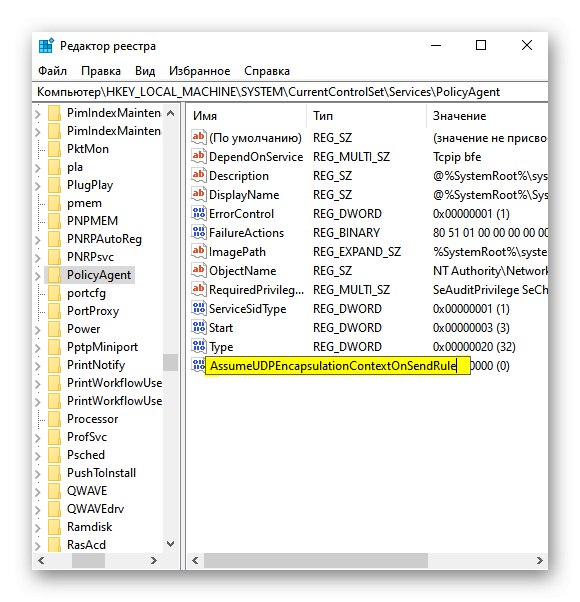
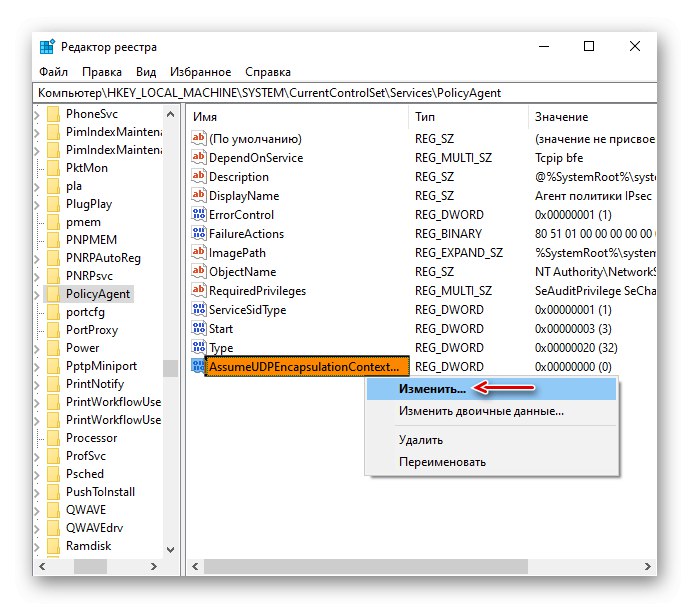
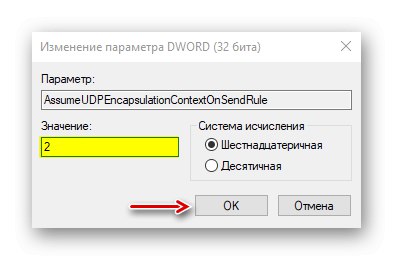
Також важливо, щоб на роутері були відкриті UDP-порти, необхідні для роботи L2TP (1701, 500, 4500, 50 ESP). Про кидок портів на маршрутизаторах різних моделей ми докладно писали в окремій статті.
Докладніше:
Як відкрити порти на роутері
Як відкрити порти в брандмауері Windows 10
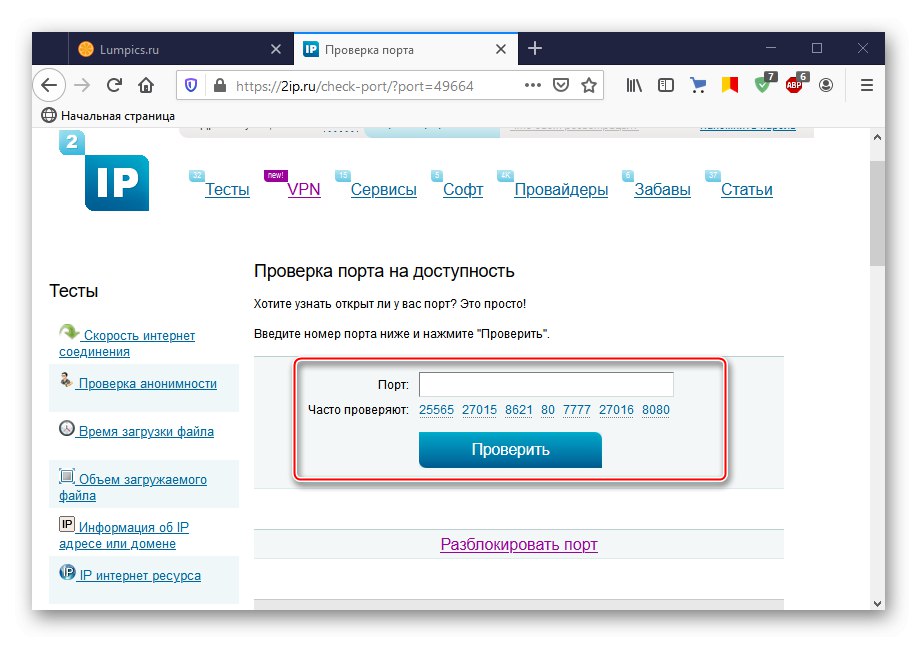
Спосіб 3: Налаштування антивірусного ПО
Брандмауер Windows 10 або фаєрвол антивірусної програми можуть блокувати будь-які підключення, які вважають незахищеними. Щоб перевірити цю версію, вимкніть на час захисне ПЗ. Про те, як це зробити, ми докладно писали в інших статтях.
Докладніше:
Як відключити антивірус
Як відключити брандмауер Windows 10
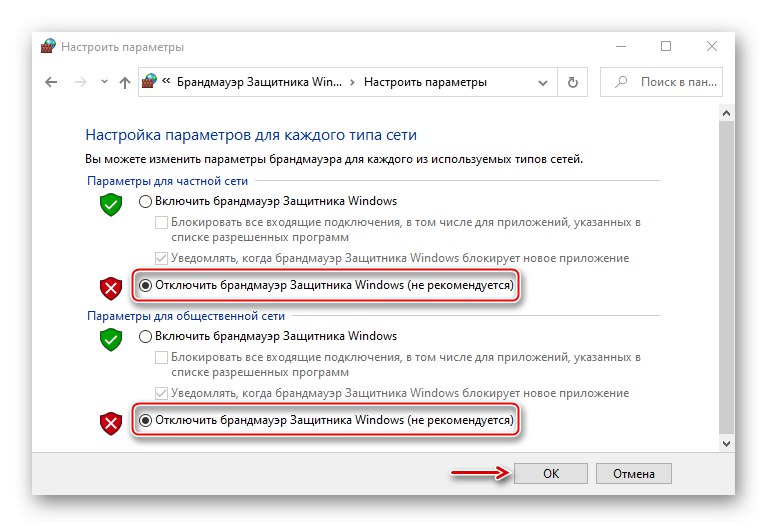
Довго залишати систему без антивірусного ПЗ не рекомендується, але якщо вона блокує ВПН-клієнт, його можна додати до списку дозволених антивіруса або брандмауера Віндовс. Інформація про це є в окремих статтях у нас на сайті.
Докладніше:
Як додати програму в виключення антивіруса
Як додати програму в виключення брандмауера Windows 10
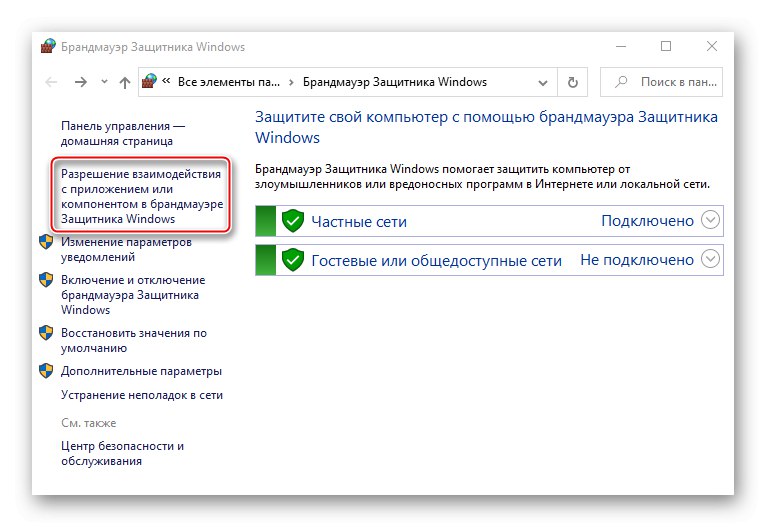
Спосіб 4: Відключення протоколу IPv6
VPN-підключення може обірватися через витік трафіку в публічну мережу. Нерідко причиною цього стає протокол IPv6. Незважаючи на те що ВПН зазвичай працює з IPv4, в операційній системі за замовчуванням включені обидва протоколи. Тому IPv6 також може використовуватися. У цьому випадку спробуйте відключити його для конкретного мережевого адаптера.
- У пошуку Windows вводимо "Панель управління" і відкриваємо додаток.
![Виклик панелі управління Windows]()
Читайте також: Відкриття «Панелі управління» на комп'ютері з Windows 10
- заходимо в «Мережа та Інтернет».
- відкриваємо «Центр управління мережами і загальним доступом».
- Входимо в розділ "Зміни параметрів адаптера".
- Тиснемо правою кнопкою мишки по мережного адаптера, через який реалізується VPN, і відкриваємо «Властивості».
- Знімаємо галочку навпроти IPv6 і натискаємо «OK». Перезавантажуємо комп'ютер.
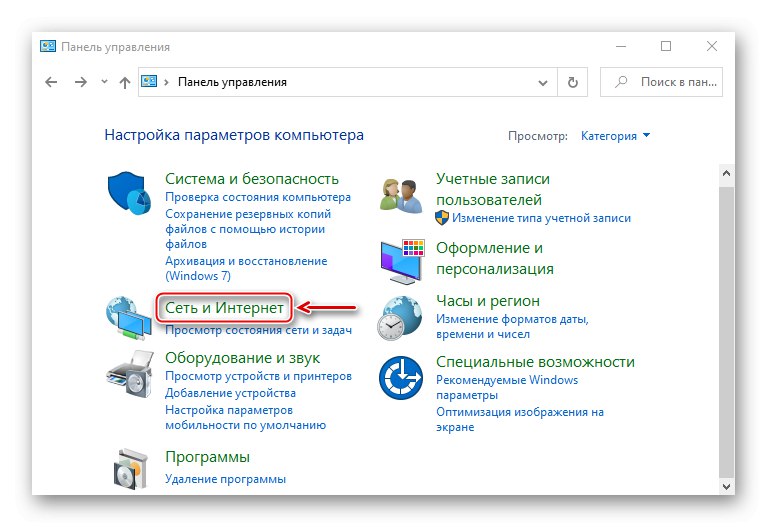
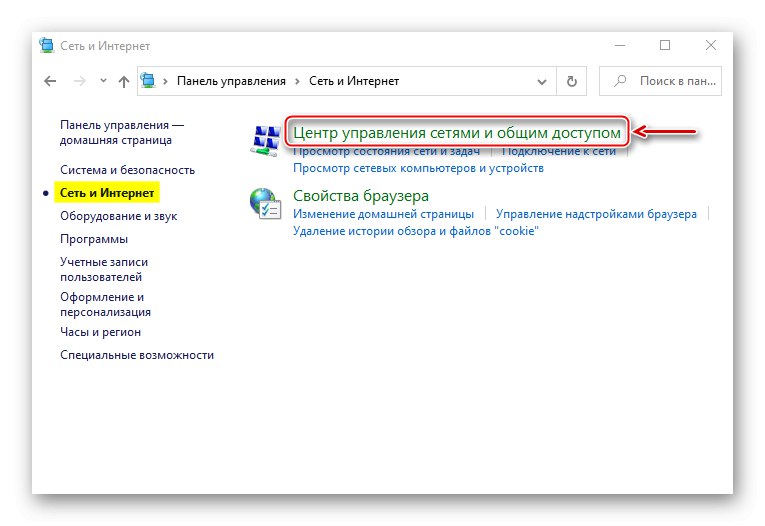
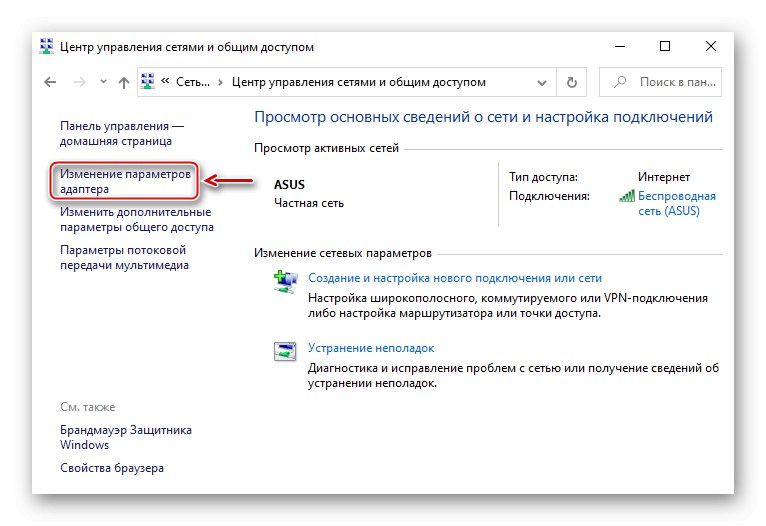
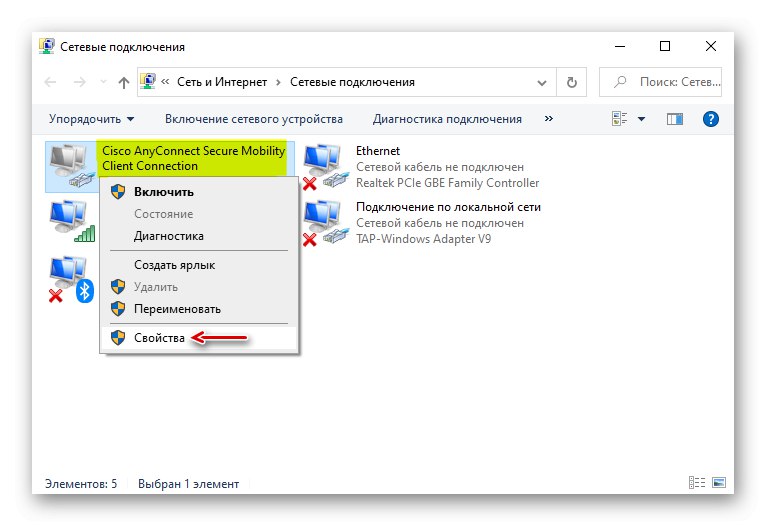
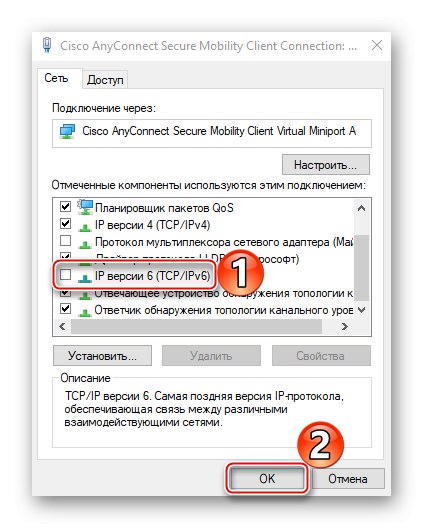
Спосіб 5: Зупинка служби Xbox Live
На стабільність ВПН-з'єднання може впливати різний ПО, включаючи системні компоненти. Наприклад, згідно з обговоренням на форумах, багато користувачів змогли вирішити проблему шляхом зупинки служби Xbox Live.
- У вікні «Виконати» вводимо команду
services.mscі тиснемо «OK».![Вхід в розділ служб Windows 10]()
Читайте також: Запуск оснащення «Служби» в ОС Windows 10
- знаходимо компонент «Мережева служба Xbox Live». Якщо вона запущена, клацаємо по ній правою кнопкою мишки і тиснемо «Зупинити».
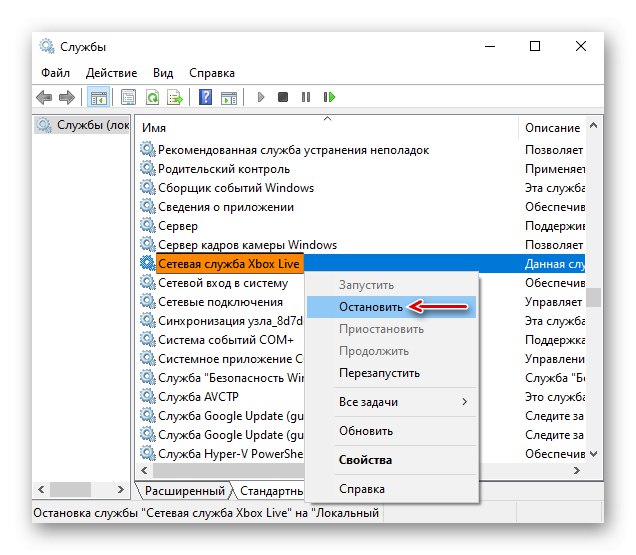
Сподіваємося ви вирішили проблему з підключенням до VPN в Windows 10. Ми розповіли про найбільш поширених і загальних способах. Але якщо вам не допомогли наші рекомендації, зверніться в службу підтримки постачальника ВПН. Зі свого боку, вони повинні допомогти, особливо якщо ви оплатили послугу.