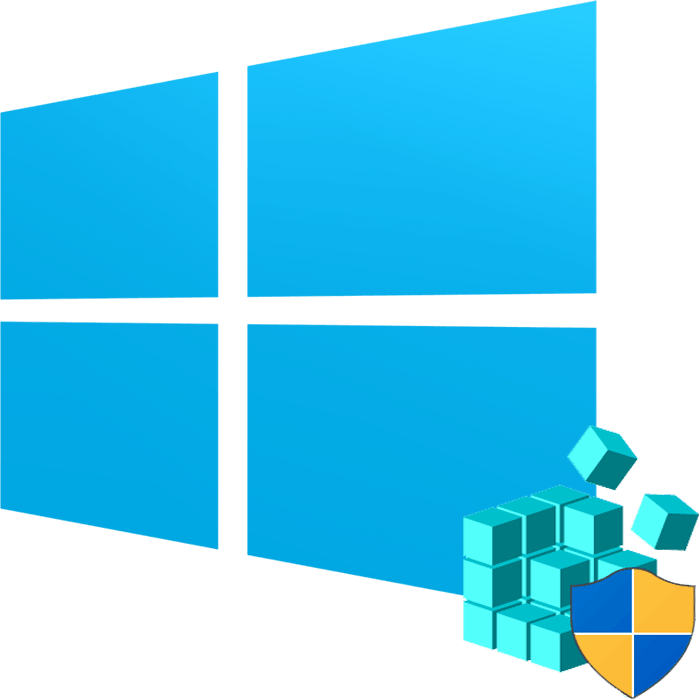Способи відкрити Редактор реєстру в Windows 10
Редактор реєстру в Windows традиційно використовується для вирішення безлічі проблем, що виникають в роботі стандартних компонентів цієї ОС або ж сторонніх програмних рішень. Тут же будь-який користувач може швидко змінити значення практично будь-яких параметрів системи, недоступних для редагування через графічні інтерфейси типу «Панелі управління» і «Параметрів». Перш ніж виконати бажану дію, пов'язане з внесенням змін в роботу реєстру, його необхідно відкрити, і зробити це можна по-різному.
зміст
Запуск Редактора реєстру в Windows 10
Насамперед хочеться нагадати про те, що реєстр - дуже важливий інструмент функціонування всієї операційної системи. Один неправильний дія може вивести з ладу в кращому випадку окремий компонент або програму, в гіршому - привести Віндовс в неробочий стан, що вимагає відновлення. Тому будьте впевнені в тому, що ви робите і не забувайте створювати резервну копію (експорт), щоб в разі непередбачених ситуацій їй завжди можна було скористатися. А зробити це можна так:
- Відкривши вікно редактора, виберіть «Файл»> «Експорт».
- Впишіть ім'я файлу, вкажіть те, що хочете експортувати (зазвичай краще робити копію всього реєстру) і натисніть «Зберегти».
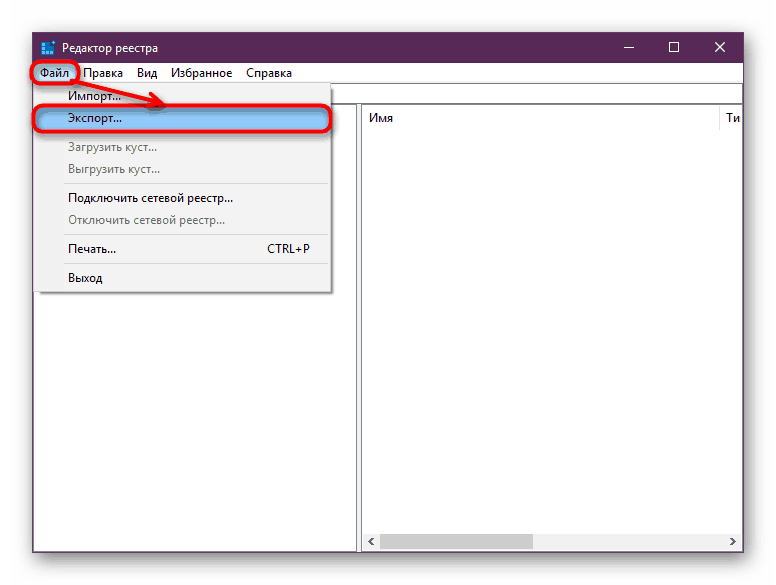
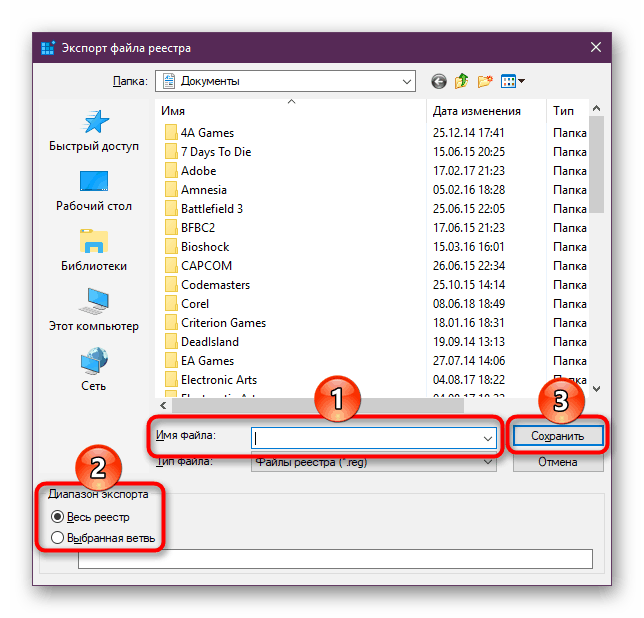
Тепер розглянемо безпосередньо варіанти запуску потрібного нам елементу. Різні способи допоможуть запустити реєстр так, як це буде зручно саме вам. Крім того, вони можуть бути актуальні при вірусної активності, коли не виходить скористатися якимось одним через блокування доступу шкідливою програмою.
Спосіб 1: Меню «Пуск»
Вже давно «Пуск» виконує роль пошукача по всій Windows, тому нам простіше всього здійснити відкриття інструменту, ввівши потрібний запит.
- Відкриваємо «Пуск» і починаємо набирати «реєстр» (без лапок). Зазвичай вже після двох букв ви побачите потрібний результат. Можна відразу ж запустити додаток, натиснувши на краще збіг.
- Панель справа відразу ж надає додаткові можливості, у тому числі найбільш корисними для вас можуть стати «Запуск від імені адміністратора» або його закріплення.
- Те ж саме буде, якщо почати набирати найменування інструменту англійською мовою і без лапок: «regedit».
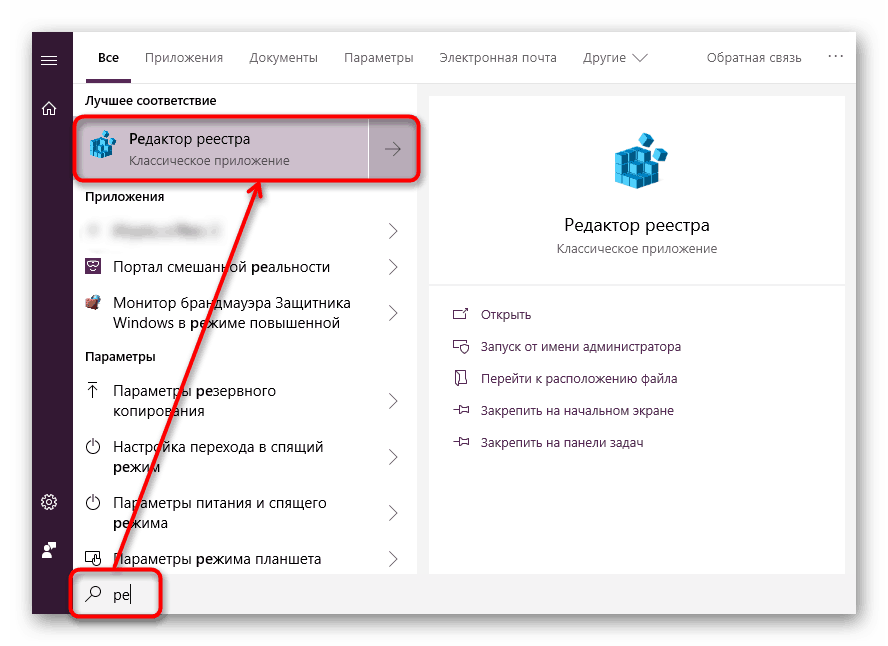
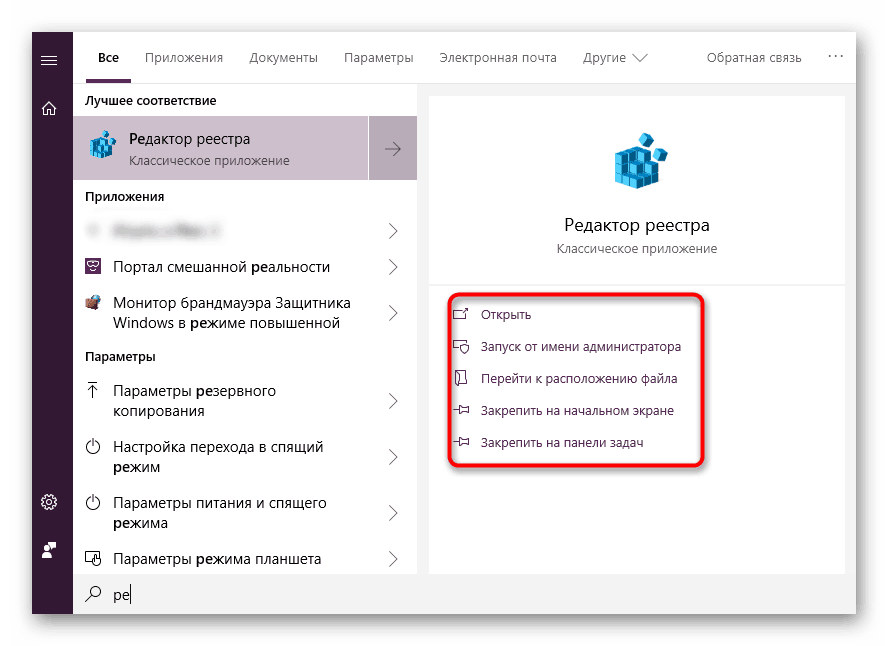
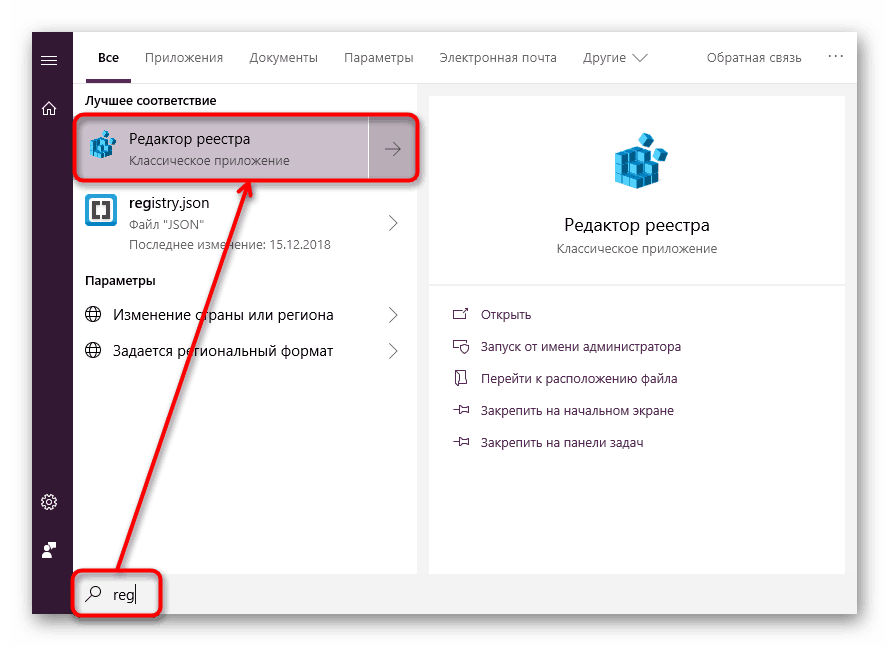
Спосіб 2: Вікно «Виконати»
Ще один швидкий і простий спосіб запустити реєстр - скористатися вікном «Виконати».
- Натисніть клавіші Win + R або клікніть по «Пуск» правою кнопкою миші, де виберіть пункт «Виконати».
- У порожнє поле впишіть
regeditі натисніть «ОК» для запуску редактора з правами адміністратора.
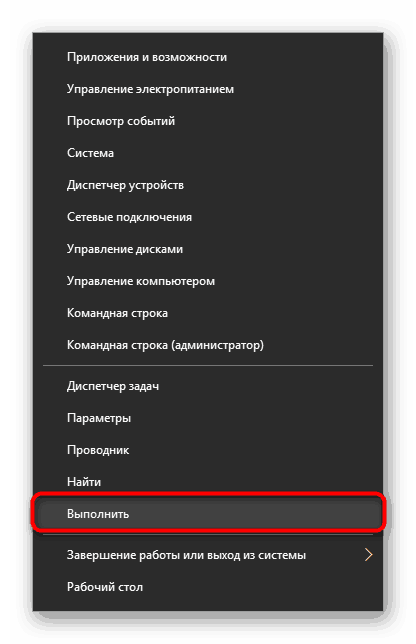
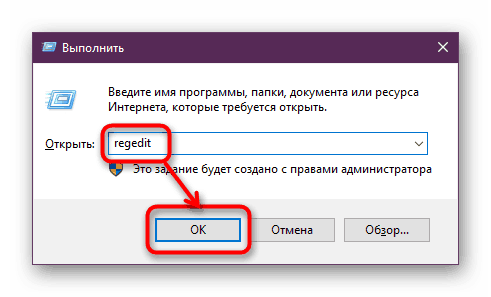
Спосіб 3: Директорія Windows
Редактор реєстру - виконується програма, яка зберігається в системній папці операційної системи. Звідти його також можна без праці запустити.
- Відкрийте Провідник і перейдіть по шляху
C:Windows. - Зі списку файлів знайдіть «regedit» або «regedit.exe» (наявність розширення після точки залежить від того, чи була включена така функція у вашій системі).
- Запустіть його подвійним натисканням лівою кнопкою миші. Якщо потрібні права адміністратора - клацніть по файлу правою кнопкою миші і виберіть відповідний пункт.
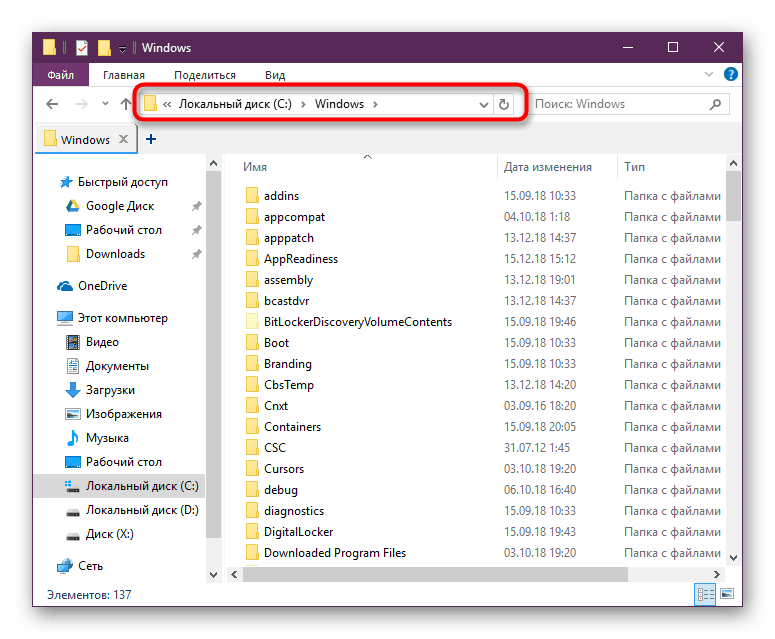
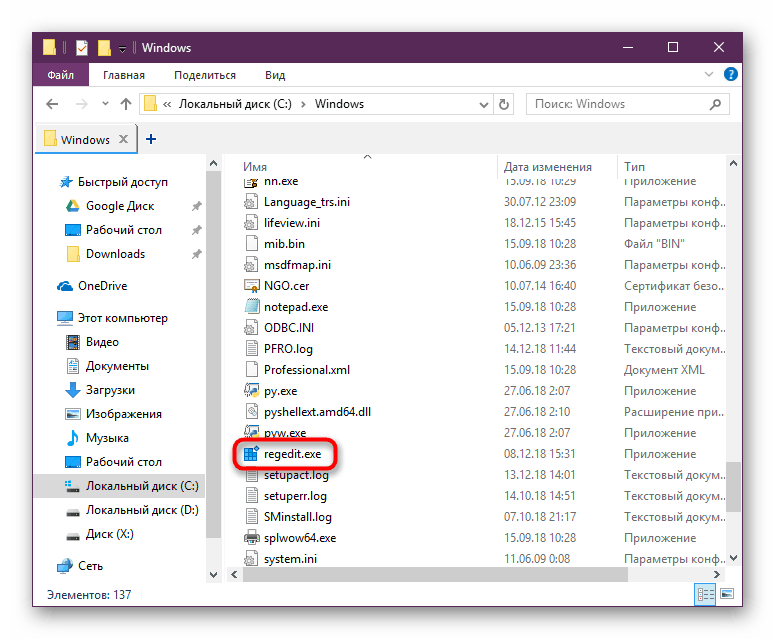
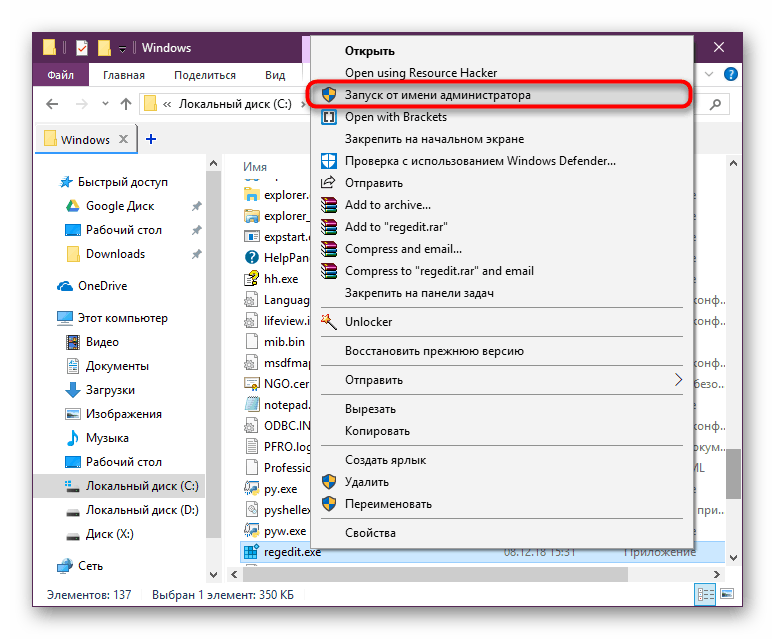
Спосіб 4: «Командний рядок» / PowerShell
Консоль Windows дозволяє швидко запускати реєстр - досить вписати туди всього одне слово. Аналогічну дію можна здійснювати і через PowerShell - кому як зручніше.
- Запустіть «Командний рядок», вписавши в «Пуск» слово «cmd» без лапок або почавши набирати її назву. PowerShell запускається так само - набором свого імені.
- Впишіть
regeditі натисніть Enter. Відкриється Редактор реєстру.
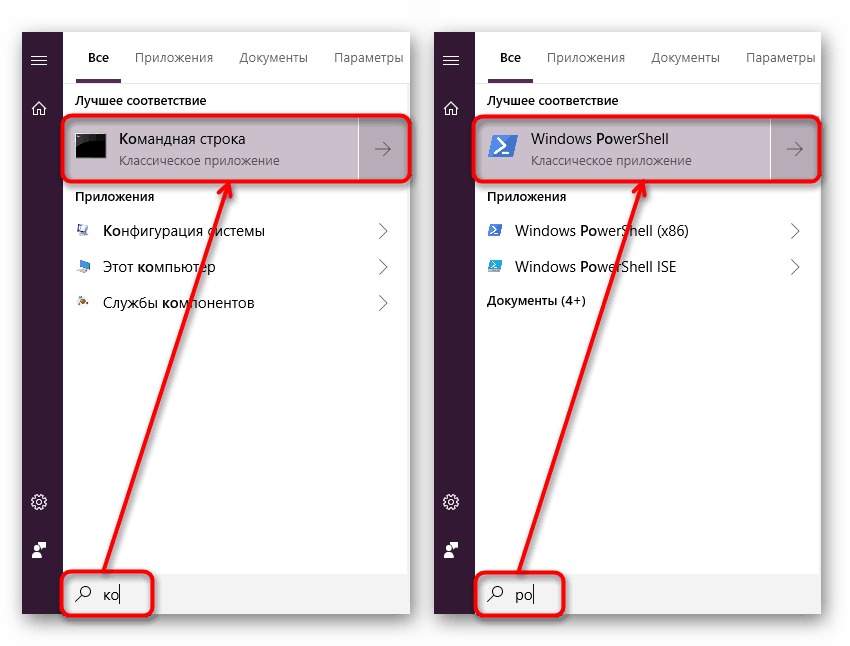
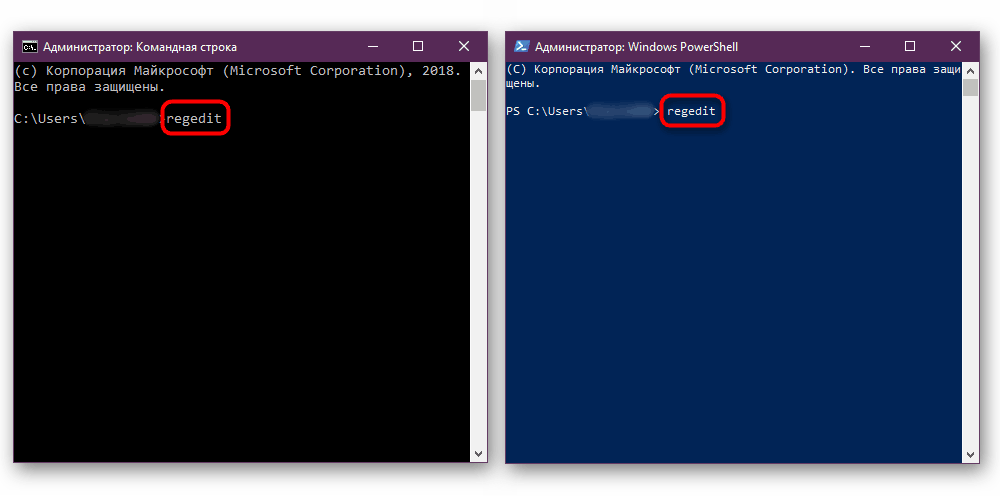
Ми розглянули найбільш ефективні і зручні способи того, як запускається Редактор реєстру. Обов'язково запам'ятовуйте ті дії, які робите з ним, щоб при виникненні неполадок була можливість відновити попередні значення. А ще краще робіть експорт, якщо збираєтеся внести важливі зміни в його структуру.