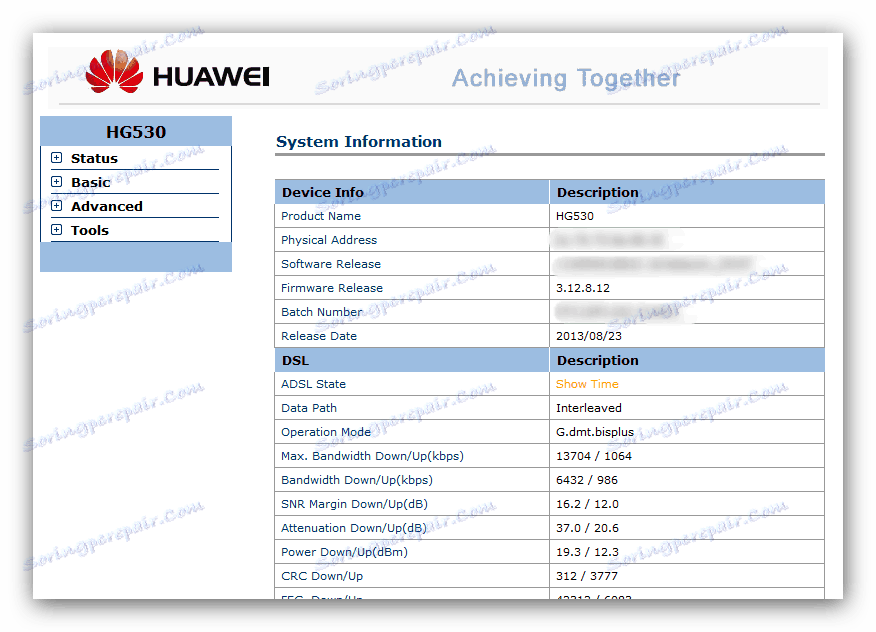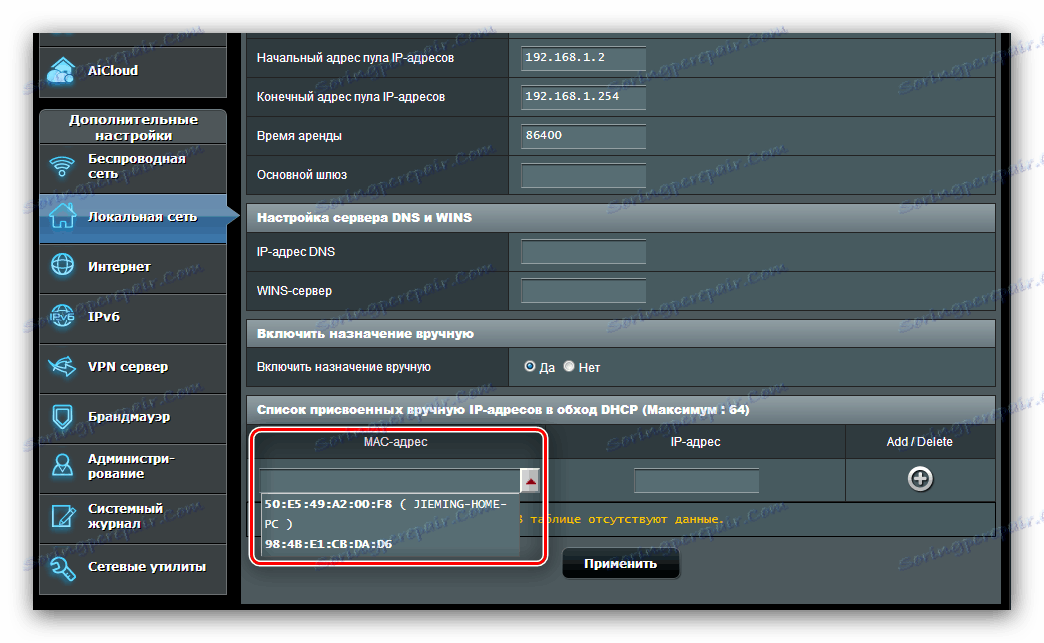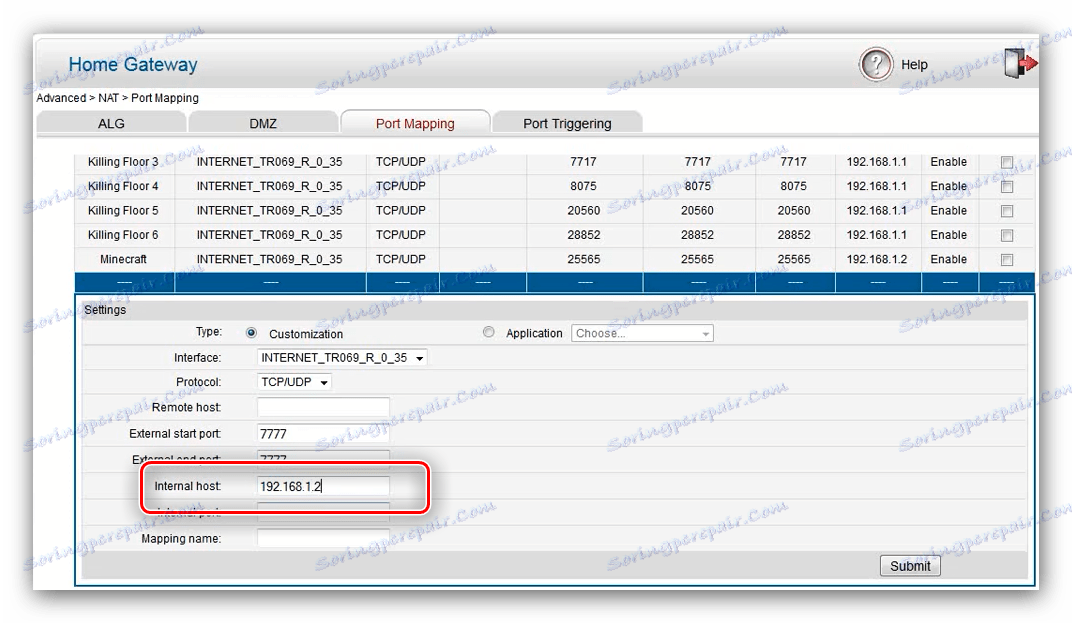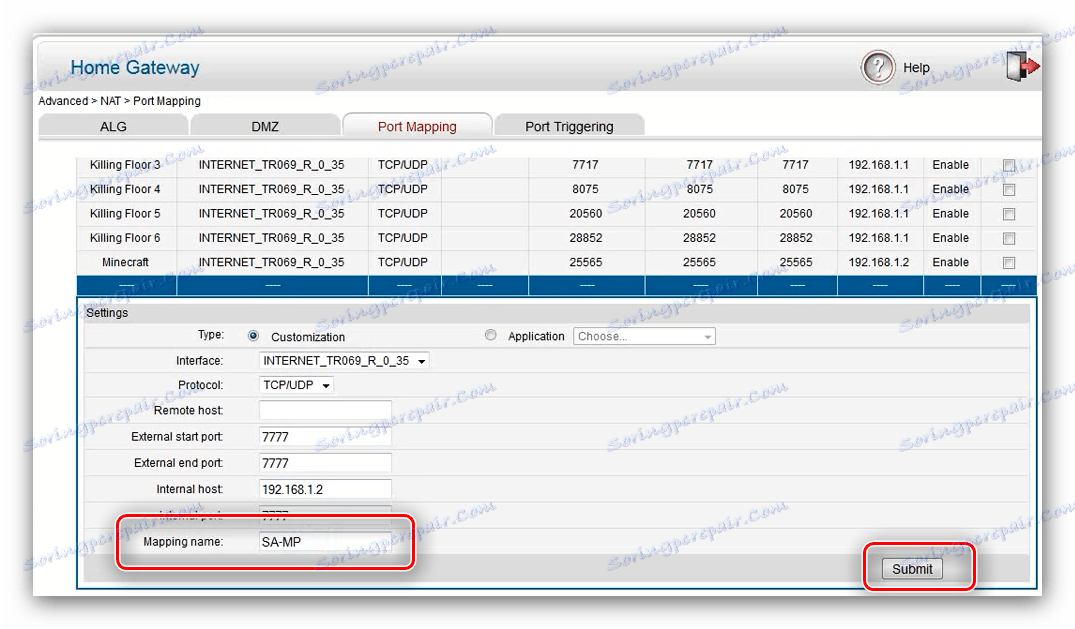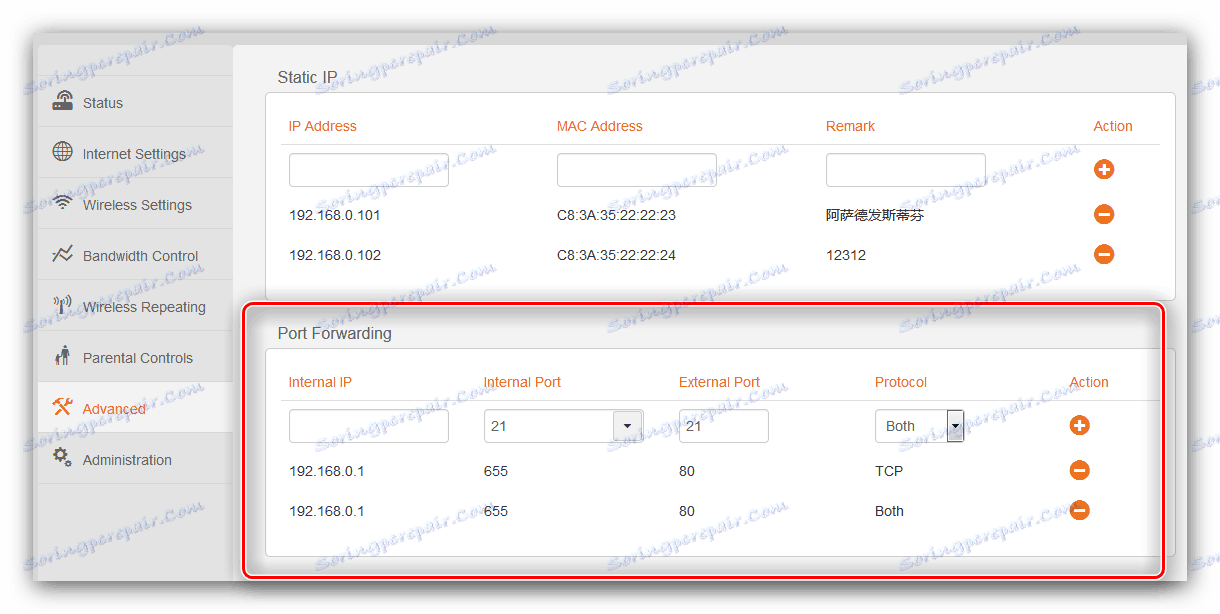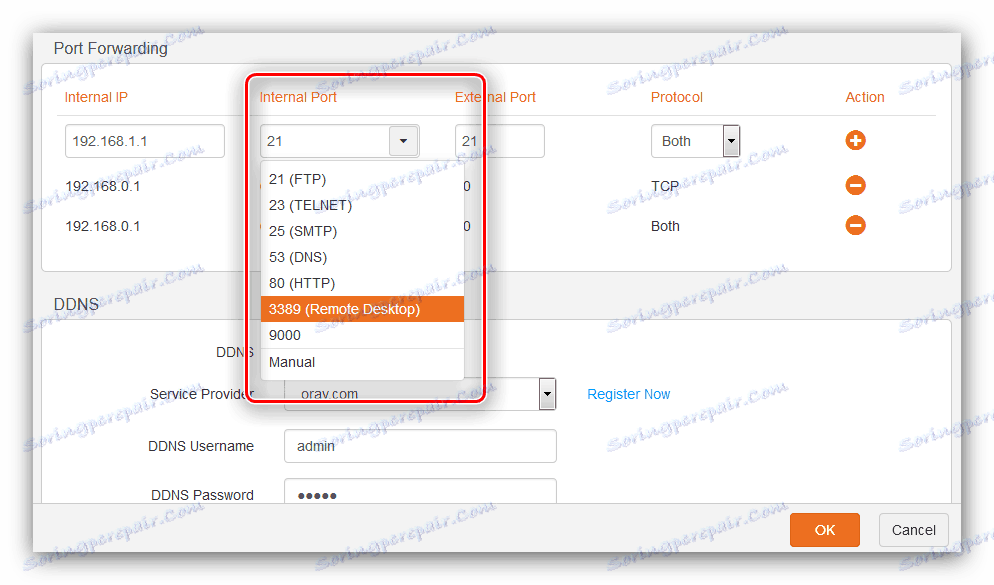Відкриваємо порти на роутері
Користувачі, які активно використовують інтернет не тільки з метою розваг, часом стикаються з проблемами доступу до IP-камері або FTP-сервера, неможливістю завантажити що-небудь з торрента, збоями в роботі IP-телефонії та інше подібне. У більшості випадків такі неполадки означають закриті порти доступу на роутері, і сьогодні ми хочемо познайомити вас із способами їх відкриття.
зміст
Методи відкриття портів
Перш за все скажемо кілька слів про портах. Порт - це точка зв'язку з мережею комп'ютера, додатки або пристрою, що підключається на зразок камери, VoIP-станції або приставки кабельного ТБ. Для коректної роботи додатків і зовнішнього обладнання порти потрібно відкрити і перенаправити на них потік даних.
Операція проброса портів, як і інші настройки маршрутизатора, відбувається через веб-утиліту конфігурації. Відкривається вона наступним чином:
- Запустіть будь-який браузер і в його адресному рядку надрукуйте
192.168.0.1або192.168.1.1. Якщо перехід за вказаними адресами ні до чого не призводить, це означає, що IP роутера був змінений. Актуальне значення потрібно дізнатися, і в цьому вам допоможе матеріал по посиланню нижче.Детальніше: Як дізнатися IP-адресу роутера
- З'явиться віконце введення логіна і пароля для доступу до утиліти. У більшості роутерів даними для авторизації за замовчуванням є слово
admin, якщо ж цей параметр був змінений, введіть актуальну комбінацію, після натисніть кнопку «ОК» або клавішу Enter. - Відкриється головна сторінка веб-конфігуратора вашого пристрою.
![Запущений веб-конфігуратор для відкриття портів на роутері]()
Читайте також:
Як зайти в налаштування роутера ASUS , D-Link , TP-Link , Tenda , Netis
Рішення проблеми з входом в конфігурацію роутера
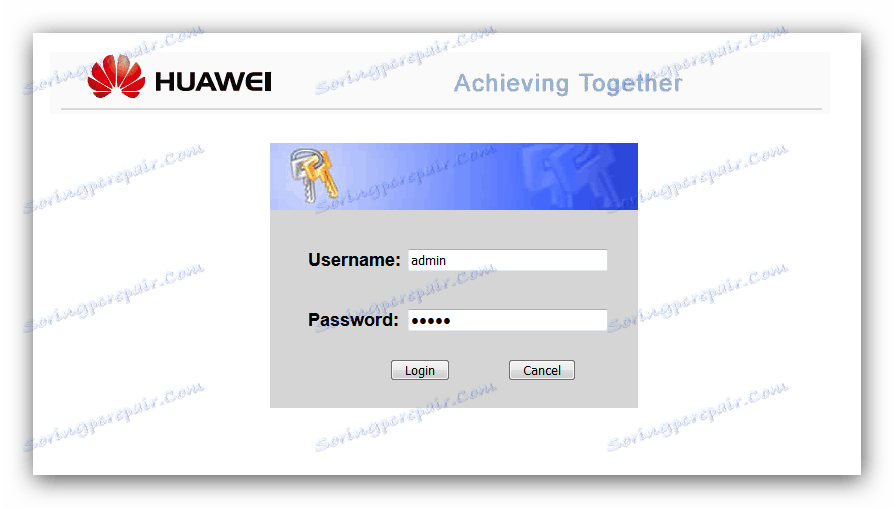
Подальші дії залежать від виробника маршрутизатора - розглянемо на прикладі найпопулярніших моделей.
ASUS
Необхідно відзначити, що у присутніх на ринку мережевих пристроїв від тайванської корпорації є два типи веб-інтерфейсів: старий варіант і новий, відомий також як ASUSWRT. Вони відрізняються в першу чергу зовнішнім виглядом і наявністю / відсутністю деяких параметрів, але в цілому майже ідентичні. Як приклад використовуватимемо новітню версію інтерфейсу.
Для коректної роботи функції на маршрутизаторах АСУС потрібно задати комп'ютеру статичний IP. Наступні дії нижче.
- Відкрийте веб-конфігуратор. Клацніть по пункту «Локальна мережа», а потім перейдіть на вкладку «DHCP-сервер».
- Далі знайдіть опцію «Включити призначення вручну» і переведіть її в положення «Так».
- Потім в блоці «Список присвоєних вручну IP-адрес» знайдіть список «MAC-адресу», в якому виберіть ваш комп'ютер і натисніть на його адресу для додавання.
![Вибрати ПК для включення статичного адреси перед кидок портів на роутері ASUS]()
Читайте також: Як подивитися MAC-адресу комп'ютера на Windows 7
- Тепер натисніть на кнопку з іконкою плюса в стовпці «Додати». Переконайтеся, що правило з'явилося в списку, після чого натискайте «Застосувати».

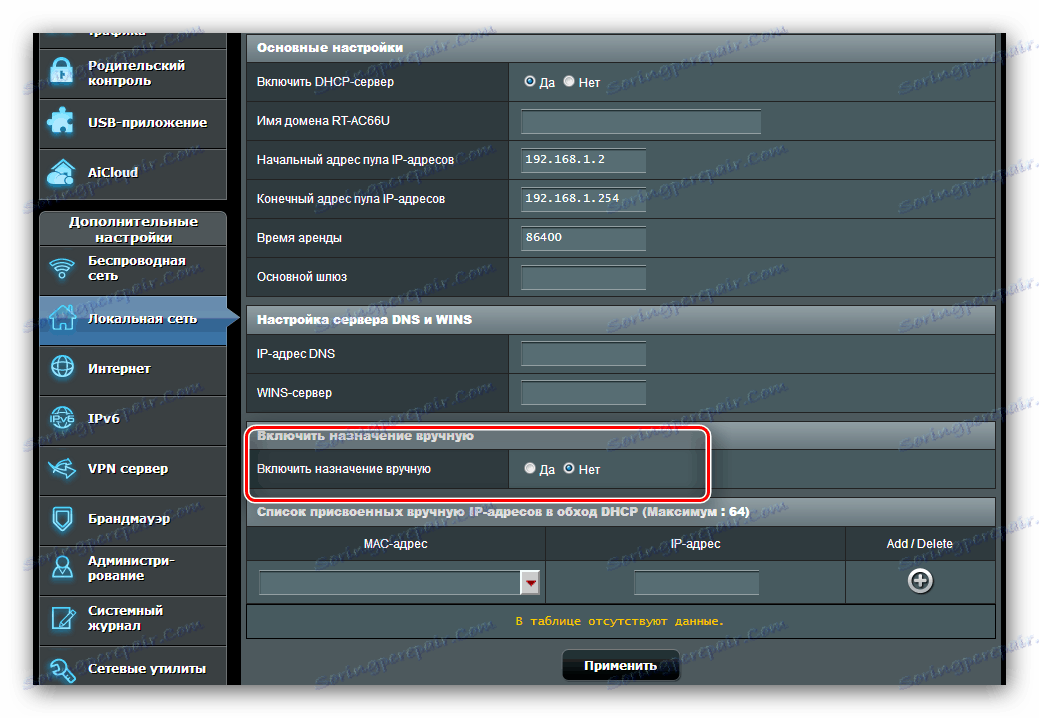
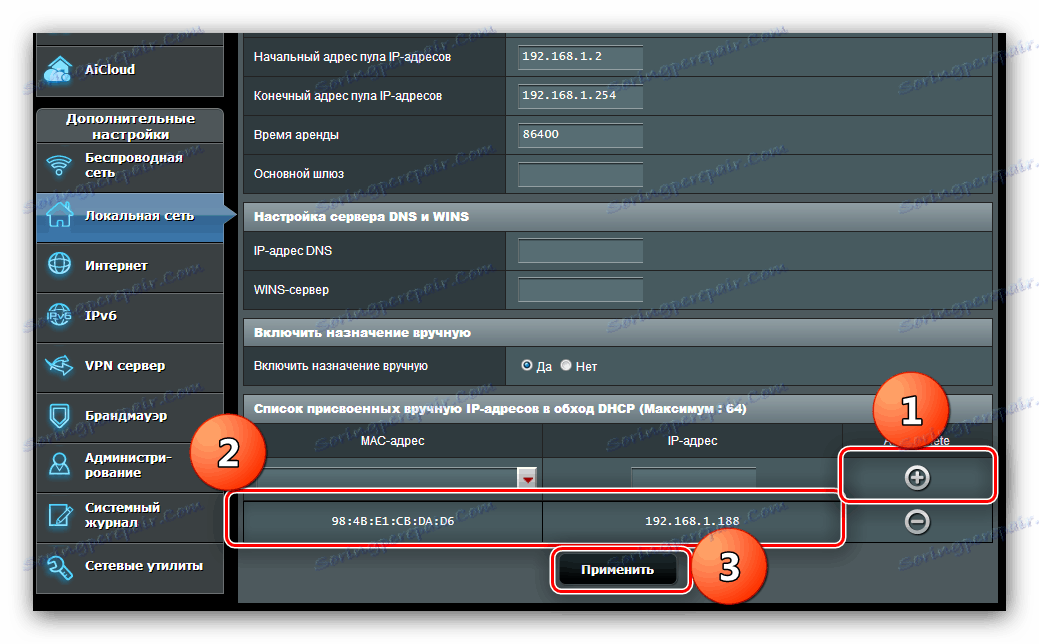
Зачекайте, поки роутер перезавантажиться, і приступайте безпосередньо до кидок портів. Відбувається це в такий спосіб:
- У головному меню конфігуратора клацніть по опції «Інтернет», після чого клацніть на вкладці «Переадресація портів».
- У блоці «Основні настройки» включите переадресацію портів, зазначивши варіант «Так» навпроти відповідного параметра.
- Якщо вам знадобилося прокинути порти для якогось певного сервісу або онлайн-ігри, скористайтеся випадають меню «Список обраних серверів» для першої категорії, і «Список обраних ігор» для другої. При виборі будь-якій позиції із зазначених переліків у таблицю правил буде автоматично додано нове - вам залишається тільки натиснути на кнопку «Додати» і застосувати настройки.
- Щоб здійснити ручний кидок, зверніться до розділу «Список переадресованих портів». Перший параметр, який потрібно задати, - «Ім'я служби»: в нього слід вписати назву програми або мети проброса портів, наприклад, «torrent», «IP-camera».
- В поле «Діапазон портів» вкажіть або конкретно потрібний порт, або кілька за наступною схемою:
первое значение:последнее значение. З метою безпеки не рекомендується ставити занадто великий діапазон. - Далі переходите до поля «Локальний IP-адреса» - в нього впишіть статичний ІП комп'ютера, заданий раніше.
- Значення «Локальний порт» має відповідати значенням початкової позиції діапазону портів.
- Далі виберіть протокол, по якому будуть передаватися дані. Для IP-камер, наприклад, слід вибрати «TCP». У деяких випадках потрібно встановити позицію «BOTH».
- Натискайте «Додати» і «Застосувати».
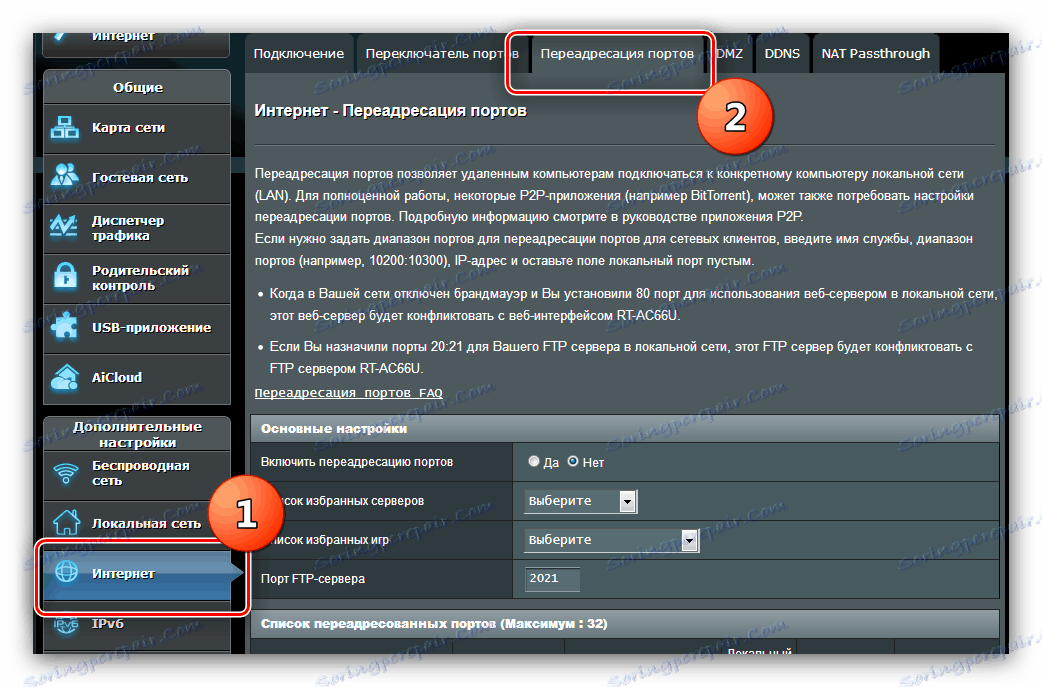
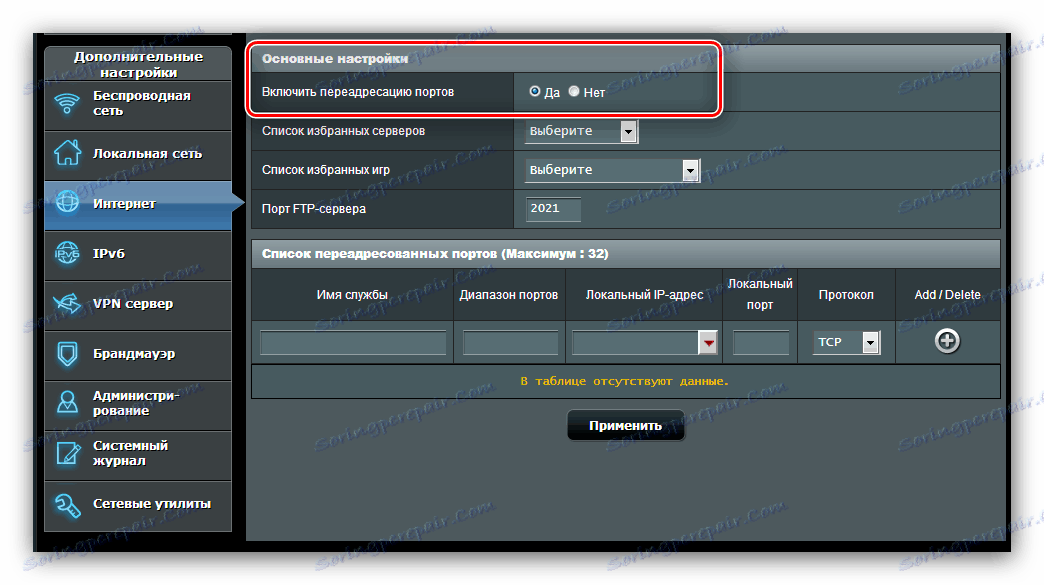
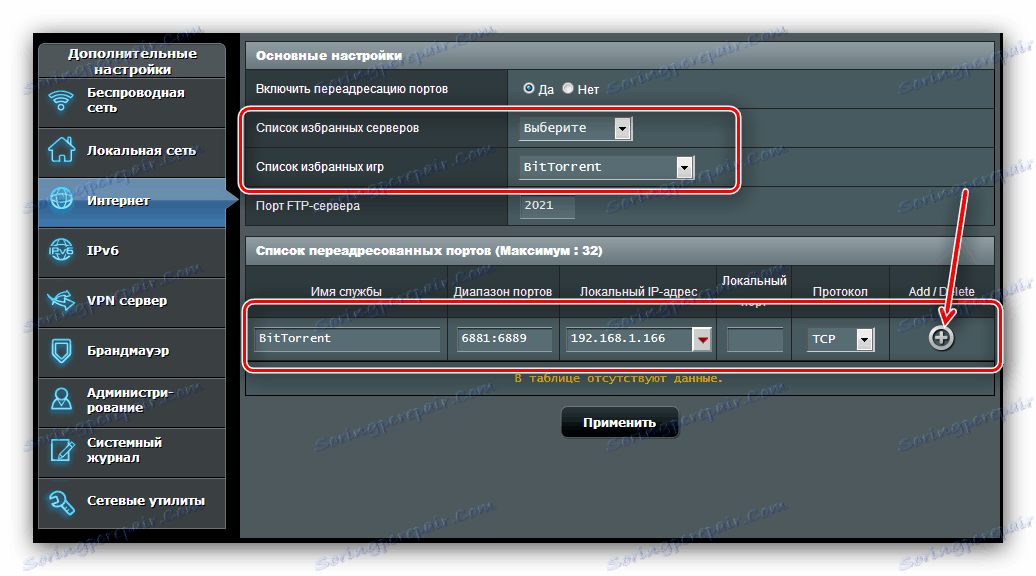
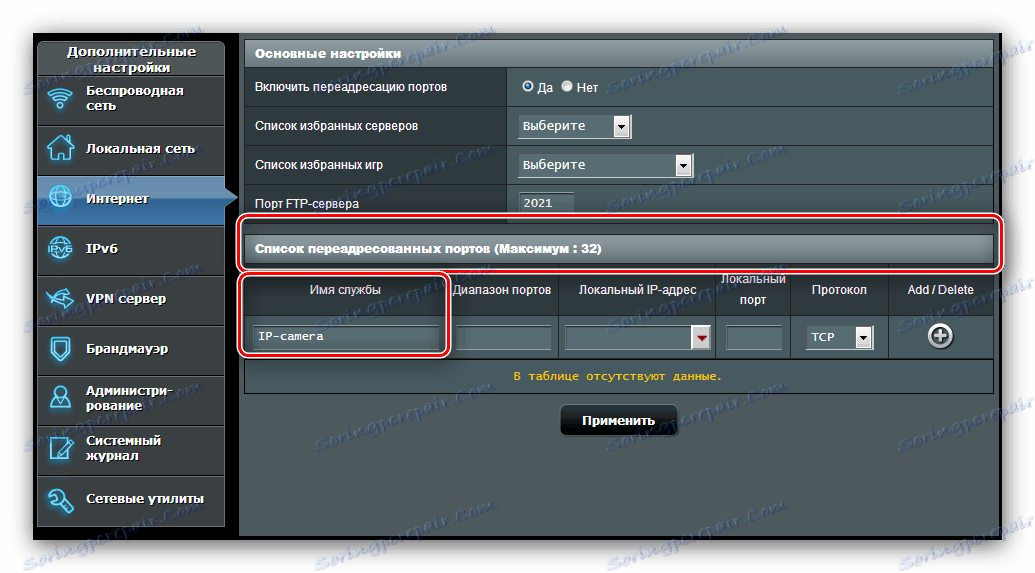
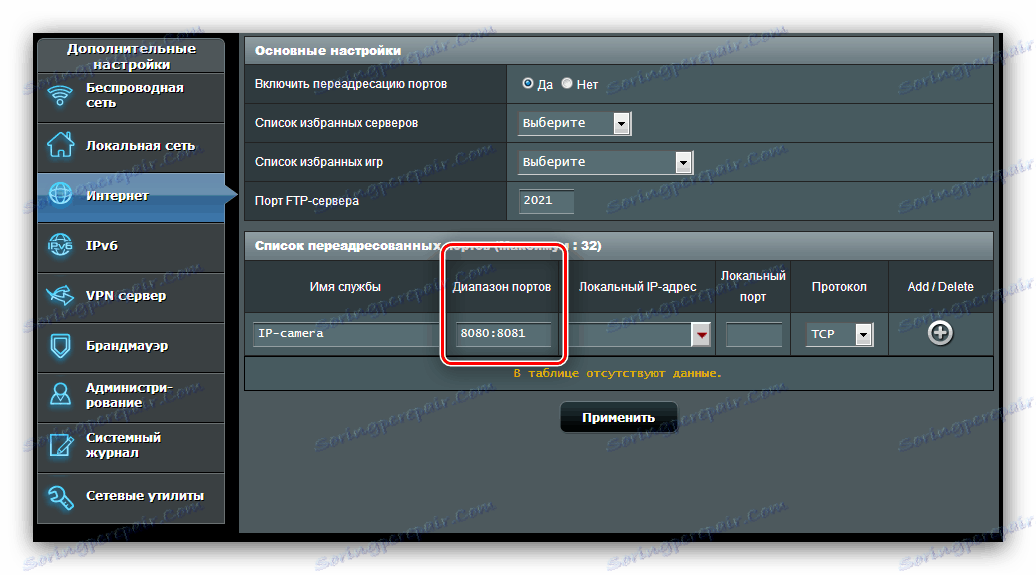
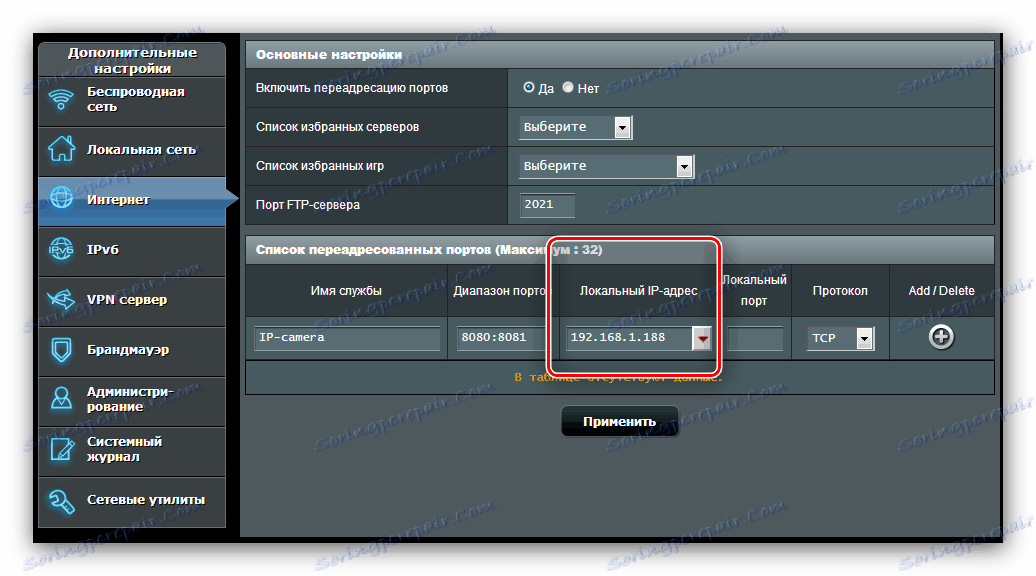
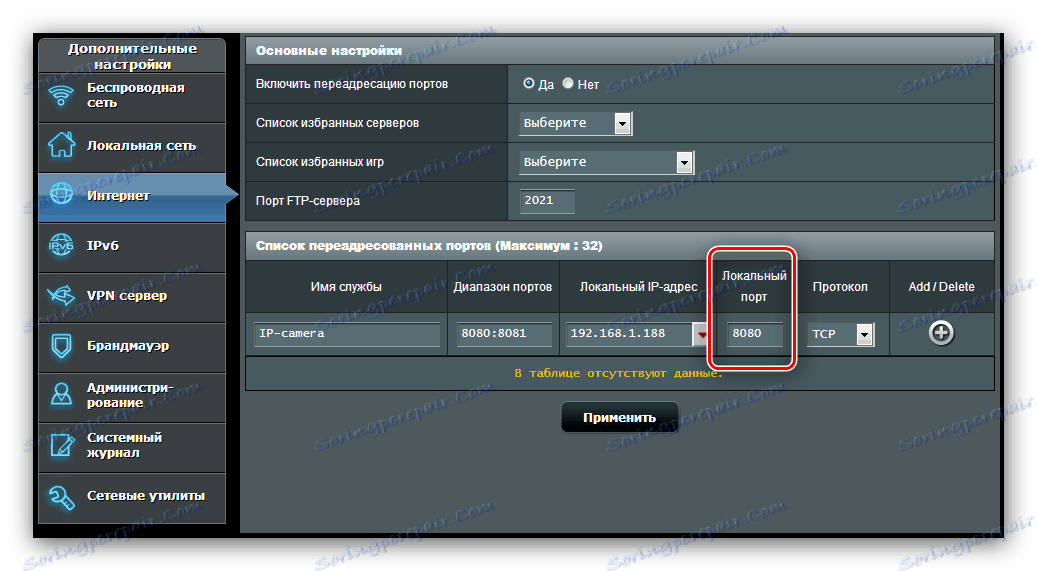
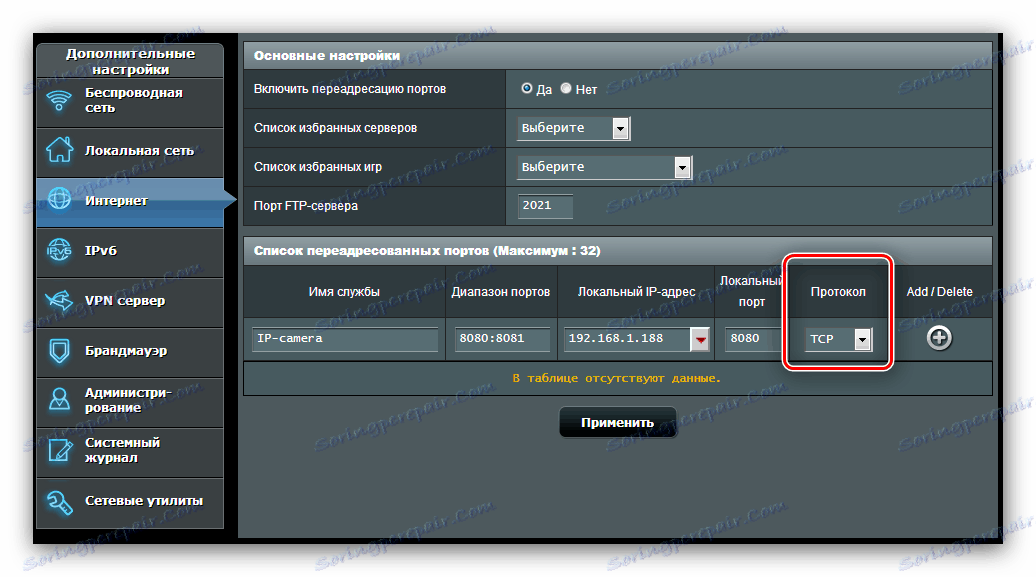
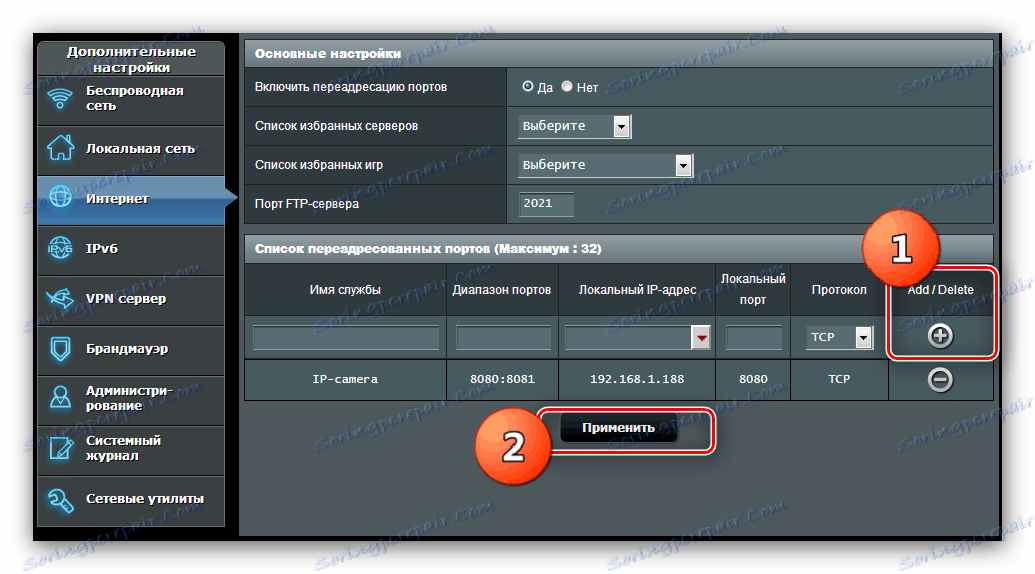
При потребі проброса декількох портів повторіть вищеописану процедуру з кожним.
Huawei
Процедура відкриття портів на роутерах виробника Huawei відбувається за таким алгоритмом:
- Відкрийте веб-інтерфейс пристрою і перейдіть в розділ «Advanced». Клацніть по пункту «NAT» і зайдіть у вкладку «Port Mapping».
- Для початку введення нового правила натисніть кнопку «New» вгорі праворуч.
- Прокрутіть сторінку до блоку «Settings» - тут і вводяться необхідні параметри. Спершу відзначте тип «Customization», потім в списку «Interface» виберіть ваше інтернет-з'єднання - як правило, його ім'я починається зі слова «INTERNET».
- Параметр «Protocol» встановіть як «TCP / UDP», якщо не знаєте, який саме тип вам потрібен. В іншому випадку виберіть той, який потрібно для підключення програми або пристрою.
- В поле «External Start Port» введіть відкривається порт. Якщо вам потрібно прокинути діапазон портів, то вводите в зазначений рядок початкове значення діапазону, а в «External End Port» - кінцеве.
- Рядок «Internal host» відповідає за IP-адреса комп'ютера - впишіть його. Якщо ви не знаєте цю адресу, стаття нижче допоможе вам його впізнати.
![Значення внутрішнього хоста для відкриття на роутері Huawei]()
Читайте також: Як дізнатися IP-адресу комп'ютера
- У «Internal Port» потрібно ввести номер відкривається порту або першого значення для діапазону.
- Задайте довільне ім'я створеному правилом і впишіть його в графу «Mapping name», після чого натисніть «Submit» для збереження налаштувань.
![Найменування правила і прийняти зміни для проброса портів на роутері Huawei]()
Щоб відкрити додаткові порти, повторіть вказані кроки з кожним.

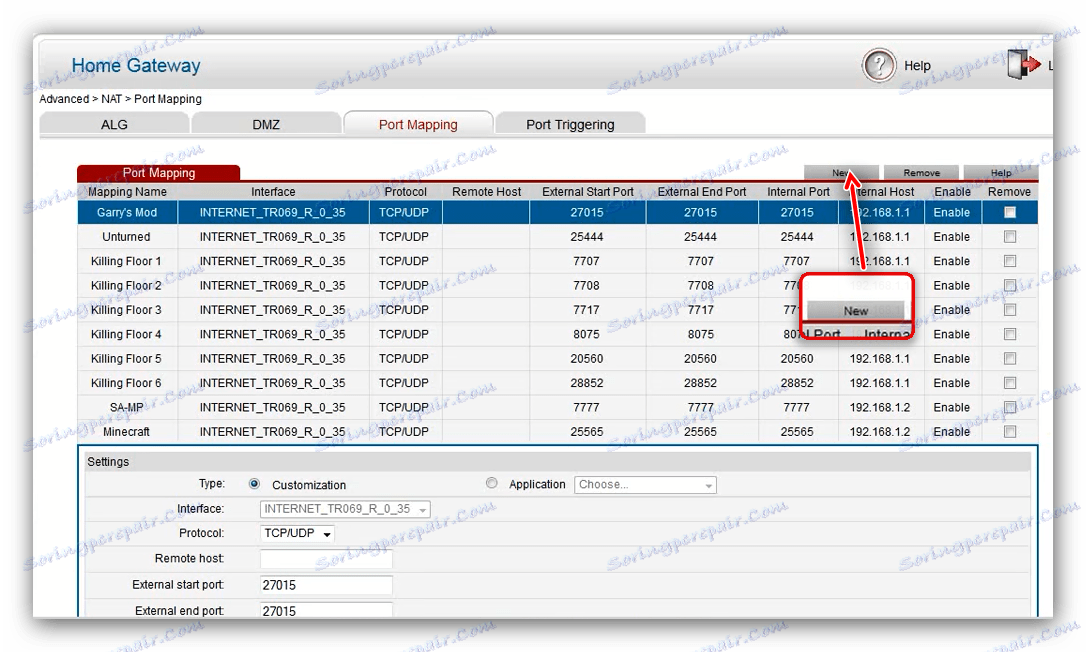
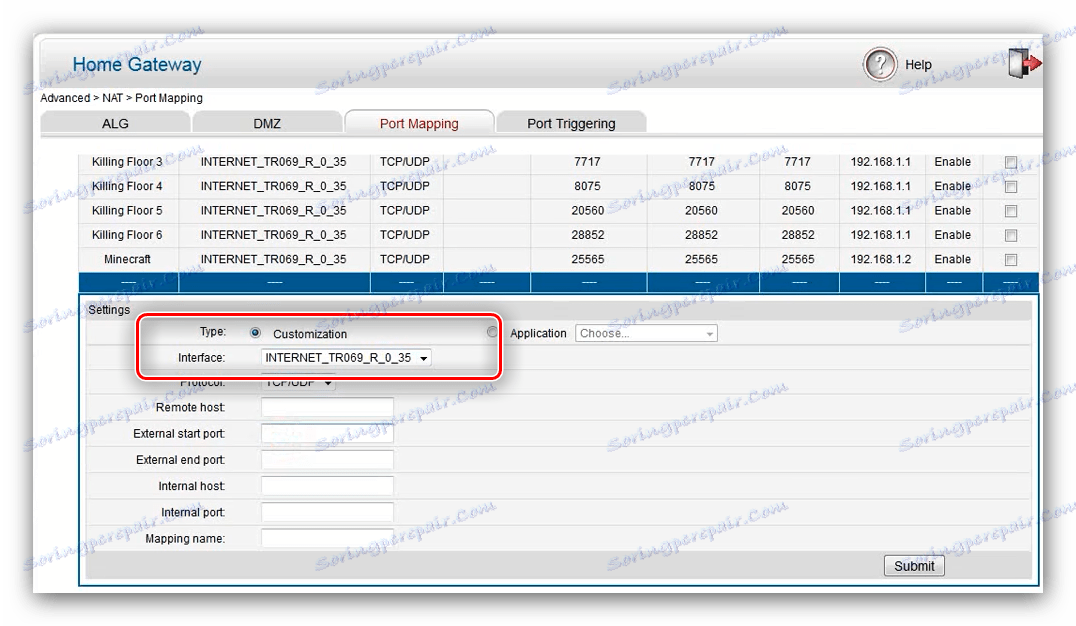
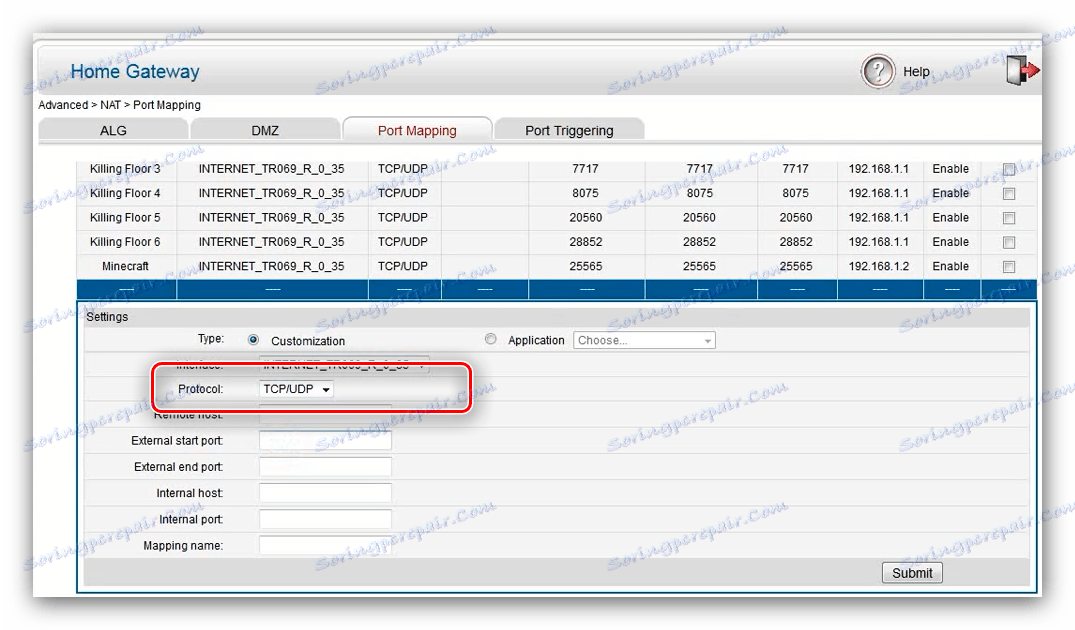
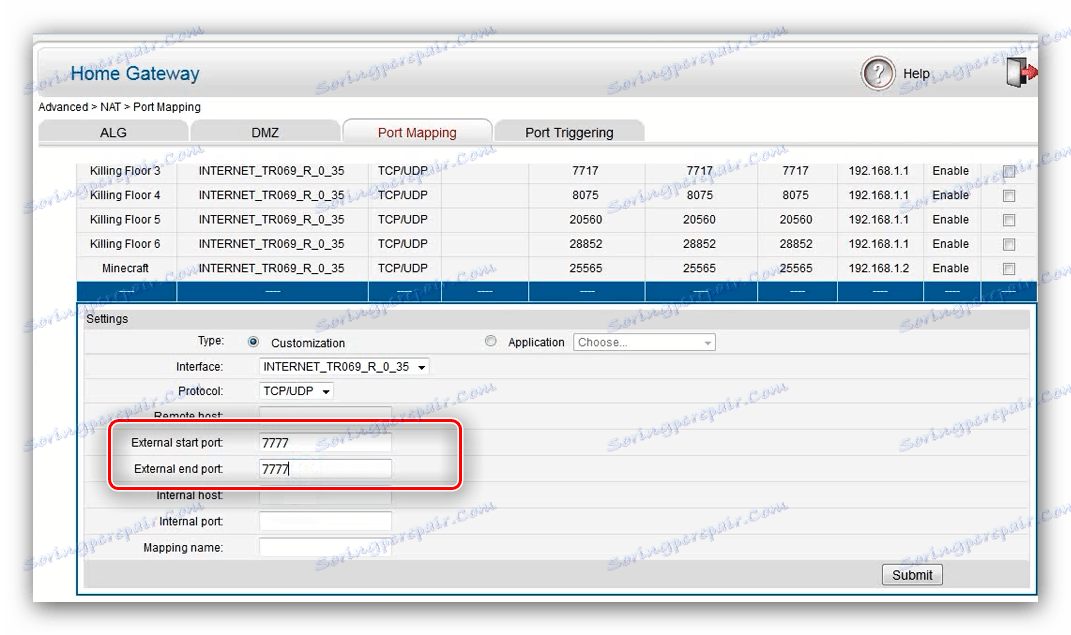
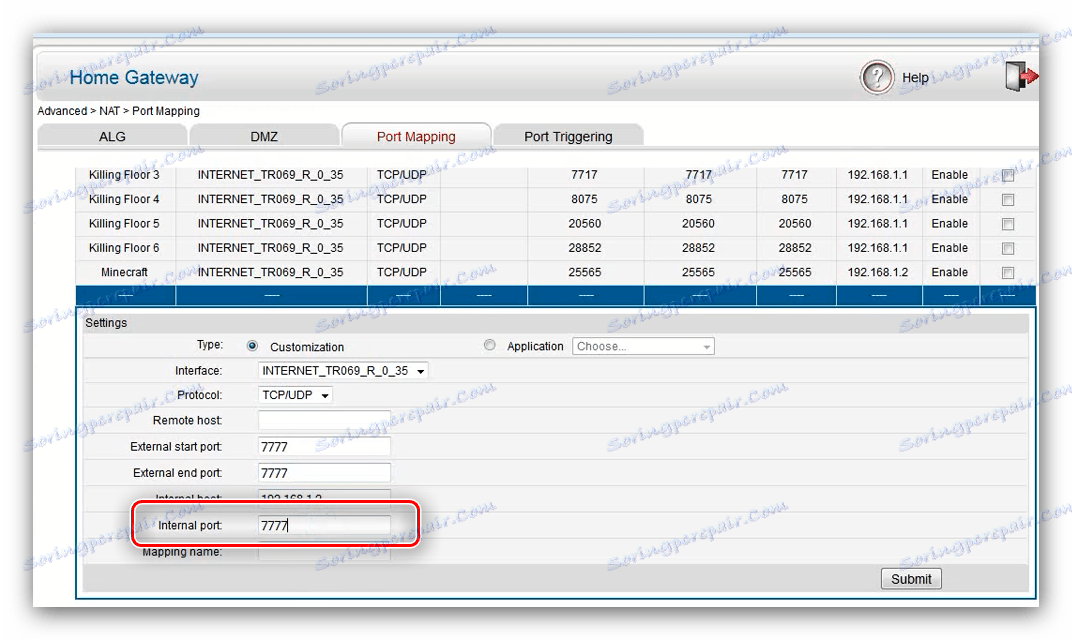
Готово - порт / діапазон портів відкриті на маршрутизаторі Huawei.
Tenda
Кидок портів на роутері Tenda є дуже просту операцію. Виконайте наступне:
- Зайдіть в утиліту конфігурації, потім в головному меню клікніть по варіанту «Advanced».
- Тут нам потрібен блок налаштувань під назвою «Port Forwarding».
![Налаштування проброса портів на роутері Tenda]()
У рядку «Internal IP» потрібно ввести локальну адресу комп'ютера. - Налаштування порту в розділі «Internal port» досить цікаві - основні порти підписані для сервісів на зразок FTP і віддаленого робочого столу.
![Порти для відкриття на роутері Tenda]()
Якщо необхідно відкрити нестандартний порт або ввести діапазон, вибирайте варіант «Manual», після чого введіть в рядок конкретний номер. - У рядку «External port» пропишіть точно таке ж значення, як і в попередньому кроці для конкретного порту. Для діапазону пропишіть номер кінцевого значення.
- Наступний параметр - «Protocol». Тут та ж ситуація, що і при кидок портів на роутері Huawei: не знаєте, який саме потрібен - залишаєте опцію «Both», знаєте - встановлюєте потрібний.
- Щоб закінчити налаштування, клацніть на кнопці із зображенням плюса в графі «Action». Після додавання правила натисніть на кнопку «ОК» і почекайте, поки маршрутизатор перезавантажиться.
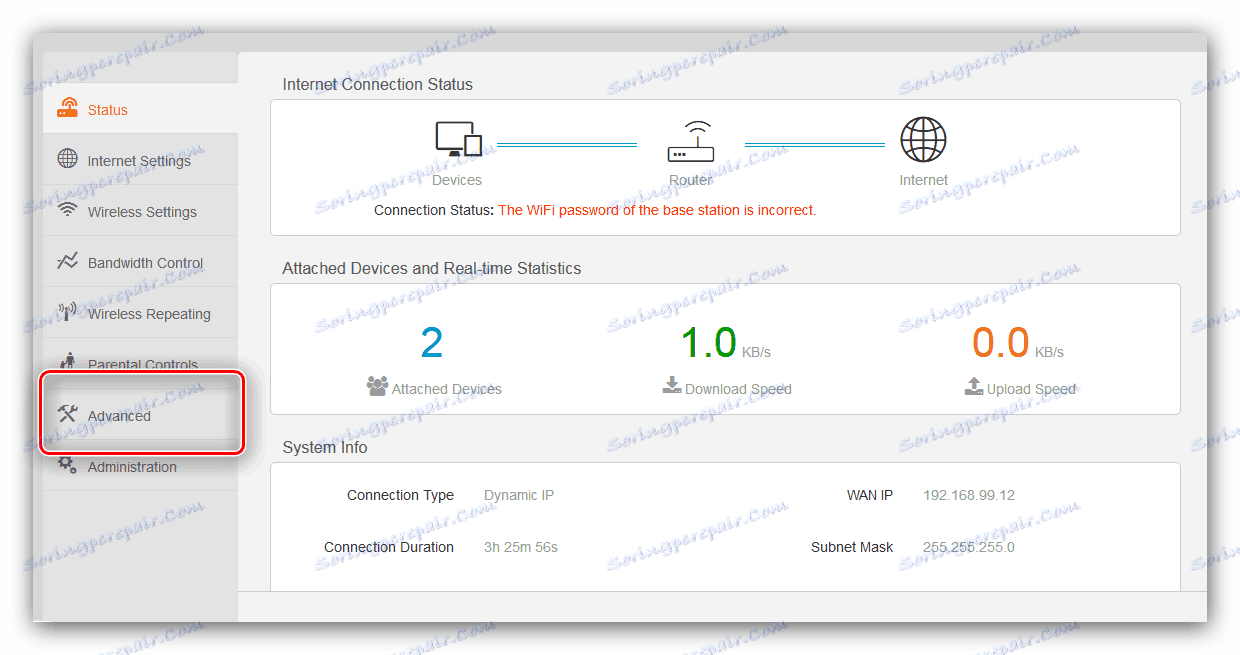
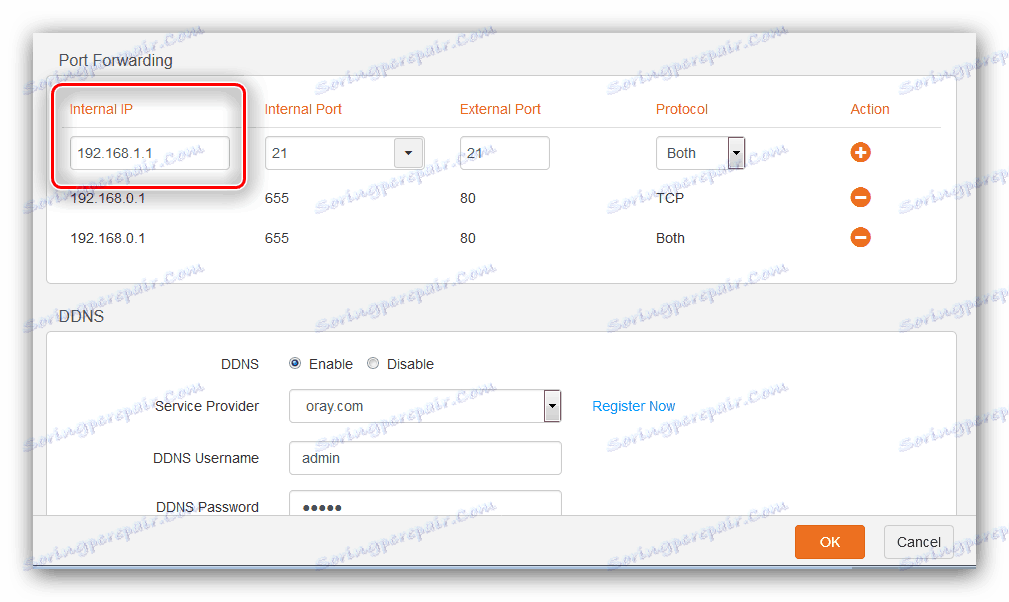
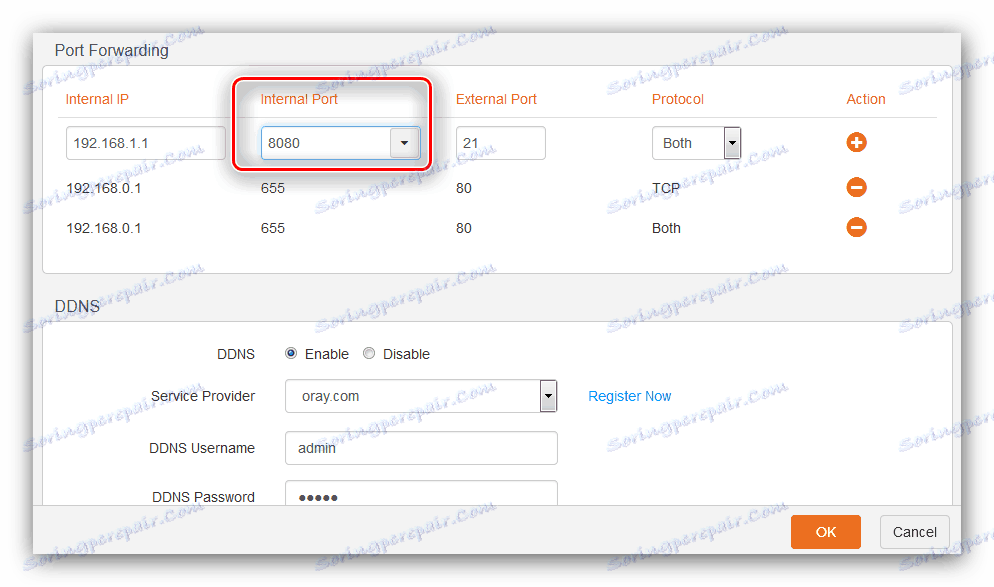
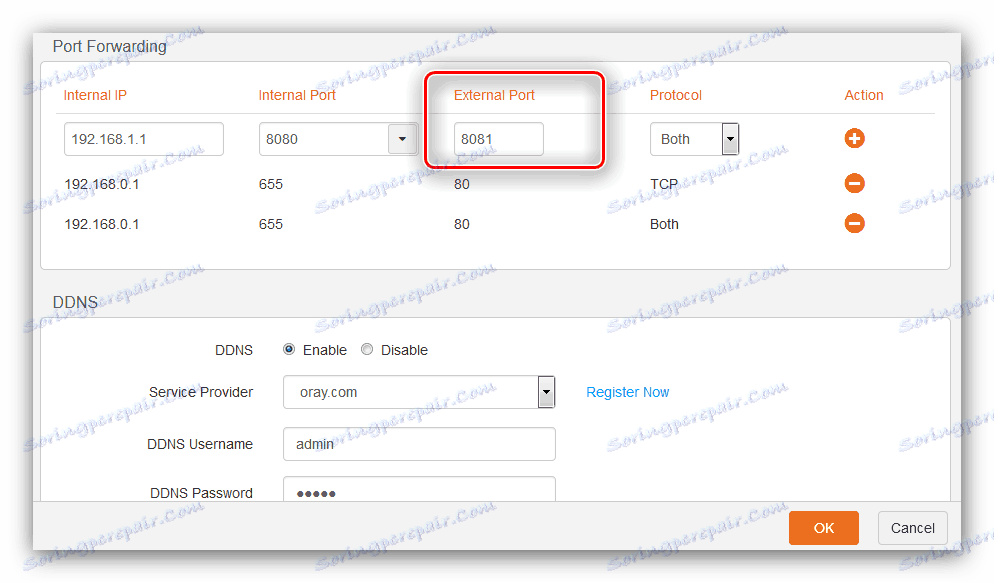
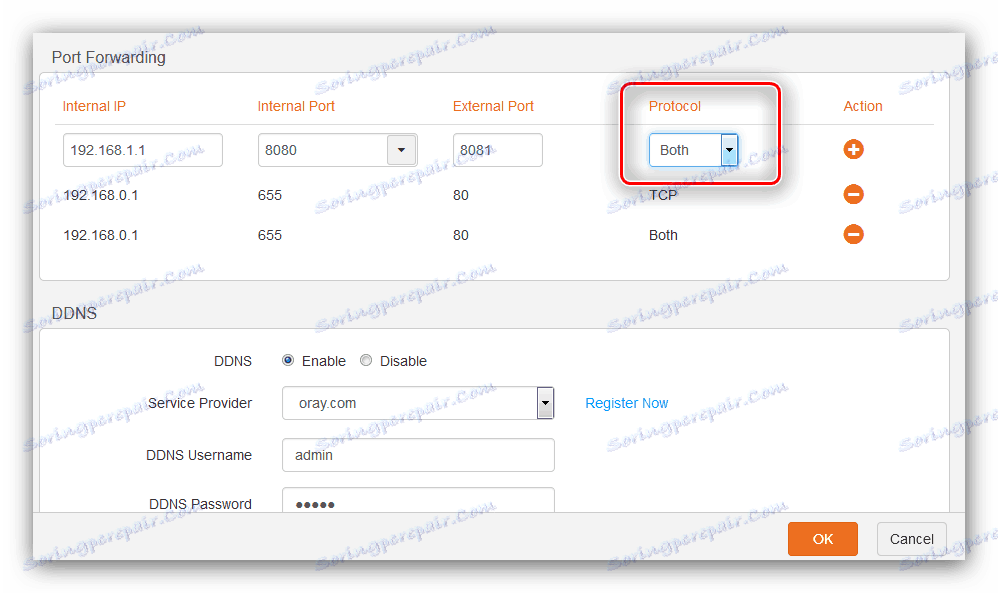
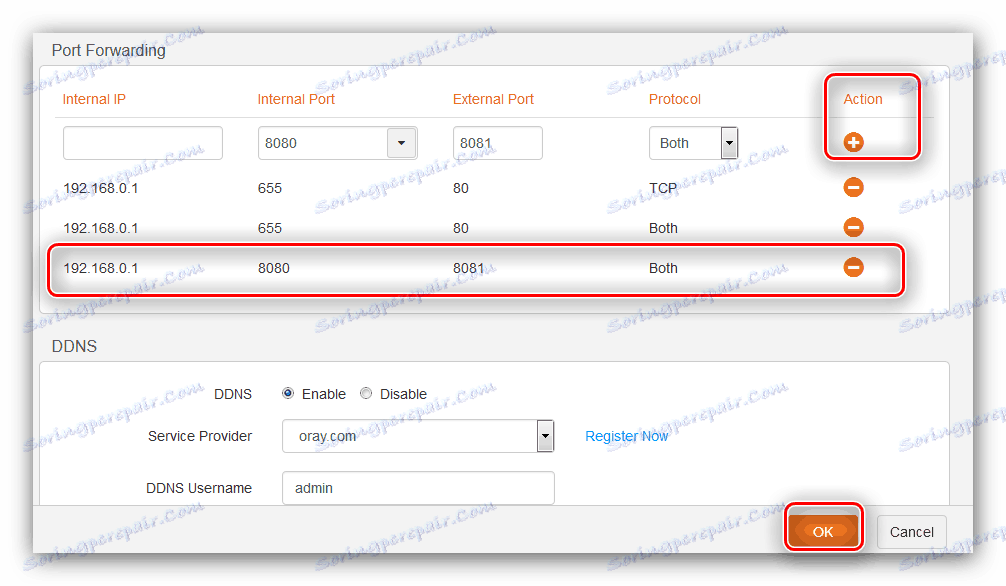
Як бачимо, операція дійсно нескладна.
Netis
Маршрутизатор Netis багато в чому схожі на пристрої ASUS, тому починати процедуру відкриття портів для цих роутерів теж слід з установки статичного IP.
- Після входу в веб-конфігуратор відкрийте блок «Мережа» і клацніть по пункту «LAN».
- Погляньте на розділ «Список клієнтів DHCP» - знайдіть в ньому ваш комп'ютер і клацніть по зеленій кнопці в графі «Операція». Після цих дій статус «Зарезервований» повинен змінитися на «Так», що означає установку статичного адреси. Натисніть «Зберегти» для завершення процедури.
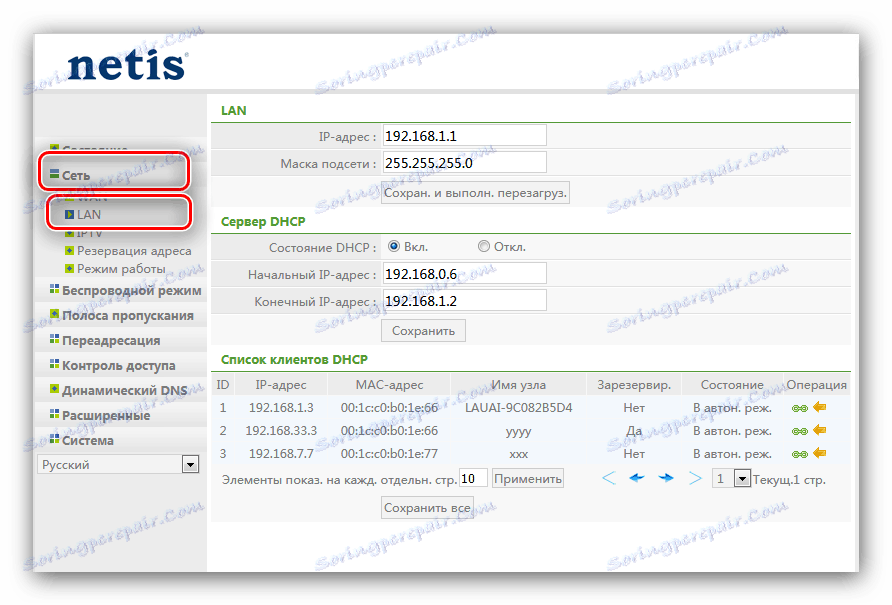
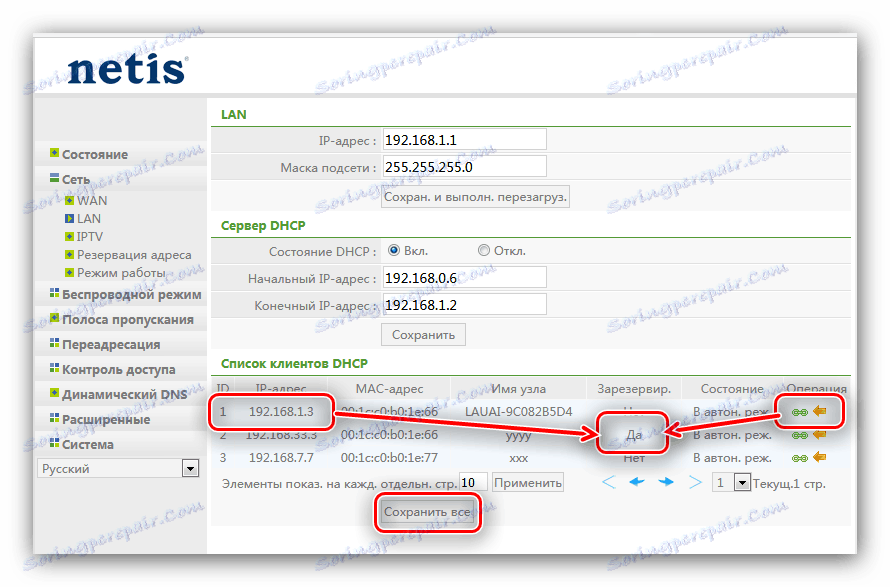
Тепер переходимо до кидок портів.
- Відкрийте пункт головного меню «Переадресація» і клацніть по підрозділу «Віртуальний сервер».
- Необхідний розділ називається «Налаштування правил віртуальних серверів». У пункті «Опис» надрукуйте будь-яке придатне ім'я створюваному прокинув - найкраще вказати мету або програму, для якої відкриваєте порт. У рядку «IP-адреса» пропишіть зарезервований раніше статичний IP комп'ютера.
- У списку «Протокол» встановіть тип з'єднання, яке використовує програма або пристрій. Якщо протокол для них не вказано, можете залишити варіант «Все», але майте на увазі, що це небезпечно.
- Опції «Зовнішній порт» і «Внутрішній порт» відповідають за вхідний і вихідний порти. Введіть в зазначені поля відповідні значення або діапазони.
- Перевірте змінені параметри і натискайте кнопку «Додати».

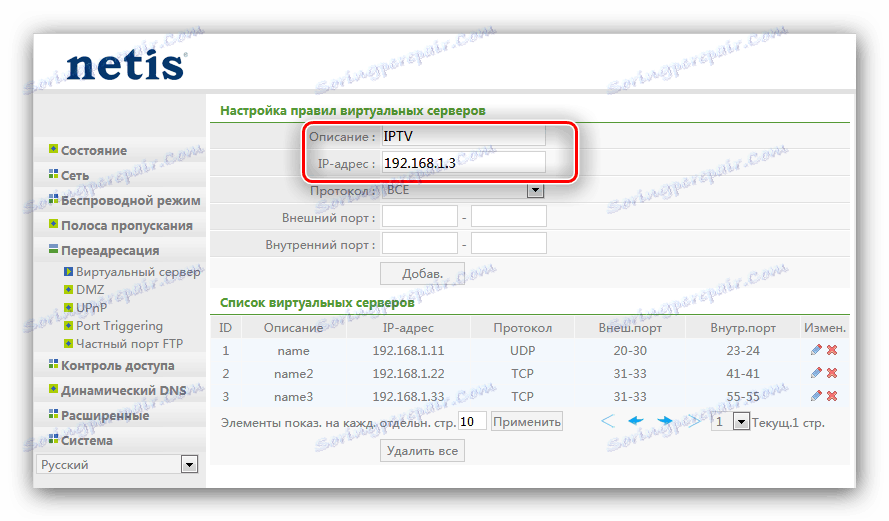
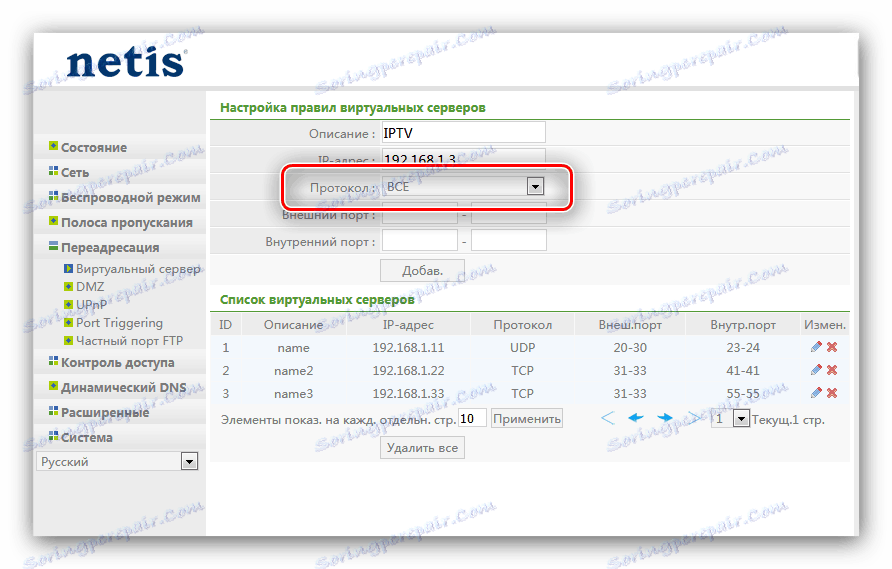
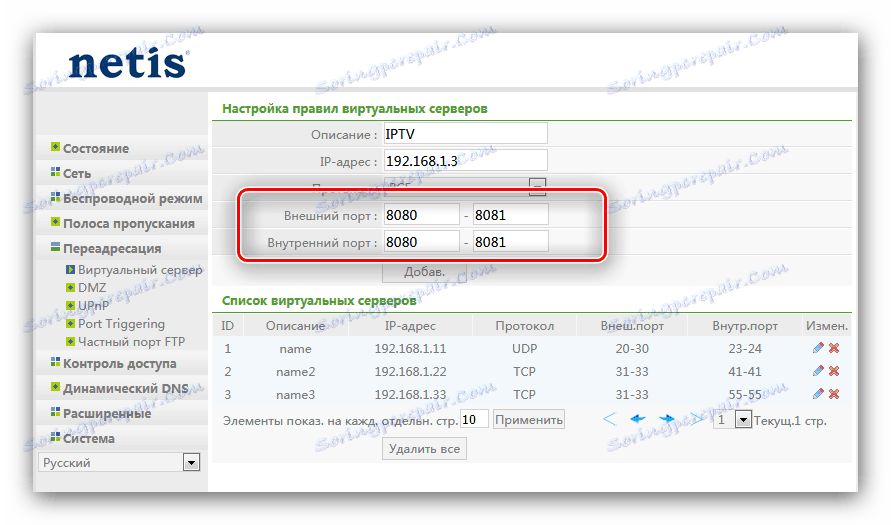
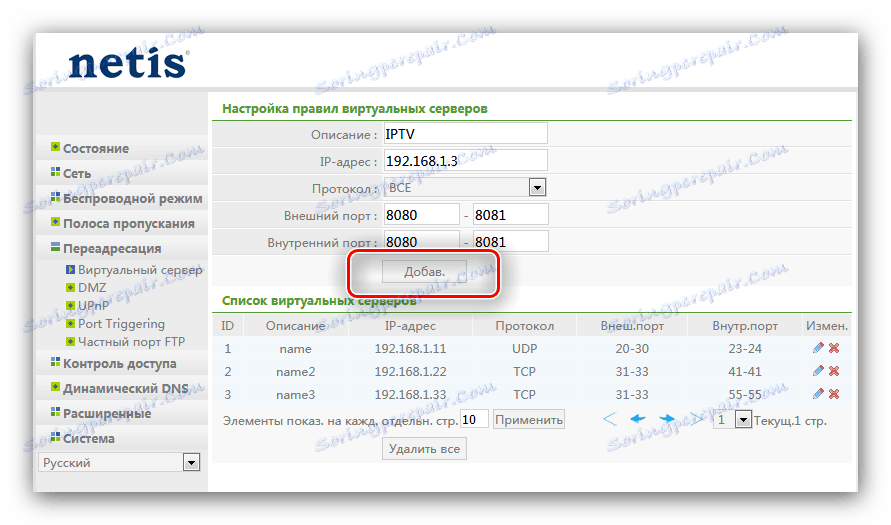
Після перезавантаження роутера в список віртуальних серверів буде додано нове правило, що означає вдале відкриття портів.
TP-Link
Процедура відкриття портів на роутерах TP-Link теж має свої особливості. Один з наших авторів уже докладно висвітлив їх в окремій статті, тому ми, щоб не повторюватися, просто наведемо посилання на неї. 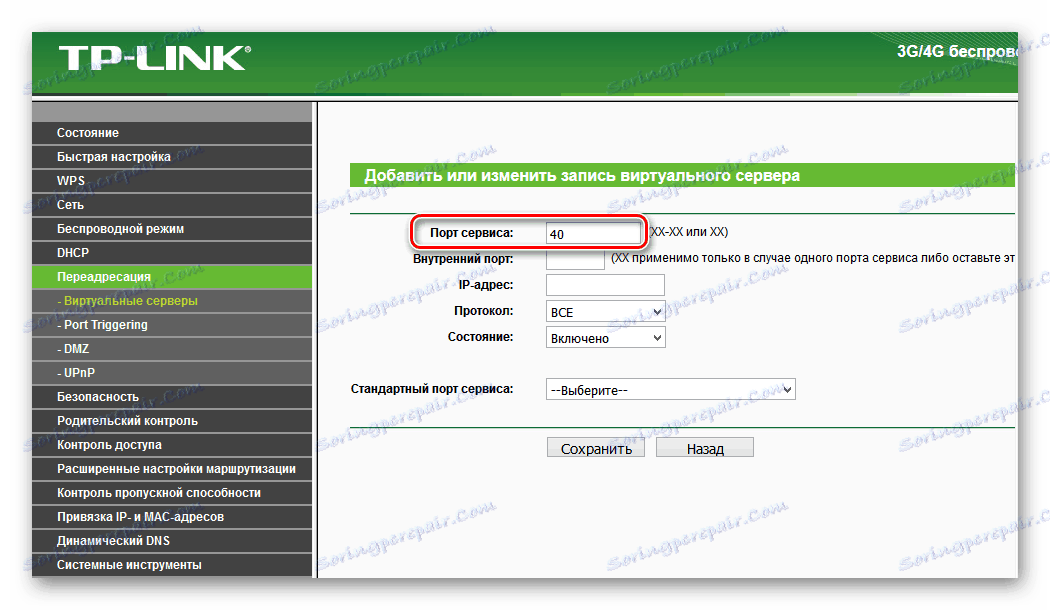
Детальніше: Відкриття портів на роутері TP-Link
D-Link
Відкривати порти на маршрутизаторах D-Link теж не дуже складно. У нас на сайті вже є матеріал, який детально висвітлює цю маніпуляцію - більш докладно про неї ви можете дізнатися з інструкції далі. 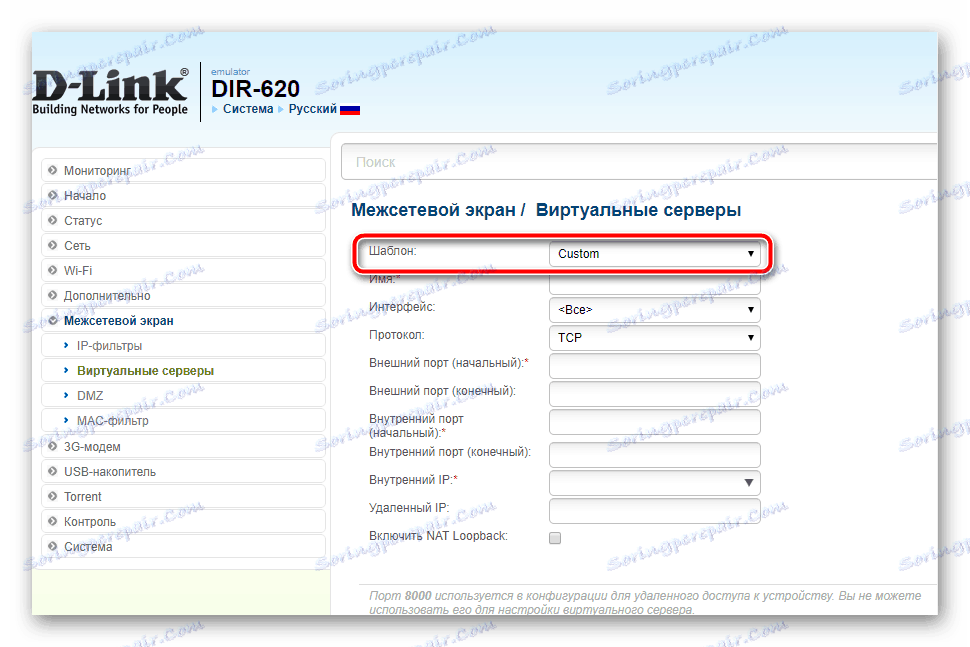
урок: Відкриваємо порти на пристроях D-Link
Ростелеком
Провайдер Ростелеком надає користувачам власні брендовані роутери з фірмовою прошивкою. На таких пристроях теж можна відкрити порти, причому чи не легше, ніж на подібних маршрутизаторах. Відповідна процедура описана в окремому керівництві, з яким і рекомендуємо ознайомитися. 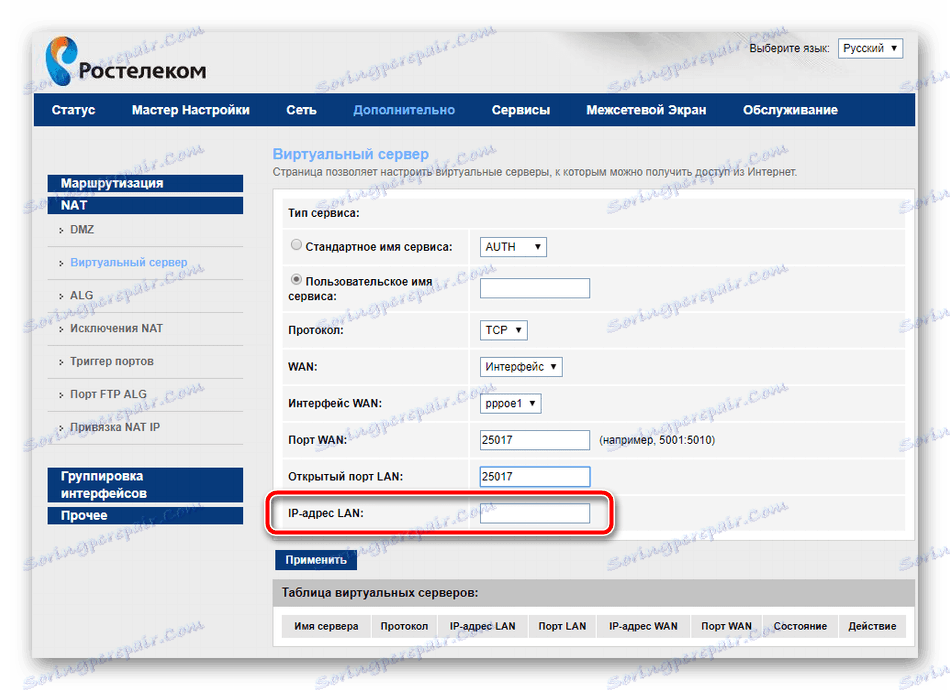
Детальніше: Відкриття портів на роутері Ростелеком
Перевірка відкритих портів
Перевірити, чи вдало пройшов кидок, можна самими різними засобами. Один з найбільш простих - онлайн-сервіс 2IP, яким ми і скористаємося.
Перейти на головну сторінку 2IP
- Після відкриття сайту знайдіть на сторінці посилання «Перевірка порту» і клікніть по ній.
- Введіть в поле номер порту, який відкривали на роутері, і натискайте «Перевірити».
- Якщо ви бачите напис «Порт закритий», як на скріншоті нижче, - значить процедура не вдалася, і доведеться її повторити, на цей раз уважніше. Але якщо ж «Порт відкритий» - відповідно, все працює.
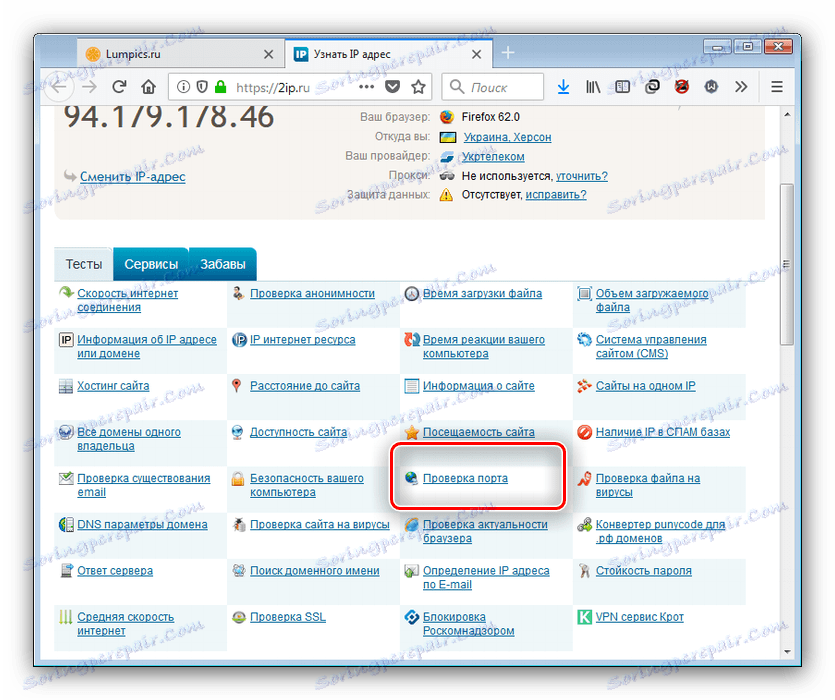
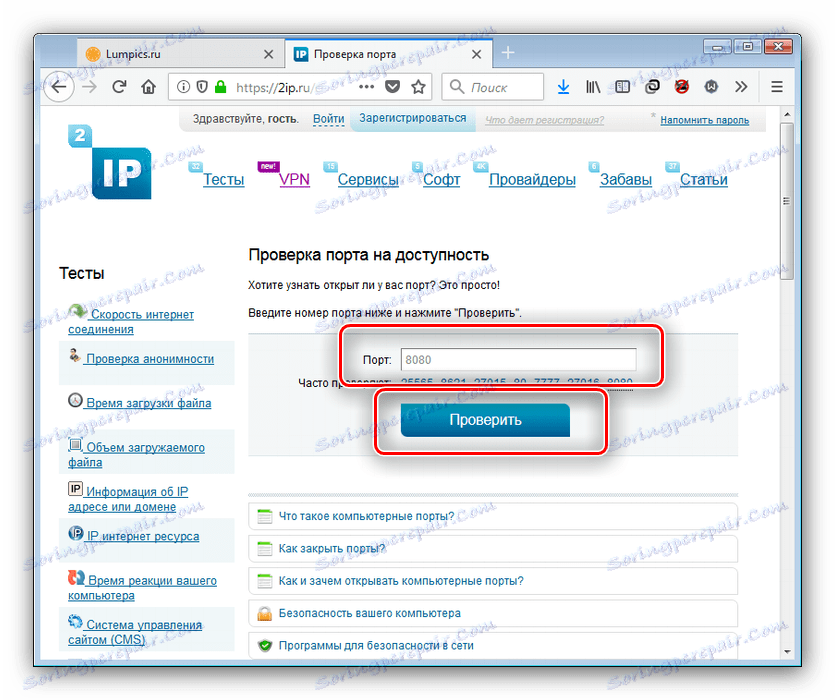
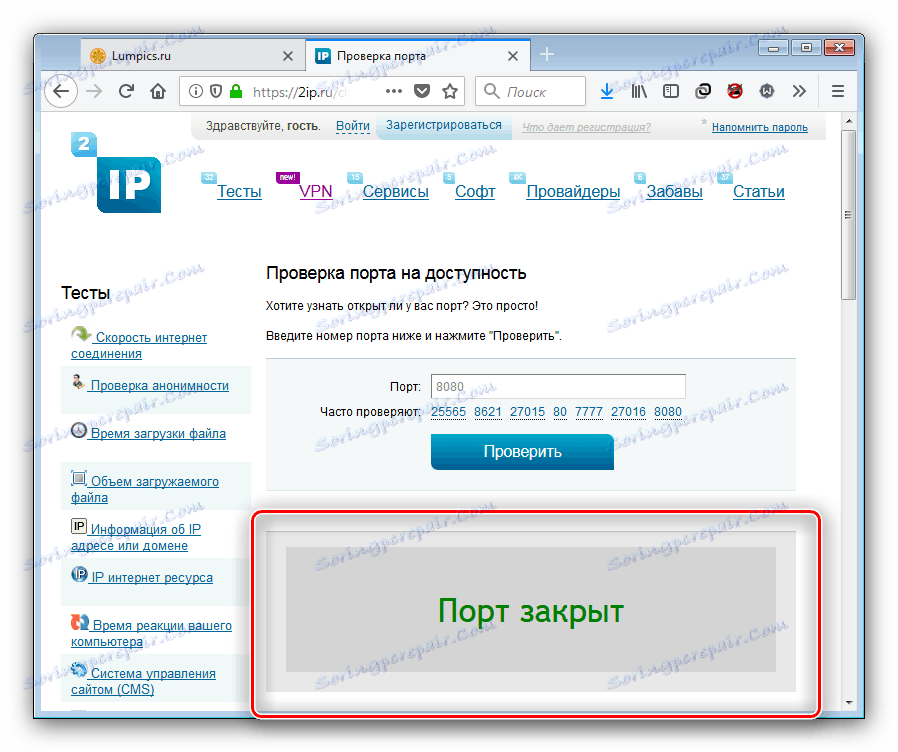
З іншими сервісами по перевірці портів ви можете ознайомитися за посиланням далі.
Читайте також: Сканування портів онлайн
висновок
Ми познайомили вас з типовими процедурами проброса портів на популярних моделях роутерів. Як бачите, операції не вимагають від користувача якихось специфічних навичок або досвіду і з ними зможе впоратися навіть новачок.