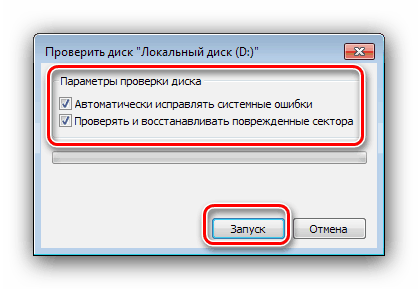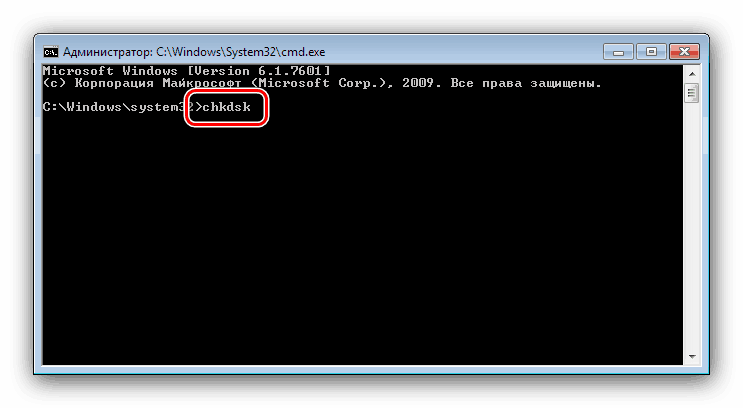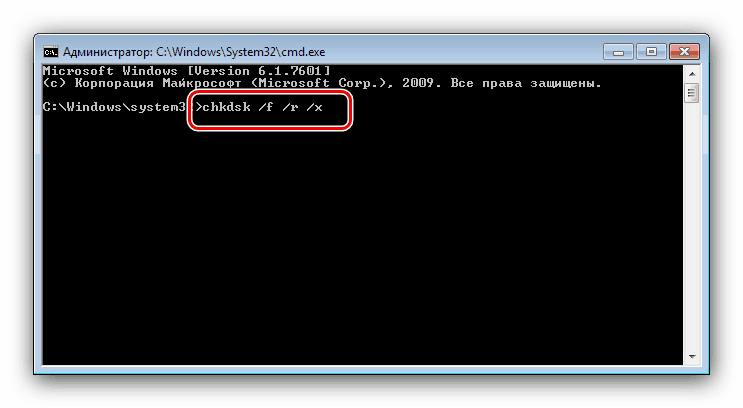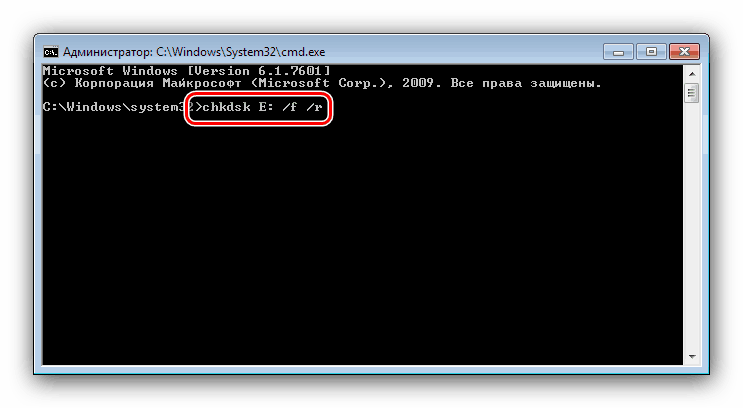Запуск засобу chkdsk на Windows 7

Користувачі Віндовс 7 рано чи пізно стикаються з необхідністю перевірки накопичувача комп'ютера на помилки. Найпростіше це зробити за допомогою вбудованої в систему утиліти CHKDSK, про що ми і хочемо сьогодні поговорити.
зміст
Як відкрити CHKDSK в Віндовс 7
Насамперед слід зазначити, що утиліта не має власного інтерфейсу, працює через інші системні компоненти, наприклад, «Мій комп'ютер» або «Командний рядок». Сама по собі вона є аналогом утиліти ScanDisk, яка була вбудована в Windows 98 / Me. Тому користувачі, які звикли її називати так і потрапили в цю статтю за запитом «Як запустити скандіск в Windows 7», знайдуть далі всі необхідні інструкції по роботі з додатком CHKDSK, який її повністю заміщає в «сімці».
Спосіб 1: «Мій комп'ютер»
Найпростіший варіант залучення CHKDSK полягає в запуску перевірки через меню «Комп'ютер».
- Відкрийте засіб «Комп'ютер» з ярлика на «Робочому столі» або з меню «Пуск».
- Знайдіть в оснащенні диск або логічний розділ, який потрібно перевірити, клікніть по ньому правою кнопкою миші і виберіть пункт «Властивості».
- Перейдіть до вкладки «Сервіс» і клацніть на кнопці «Виконати перевірку».
- Далі з'являться два варіанти вікон, які залежать від того, буде перевірятися системний диск або інший. В останньому випадку відкриється засіб перевірки - переконайтеся, що всі опції відзначені, потім натискайте «Запуск».
![Параметри запуску утиліти chkdsk через мій комп'ютер в Windows 7]()
У разі якщо на підприємстві, що перевіряється накопичувачі встановлена система, натискання на згадану кнопку відкриє додатковий діалог - в ньому потрібно спершу налаштувати розклад перевірки натисканням на однойменну кнопку. При цьому зазвичай перевірка призначається на перше включення комп'ютера після перезапуску.
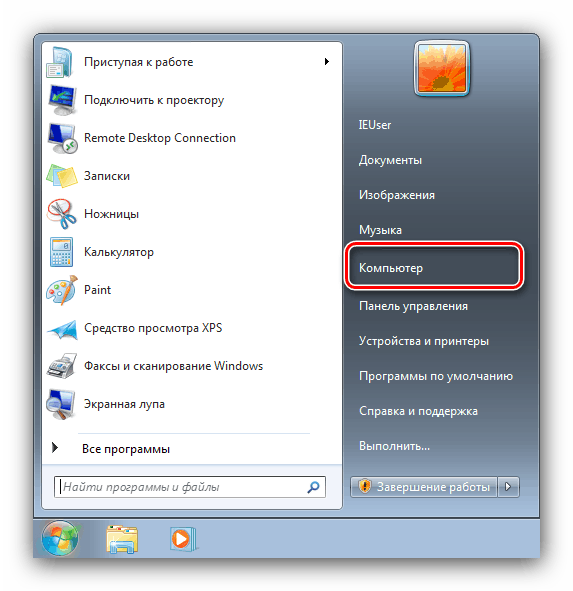
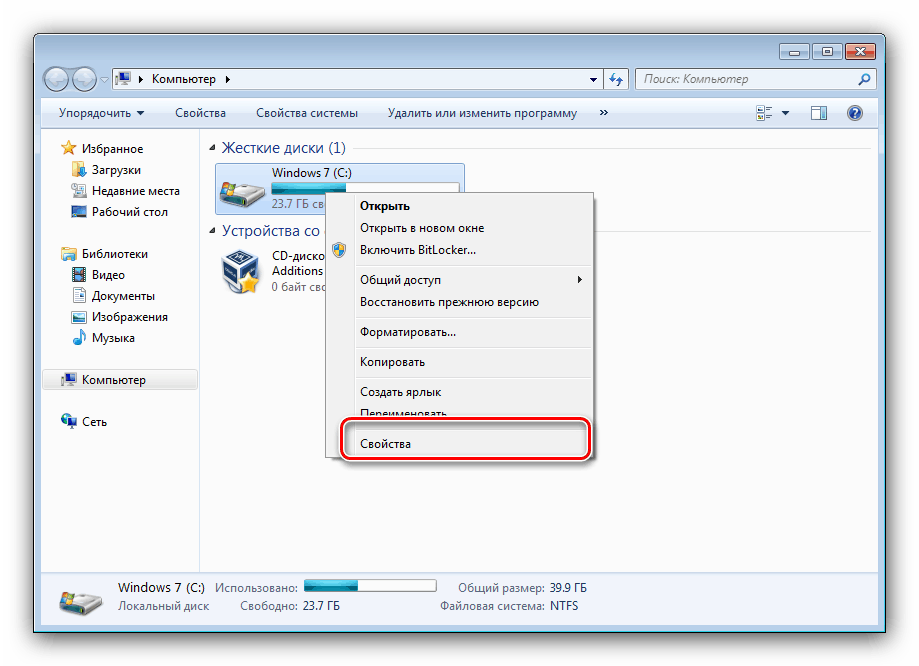

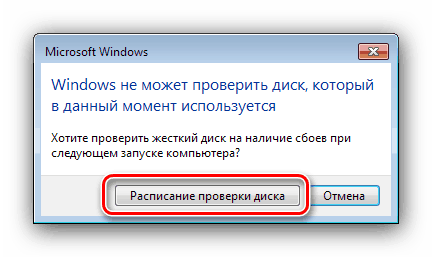
Варіант з запуском CHKDSK з меню «Комп'ютер» являє собою оптимальний варіант, використовувати інші варто лише коли цей неефективний.
Спосіб 2: «Командний рядок»
Другий варіант відкриття даної утиліти полягає в використанні засоби «Командний рядок».
- Інструмент слід запускати з адміністраторськими повноваженнями - для цього відкрийте «Пуск», в пошуку введіть
cmd, потім виберіть потрібний результат, клікніть по ньому правою кнопкою миші і виберіть пункт «Запуск від імені адміністратора». - Далі з'явиться вікно «Командного рядка». Команда, якій запускається утиліта, виглядає так:
chkdsk![Команда запуску утиліти chkdsk через командний рядок в Windows 7]()
Її можна ввести з декількома аргументами, які доповнюють розглянутий функціонал. Наведемо найкорисніші з них:
- / f - виправлення помилок на диску, якщо такі виявлені;
- / x - примусове відключення томи, якщо таке потрібно;
- / r - виправлення пошкоджених секторів;
![Додаткові параметри запуску утиліти chkdsk через командний рядок в Windows 7]()
Приклад введення команди перевірки диска E: з усуненням помилок і виправленням пошкоджених секторів:
chkdsk E: /f /r![Приклад запуску утиліти chkdsk через командний рядок в Windows 7]()
Введіть команду і натисніть Enter.
- Для системних дисків процедура трохи відрізняється: введення команди і натиснення Enter призведе до появи помилки зупинки і пропозицією перевірити диск після перезавантаження. Для початку процедури скористайтеся кнопкою Y на клавіатурі і натисніть Enter.
- Перевірка займе деякий час, а по її завершенні отримаєте звіт по знайденим і виправлених помилок.

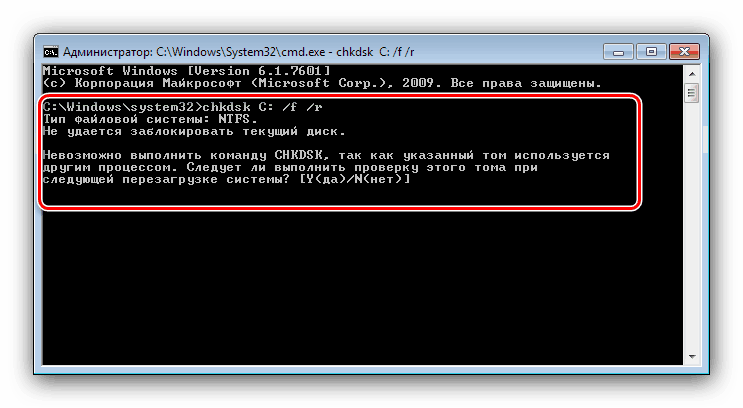
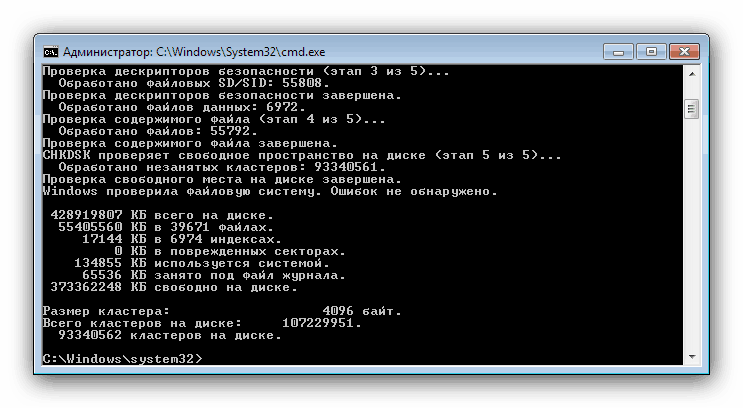
Запуск CHKDSK за допомогою «Командного рядка» дозволяє більш тонко контролювати процес перевірки.
Рішення деяких проблем
У деяких випадках спроба запуску утиліти перевірки диска супроводжується труднощами. Розглянемо найчастіші помилки та методи їх усунення.
CHKDSK не починається
Найчастіша проблема - утиліта просто не запускається ні першим, ні другим способом. Причин у цього може бути кілька, і найбільш поширена - пошкодження системних файлів. Рекомендується провести перевірку цілісності компонентів Windows 7.
Докладніше: Виправлення помилок з системними файлами
Друга часта причина проблеми - порушення в роботі жорсткого диска. Як правило, проблема супроводжується додатковими симптомами: гальма в роботі машини, незрозумілі звуки в процесі експлуатації, проблеми з доступом до інших областей накопичувача.
урок: Пошук і виправлення помилок з HDD
CHKDSK запускається кожного разу при запуску комп'ютера
Наступна проблема теж пов'язана проблемами в роботі вінчестера або неполадками з системними файлами. Нерідко вона сигналізує про швидкої поломки накопичувача, тому рекомендуємо ознайомитися зі статтею нижче і скористатися запропонованими методами вирішення проблеми.
Докладніше: Що робити, якщо CHKDSK постійно працює при старті комп'ютера
висновок
Ми розглянули методи запуску утиліти перевірки диска CHKDSK, а також вирішення проблем, які іноді виникають в процесі використання цього засобу. Як бачимо, нічого складного немає.