Включення залипання клавіш в Windows 7

Залипання клавіш - одна з корисних можливостей для людей з обмеженими можливостями. Її дуже легко включити в системі Windows 7, а також можна налаштувати його параметри роботи. Далі ви дізнаєтеся, як це зробити.
Включення залипання клавіш
Залипання клавіш полегшує роботу на клавіатурі для певних категорій людей, які не мають можливості натискати кілька клавіш одночасно. З огляду на різні обставини іноді буває важко одночасно затискати гарячі клавіші, де однією з комбінації є Shift, Ctrl, Alt або Windows (Win). Включене залипання дозволяє натискати ці сполучення не одночасно, а послідовно. Наприклад, для закриття вікна, яке здійснюється одночасним натисканням Alt + F4, можна спершу натиснути Alt, відпустити клавішу, і потім натиснути по F4. При цьому ви кожен раз будете чути звуковий сигнал, який свідчить про те, що одна з чотирьох перерахованих вище клавіш була натиснута і знаходиться в стані залипання. Розібравшись з теорією, можемо переходити до способів включення цієї функції.
Спосіб 1: Гаряча клавіша
У Windows включити залипання клавіш можна досить легко - швидким натисканням по клавіші Shift 5 разів. Після успішного виконання операції відтвориться голосовий сигнал, а також з'явиться відповідне вікно, яке пропонує включити викликану функцію. Вам залишається тільки натиснути на «ОК». У цьому ж вікні є посилання, клацнувши по якій, ви потрапите в розділ «Панелі управління», де налаштовується залипання клавіш. Більш детально ми поговоримо про це в наступному способі.
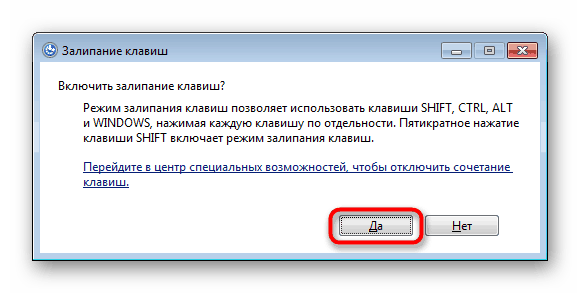
Про те, що можливість була активована, свідчить спеціальна іконка, що висить в треї. Якщо клікнути по ній два рази, також можна потрапити в меню з налаштуваннями.
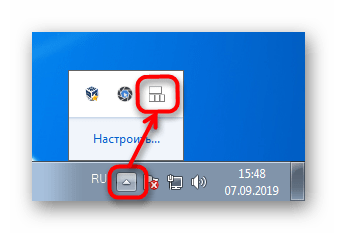
Цей варіант спрацює тільки якщо раніше в операційній системі не була відключена можливість виклику вікна п'ятикратним натисканням по Shift. В іншому випадку переходьте до наступного способу, там в тому числі буде розказано і то, як повернути цей зручний виклик віконця.
Спосіб 2: «Панель управління»
Якщо з якихось причин попередній спосіб виявився для вас невідповідним, завжди можна скористатися альтернативними варіантами, на який, правда, знадобиться витратити більше часу.
- Натисніть на «Пуск» і з меню перейдіть в «Панель управління».
- Клацніть по розділу «Спеціальні можливості».
- Тепер зайдіть в «Центр спеціальних можливостей».
- Швидше потрапити в цей же меню можна, відкривши «Пуск» і почавши в пошуковому полі набирати слово «залипання». З з'явилися результатів виберіть перший - «Зміна параметрів клавіатури».
- Серед запропонованих функцій знайдете і клікніть по «Полегшення роботи з клавіатурою».
- У блоці «Спростити набір тексту» поставте галочку поруч з єдиним доступним пунктом. Тут же можна перейти за посиланням «Налаштування залипання клавіш», про яку ми говорили в Способі 1 - в результаті обох маніпуляцій ви потрапите в однакове меню.
- Тут система пропонує включити підтримку виклику вікна включення / відключення залипання клавіш п'ятикратним натисканням по Shift, управляти попередженням і звуковим сигналом. Ви також можете включити замикання клавіш Ctrl, Shift і Alt при подвійному натисканні - це означає, що подвійне натискання будь-якої з цих клавіш включає режим її залипання до наступного подвійного натискання цієї ж клавіші. За бажанням також можете включити або вимкнути звук дзвінка при натисканні на ці клавіші, а також прибрати значок, що з'являється в треї (див. Скріншот 2 в Способі 1).
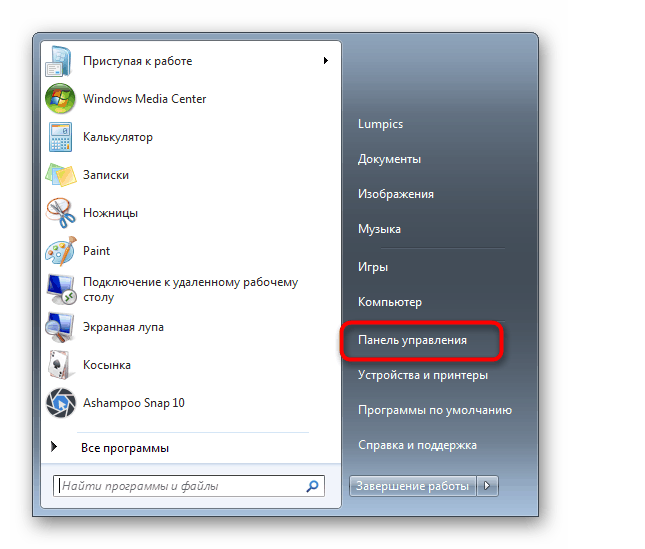
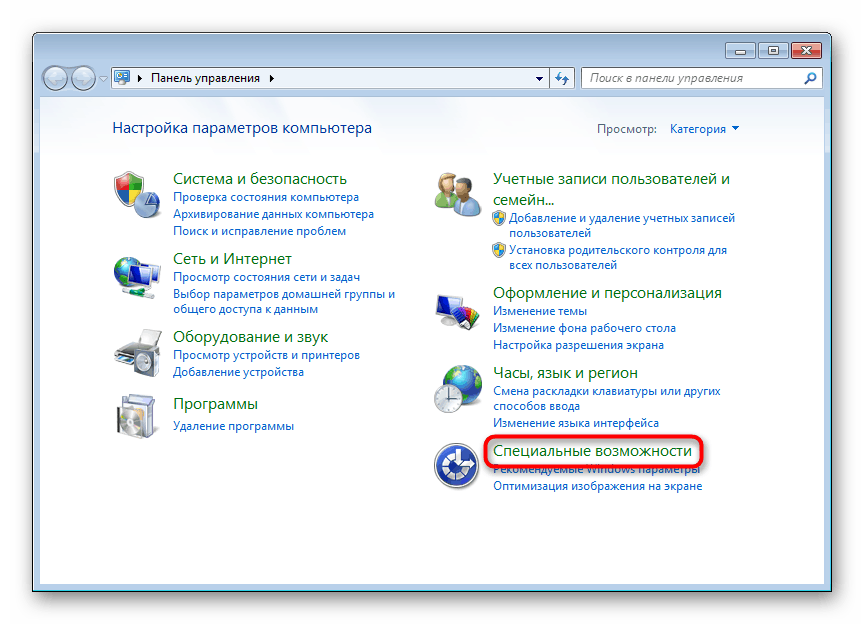
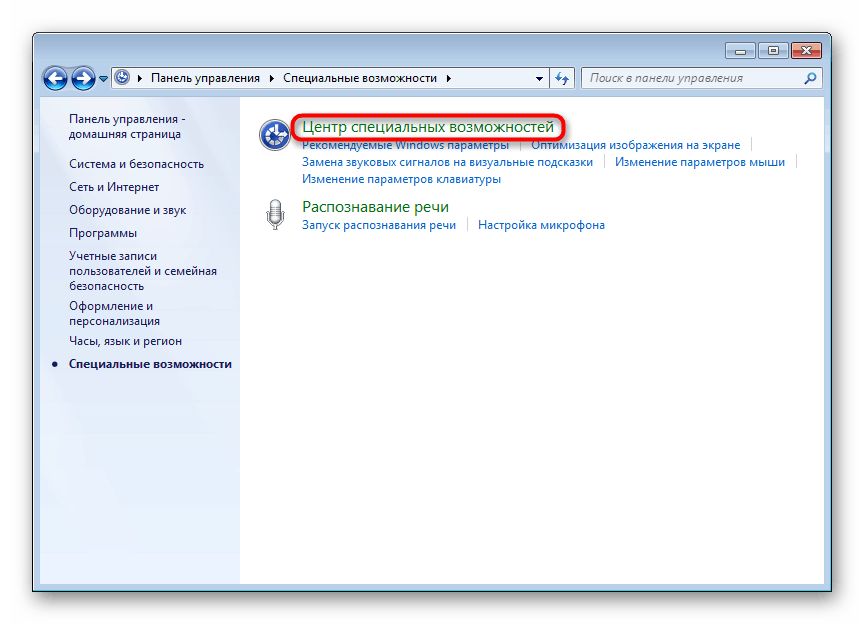
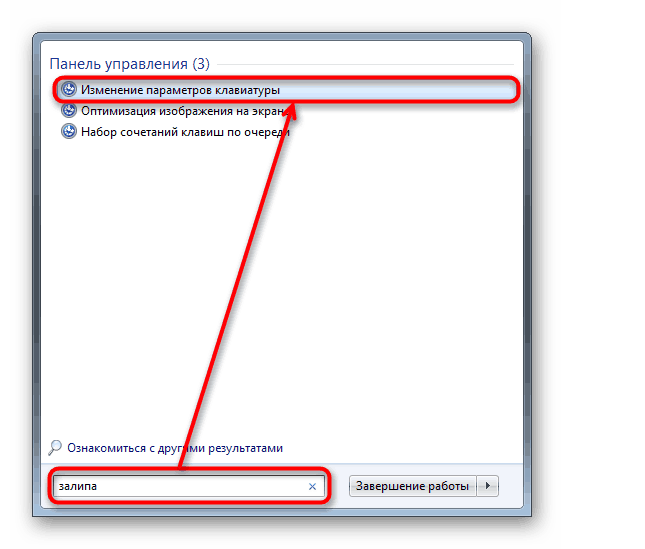
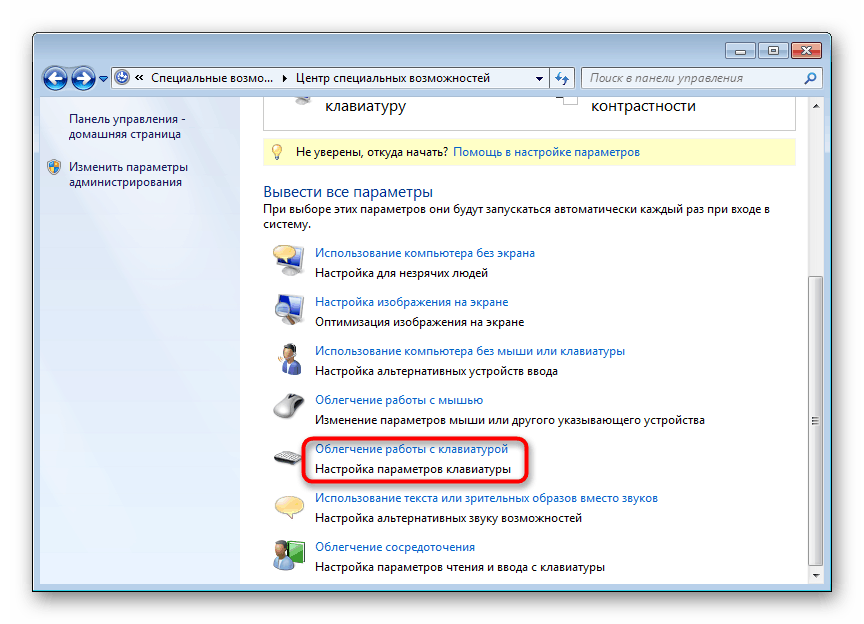
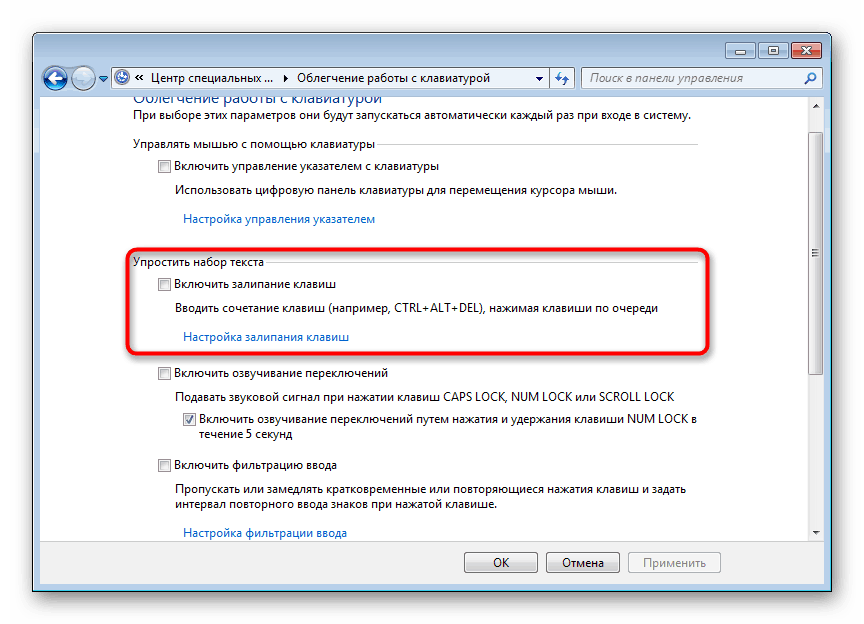
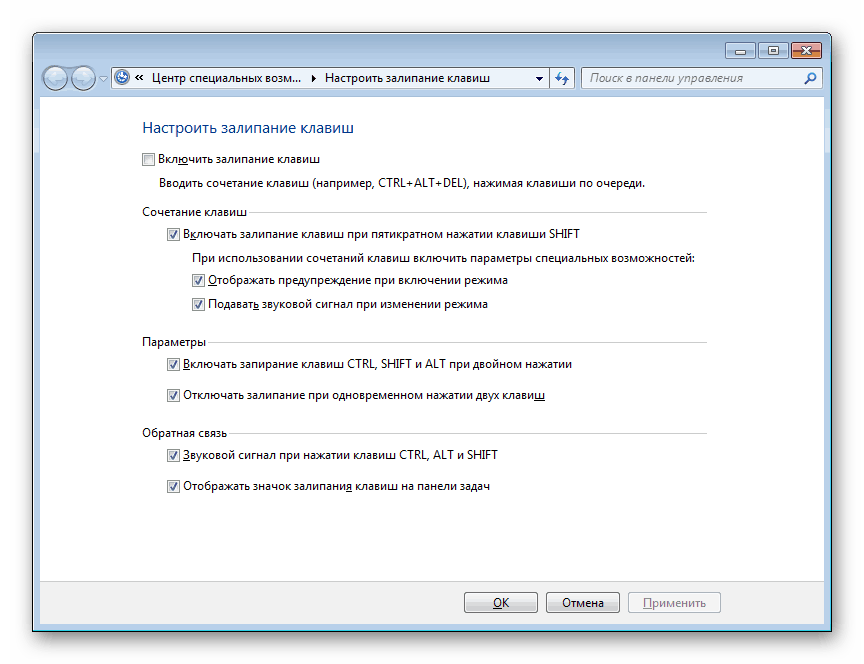
Тепер ви знаєте, як включати і настроювати функцію залипання клавіш. Коли в ній немає необхідності, не забувайте її відключати. Зробити це можна зворотними діями відповідно до того способом, який ви використовували.