Рішення проблем з періодичної пропажею звуку на ноутбуці з Windows 7
Зараз практично кожен користувач під час свого взаємодії з операційною системою відтворює музику, запускає відео або гри. Коректне сприйняття того, що відбувається залежить від якості звуку, а поява проблем змушує користувачів самостійно шукати рішення. Так певні користувачі стикаються з періодичної пропажею звуку в Windows 7, що викликає ще більше питань, оскільки зазвичай після перезавантаження ноутбука або після деякого часу він знову з'являється. Сьогодні ми б хотіли максимально детально розглянути цю неполадку, представивши можливі варіанти її виправлення.
зміст
Вирішуємо проблеми з періодичної пропажею звуку на ноутбуці в Windows 7
Неполадки, пов'язані з тимчасовим зникненням звуку, можуть бути як програмні, так і апаратні, отже, доведеться шукати рішення по порядку, починаючи з самого простого способу. Адже не хочеться розібрати ноутбук, перевірити його звукову карту, а потім виявити, що збій полягав в відключеною службі. Тому ми пропонуємо ознайомитися з представленими нижче методами, починаючи з першого і закінчуючи перевіркою з виправленням апаратних проблем, якщо програмно від труднощі позбутися не вийде.
Спосіб 1: Використання засобу усунення неполадок
Перший варіант з використанням вбудованого засобу вирішення проблем Віндовс не завжди є дієвим, проте тут все перевірки і виправлення відбуваються в автоматичному режимі, а значить можна витратити трохи свого часу, дочекавшись завершення сканування і отримання звіту. Запуск перевірки здійснюється через відповідний розділ в «Панелі управління» і виглядає так:
- Відкрийте меню «Пуск» і перейдіть в «Панель управління».
- Опустіться вниз вікна, де знайдіть категорію «Центр підтримки».
- Там вам буде потрібно вибрати інструмент «Усунення неполадок».
- З'являться варіанти сканування. У розділі «Обладнання і звук» клікніть по кнопці «Пошук та усунення несправностей відтворення звуку».
- Відкриється «Майстер вирішення проблем». У ньому просто клацніть на «Далі».
- Чекайте запуску стандартного засобу.
- Ознайомтеся з появою питаннями і дотримуйтесь інструкцій, які відображатимуться в подальшому.
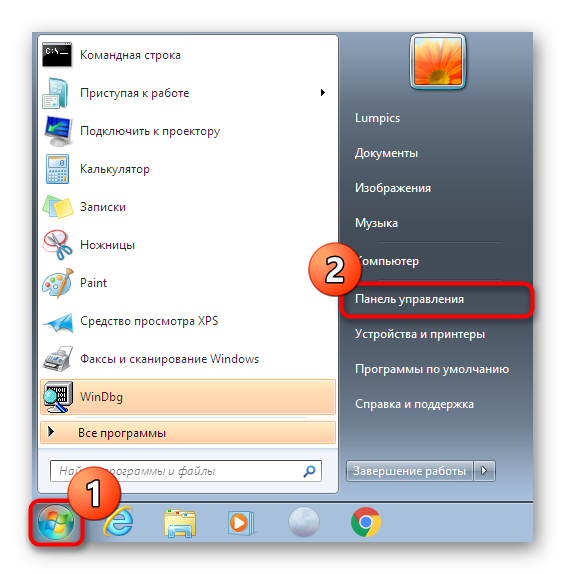
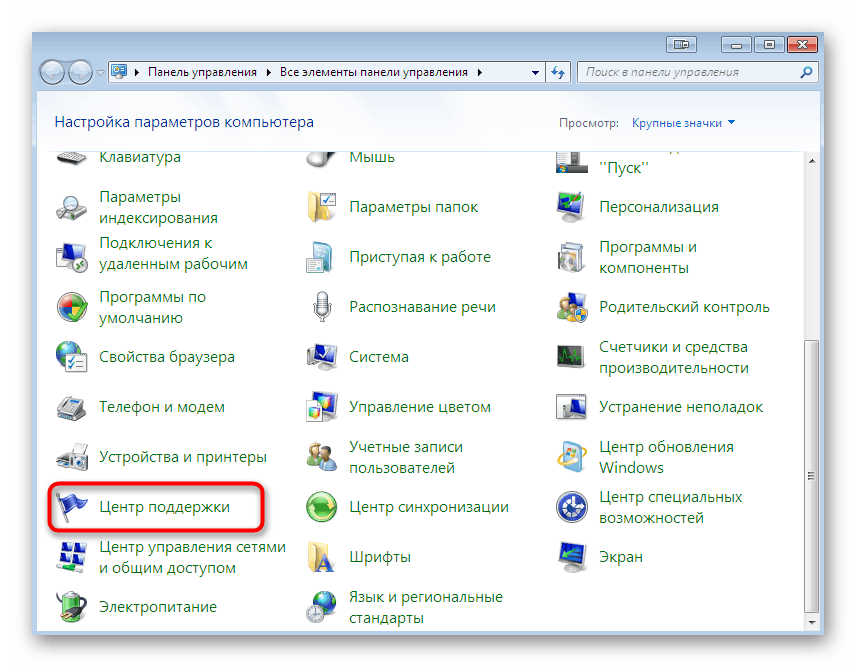
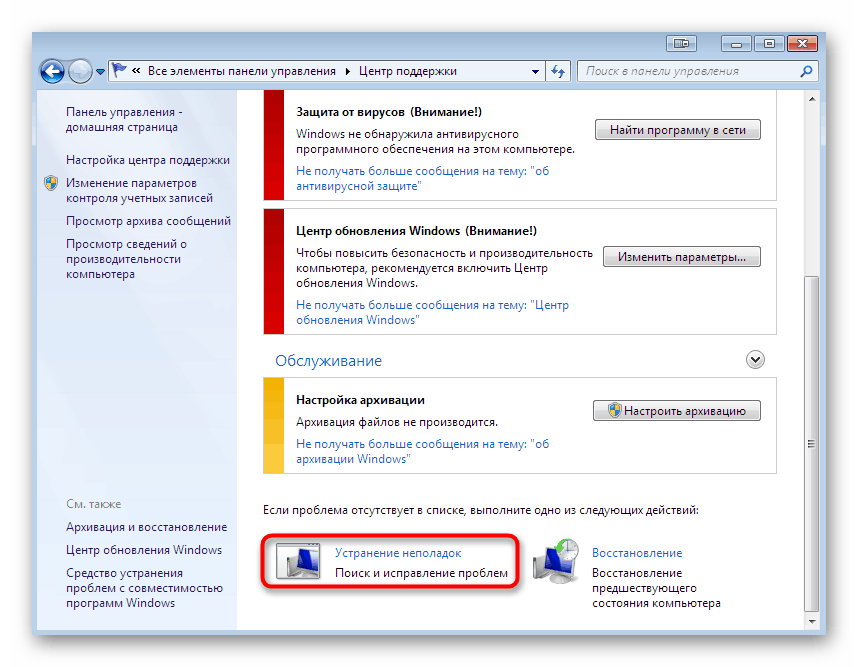
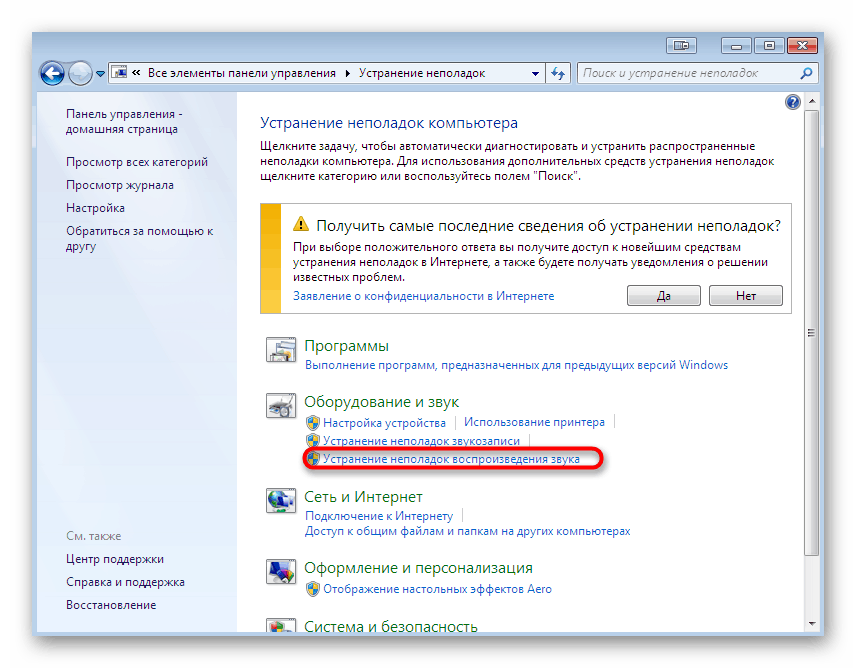
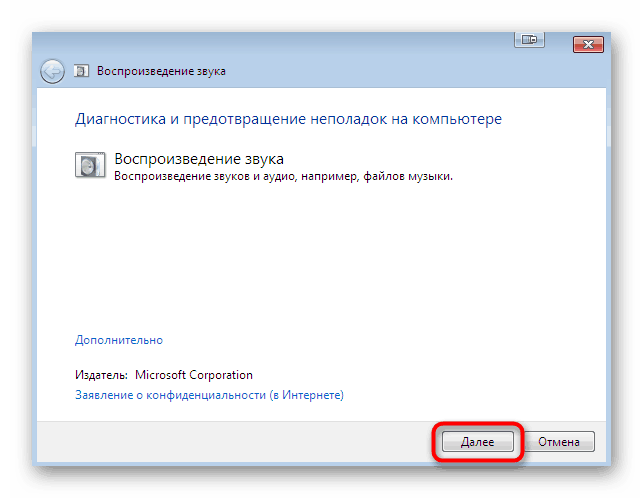
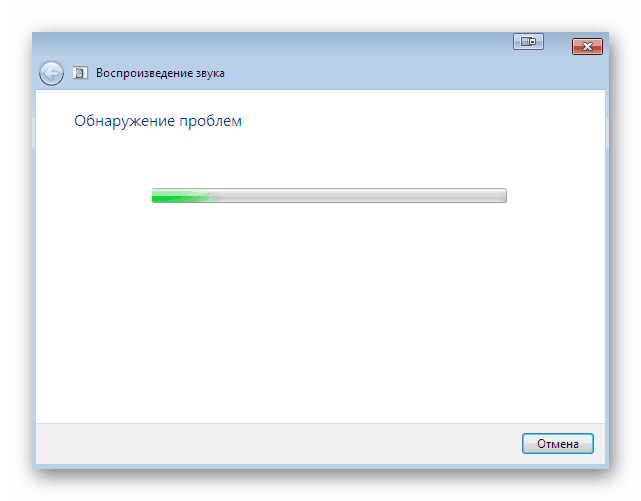
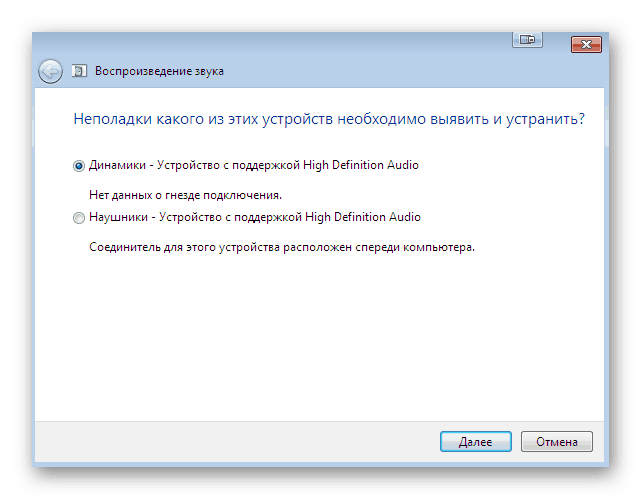
По завершенні сканування відобразиться текстовий звіт. Якщо засобу вдалося знайти будь-які помилки, ви відразу ж будете повідомлені про це. Потім треба перезавантажити лептоп і перевірити ефективність виправлень, перейшовши до стандартного використання ОС.
Спосіб 2: Перевірка служби Windows Audio
Другий фактор, на який обов'язково потрібно звернути увагу - працездатність служби «Windows Audio». Звичайно, якщо ви використовували перший спосіб, напевно помітили, що інструмент самостійно перезавантажує цю службу. Але справа в тому, що він саме тільки запускає її повторно, а не змінює параметри, що ми і будемо перевіряти зараз.
- Поверніться до «Панелі управління», де перейдіть в розділ «Адміністрування».
- Тут в списку відшукайте рядок «Служби» і клікніть по ній.
- Відкриється перелік всіх стандартних і додаткових служб. Серед всіх імен знайдете «Windows Audio» і зробіть подвійне клацання лівою кнопкою миші по ній, щоб переміститися до властивостей.
- У вікні «Властивості» переконайтеся в тому, що тип запуску встановлений в режимі «Автоматично», а сама служба функціонує. Якщо це не так, змініть стан самостійно.
- По завершенні залишиться тільки натиснути на «Застосувати», щоб зберегти всі налаштування.
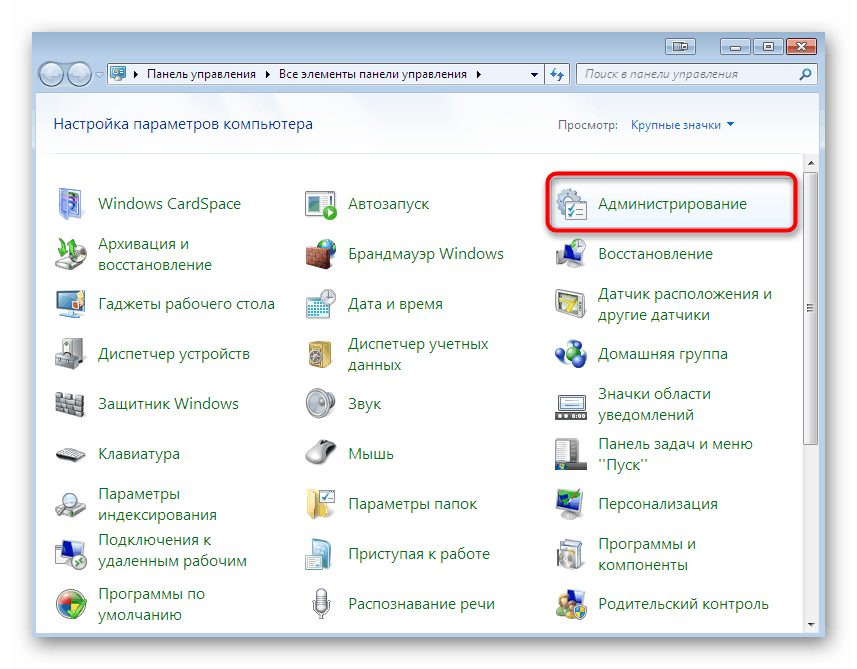
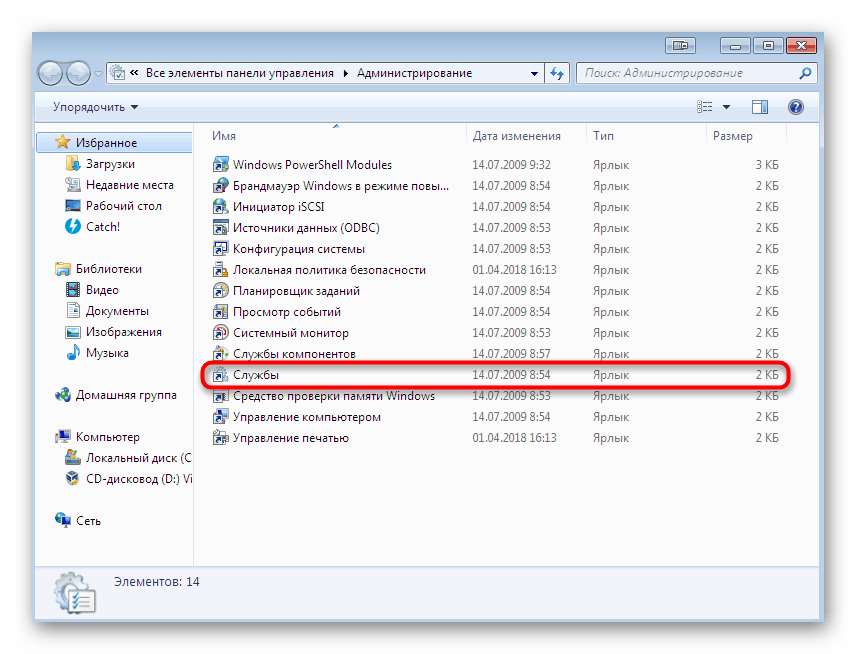
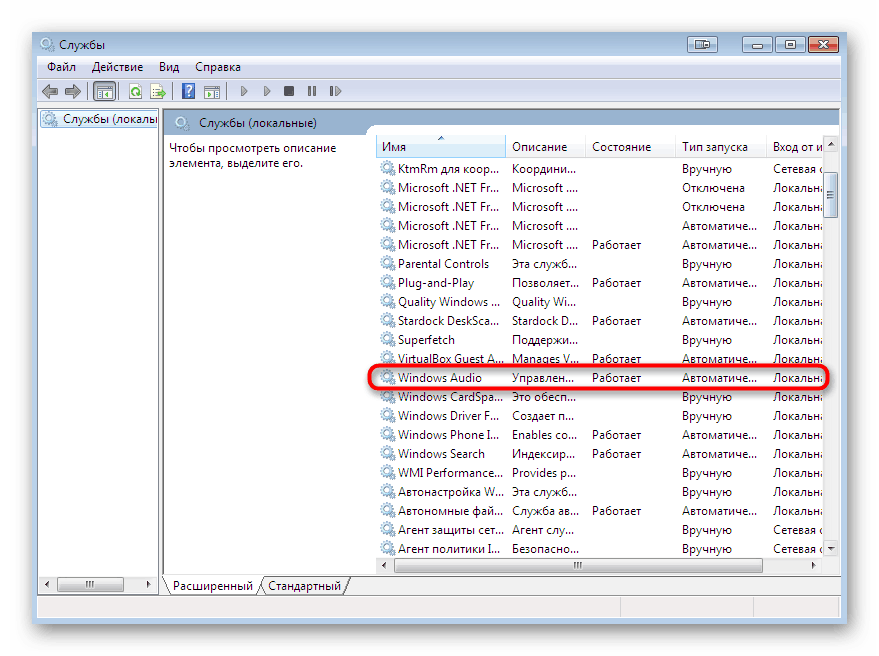
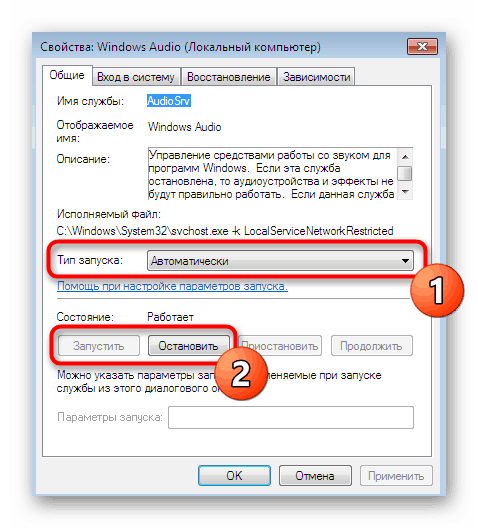
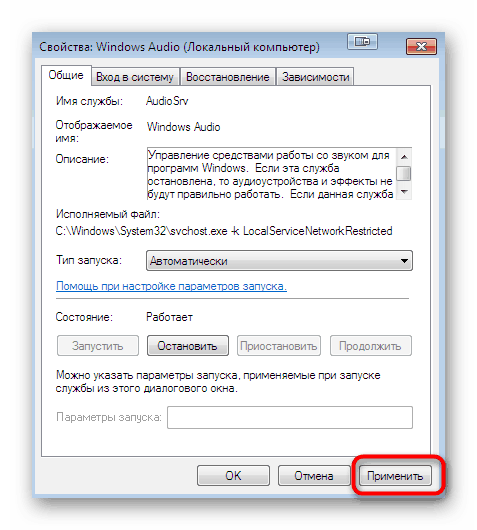
Після цього рекомендується перезавантажити ноутбук і перейти до його активного використання, щоб переконатися в нормальному функціонуванні розглянутої служби. Якщо виявиться, що вона триває зупинятися або настройки якимось чином збиваються, переходите до наступних способів, де як раз і описується виправлення цієї ситуації. Додатково рекомендуємо звернути увагу на рекомендації щодо вирішення проблем зі службою «Windows Audio», перейшовши до вивчення зазначеного нижче матеріалу.
Докладніше: Вирішуємо проблеми зі службою аудіо в Windows
Спосіб 3: Установка звукових драйверів
Якщо ви тільки встановили операційну систему, то могли помітити, що звук нормально працює і до установки спеціальних драйверів, тому деякі користувачі і нехтують цим. Однак подібні дії можуть викликати неприємні наслідки, про які і йде мова в цій статті. Тому обов'язково треба інсталювати підходяще під звукову карту ПО, попередньо дізнавшись найменування материнської плати лептопа або його назву. Детальніше про це визначенні читайте в інших матеріалах на нашому сайті, перейшовши за вказаними нижче посиланнями.
Докладніше:
Визначаємо модель материнської плати
З'ясовуємо назву моделі ноутбука
Що стосується безпосередньо інсталяції драйверів, то відбувається це при використанні спеціальних веб-ресурсів, сторонніх або вбудованих інструментів. Тут уже кожен користувач вибирає оптимальний для себе варіант. Розібратися з цим так само допоможуть окремі статті, зазначені далі.
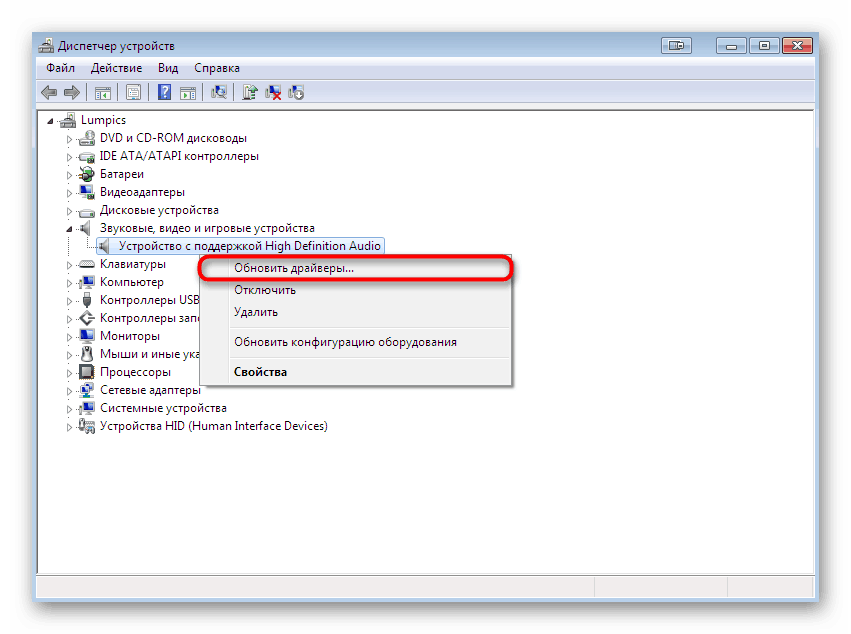
Докладніше:
Установка драйверів в операційній системі Windows
Завантажуємо і встановлюємо звукові драйвера для Realtek
Спосіб 4: Перегляд Журналу подій Windows
Перейдемо до завершального способу, який пов'язаний з програмними збоями відтворення звуку в Віндовс 7. Його сенс полягає в перегляді журналу подій Windows, куди записуються абсолютно всі виконувані дії в ОС. Це допоможе визначити, яка саме програма, утиліта або параметр провокує зупинку служби Audio або викликає інші збої.
- Відкрийте головне меню «Панелі управління», наприклад, через вікно «Пуск». Тут переміститеся в розділ «Адміністрування».
- Виберіть рядок «Перегляд подій».
- Зверніть увагу на панель зліва. У ній потрібно розгорнути директорію «Журнали Windows».
- Тепер в списку «Додаток» або «Система» ви можете дізнатися всі події, що відбулися протягом усього сеансу. Бажано сюди переходити відразу ж після того, як зник звук.
- Натисніть по рядку однієї з помилок або відомостей, щоб переглянути детальну інформацію. Тут буде вказана причина зупинки служби або збою в ОС.
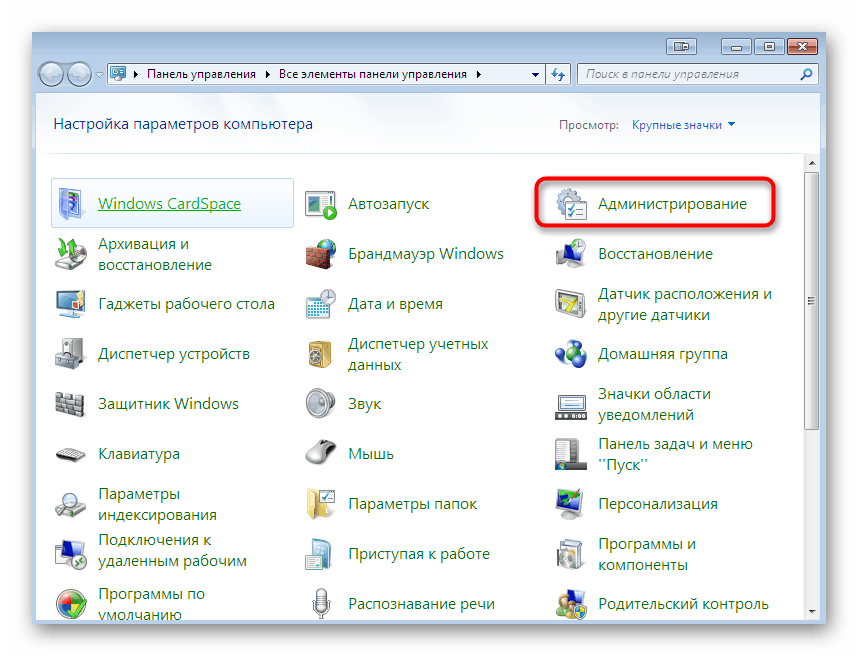
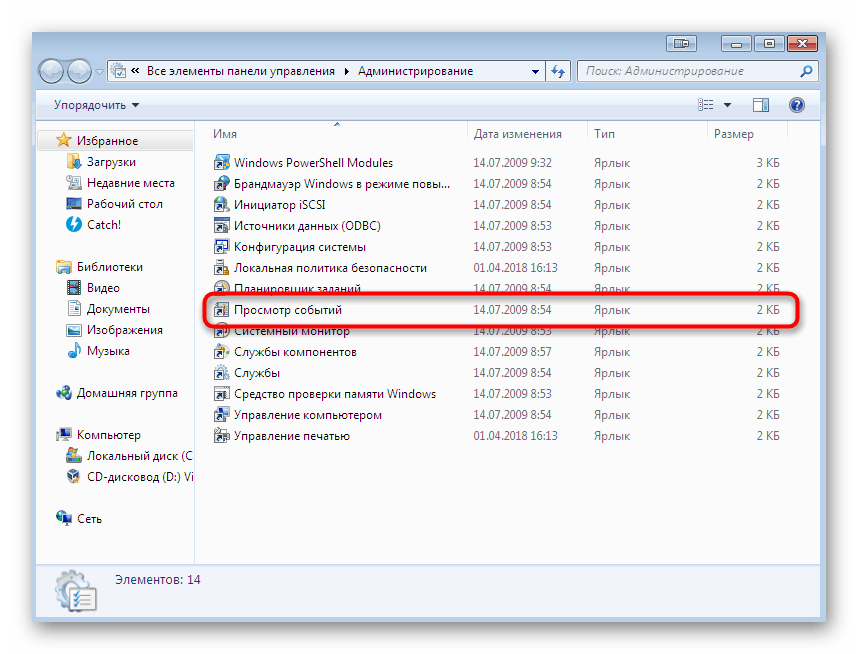
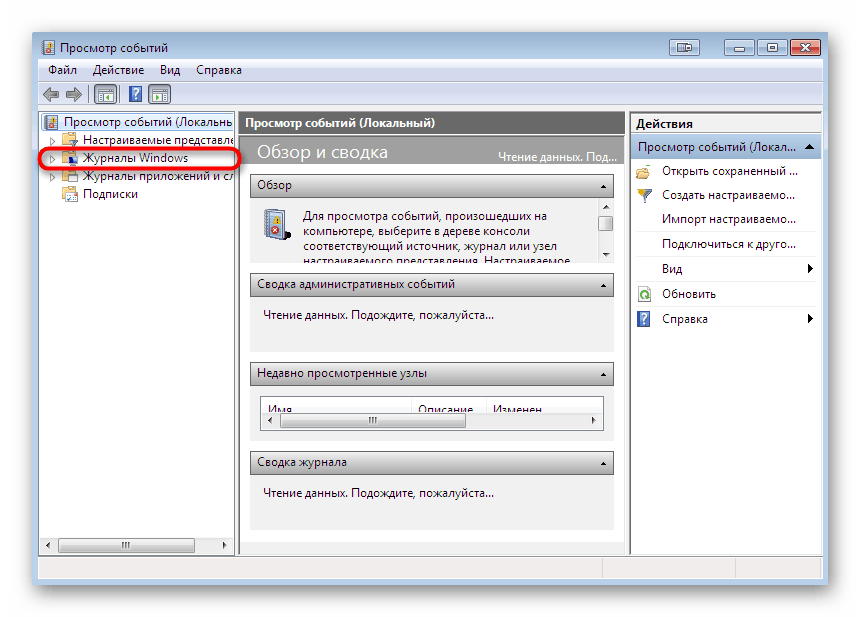
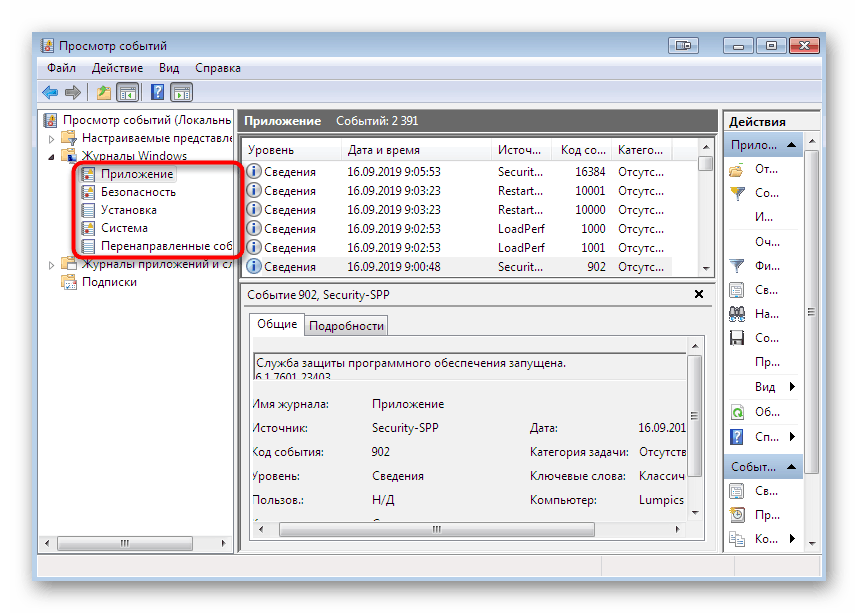
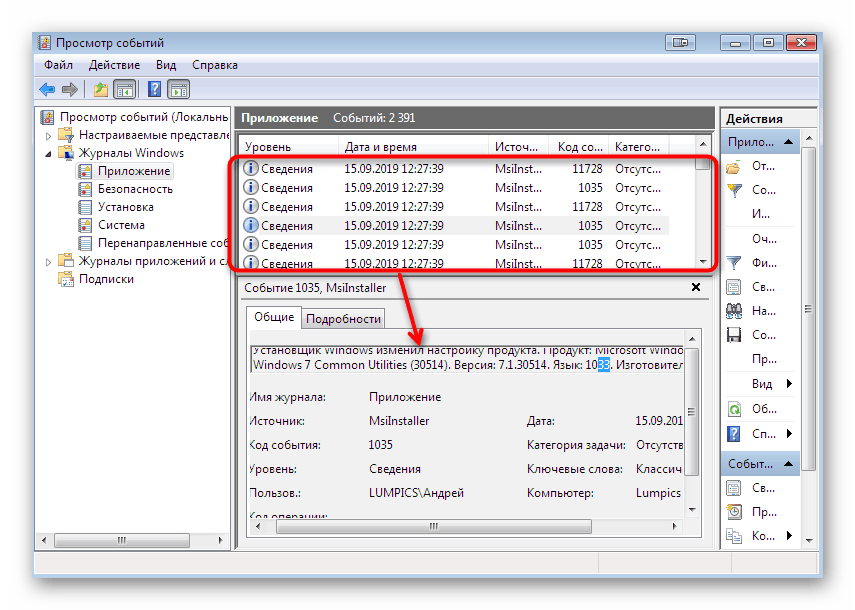
Якщо за допомогою представлених відомостей вийшло знайти подразника, треба відразу ж позбутися від нього. Часто подібні неполадки провокує дію вірусів або встановленого раніше стороннього програмного забезпечення. Тому вам слід діяти, виходячи з ситуації, що склалася. У разі виявлення незрозумілих файлів і процесів запустіть сканування на наявність загроз, а якщо справа полягає в сторонньому додатку, видаліть його. Про все це детально читайте далі.
Докладніше:
Боротьба з комп'ютерними вірусами
Інсталяція та деінсталяція програм в Windows 7
Спосіб 5: Перевірка вбудованих і периферійних пристроїв
Вище ви були ознайомлені з програмними методами вирішення проблеми з пропажею звуку в операційній системі. Зараз ми хочемо приділити час апаратним поломок або збоїв, які теж можуть привести до подібної ситуації. В першу чергу перевірте наявне периферійне устаткування (навушники, динаміки або зовнішню звукову карту). Переконайтеся в тому, що самі пристрої функціонують коректно, а також спробуйте замінити кабель або підключити апаратуру безпосередньо в разі використання перехідників, зовнішніх звукових карт або подібних девайсів. Якщо раптом виявиться, що проблема полягає в периферії, її слід діагностувати і відремонтувати або ж просто замінити.
Тепер перейдемо до внутрішніх комплектуючих. Тут увагу слід звернути на звукову карту, шлейф підключення і роз'єм 3,5 мм, через який і підключається гарнітура. Для початку ознайомтеся з представленої далі статтею, щоб дізнатися все про тестування звукової карти в Windows 7.
Докладніше: Перевірка звукової карти в Windows 7
Докладніші відомості про процес, на жаль, не виконати без розбирання ноутбука. Вам необхідно отримати доступ до материнської плати, щоб діагностувати роз'єм для навушників і переконатися в тому, що шлейф підключення звукової картки не відійшов або не пошкоджено. Сама звукова карта виконана у вигляді чорного квадрата, в більшості випадків з написом Realtek, тому знайти її не складе труднощів. Якщо ви сумніваєтеся, що у вас вийде зробити таку перевірку самостійно, звертайтеся до фахівців в сервісний центр.

Докладніше: Розбираємо ноутбук в домашніх умовах
Вище ви були ознайомлені з доступними методами вирішення проблеми з тимчасовою пропажею звуку на ноутбуці в Windows 7. Як бачите, причин виникнення помилки існує багато, і вони поділяються на програмні і апаратні. Тому користувач стикається з непростим завданням діагностики та виправлення, в чому допоможе розібратися представлений вище матеріал.
Читайте також: Рішення проблем з динаміками на ноутбуці