Перевірка звукової карти в Windows 7
Нікому, мабуть, не треба пояснювати, що коректне відтворення і запис звукових файлів є однією з найважливіших складових повноцінного функціонування персонального комп'ютера. І, звичайно, кожному користувачеві ПК або ноутбука хочеться дивитися фільми і ролики з аудіодоріжкою, слухати музику, грати в озвучені комп'ютерні ігри та багато іншого. Що робити, якщо раптом несподівано зник звук на вашому пристрої? За апаратну обробку аудіофайлів відповідає інтегрована в материнську плату або дискретна, тобто підключається до відповідного слот, звукова карта. Як перевірити її роботу в Віндовс 7?
зміст
Перевіряємо звукову карту в Віндовс 7
Перш ніж приступати до перевірки звукової плати за описаними нижче методам, доцільно зробити кілька попередніх дій. По-перше, перевірте візуально і на дотик справність роз'ємів, кабелів і штекерів, що застосовуються для з'єднання аудіопристроїв і комп'ютера. По-друге, спробуйте підключити замовкли навушники або колонки до іншого девайсу, наприклад, до смартфону. Можливо, що несправні саме вони, а не аудіокарта. І по-третє, на відключеному і знеструмленому комп'ютері витягніть і назад вставте в слот дискретну звукову плату.
Читайте також: Рішення проблеми з відсутністю звуку в Windows 7
Нічого не допомогло? Тоді йдемо далі.
Спосіб 1: Перевірка конфігурації звукових пристроїв
Спочатку спробуємо перевірити працездатність звукової плати за допомогою спеціального вбудованого інструменту операційної системи. Здійснити ці нескладні маніпуляції цілком під силу абсолютно кожному користувачеві комп'ютера.
- Натискаємо сервісну кнопку «Пуск» і в меню переходимо в «Панель управління», де ми обов'язково знайдемо необхідні нам налаштування звукових пристроїв.
- В Панелі управління знаходимо розділ «Обладнання і звук» і рухаємось в нього для здійснення подальших дій.
- Відкриваємо «Звук» для перевірки належного функціонування відповідних пристроїв відтворення і запису звуку.
- На стартовій вкладці розділу «Звук» в списку обладнання виділяємо актуальне пристрій відтворення звуку, зазначене зеленої галочкою, і натискаємо на кнопку «Налаштувати».
- Встановлюємо потрібну конфігурацію звукових каналів і запускаємо процес перевірки. Звук повинен доноситися по черзі з усіх задіяних динаміків.
- Повертаємося в віконце «Звук» і тепер робимо клік на значок «Властивості». Подивимося на стан цікавить нас обладнання.
- Звертаємо особливу увагу на те, що пристрій має бути включено. При необхідності вибираємо потрібне положення.
- У вкладці «Рівні» за допомогою повзунка встановлюємо гучність відтворення і контролюємо, щоб значок із зображенням динаміка не був закреслено. Перевіряємо і регулюємо баланс між гучномовцями.
- На вкладці «Додатково» вибираємо формат відтворення звуку зі списку пропонованих значень розрядності і частоти дискретизації за замовчуванням. Натискаємо на іконку «Перевірка». Слухаємо звук з колонок або навушників.
- При бажанні можна також перевірити роботу мікрофонів і іншого звукозаписного обладнання. Для цього знову відкатуємося в розділ «Звук» і пересуваємося на сторінку «Запис». Виділяємо діючий мікрофон і входимо в його «Властивості».
- Перевіряємо стан пристрою і те, що вона була придбана, адже настройки могли бути змінені будь-ким або в результаті збою.
- За аналогією з тестуванням динаміків перевіряємо, чи достатній рівень запису встановлений в настройках, а також формат звуку.
- Перевірка успішно завершена. Тепер можна зробити попередні припущення про причини несправності звукової карти. Якщо всі налаштування коректні, але колонки і мікрофон не функціонують, то досить імовірний апаратний відмова обладнання.
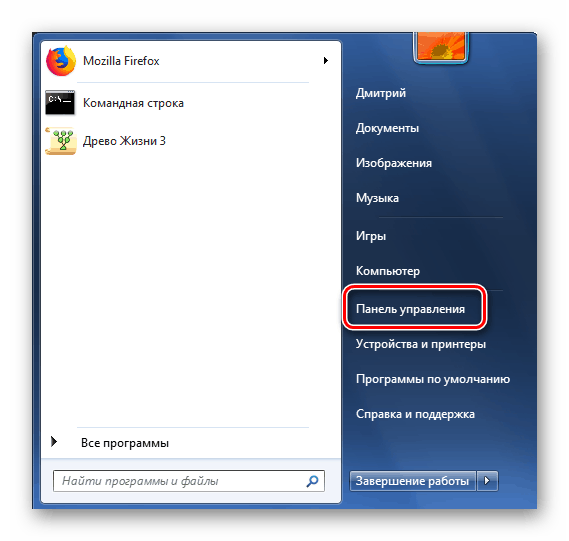
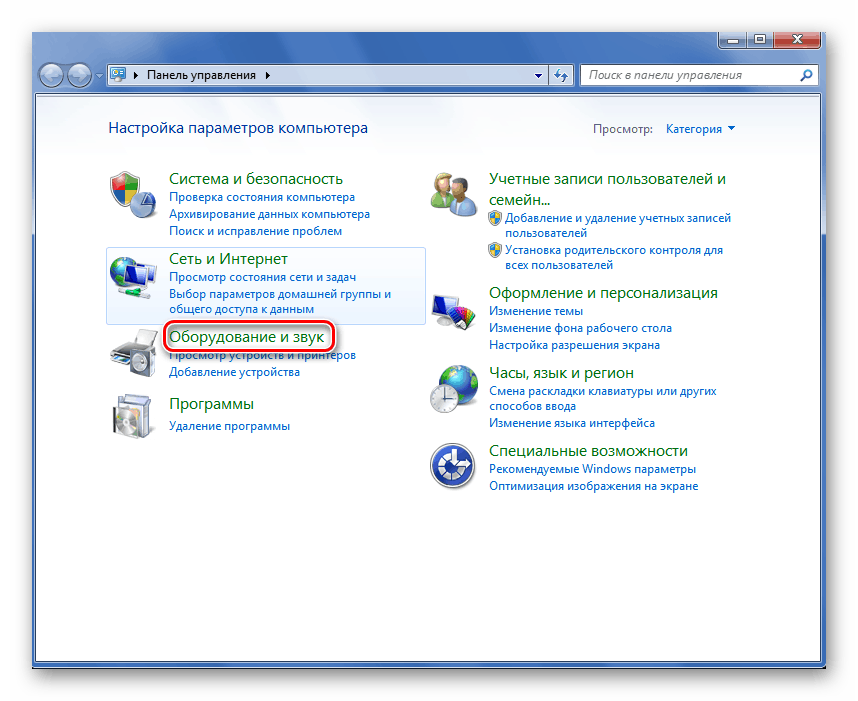
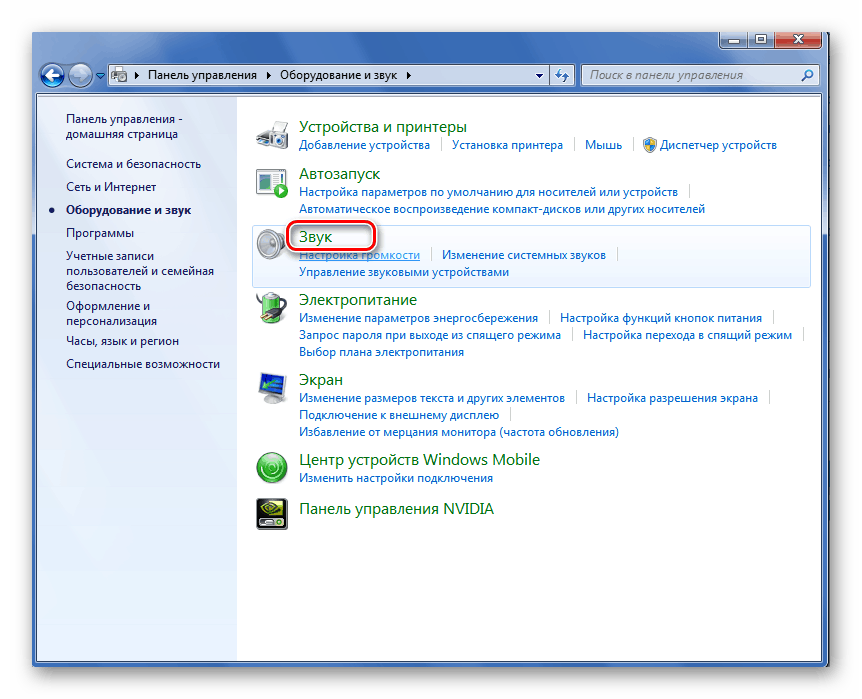
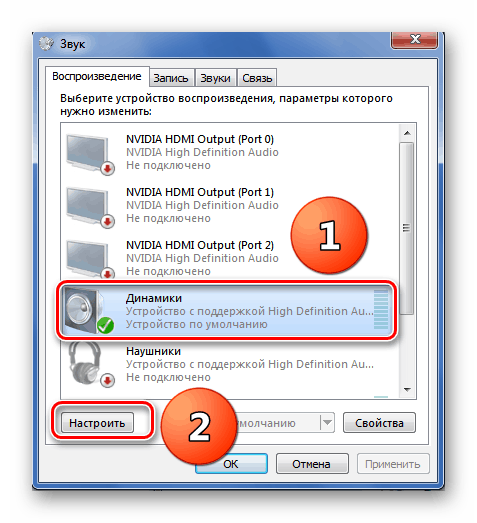
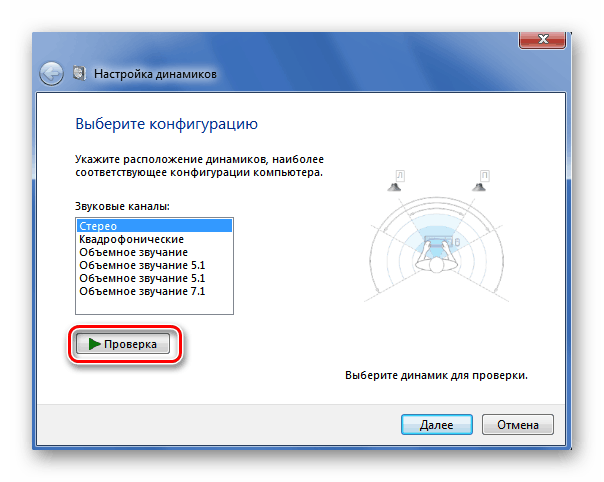
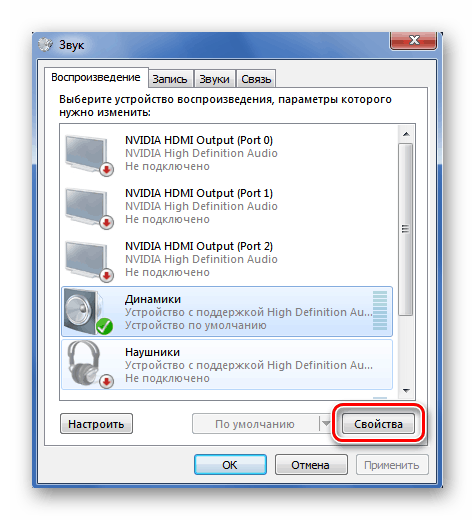
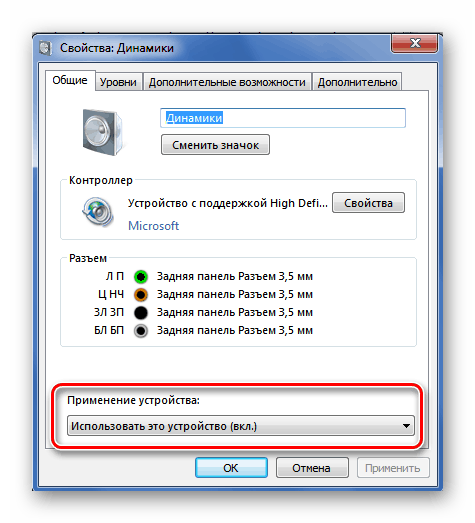
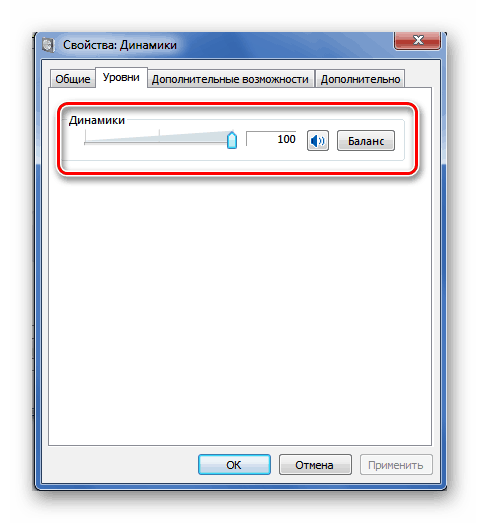
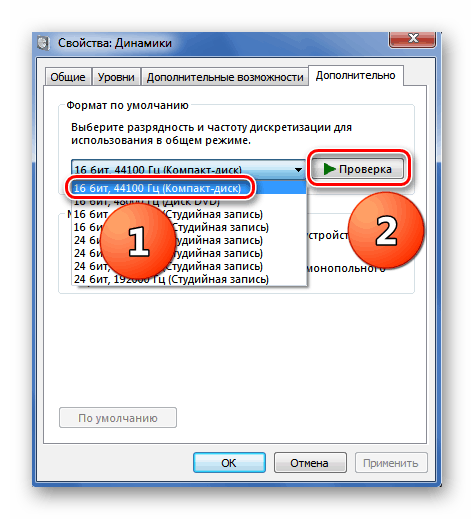
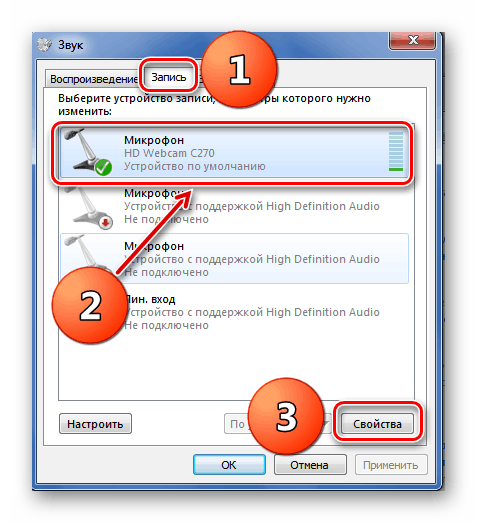
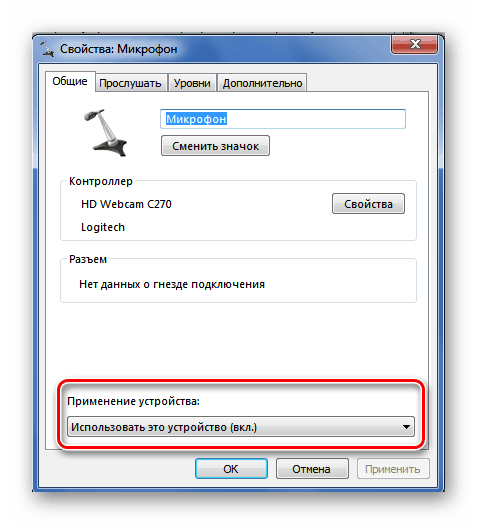
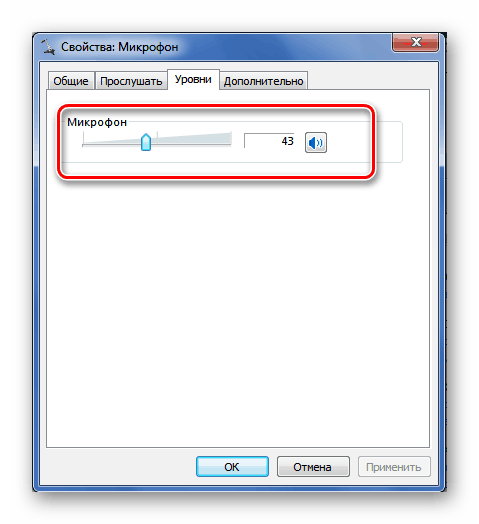
Спосіб 2: Майстер усунення неполадок
Можна скористатися дуже зручним сервісом, який допомагає послідовно знайти і при можливості усунути несправності в комп'ютері, в тому числі і зі звуком. Майстер усунення неполадок простий в роботі і інтуїтивно зрозумілий для всіх категорій користувачів.
- Клацаємо на головну кнопку «Пуск» і вирушаємо в Панель управління, а потім переходимо в «Система і безпека».
- У наступному вікні заходимо в розділ «Центр підтримки», де крім довідкової інформації є багато корисного для будь-якого користувача.
- Тут для пошуку і виправлення виниклих проблем відкриваємо блок усунення неполадок.
- У вікні Майстер виправлення неполадок переміщаємося в цікаву для нас зараз категорію «Обладнання і звук».
- Починаємо діагностику в обраному напрямку, наприклад, відтворення звукових файлів.
- Запускаємо перевірку звукових пристроїв і строго слідуємо вказівкам і підказкам системи.
- Майстер виявить проблему і проінформує про шляхи її виправлення. Готово!
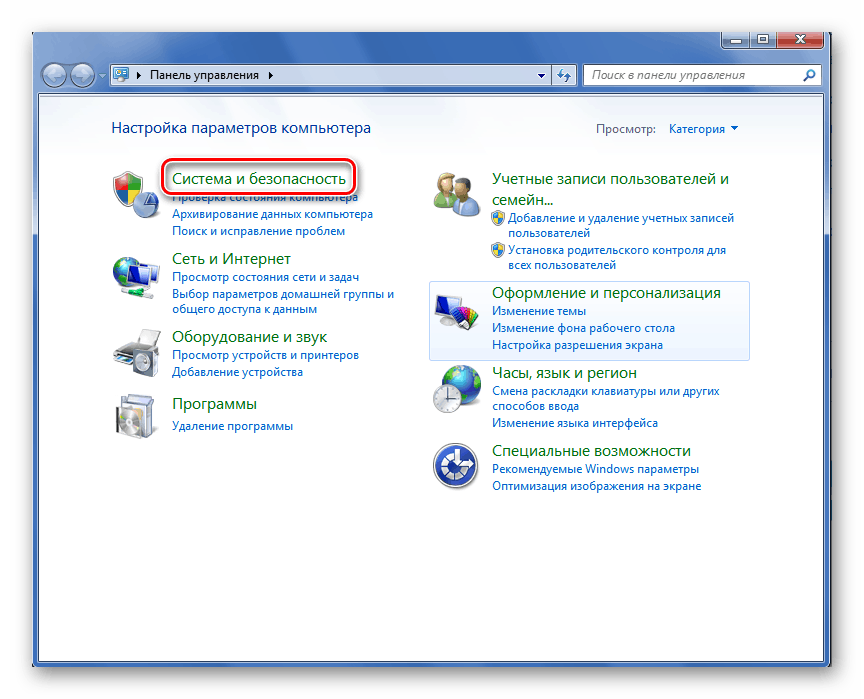
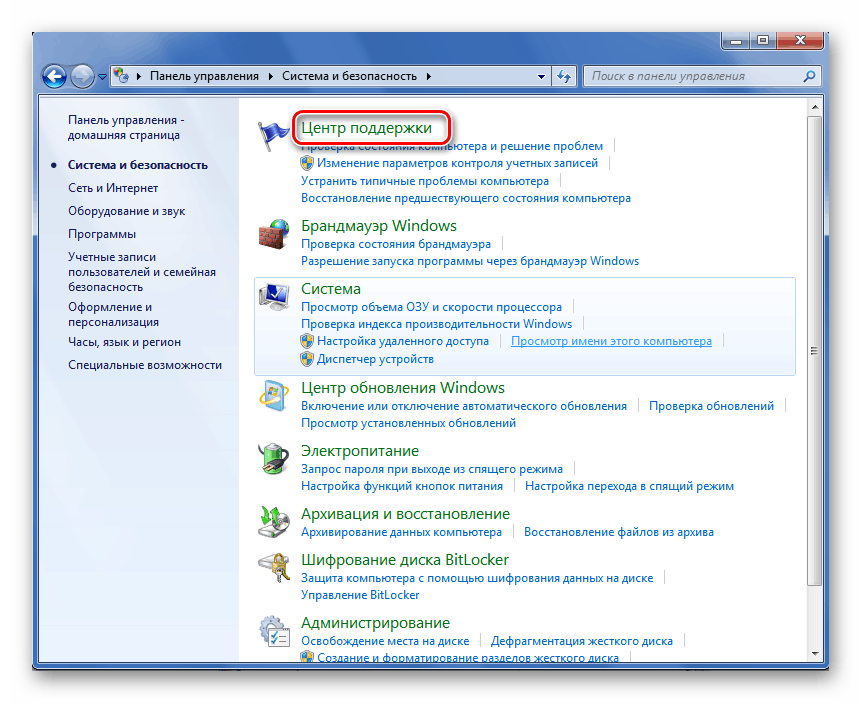
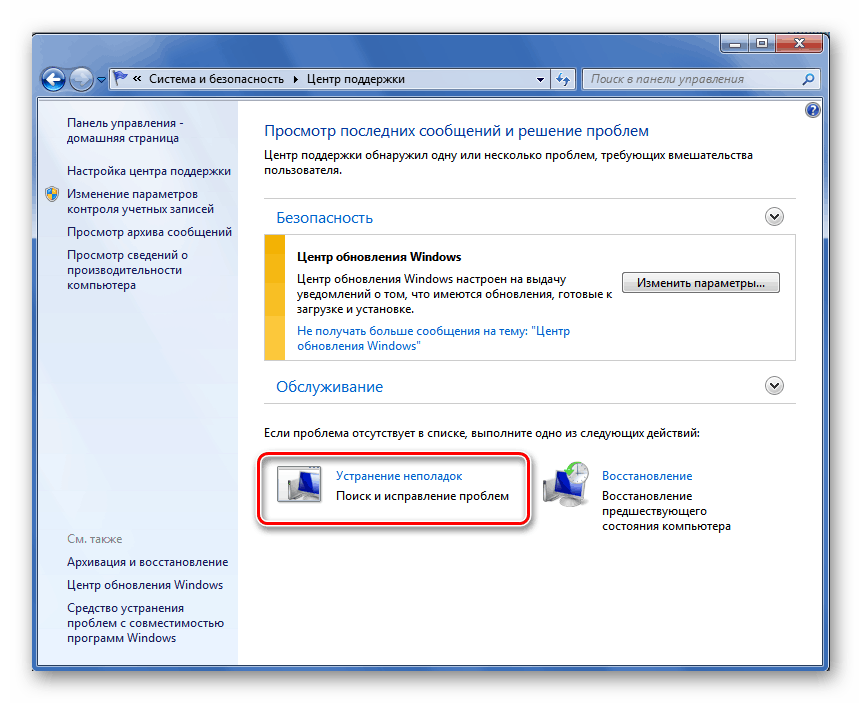
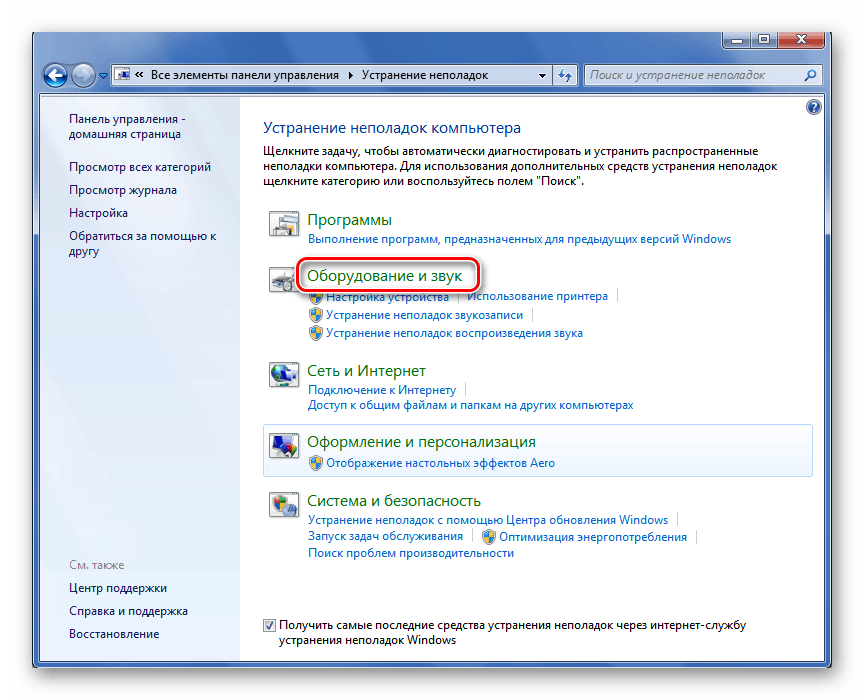
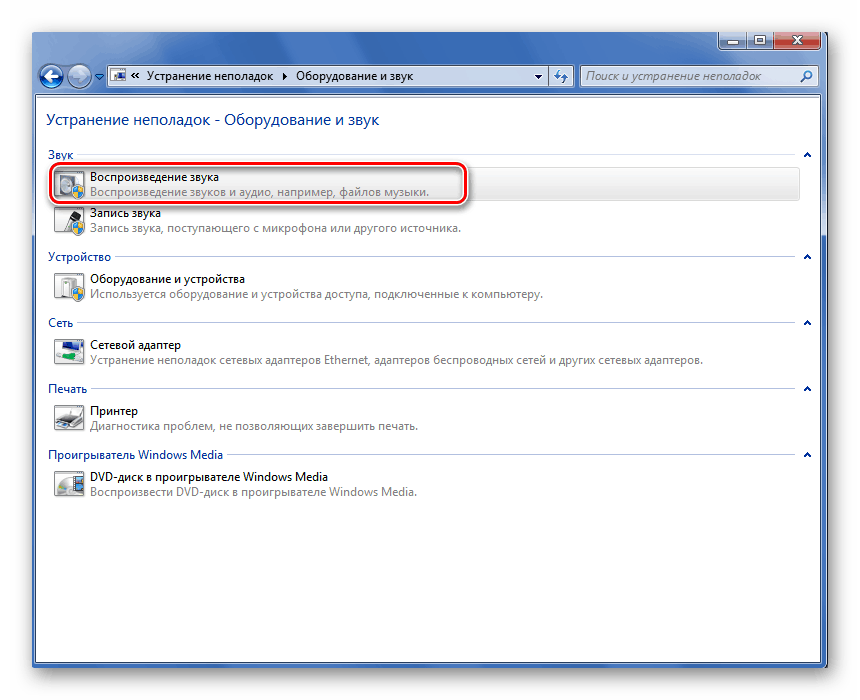
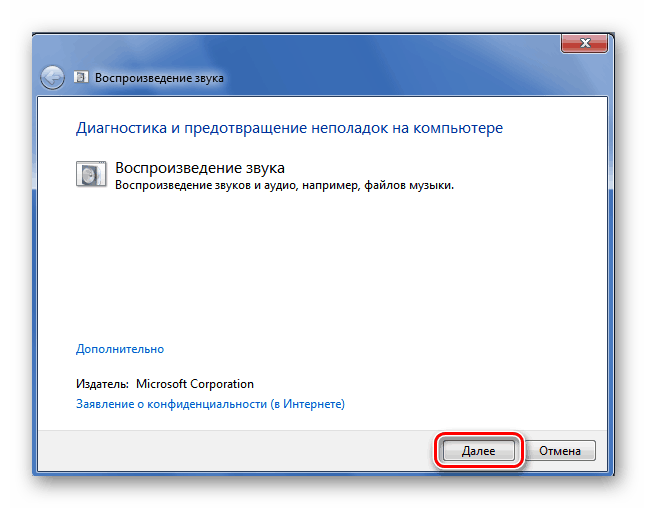
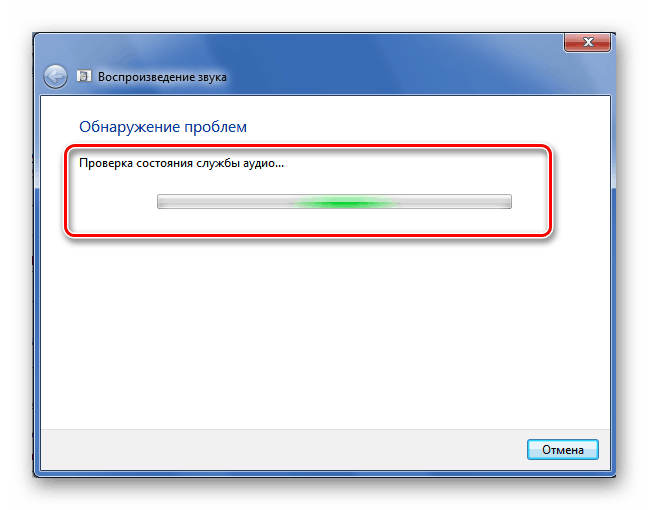
Отже, як ми разом встановили, Windows 7 володіє широким набором інструментів для перевірки функціонування звукової плати комп'ютера. Ви можете на свій розсуд вибрати метод, який більш зручний саме для вас, діагностувати, знайти і усунути несправність і знову насолоджуватися повною мірою функціями відтворення і запису аудіофайлів на ПК або ноутбуці. Успіхів!
Читайте також: Як вибрати звукову карту для комп'ютера
