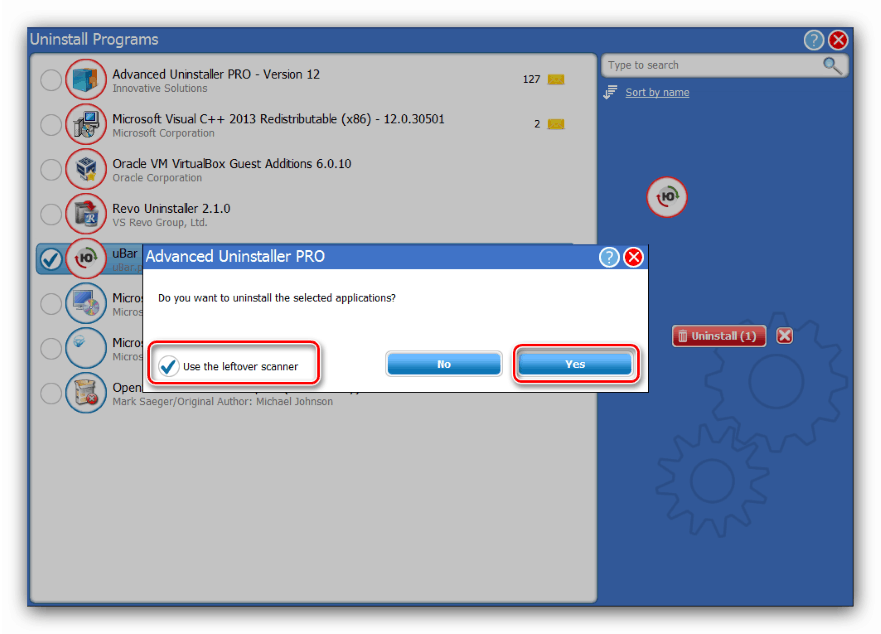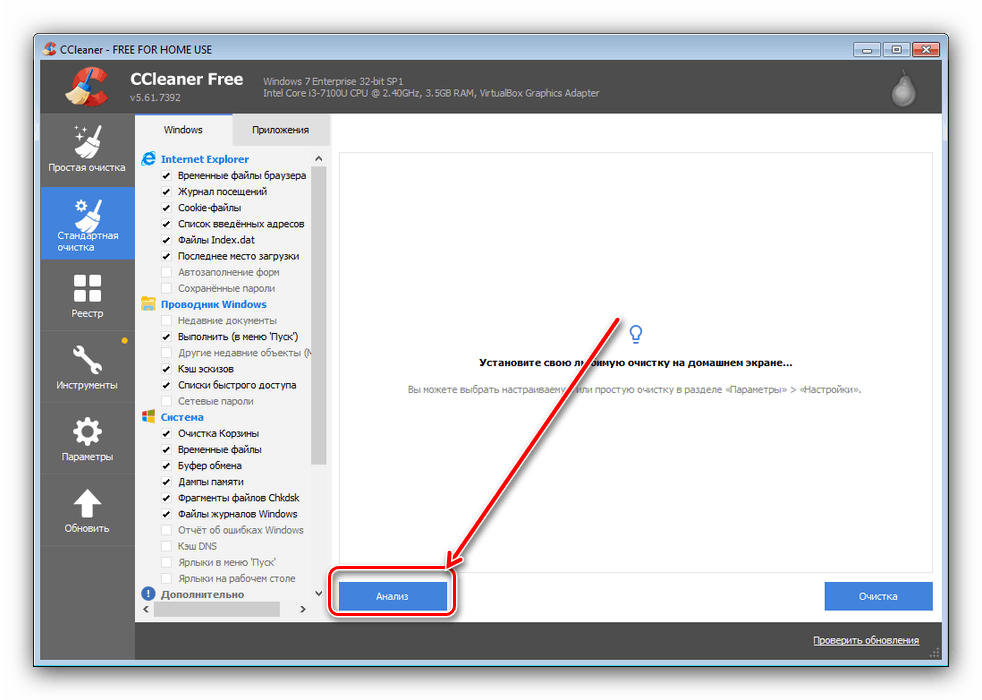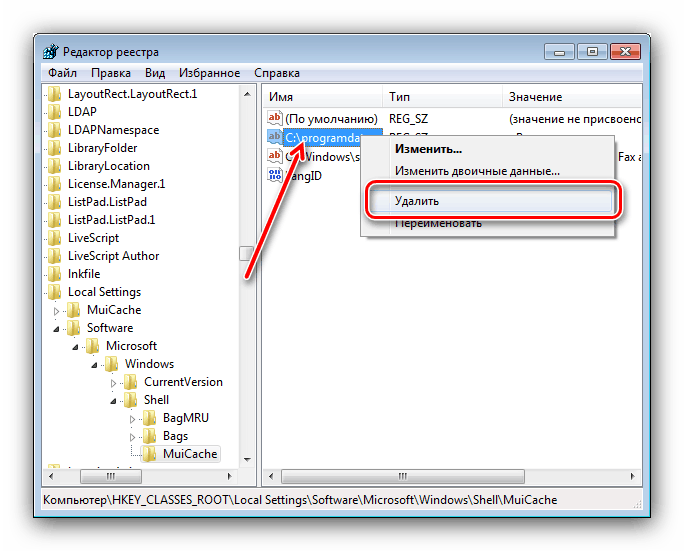Видалення програми uBar з комп'ютера під керуванням Windows 7

Багато хто любить ПО uBar за зручність пошуку фільмів і музики, проте не менш велику групу користувачів це додаток може дратувати - зависання, агресивна інсталяція та втручання в роботу браузерів іноді діють на нерви. Сьогодні ми хочемо розповісти про те, як позбутися від Юбарі на Віндовс 7.
зміст
видаляємо uBar
Розглянутий помічник встановлюється на комп'ютер разом з новим браузером і доповнень до існуючих, проте всі ці компоненти можна видалити разом, особливо якщо задіяти стороннє рішення. Але якщо немає можливості використовувати деинсталлятори від сторонніх розробників, можна обійтися і системними засобами.
Спосіб 1: Revo Uninstaller
Revo Uninstaller є найвідомішою утилітою-дєїнсталлятором, з неї і почнемо огляд методів видалення Юбарі.
- Відкрийте програму, а потім за допомогою список софта в центральній частині вікна Рево Унінсталлер - там потрібно знайти позицію, відповідну uBar, виділити її та клікнути по елементу «Видалити».
- Стандартний засіб видалення Юбарі почне свою роботу. Скористайтеся варіантом «Видалення uBar» і почекайте, поки деинсталлятор впорається зі своїм завданням.
- Далі Revo Uninstaller знову вступить в справу - запропонує знайти залишкові дані стертою програми. Варіанти за замовчуванням, «Звичайного», цілком достатньо: переконайтеся, що обраний саме він і натискайте на кнопку «Далі».
- Першими будуть знайдені записи в реєстрі - виділіть потрібні, а краще «Виберіть всі» і натисніть «Видалити».
- Далі настає черга файлів - дії ті ж, що і для ключів реєстру, тільки тепер після видалення натискайте «Готово».
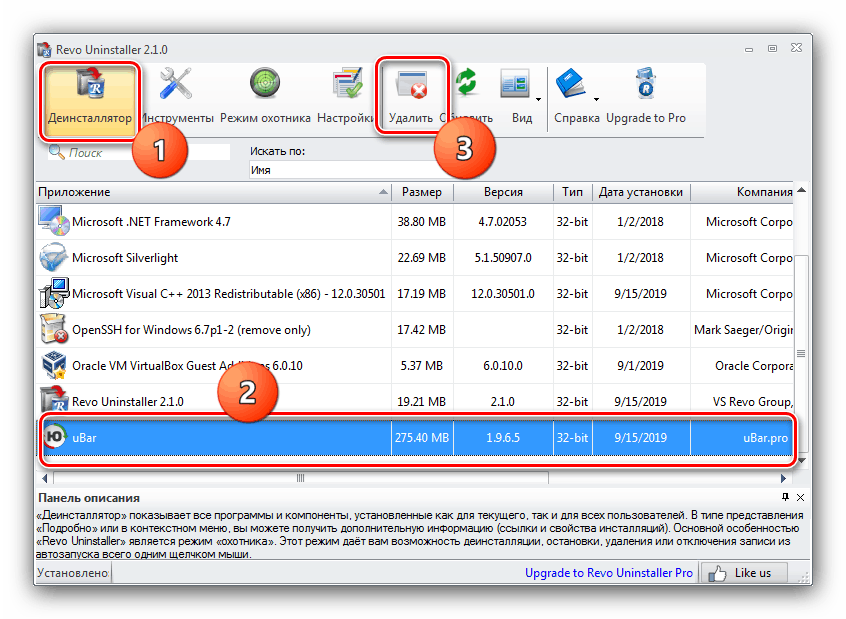
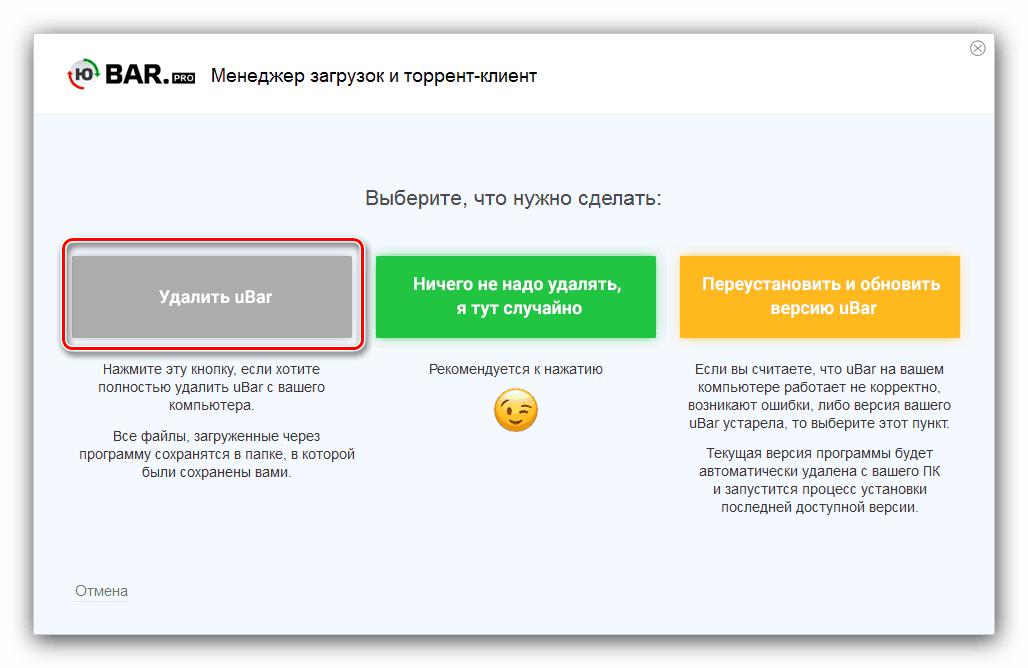
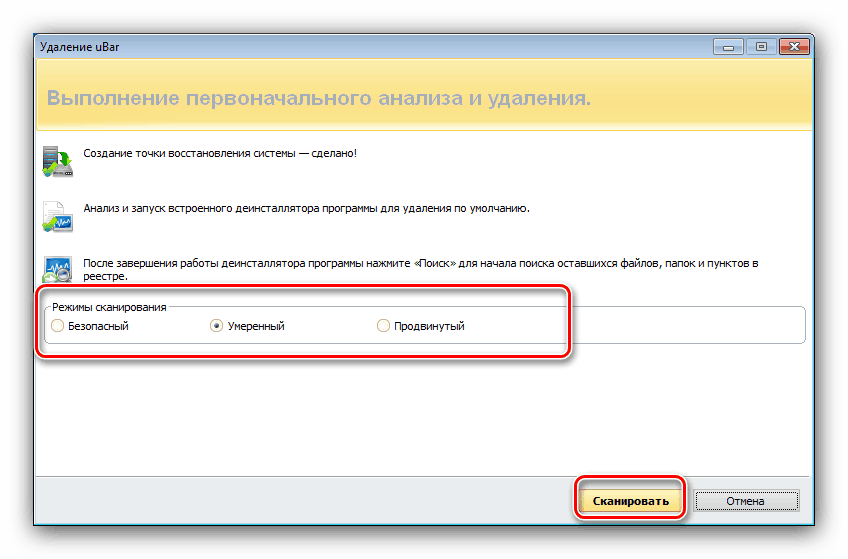
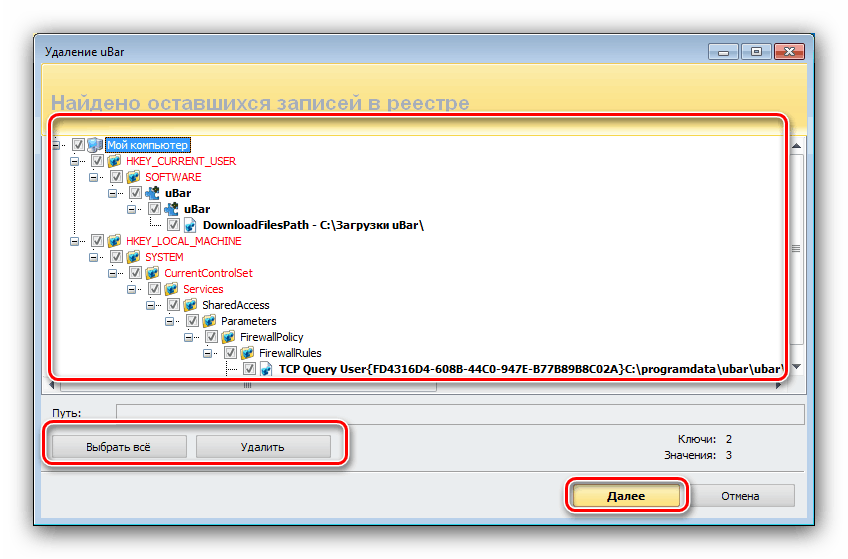
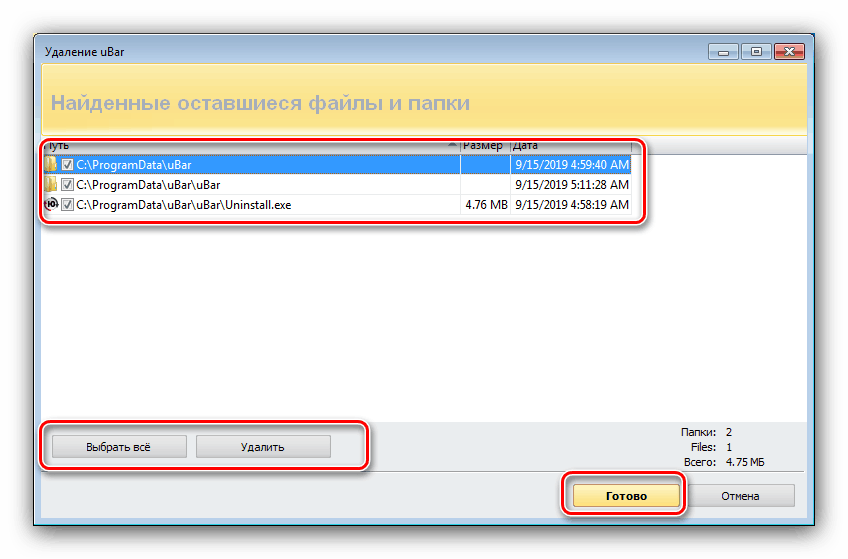
На цьому робота з Revo Uninstaller закінчена. Для закріплення результату можете перезавантажити комп'ютер і перевірити, цілком чи видалений Юбарі.
Спосіб 2: Advanced Uninstaller PRO
Якщо Рево Унінсталлер чимось не влаштовує, можете скористатися програмою Advanced Uninstaller PRO - комплексним інструментом, також здатним повністю видаляти непотрібні програми.
- Потрібне нам засіб знаходиться в пункті «Uninstall Tool», який розташований всередині меню «General».
- Відкриється перелік інстальованого ПЗ - знайдіть там uBar, поставте навпроти нього галочку, після чого клацніть на кнопці «Uninstall» в правій частині вікна.
![Почати видалення uBar на Віндовс 7 через Advanced Uninstaller PRO]()
Підтвердіть видалення, а також обов'язково вкажіть пункт «Use the leftover scanner».
- Буде відкрити стандартний деинсталлятор Юбарі, дотримуйтесь його вказівок.
- Після стирання основних файлів почнеться пошук залишків. В кінці процедури перед вами з'явиться список записів в реєстрі і файлів-«хвостів» - виділіть потрібне і натисніть «Next».
- В кінці процедури додаток відобразить невеликий звіт по виконаним діям. Для завершення роботи натисніть "Done».
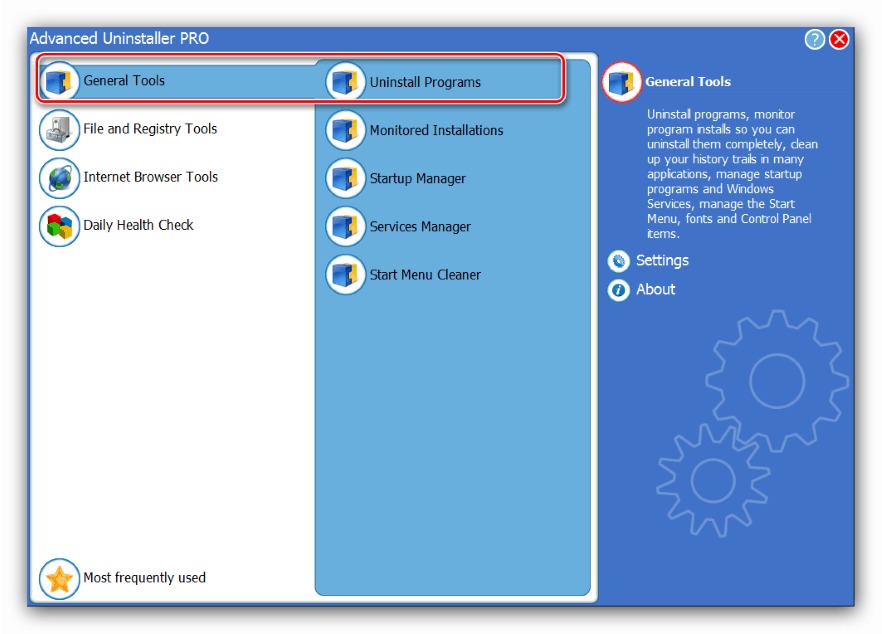
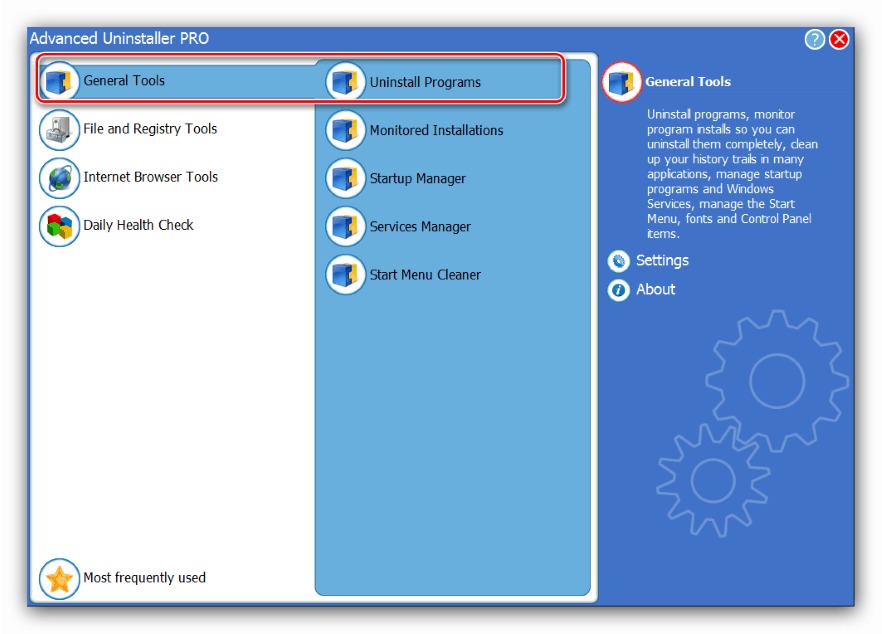
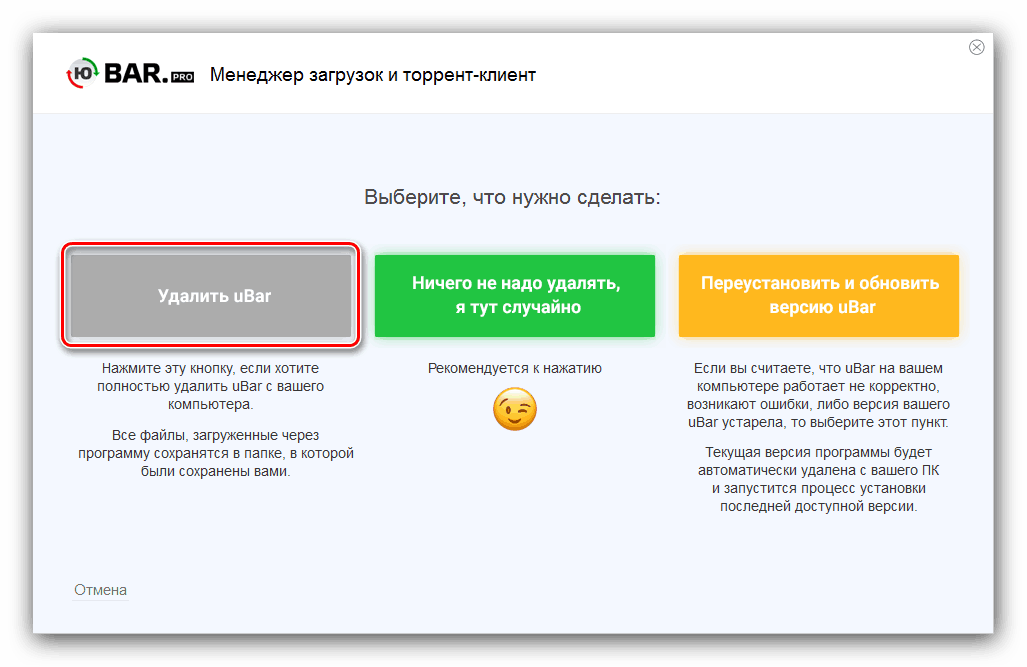
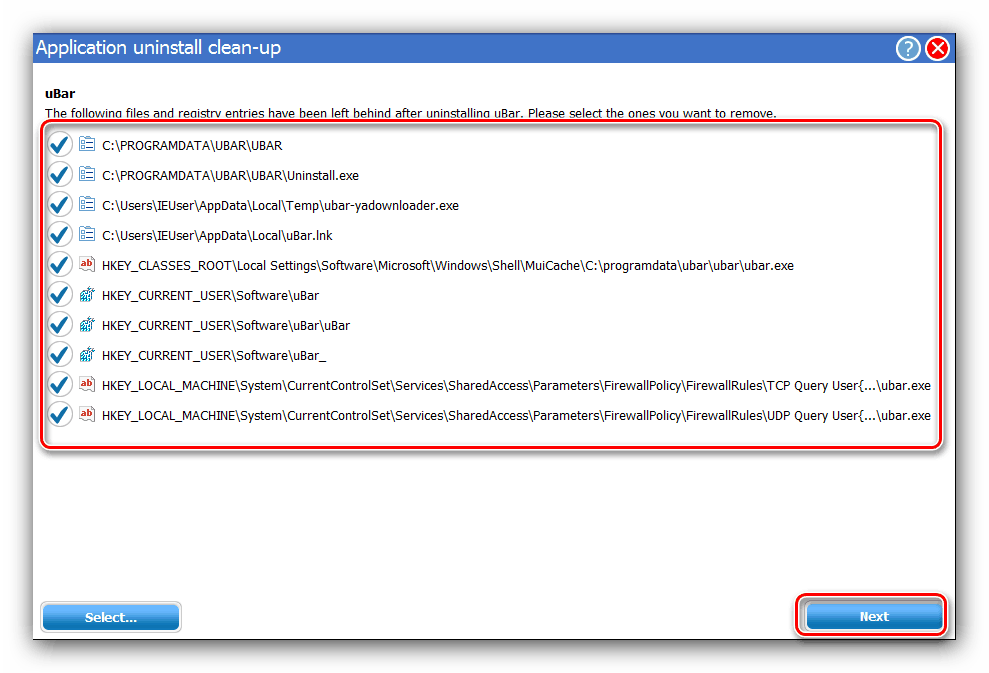
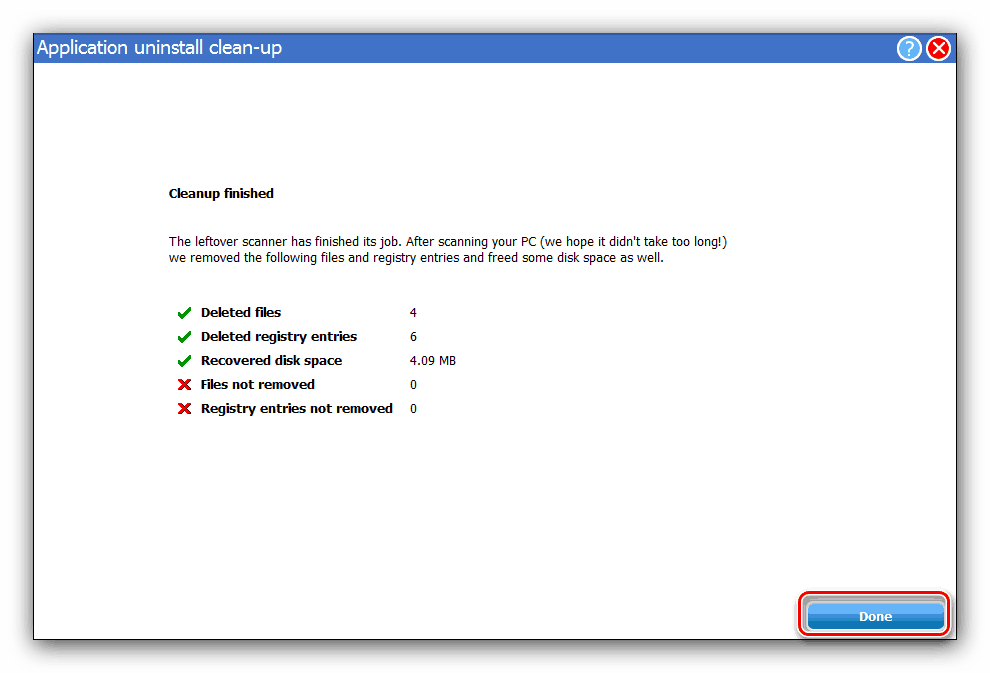
Таким чином можна швидко і надійно позбутися uBar і його слідів.
Спосіб 3: CCleaner
CCleaner, що представляє собою додаток-комбайн для очищення комп'ютера, має в своєму арсеналі і деинсталлятор, який впорається і з видаленням Юбарі.
- Відкрийте «Видалення програм», яке розташоване всередині пункту «Інструменти».
- Далі знайдіть позицію uBar, після чого почніть процедуру деінсталяції натисканням на відповідну кнопку.
- Почне роботу засіб деінсталяції, вже знайоме нам по попереднім методам. Клікніть в ньому по кнопці «Почати видалення» і дотримуйтесь керівництву утиліти.
- Після стирання Юбарі не закривайте його СіКлінер, а переходите до пункту «Стандартна очистка», в якому скористайтеся кнопкою «Аналіз».
![Старт видалення залишків uBar на Віндовс 7 через CCleaner]()
Після виявлення сміттєвих файлів натисніть "Очищення» і дочекайтеся повного стирання знайдених записів.
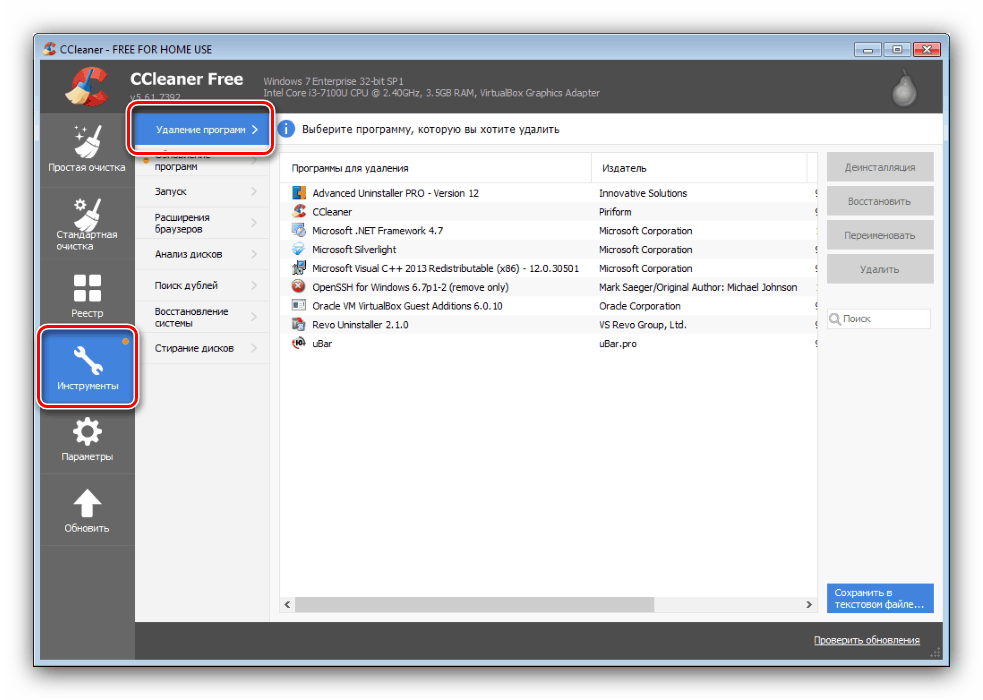
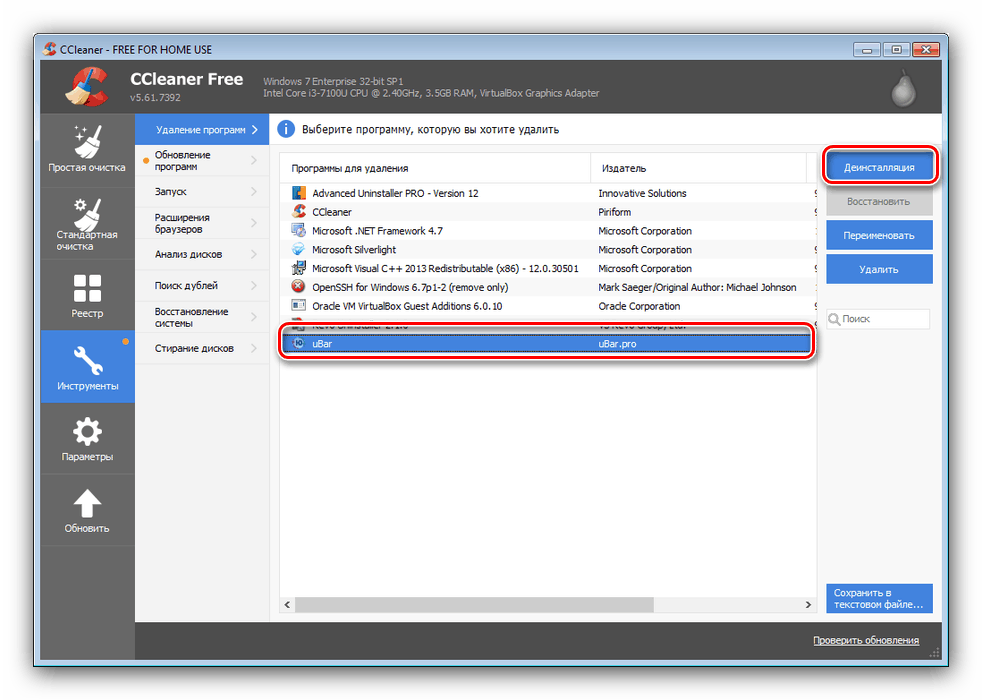
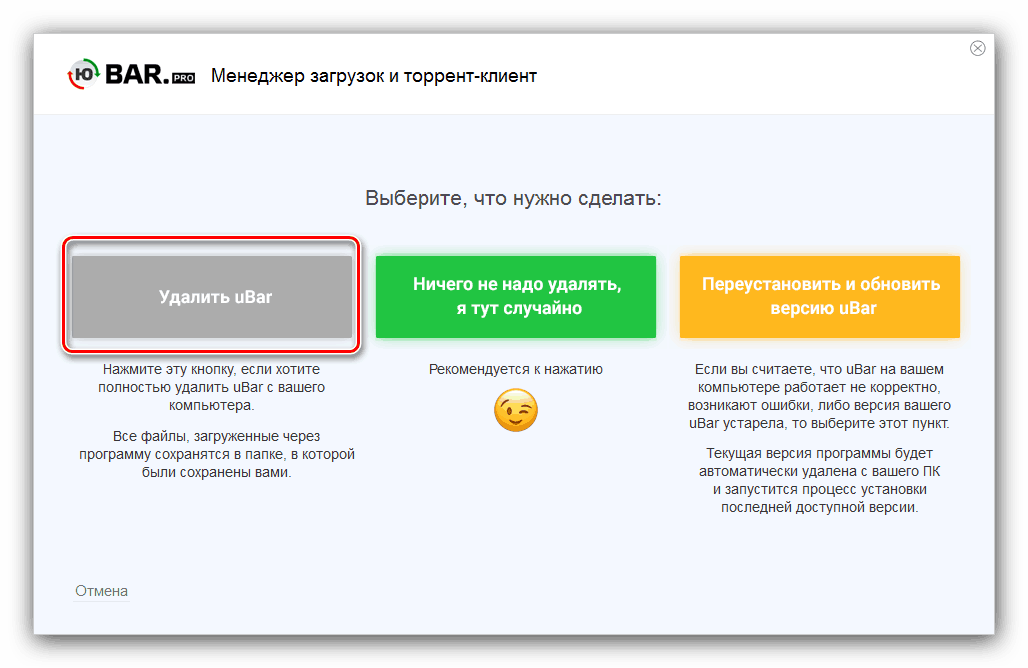
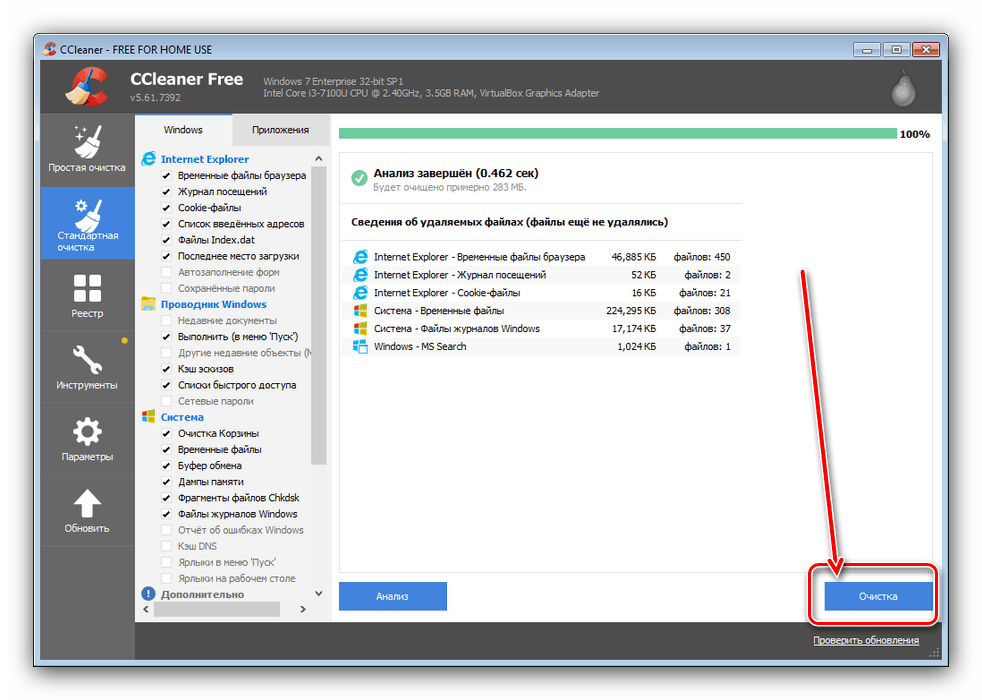
Готово - тепер uBar буде видалений з комп'ютера повністю.
Спосіб 4: Системні засоби
Деяким користувачам не подобається використовувати сторонні інструменти для видалення ПО. На щастя, позбавитися від Юбарі можна і засобами системи. Процес його деінсталяції відбувається в два етапи: безпосередньо видалення програми і очищення реєстру.
- Для початку викличте вікно «Виконати», натиснувши комбінацію Win + R. Коли засіб запуститься, введіть команду
appwiz.cplі натисніть «ОК». - Буде відкрито вікно «Програми та засоби». Виділіть запис uBar, потім клацніть «Видалити / Змінити» в панелі інструментів.
- Видаліть програму, дотримуючись рекомендацій, які з'являються на екрані.
- Тепер необхідно видалити сліди додатки в системному реєстрі. Знову запустіть «Виконати», але на цей раз пропишіть команду
regedit. - Коли відкриється «Редактор реєстру», натисніть F3. Буде запущено засіб пошуку - введіть в ньому запит
ubarі скористайтеся елементом «Знайти далі». - Виділіть перший знайдений результат і клацніть по ньому правою кнопкою миші, скористайтеся опцією «Видалити» з контекстного меню.
![Стерти сліди uBar в реєстрі після видалення системними засобами Віндовс 7]()
У вікні з попередженням натисніть «Так».
- Знову використовуйте F3 і видаляйте знайдені сліди, повторюючи дії з кроку 6. Коли всі залишки будуть стерті, закрийте «Редактор реєстру» і зробіть перезавантаження комп'ютера.
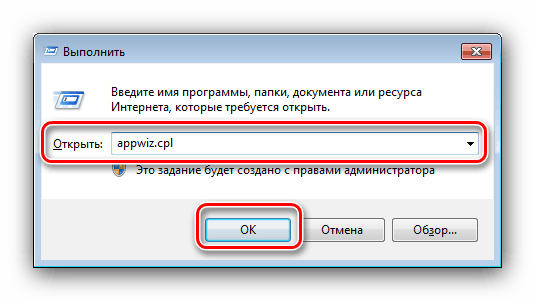
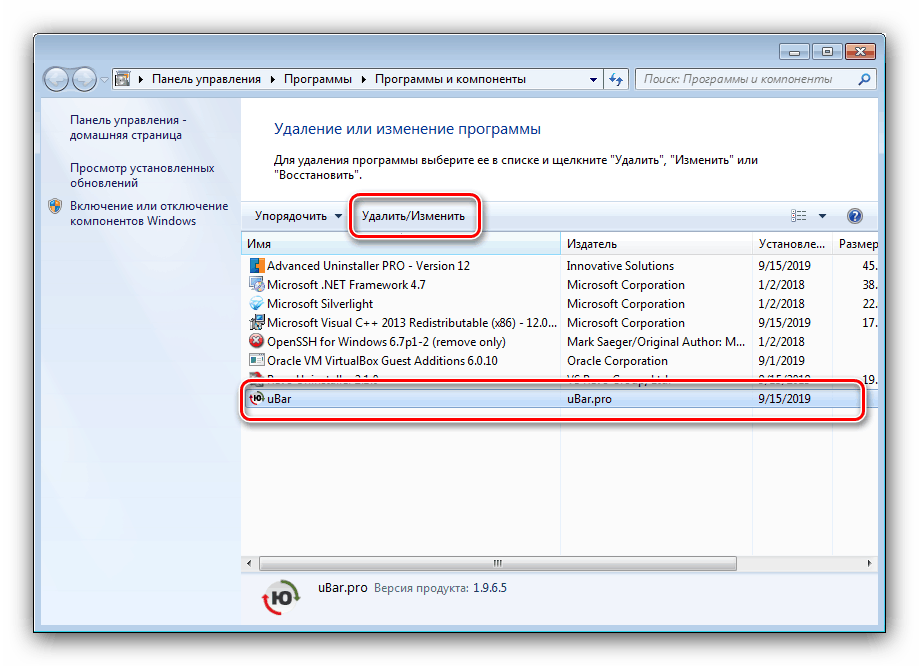
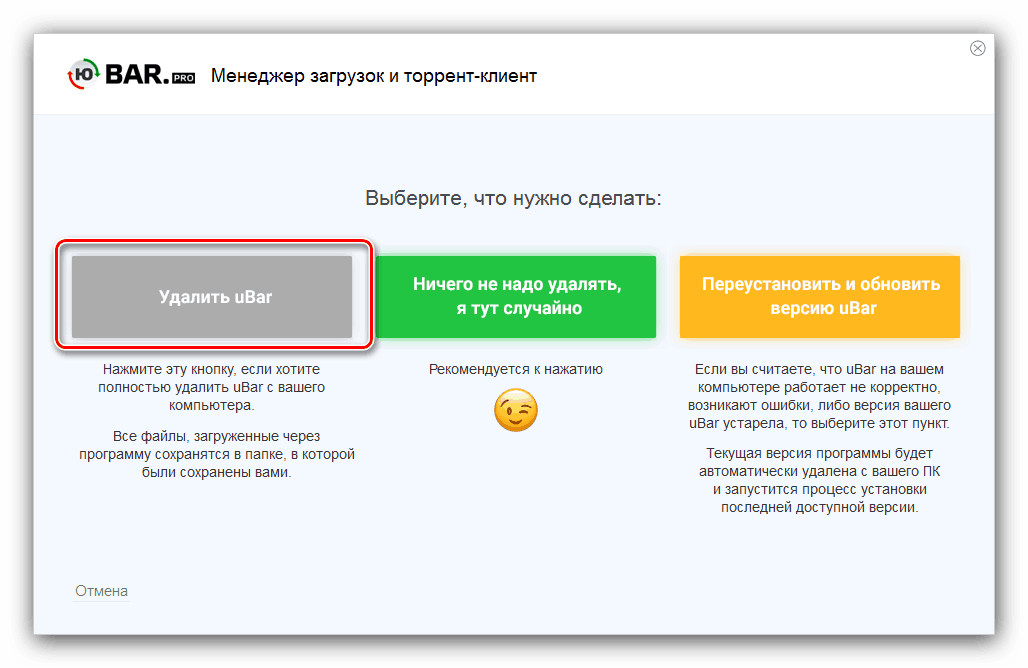
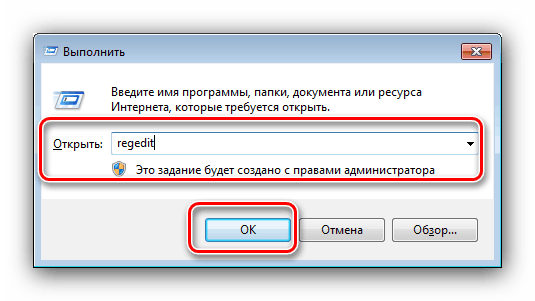
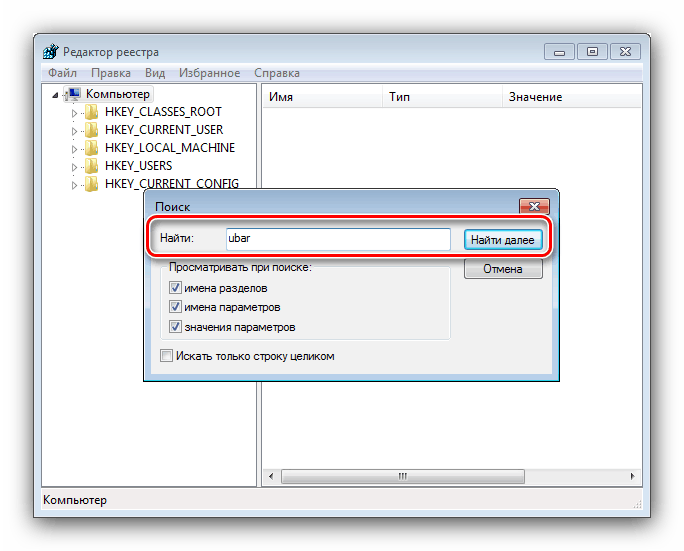
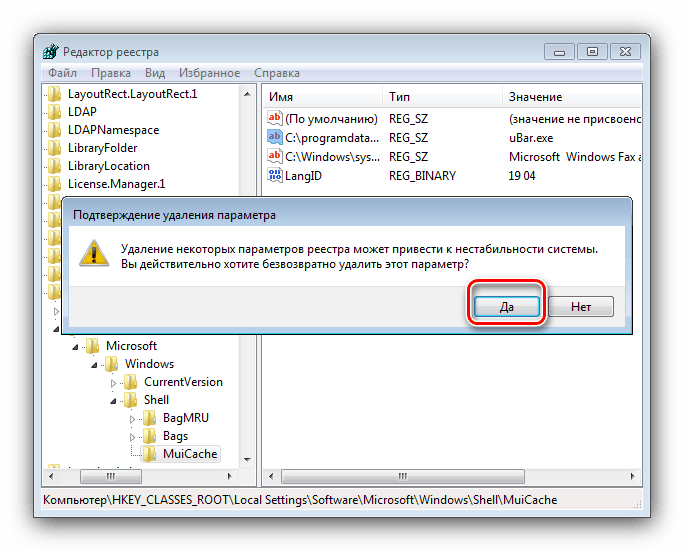
Як бачимо, видалення Юбарі системними засобами трохи більше трудомістке, ніж деінсталяція за допомогою сторонніх рішень.
висновок
Ми ознайомилися з методикою видалення uBar в Windows 7, і як бачимо, нічого складного в цьому немає.