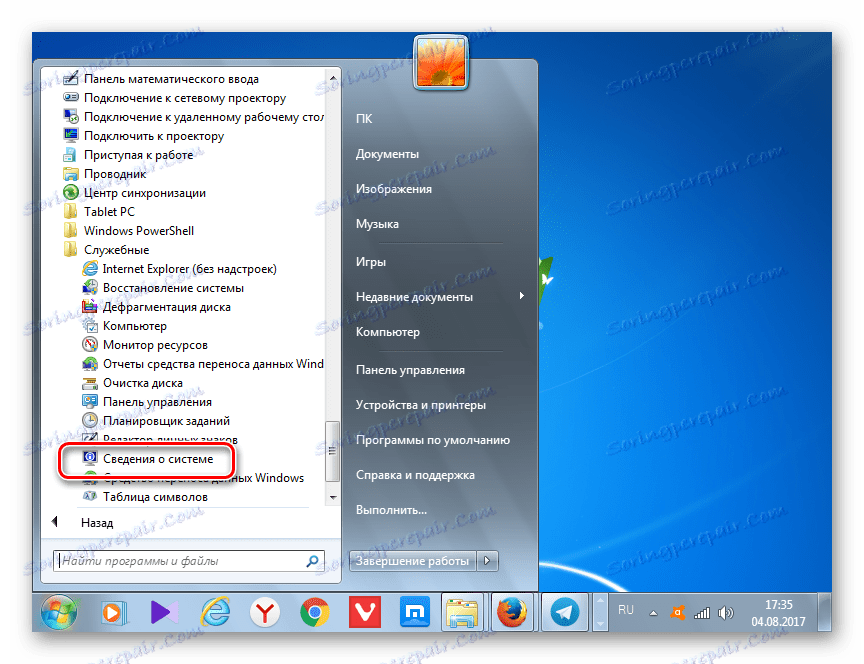Визначаємо модель материнської плати
У деяких випадках користувачам слід з'ясувати модель і розробника материнської плати. Це може знадобитися для того, щоб з'ясувати її технічні характеристики і порівняти з характеристиками аналогів. Найменування моделі материнки ще необхідно знати для того, щоб знайти підходящі драйвера до неї. Давайте дізнаємося, як визначити найменування марки материнської плати на комп'ютері під керуванням Віндовс 7.
зміст
Способи визначення найменування
Найбільш очевидний варіант визначити модель системної плати - це подивитися найменування на її корпусі. Але для цього доведеться розбирати ПК. Ми ж з'ясуємо, як це можна зробити, використовуючи тільки програмні засоби, без розтину корпусу ПК. Як і в більшості інших випадків, це завдання можна вирішити двома групами методів: використовуючи стороннє ПО і застосовуючи тільки вбудований інструментарій операційної системи.
Спосіб 1: AIDA64
Однією з найпопулярніших програм, за допомогою яких можна визначити основні параметри комп'ютера і системи, є AIDA64 . Користуючись цією нагодою, можна визначити також марку материнської плати.
- Запустіть AIDA64. У лівій області інтерфейсу додатку клацайте по найменуванню «Системна плата».
- Відкривається перелік компонентів. У ньому теж тисніть по найменуванню «Системна плата». Після цього в центральній частині вікна в групі «Властивості системної плати» буде представлена шукана інформація. Навпаки пункту «Системна плата» буде вказана модель і найменування виробника материнки. Навпаки параметра «ID системної плати» розташований її серійний номер.
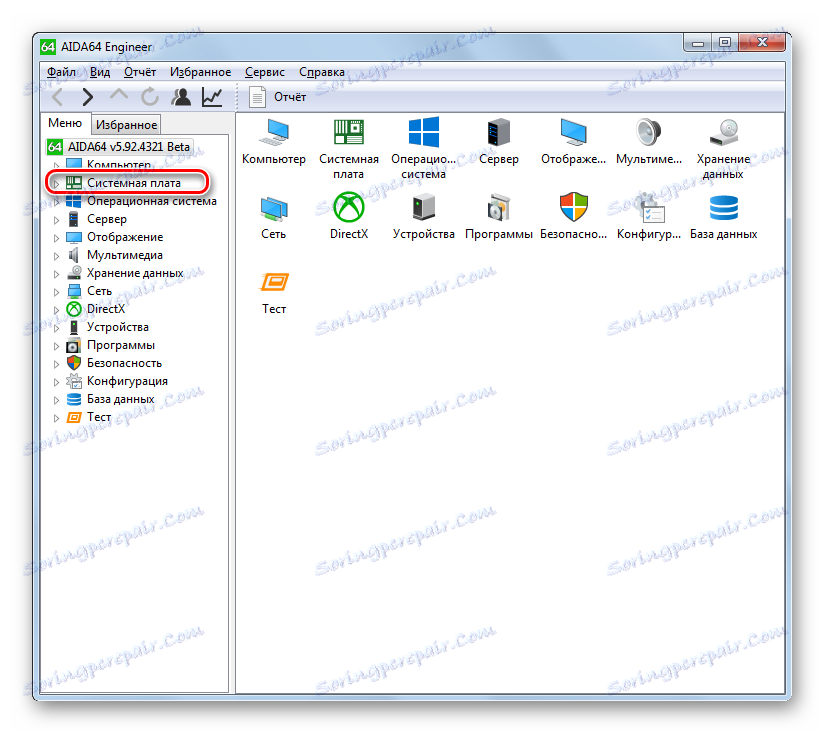
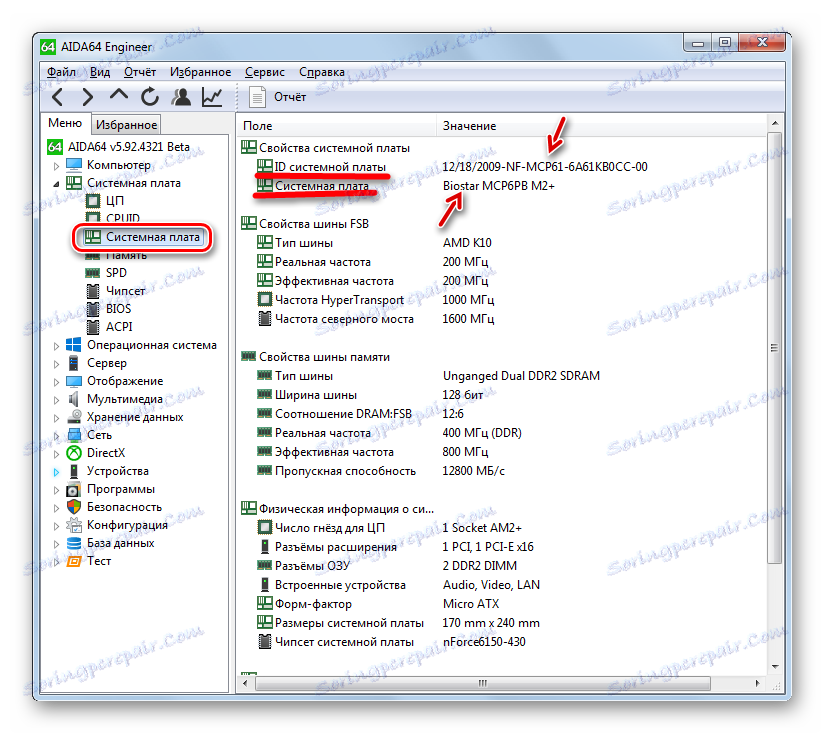
Недолік цього способу полягає в тому, що термін безкоштовного використання AIDA64 обмежується лише одним місяцем.
Спосіб 2: CPU-Z
Наступною сторонньою програмою, за допомогою якої можна дізнатися цікаву для нас інформацію, є невелика утиліта CPU-Z .
- Запустіть CPU-Z. Уже під час запуску дана програма робить аналіз вашої системи. Після того, як відкриється віконце додатки, перейдіть у вкладку «Mainboard».
- У новій вкладці в поле «Manufacturer» відобразиться найменування виробника системної плати, а в полі «Model» - моделі.
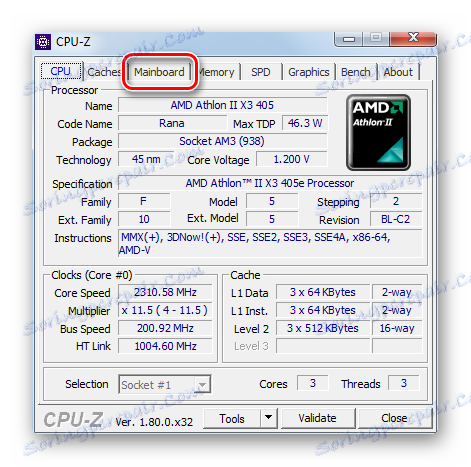
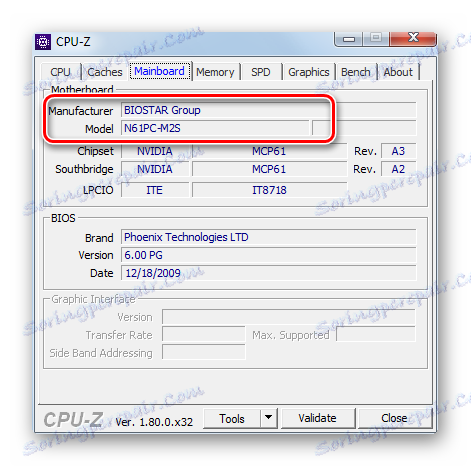
На відміну від попереднього варіанту вирішення завдання, застосування CPU-Z абсолютно безкоштовно, але інтерфейс програми виконаний англійською мовою, що може здатися незручним вітчизняним користувачам.
Спосіб 3: Speccy
Ще одним додатком, яке може надати інформацію, що цікавить нас інформацію, є Speccy .
- Активуйте Speccy. Після відкриття вікна програми автоматично запускається аналіз ПК.
- Після завершення аналізу вся потрібна інформація відобразиться в головному вікні. Найменування моделі материнки і назва її розробника відобразиться в розділі «Системна плата».
- Для того, щоб отримати більш точні дані про материнке, тисніть по найменуванню «Системна плата».
- Відкривається більш детальна інформація про материнке. Тут вже найменування виробника і модель винесені в окремі рядки.
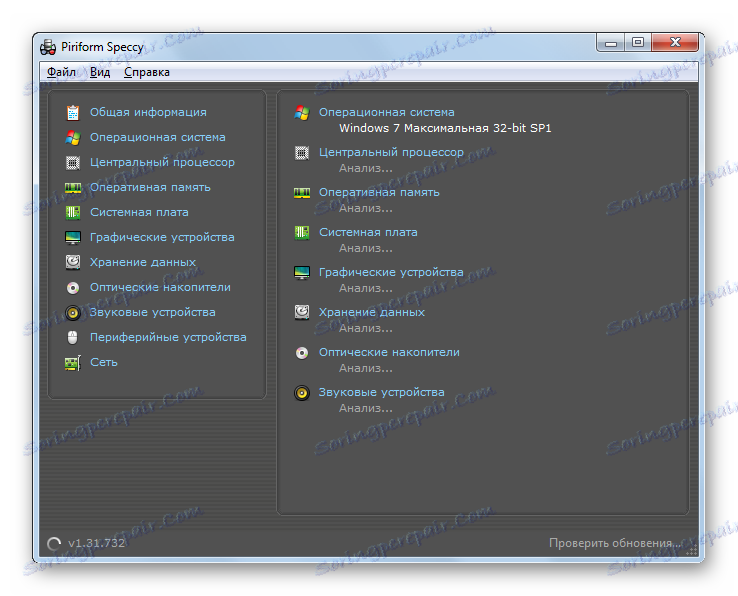
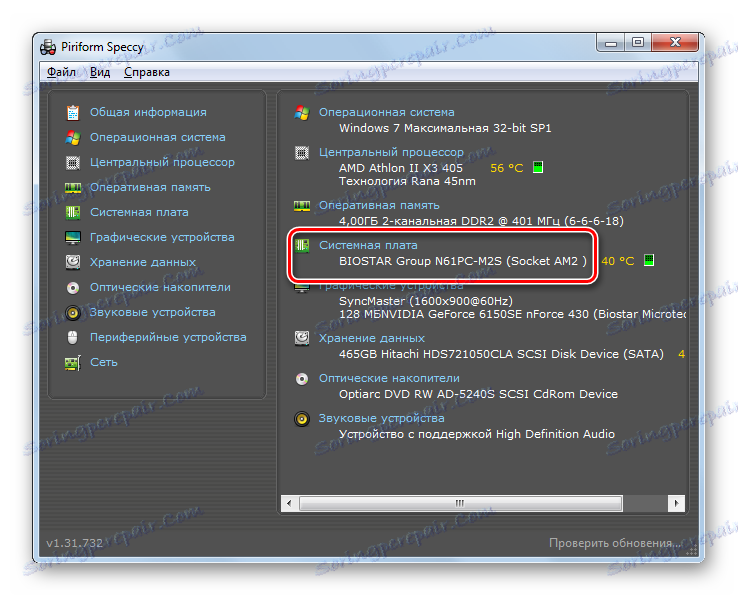
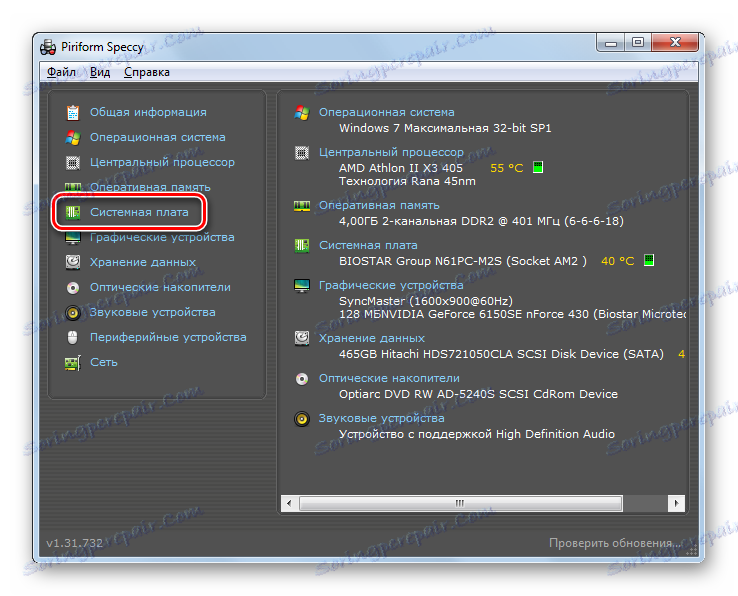
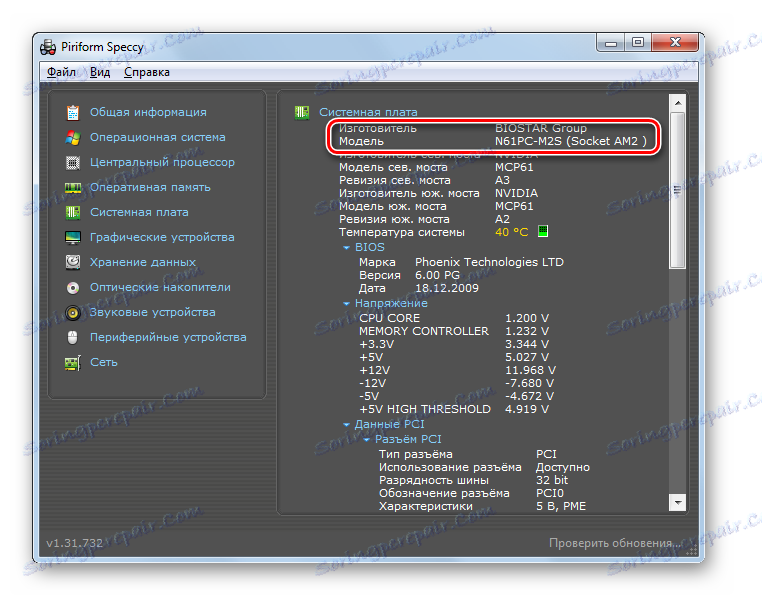
Даний метод об'єднує позитивні моменти двох попередніх варіантів: безкоштовність і російськомовний інтерфейс.
Спосіб 4: «Відомості про систему»
Шукану інформацію можете дізнатися також за допомогою «рідних» інструментів Віндовс 7. Перш за все, з'ясуємо, як це зробити за допомогою розділу «Відомості про систему».
- Щоб перейти в «Відомості про систему», клацайте «Пуск». Далі вибирайте «Усі програми».
- Потім перейдіть в папку «Стандартні».
- Далі клацайте по каталогу «Службові».
- Відкривається перелік утиліт. Вибирайте в ньому «Відомості про систему».
![Перехід у вікно Відомості про систему через меню Пуск в Windows 7]()
Також в шукане вікно можна потрапити і в інший спосіб, але для цього потрібно запам'ятати комбінацію клавіш і команду. Наберіть Win + R. В поле «Виконати» введіть:
msinfo32Клацайте Enter або «OK».
- Незалежно від того, чи будете ви діяти через кнопку «Пуск» або за допомогою інструменту «Виконати», запуститься віконце «Відомості про систему». У ньому в однойменному розділі шукаємо параметр «Виробник». Саме те значення, яке буде відповідати йому, і вказує на виробника даного компонента. Навпаки параметра «Модель» зазначено найменування моделі материнки.
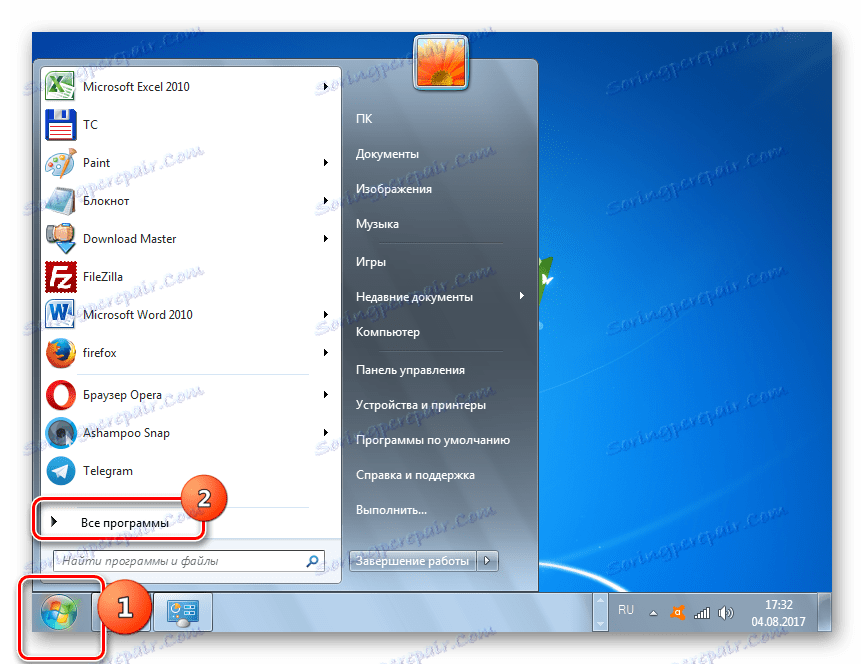
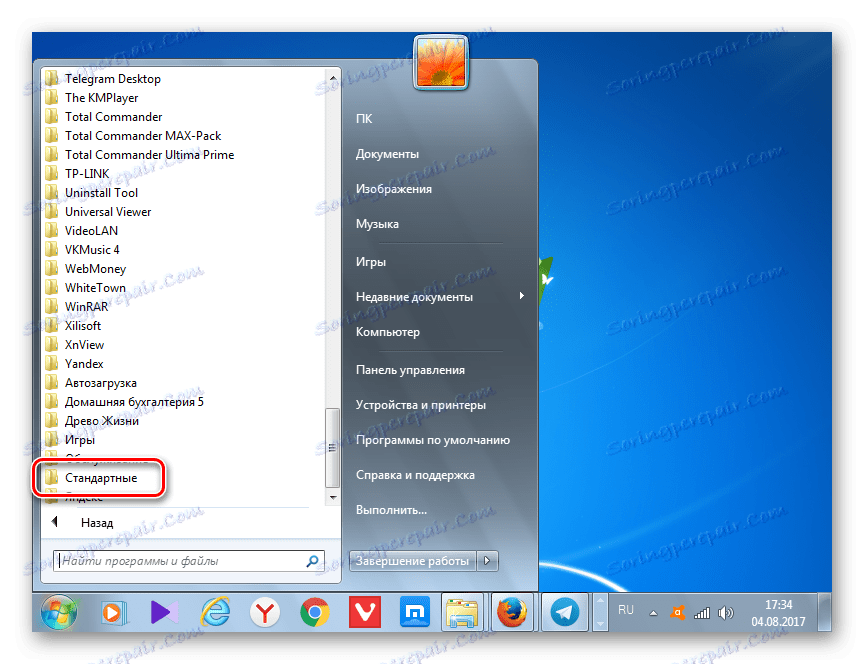
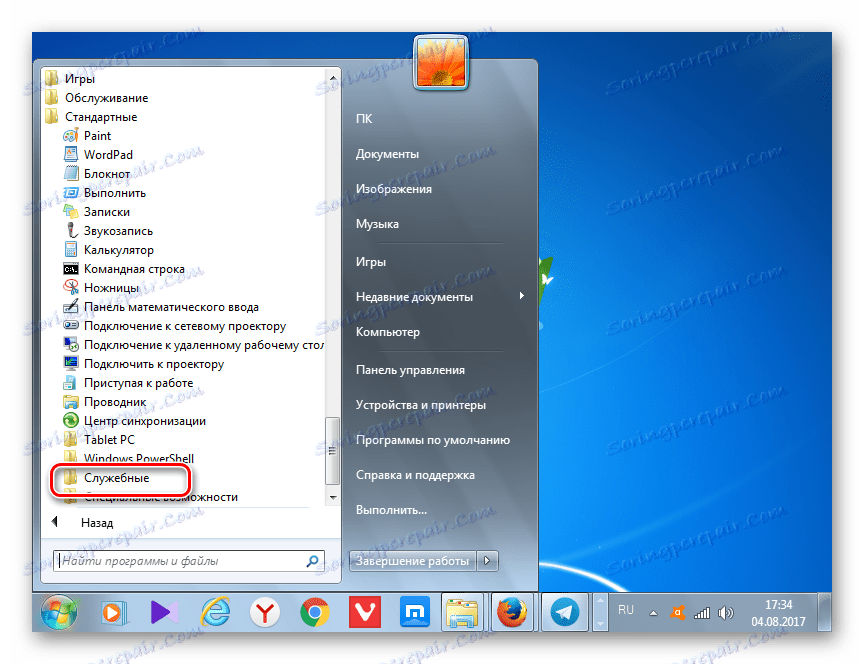
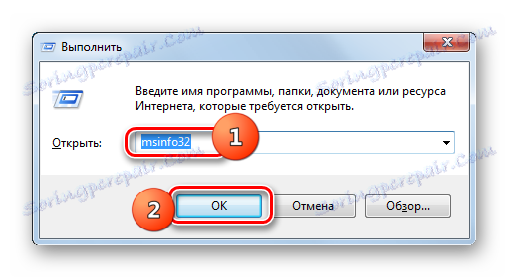
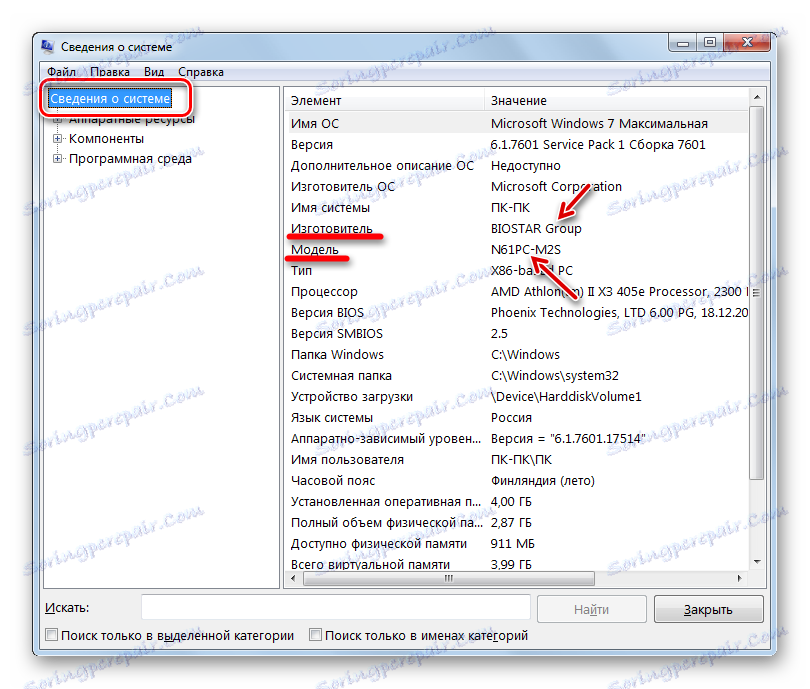
Спосіб 5: «Командний рядок»
З'ясувати найменування розробника і моделі, яка нас цікавить компонента можете і шляхом введення виразу в «Командний рядок». Причому, ви це можете виконати, застосувавши кілька варіантів команд.
- Щоб активувати «Командний рядок», натискайте «Пуск» і «Усі програми».
- Після цього виберіть папку «Стандартні».
- У переліку, що відкрився інструментів виберіть назву «Командний рядок». Клікайте по ньому правою кнопкою мишки (ПКМ). В меню вибирайте «Запуск від імені адміністратора».
- Активується інтерфейс «Командного рядка». Щоб отримати відомості про систему, введіть наступну команду:
SysteminfoКлацайте Enter.
- Починається збір відомостей про систему.
- Після закінчення процедури прямо в «Командному рядку» відобразиться звіт про основні параметри комп'ютера. Нас будуть цікавити рядки «Виробник системи» і «Модель системи». Саме в них відобразиться відповідно назви розробника і моделі материнської плати.
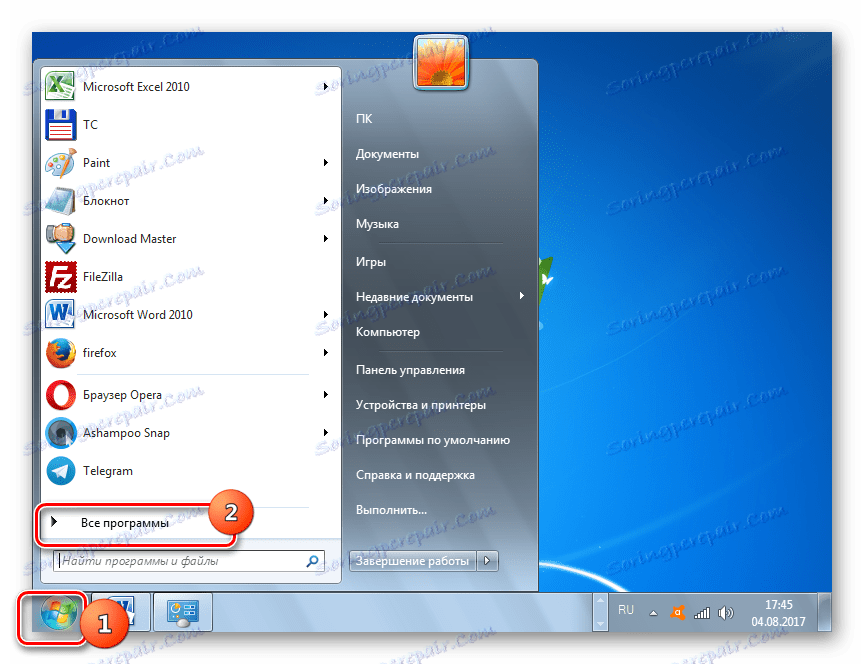
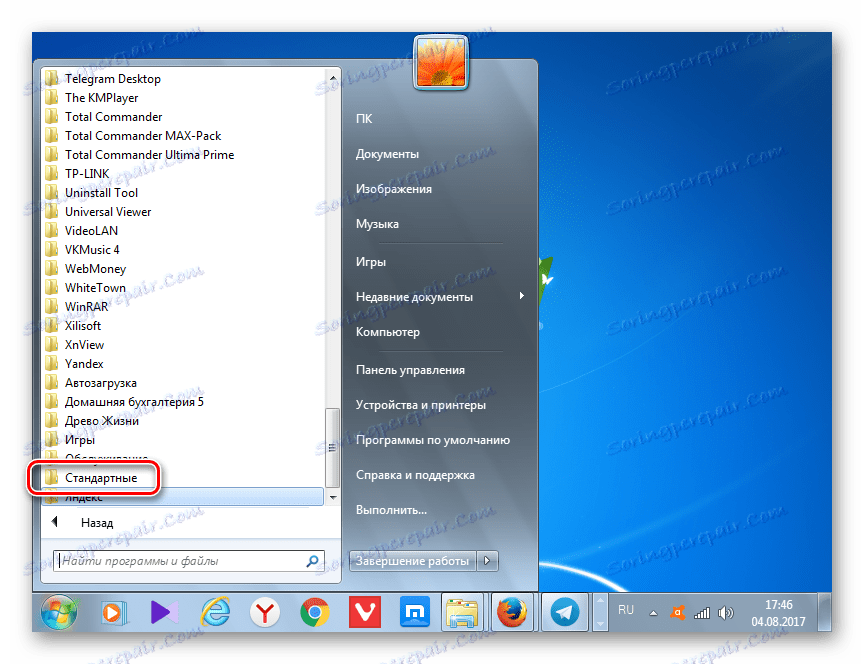
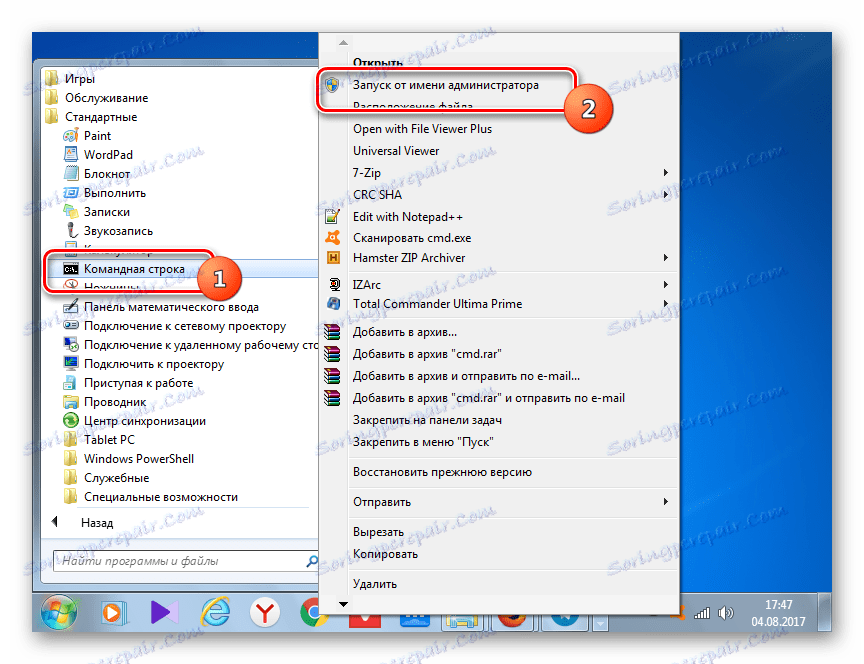
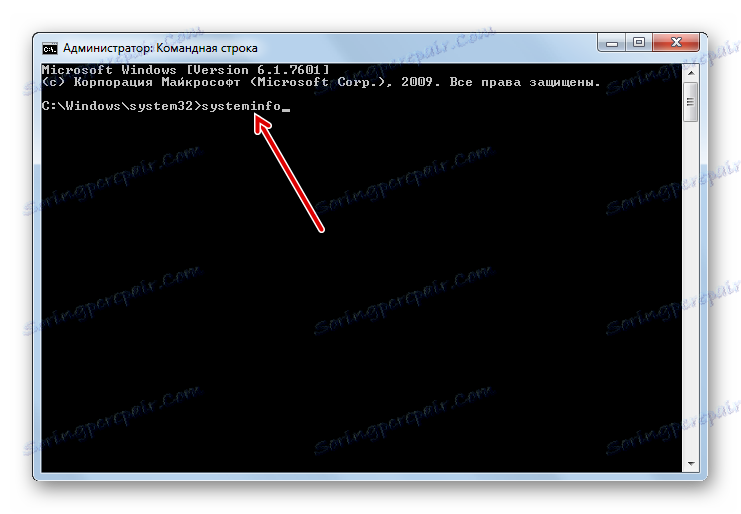
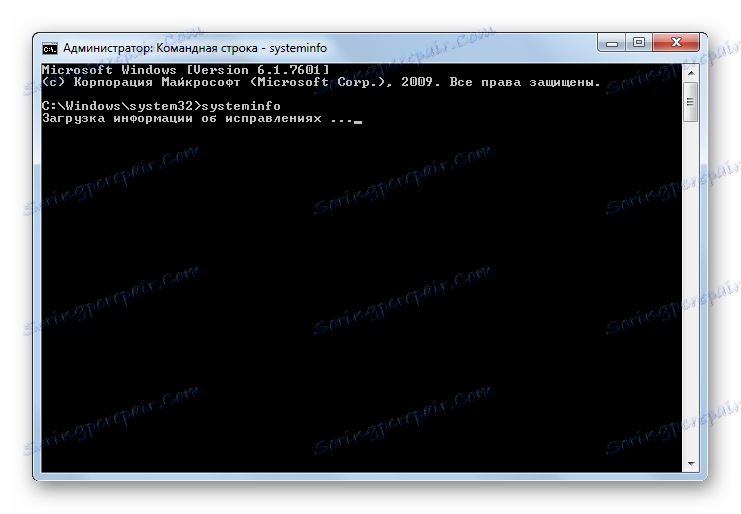
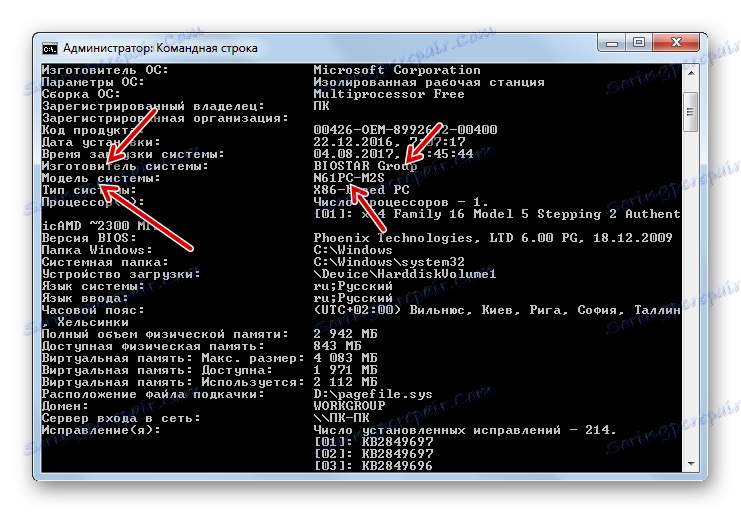
Існує й інший варіант відобразити потрібні нам відомості через інтерфейс «Командного рядка». Він ще більш актуальний у зв'язку з тим, що на деяких комп'ютерах попередні способи можуть не працювати. Звичайно, таких пристроїв далеко не більшість, але, тим не менш, на частини ПК тільки нижчеописаний варіант дозволить з'ясувати, що хвилює нас за допомогою вбудованих інструментів ОС.
- Для з'ясування назви розробника материнської плати, активуйте «Командний рядок» і вбийте вираз:
wmic baseboard get ManufacturerНатискайте Enter.
- У «Командному рядку» відобразиться найменування розробника.
- Для з'ясування моделі, введіть вираз:
wmic baseboard get productЗнову натискайте Enter.
- Найменування моделі відобразиться у віконці «Командного рядка».
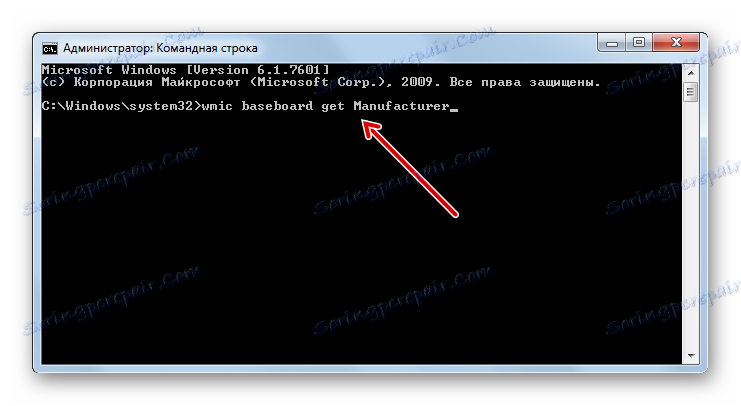
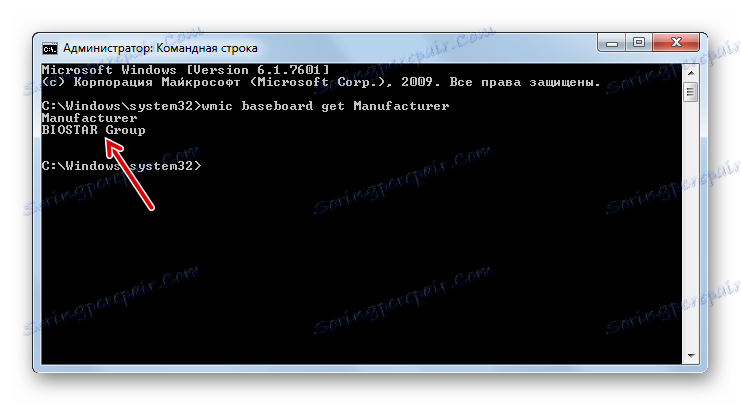
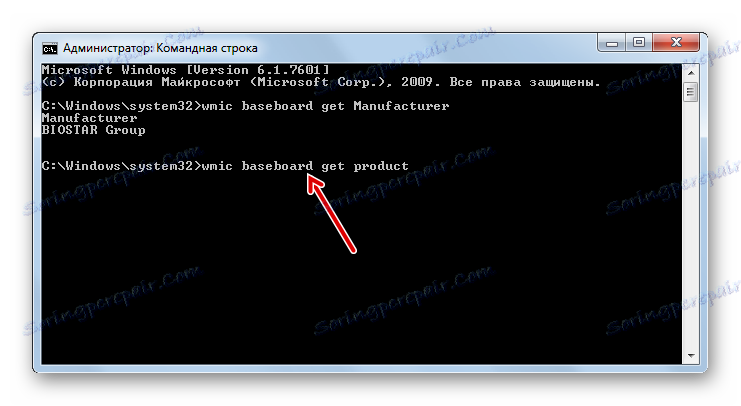
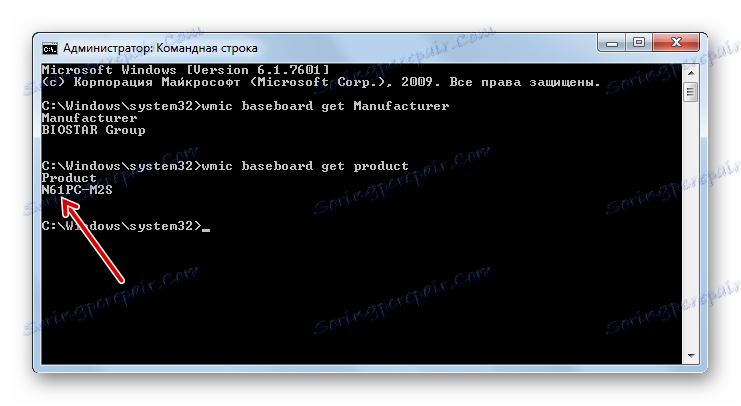
Але можна не вводити окремо ці команди, а вставити в «Командний рядок» відразу один вислів, яке дозволить визначити не тільки марку і модель пристрою, але і його серійний номер.
- Ця команда буде виглядати так:
wmic baseboard get manufacturer, product, serialnumberНатискайте Enter.
- У «Командному рядку» під параметром «Manufacturer» відобразиться найменування виробника, під параметром «Product» - модель компонента, а під параметром «SerialNumber» - його серійний номер.
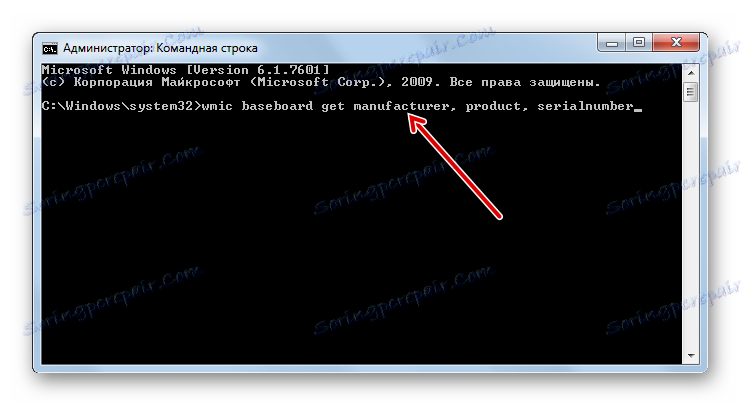
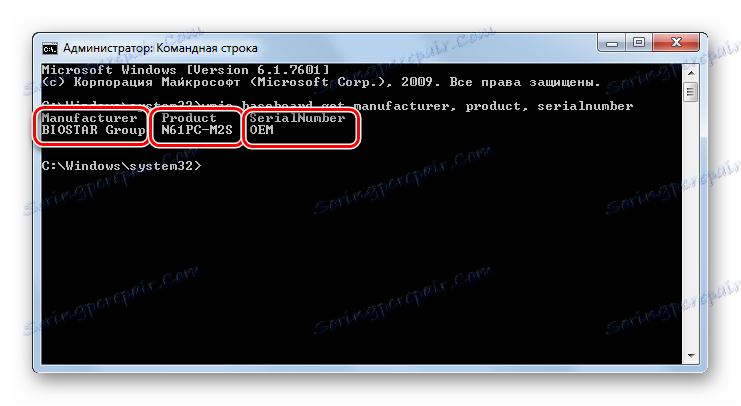
Крім того, з «Командного рядка» можна викликати знайоме нам вікно «Відомості про систему» і подивитися там потрібну інформацію.
- Введіть в «Командному рядку»:
msinfo32Клацайте Enter.
- Запускається вікно «Відомості про систему». Де шукати в цьому віконці потрібну інформацію, було вже докладно розказано вище.
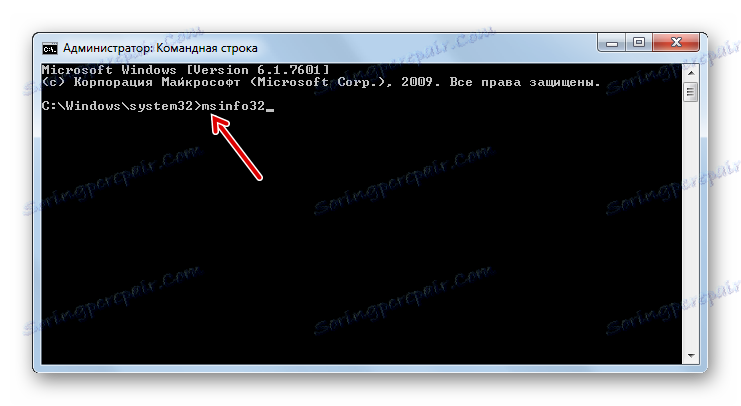
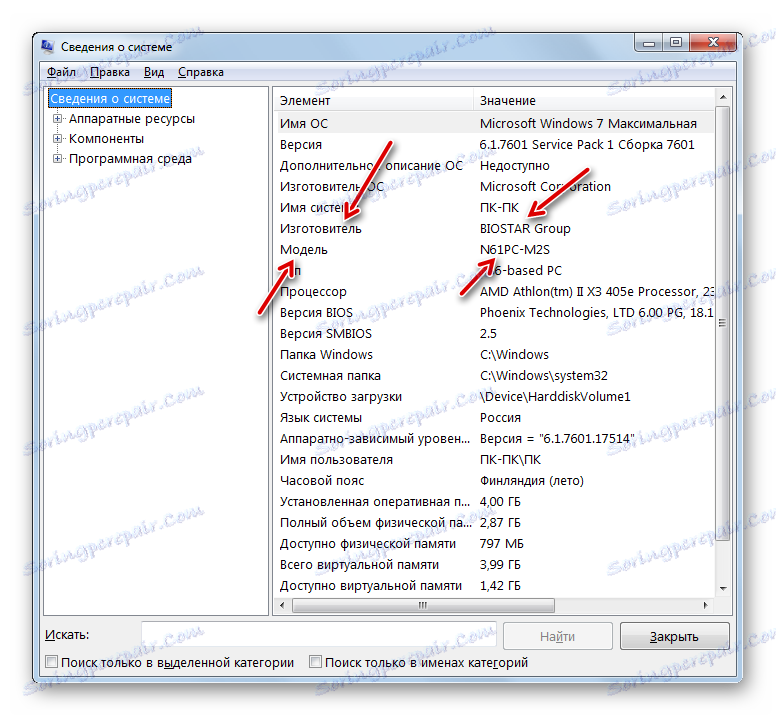
урок: Включення «Командного рядка» в Windows 7
Спосіб 6: BIOS
Інформація про материнську плату відображається при включенні комп'ютера, тобто, коли він знаходиться в так званому стані POST BIOS. В цей час відображається екран завантаження, але сама операційна система ще завантажуватися не розпочинається. З огляду на, що екран завантаження задіяний досить нетривалий час, після чого починається активація ОС, потрібно встигнути знайти необхідну інформацію. Якщо ж ви хочете зафіксувати стан POST BIOS, щоб спокійно знайти дані про материнке, то натисніть кнопку Pause.
Крім того, інформацію про марку і модель материнської плати можете дізнатися, зайшовши в сам BIOS. Для цього слід натиснути F2 або F10 при завантаженні системи, хоча бувають і інші комбінації. Правда, потрібно відзначити, що не у всіх версіях БІОС ви знайдете ці дані. Їх переважно можна відшукати в сучасних версіях UEFI, а в старих версіях вони часто відсутні.
У Windows 7 існує досить багато варіантів переглянути найменування виробника і моделі материнської плати. Це ви можете виконати як за допомогою сторонніх діагностичних програм, так і застосувавши виключно інструменти операційної системи, зокрема «Командний рядок» або розділ «Відомості про систему». Крім того, ці дані можна подивитися в BIOS або POST BIOS комп'ютера. Завжди є можливість дізнатися дані і шляхом візуального огляду самої материнської плати, розібравши корпус ПК.