Виправлення проблем з видимістю USB-пристроїв в Windows 7
Сьогодні USB є одним з найпоширеніших протоколів передачі даних між комп'ютером і підключається пристроєм. Тому дуже неприємно, коли система не бачить під'єднані до відповідного роз'єму девайси. Особливо багато проблем виникає, якщо на ПК через USB відбувається взаємодія з клавіатурою або мишкою. Давайте розберемося, якими факторами викликана зазначена проблема, і визначимо методи її усунення.
Читайте також: ПК не бачить зовнішній HDD
зміст
- Способи відновлення видимості USB-пристроїв
- Спосіб 1: Утиліта Microsoft
- Спосіб 2: «Диспетчер пристроїв»
- Спосіб 3: Оновлення або перевстановлення драйверів
- Спосіб 4: Налаштування контролерів USB
- Спосіб 5: Усунення несправності порту
- Спосіб 6: Зняття статичної напруги
- Спосіб 7: "Керування дисками"
- Спосіб 8: Налаштування електроживлення
- Спосіб 9: Усунення вірусу
- Питання та відповіді
Способи відновлення видимості USB-пристроїв
У даній статті ми не будемо розбирати проблеми з видимістю девайса, пов'язані з його непрацездатністю, адже в такому випадку це обладнання слід замінити або полагодити. Стаття стосуватиметься тих випадків, коли проблема викликана збоями в роботі або неправильними настройками системи або апаратної частини ПК. Насправді причин подібної несправності може бути безліч і для кожної з них існує власний алгоритм вирішення. Про конкретні способи усунення зазначеної проблеми і поговоримо нижче.
Спосіб 1: Утиліта Microsoft
У багатьох випадках вирішити проблему з видимістю USB-пристроїв може спеціально створена для цього утиліта від компанії Microsoft.
- Запустіть завантажену утиліту. У вікні тисніть «Далі».
- Розпочнеться сканування системи на наявність помилок, які могли привести до проблем передачі даних через USB. У разі виявлення неполадок вони тут же будуть виправлені.
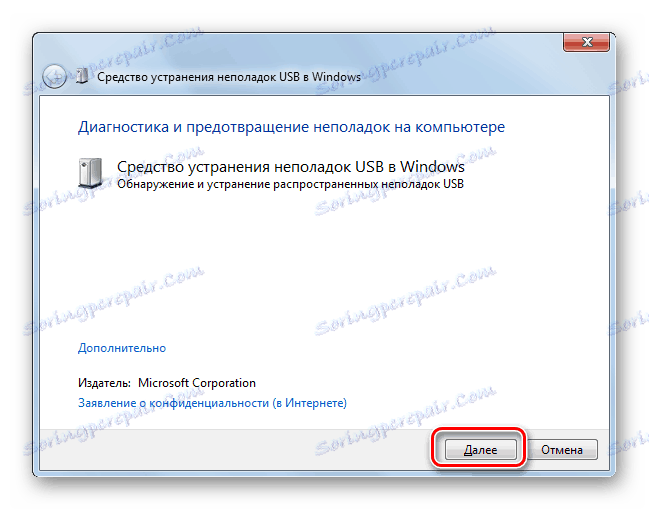
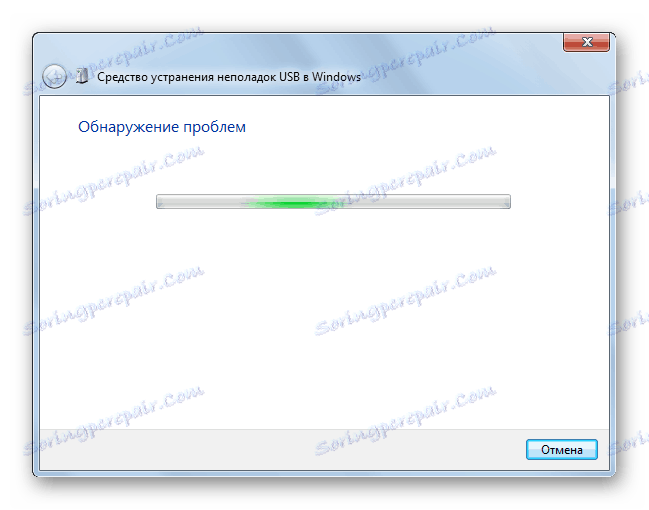
Спосіб 2: «Диспетчер пристроїв»
Іноді проблему з видимістю USB-обладнання можна вирішити, просто оновивши конфігурацію в «Диспетчері пристроїв».
- Клацайте «Пуск». Тисніть «Панель управління».
- Заходьте в «Система і безпека».
- Тепер відкрийте «Диспетчер пристроїв», перейшовши по відповідному написи в блоці «Система».
- Відбудеться запуск інтерфейсу «Диспетчера пристроїв». Проблемний девайс в списку може або відображатися в блоці «Інші пристрої», або взагалі бути відсутнім. У першому випадку клікніть по найменуванню блоку.
- Відкриється перелік девайсів. Проблемне обладнання може позначатися там як під своїм реальним ім'ям, так і значиться, як «Оперативна пам'ять для USB». Клацніть по його найменуванню правою кнопкою миші (ПКМ) і виберіть "Оновити конфігурацію ...».
- Буде активований пошук пристроїв.
- Після його завершення і оновлення конфігурації цілком можливо, що система почне нормально взаємодіяти з проблемним пристроєм.
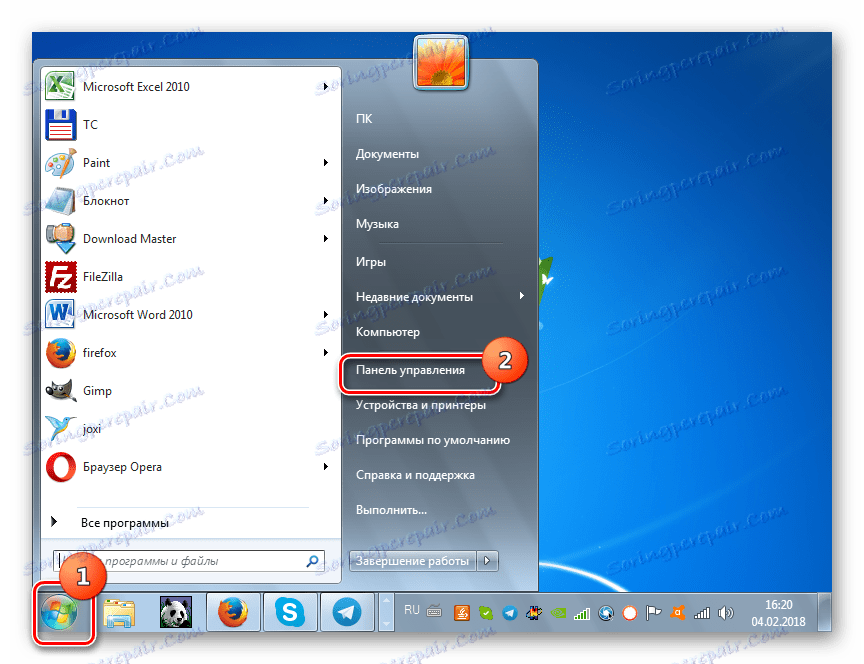
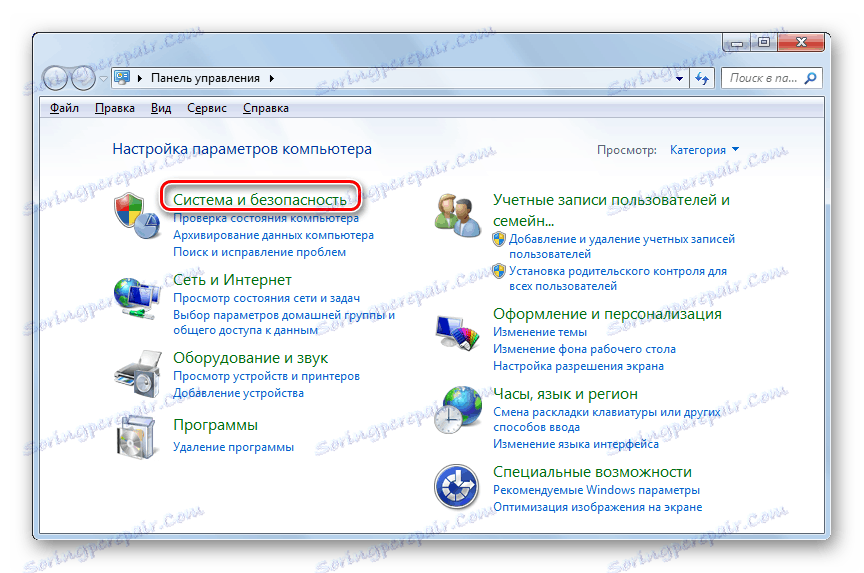
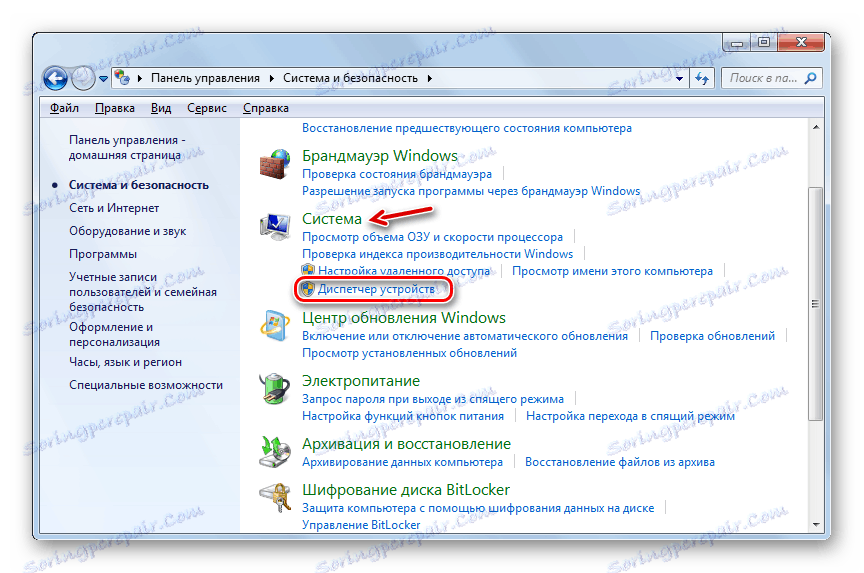
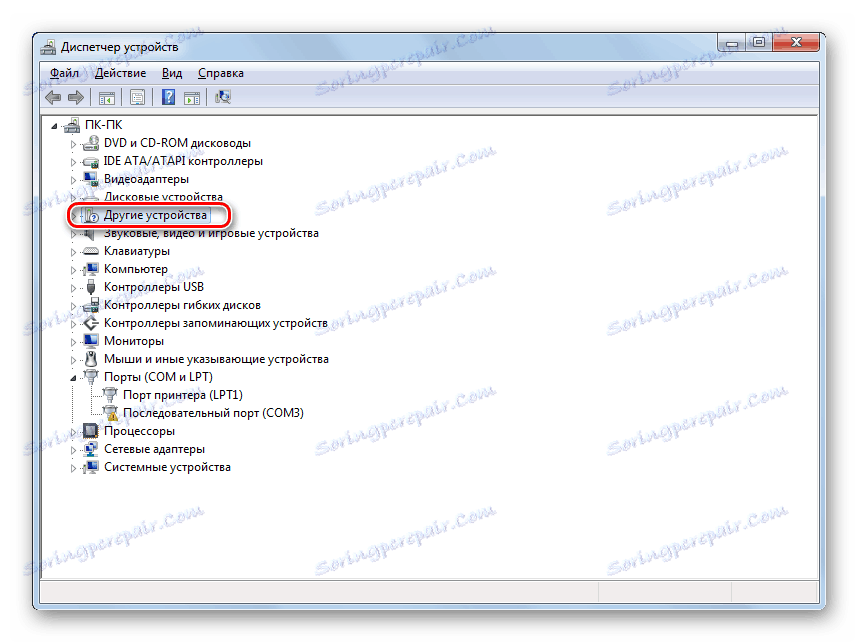
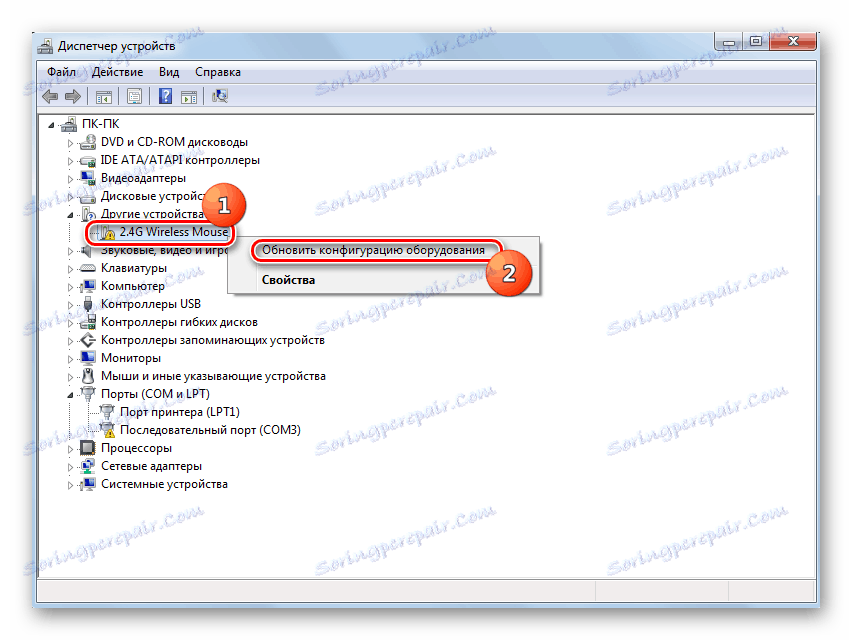
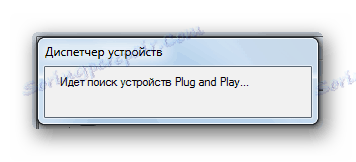
Якщо ж потрібне обладнання взагалі не відображається в «Диспетчері пристроїв», клацніть по пункту меню «Дія», а потім виберіть «Оновити конфігурацію ...». Після цього відбудеться процедура аналогічна тій, яка була описана трохи вище.
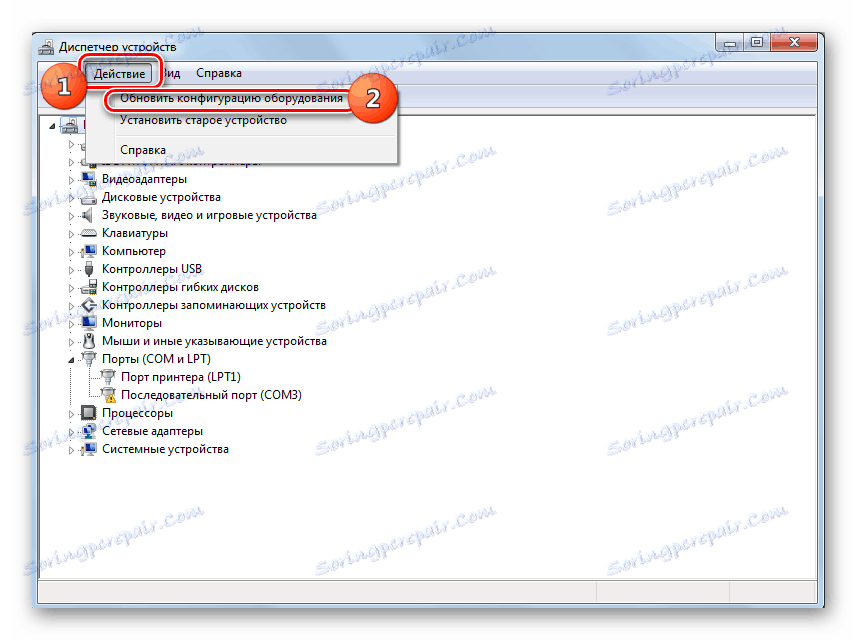
урок: Відкриваємо «Диспетчер пристроїв» в Windows 7
Спосіб 3: Оновлення або перевстановлення драйверів
Якщо комп'ютер не бачить тільки певне USB-пристрій, то є ймовірність, що проблема пов'язана з некоректною установкою драйверів. В цьому випадку їх потрібно перевстановити або оновити.
- Відкрийте «Диспетчер пристроїв». Клацніть по найменуванню групи, до якої належить проблемне обладнання. Воно так само, як і в попередньому випадку, може бути і в блоці «Інші пристрої».
- Відкриється перелік пристроїв. Виберіть потрібне. Часто проблемне пристрій позначено знаком оклику, але цієї позначки може і не бути. Клацніть по найменуванню ПКМ. Далі вибирайте "Оновити драйвери ...».
- У наступному вікні клацайте «Виконати пошук драйверів на цьому комп'ютері».
- Після цього система спробує підібрати коректно працюють драйвера для даного обладнання з стандартного набору Windows.

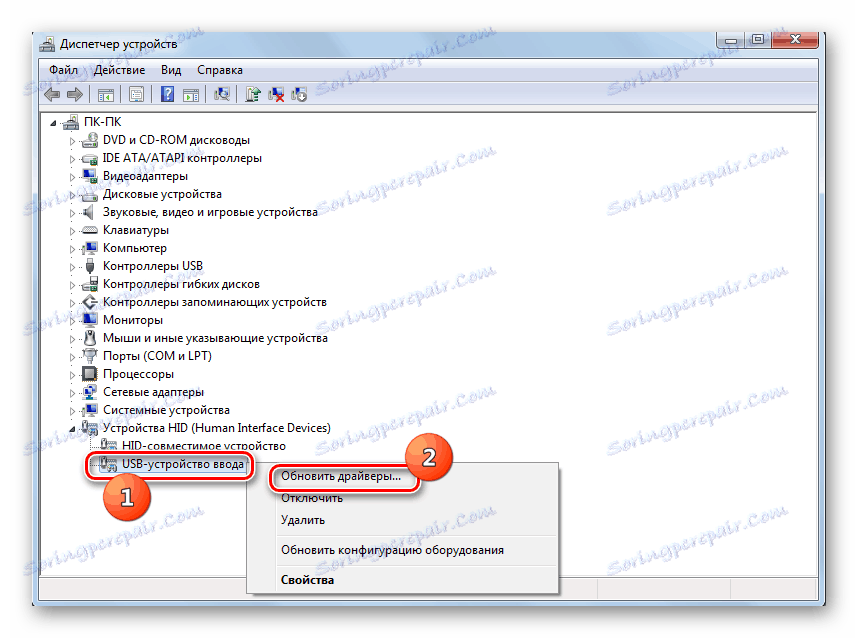
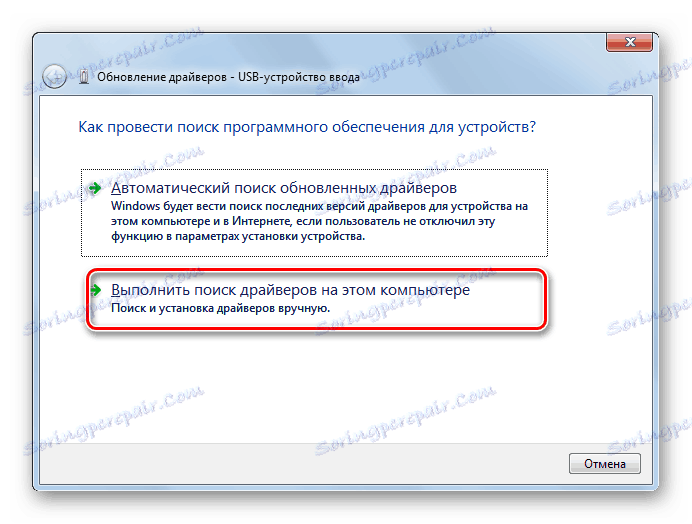
Якщо даний варіант не допоміг, то існує ще один метод.
- Клацніть в «Диспетчері пристроїв» по найменуванню девайса ПКМ. Виберіть «Властивості».
- Заходьте у вкладку «Драйвер».
- Тисніть на кнопку «Відкинути». У разі якщо вона не активна, тисніть «Видалити».
- Далі слід засвідчити свої наміри, натиснувши кнопку «OK» в діалоговому вікні, що.
- Буде виконана процедура видалення обраного драйвера. Далі тисніть в горизонтальному меню вікна по позиції «Дія». Виберіть у списку «Оновити конфігурацію ...».
- Тепер найменування девайса знову має відобразитися у вікні «Диспетчера пристроїв». Ви можете перевірити його працездатність.
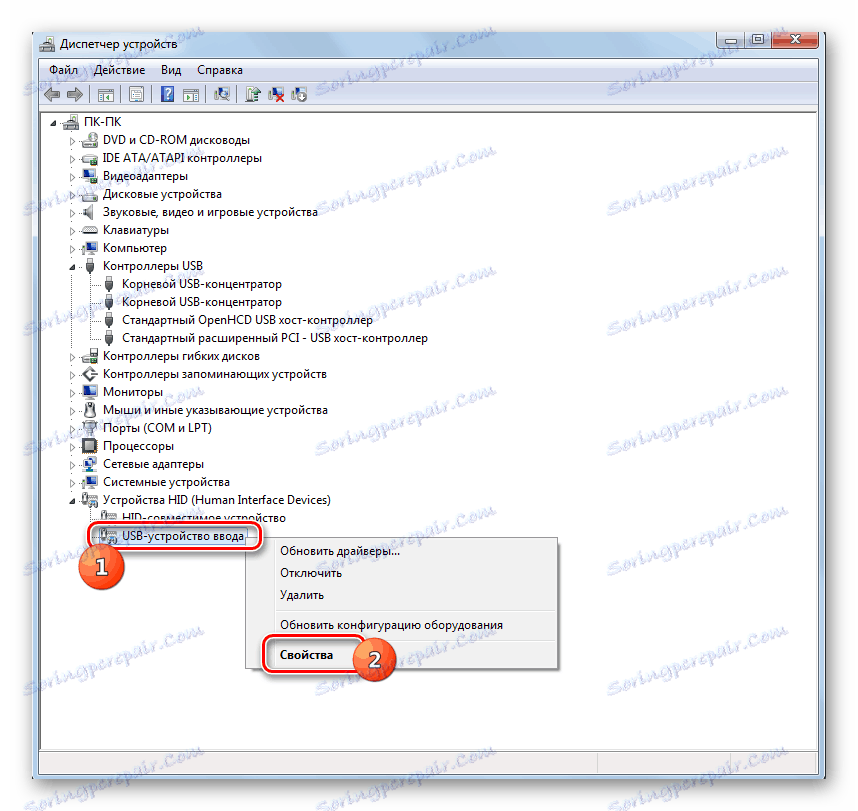
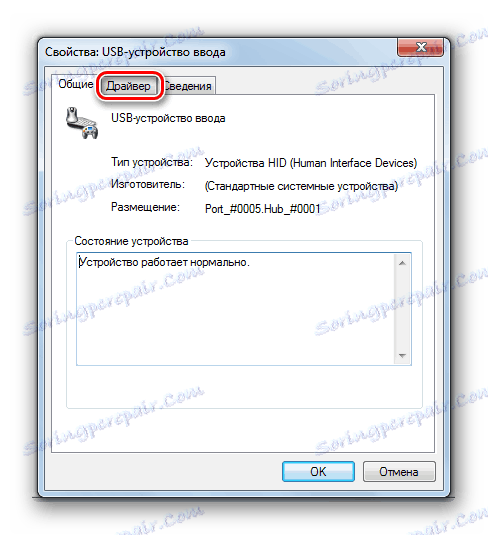


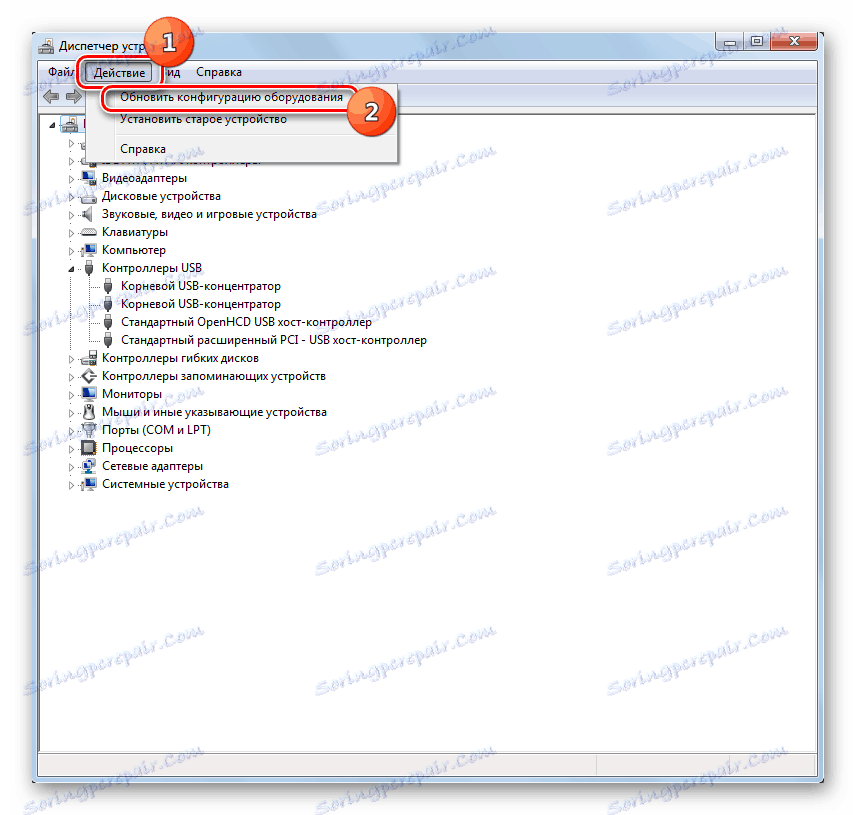
Якщо система не зуміла знайти відповідні драйвера або після їх установки проблема вирішена не була, то можна скористатися послугами спеціалізованих програм для пошуку і інсталяції драйверів . Вони хороші тим, що знайдуть в інтернеті відповідності для всіх підключених до ПК пристроїв і виконають автоматичну установку.
урок: Оновлення драйвера на ПК
Спосіб 4: Налаштування контролерів USB
Ще одним варіантом, який може допомогти в рішенні досліджуваної проблеми, є настройка контролерів USB. Вона виконується все там же, тобто в «Диспетчері пристроїв».
- Клацніть по найменуванню «Контролери USB».
- У переліку, що шукайте елементи з такими найменуваннями:
- Кореневої USB-концентратор;
- USB Root Controller;
- Generic USB Hub.
Для кожного з них слід зробити все, описані надалі в цьому способі дії. Перш за все, клацайте ПКМ по найменуванню і вибирайте «Властивості».
- В відобразиться віконці переміститеся у вкладку «Управління електроживленням».
- Далі навпаки параметра «Дозволити відключення ...» зніміть позначку. Тисніть «OK».
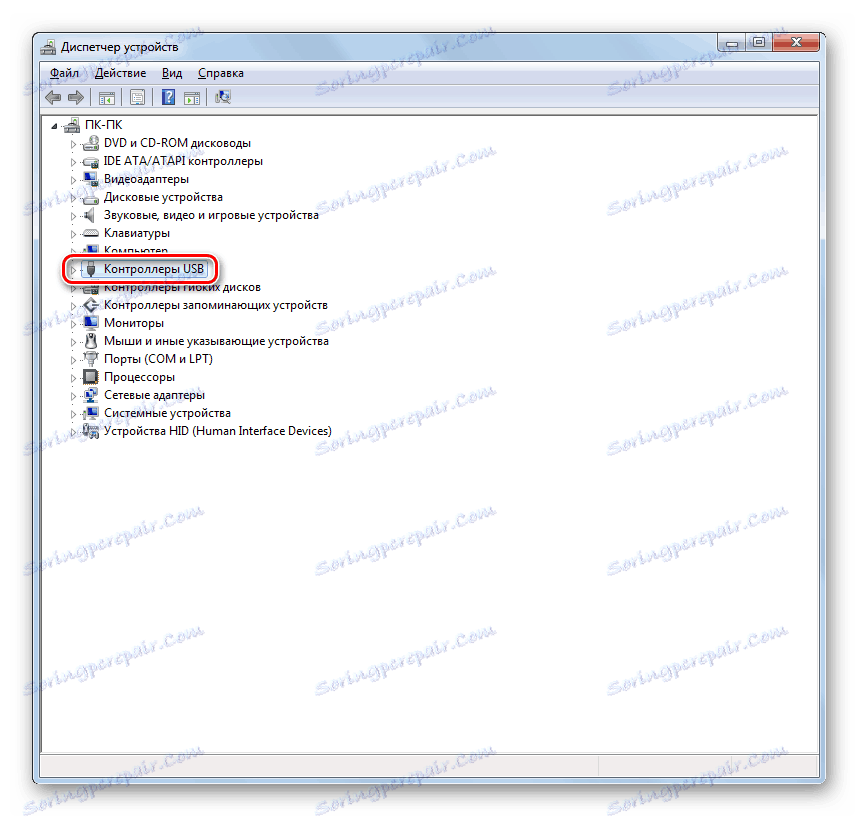
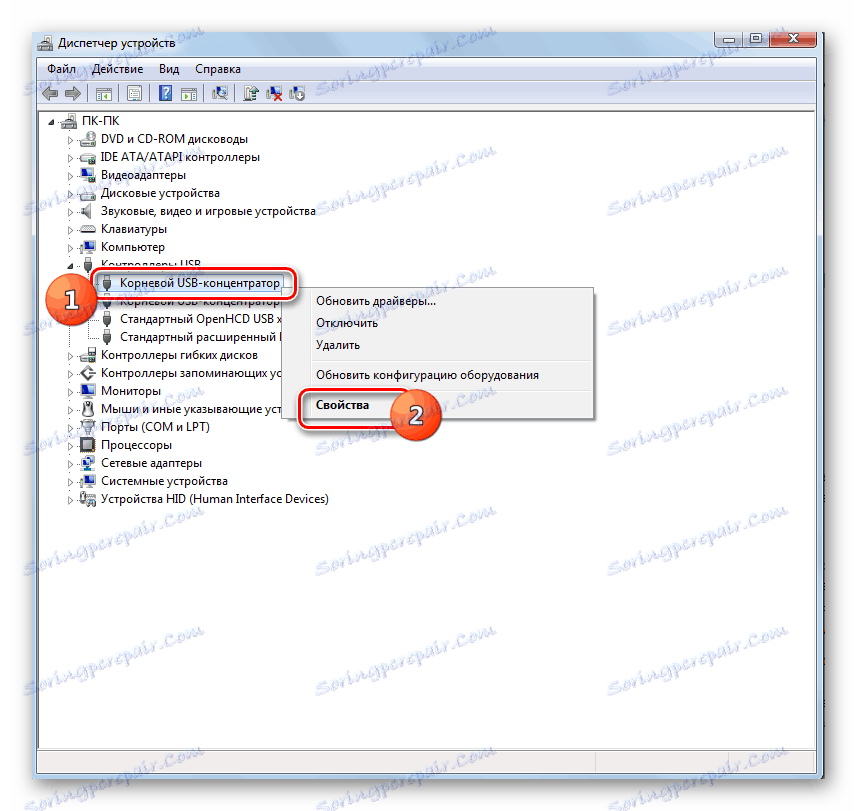
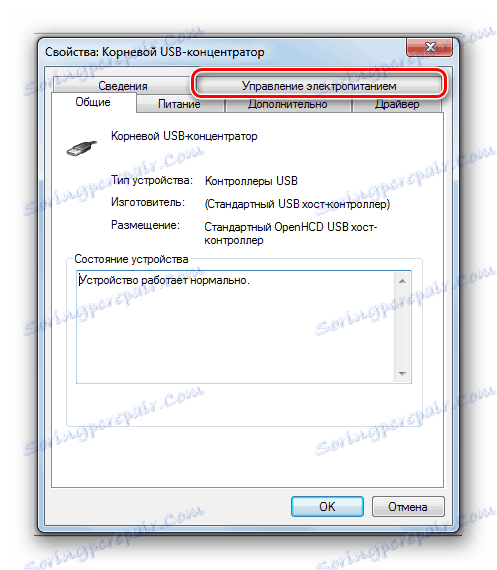
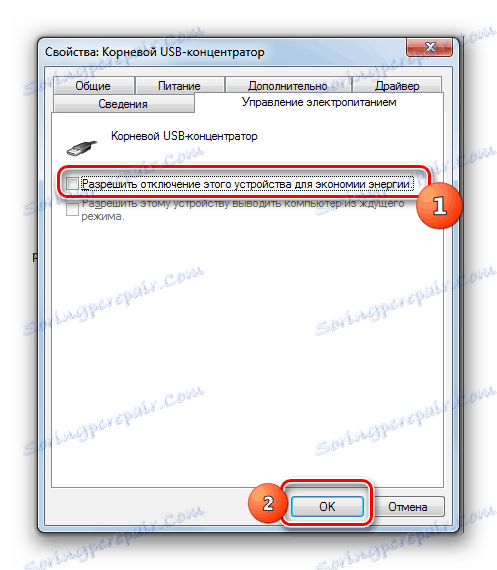
Якщо це не допомогло, то можна перевстановити драйвера для перерахованих вище елементів групи «Контролери USB», використовуючи ті ж методи, які були описані при викладі Способу 3.
Спосіб 5: Усунення несправності порту
Не виключено, що ваш комп'ютер не бачить USB-пристрої просто тому, що у нього несправний відповідний порт. Для того щоб з'ясувати чи так це, при наявності декількох USB-портів у стаціонарного ПК або ноутбука спробуйте підключити обладнання через інший роз'єм. Якщо на цей раз підключення пройде вдало, то це означає, що проблема саме в порте.
Для усунення цієї несправності необхідно відкрити системний блок і подивитися, чи підключений даний порт до материнської плати. Якщо він не підключений, то зробити підключення. Якщо ж говорити про механічне пошкодження або інша поломка роз'єму, то в цьому випадку потрібно зробити його заміну на справний варіант.
Спосіб 6: Зняття статичної напруги
Крім того, можна спробувати зняти статичну електрику з материнської плати і інших комплектуючих ПК, яке також може служити причиною описуваної нами проблеми.
- Відключіть проблемний девайс від ПК і вимкніть комп'ютер. Для цього клацайте «Пуск» і тисніть «Завершення роботи».
- Після того як ПК повністю вимкнеться, від'єднайте штекер електроживлення від розетки або блоку безперебійного живлення. Обережно проведіть тильною частиною долоні по бічній стороні корпусу системного блоку.
- Повторно запустіть ПК. Після повної активації системи підключіть проблемний девайс. Є ймовірність, що після цього комп'ютер побачить пристрій.
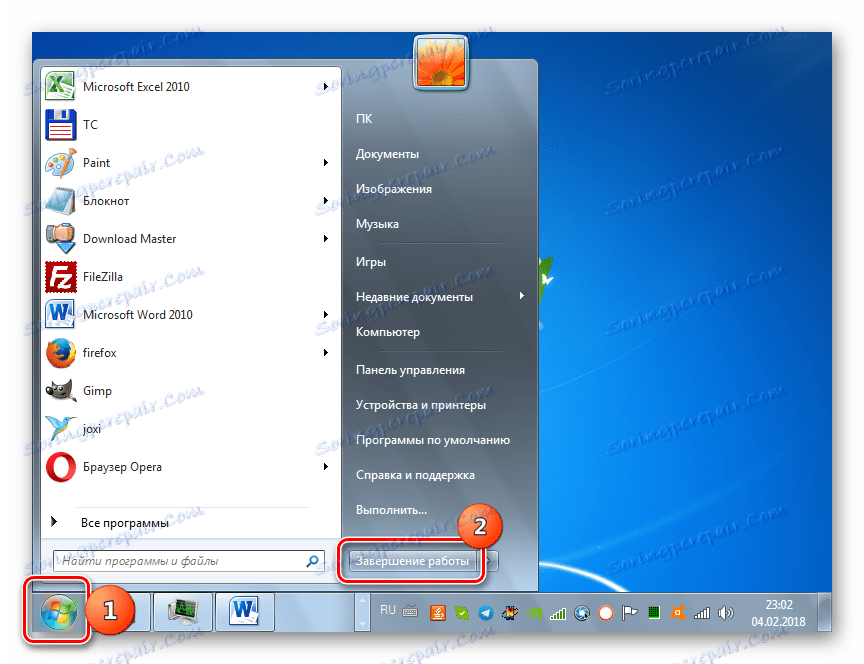
Також існує ймовірність того, що комп'ютер не бачить обладнання з тієї причини, що до нього вже підключено багато пристроїв USB. Система просто не справляється з таким навантаженням. У цьому випадку рекомендуємо відключити всі інші девайси, а проблемне обладнання підключити до задньої частини системного блоку при наявності там відповідного роз'єму. Можливо, дана рекомендація допоможе вирішити проблему.
Спосіб 7: "Керування дисками"
Проблему з видимістю підключається USB-пристрої, в даному випадку виключно флеш-накопичувача або зовнішнього жорсткого диска, можна вирішити за допомогою вбудованого інструменту системи «Керування дисками».
- Тисніть Win + R. Введіть в поле з'явилася оболонки:
diskmgmt.mscЗастосовуйте натисканням «OK».
- Запускається інтерфейс інструменту "Керування дисками". Потрібно простежити відображається і зникає найменування флешки у вікні при її підключенні до комп'ютера і відключення. Якщо нічого при цьому нового взагалі візуально не відбувається, то даний спосіб вам не підійде і вирішувати проблему потрібно іншими методами. Якщо в списку підключених дисків при приєднанні нового носія відбуваються зміни, то проблему з видимістю можна спробувати вирішити і за допомогою цього інструменту. Якщо навпаки найменування дискового пристрою буде напис «Не розподілений», то клікніть по ній ПКМ. Далі вибирайте «Створити простий том ...».
- Запуститься «Майстер створення простого томи ...». Натисніть «Далі».
- Потім відкриється віконце, де потрібно вказати розмір томи. Так як в нашому випадку потрібно, щоб розмір тому дорівнював розміру всього диска, то і тут тисніть «Далі», не вносячи змін.
- У наступному вікні потрібно призначити букву для носія. У відповідному полі виберіть символ, що відрізняється від тих букв, які вже присвоєні іншим дискам в системі. Тисніть «Далі».
- Відкривається наступне вікно налаштувань. Тут в поле «Мітка тому» можна внести найменування, яке буде присвоєно поточному того. Хоча, це робити не обов'язково, так як можна залишити назву за замовчуванням. Тисніть «Далі».
- У наступному вікні буде представлена зведена інформація за всіма даними, введеним на попередніх кроках. Для завершення процедури залишається клацнути по кнопці «Готово».
- Після цього напроти найменування носія з'явиться назва томи і статус «Виправлено». Далі клікніть по ньому ПКМ і виберіть «Зробити розділ активним».
- Тепер комп'ютер повинен побачити флешку або зовнішній жорсткий диск. Якщо цього не відбулося, то зробіть перезавантаження ПК.
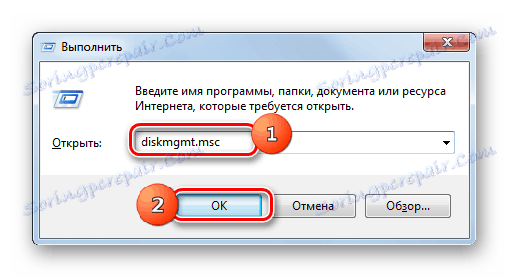

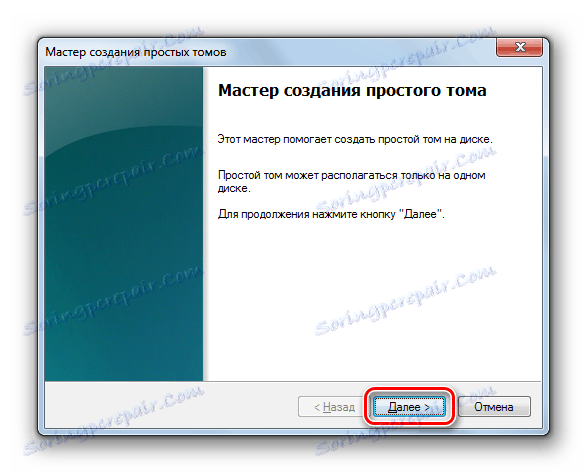
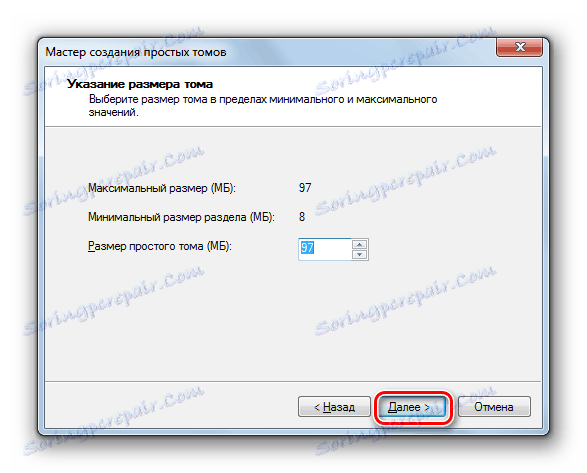
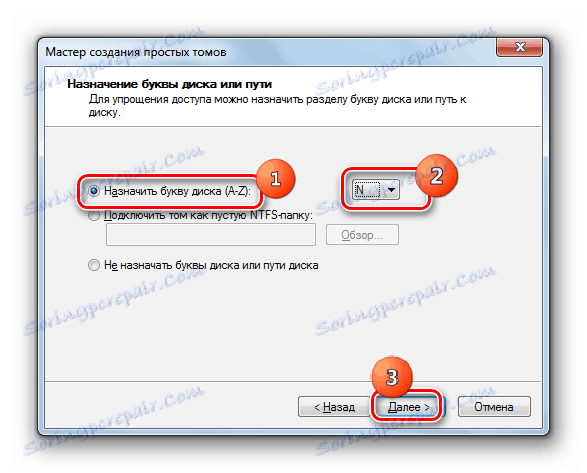
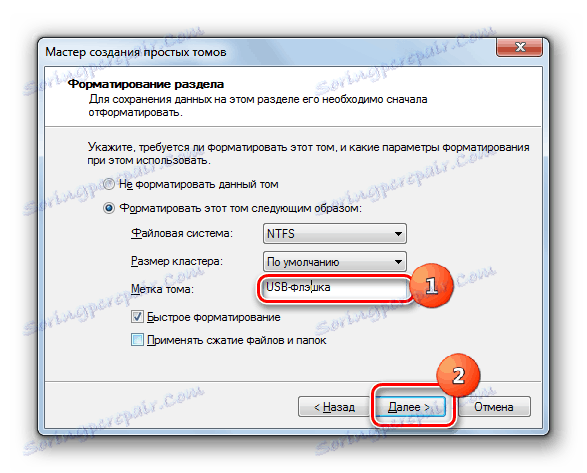
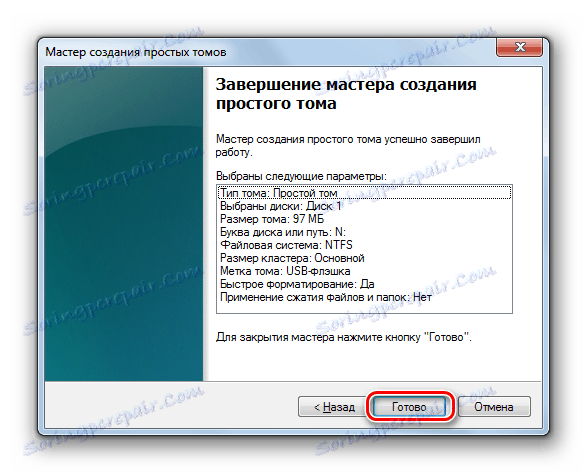
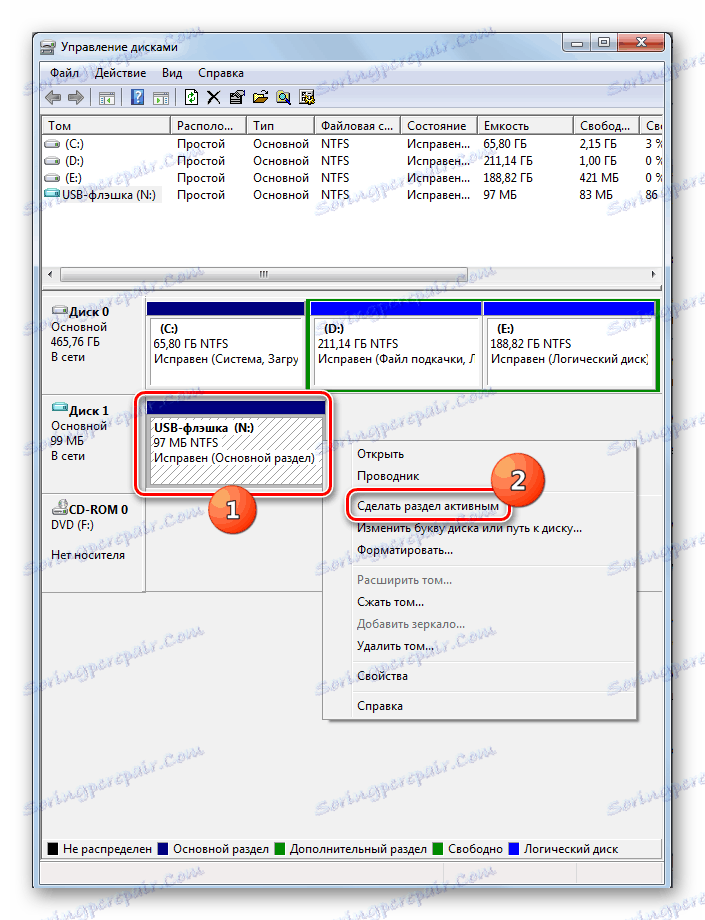
Бувають ситуації, коли при відкритті інструменту "Керування дисками", тому, що відноситься до флешці, вже має статус «Справний». В цьому випадку створювати новий том не потрібно, а необхідно зробити тільки ті маніпуляції, які описані, починаючи з пункту 8.
Якщо ж при відкритті інструменту "Керування дисками" ви бачите те, що диск не ініціалізованим першим і має єдиний тому, який не розподілений, це означає, що, швидше за все, даний накопичувач фізично пошкоджений.
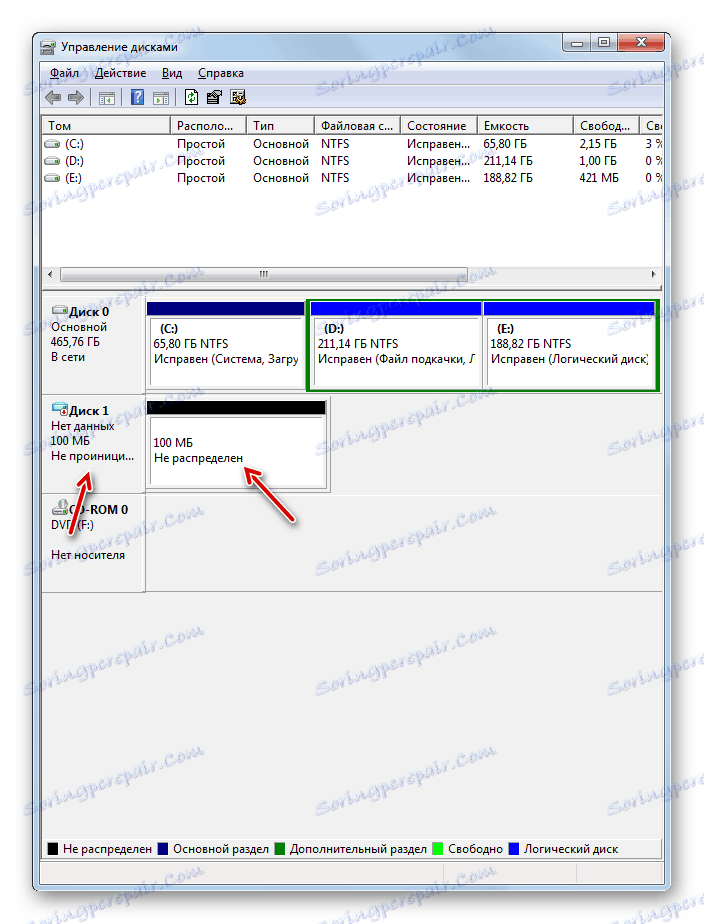
Спосіб 8: Налаштування електроживлення
Вирішити проблему з видимістю USB-пристроїв можна, зробивши деякі маніпуляції в параметрах електроживлення. Особливо часто цей спосіб допомагає при використанні ноутбуків, які взаємодіють з тим, що підключається обладнанням по протоколу USB 3.0.
- Перейдіть в «Панель управління», а потім в розділ «Система і безпека». Як це зробити ми обговорювали при розборі Способу 2. Тут переходите по позиції «Електроживлення».
- У вікні, знайдіть актуальний план електроживлення. Поруч з його найменуванням повинна бути активна радіокнопка. Клацайте по позиції «Змінити настройки плану» близько названої позиції.
- У отобразившейся оболонці клацайте «Змінити додаткові параметри ...».
- В відобразиться віконці клікніть «Параметри USB».
- Тисніть по напису «Параметр тимчасового відключення ...».
- Відкриється вказаний параметр. Якщо там вказано значення «Дозволено», то слід його змінити. Для цього клацайте по зазначеній написи.
- Із списку виберіть «Заборонено», а потім клацайте «Застосувати» і «OK».
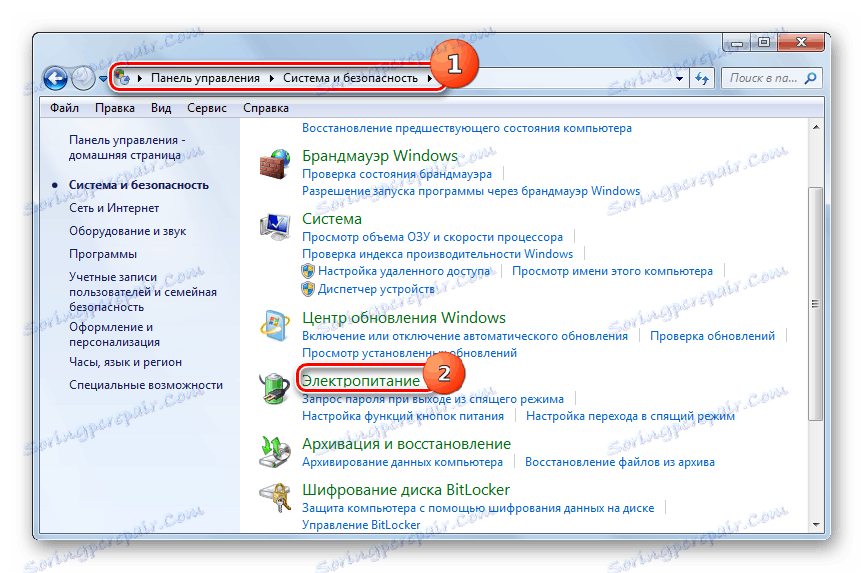
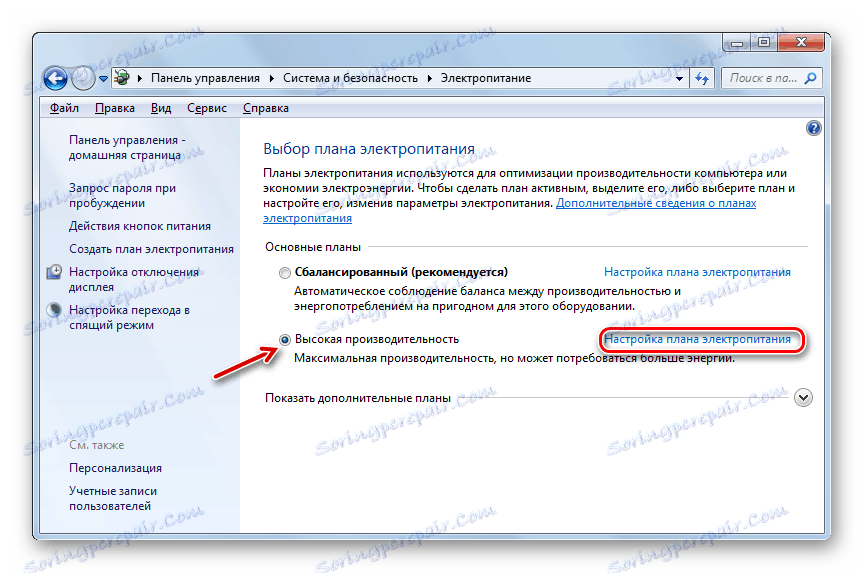
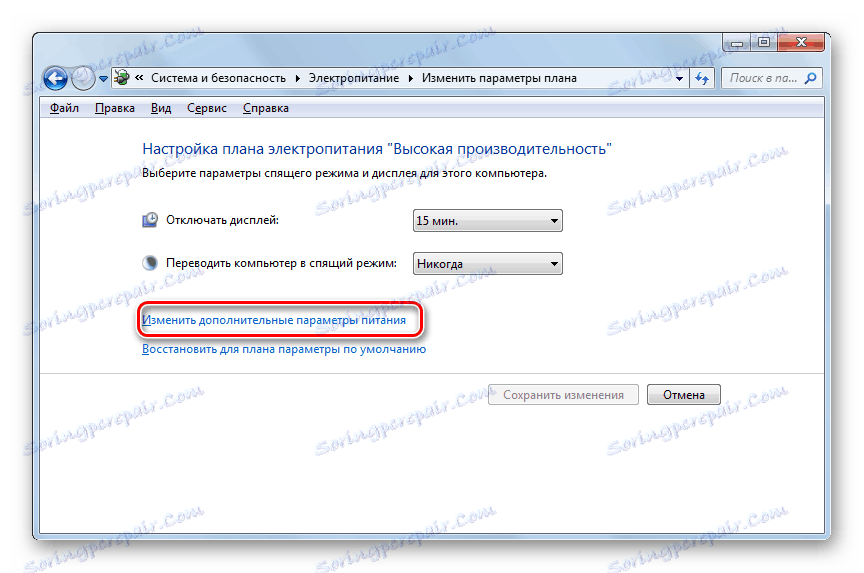

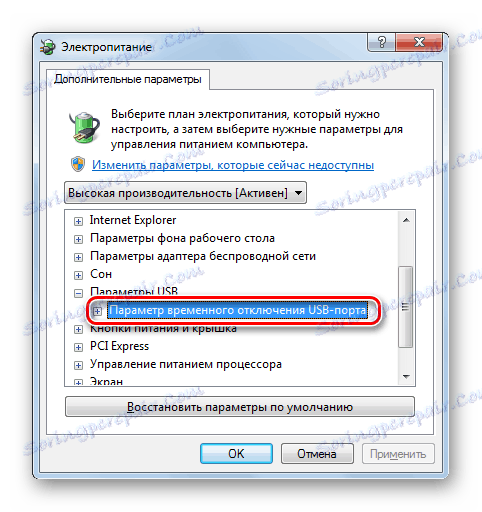
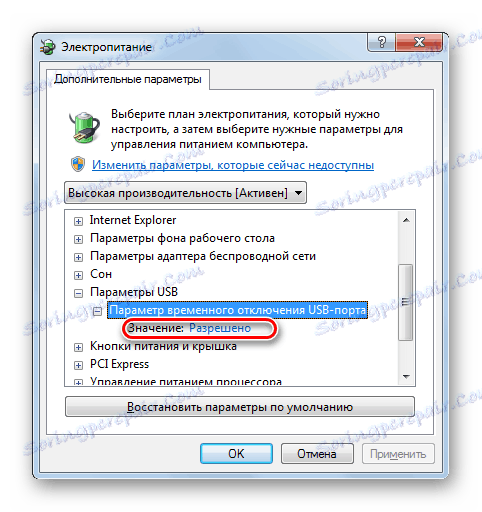
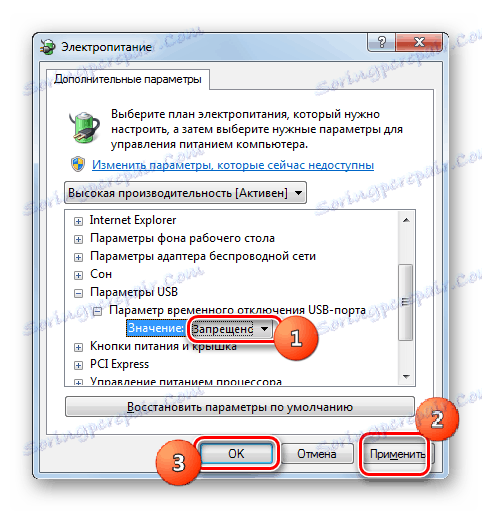
Тепер можна перевіряти, чи будуть працювати USB пристрою на даному ПК або ж потрібно переходити до інших способів вирішення проблеми.
Спосіб 9: Усунення вірусу
Не варто виключати і варіант того, що проблема з видимістю USB-пристроїв виникла, як наслідок вірусного зараження комп'ютера. Справа в тому, що деякі віруси спеціально блокують USB-порти, щоб їх не можна було визначити за допомогою антивірусної утиліти підключається з флешки. Але що ж робити в зазначеній ситуації, адже якщо штатний антивірус пропустив шкідливий код, то від нього тепер толку мало, а підключити зовнішній сканер по вищевказаній причині не виходить?
В цьому випадку можна провести перевірку жорсткого диска антивірусною утилітою з іншого комп'ютера або використовувати LiveCD. Існує досить багато програм, призначених для цих цілей, і кожна з них має свої нюанси функціонування та управління. Але детально зупинятися на кожній з них немає сенсу, так як в більшості своїй вони мають інтуїтивно зрозумілий інтерфейс. Головне при виявленні вірусу керуватися тими підказками, які відображає утиліта. До того ж на нашому сайті є окрема стаття, присвячена таким програмам.
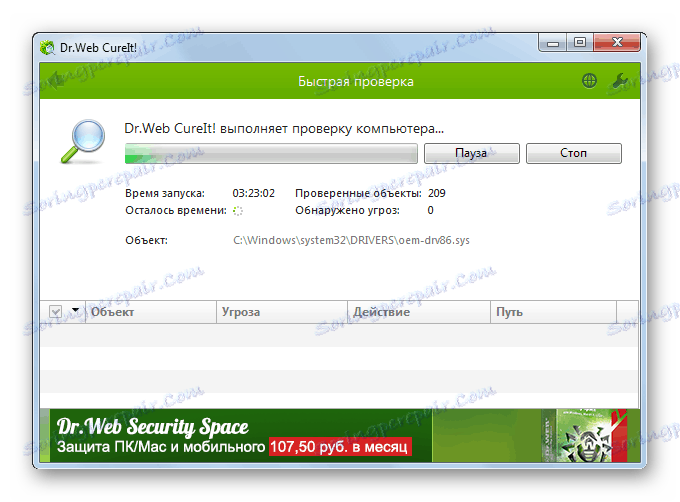
урок: Перевірка системи на наявність вірусів без встановлення антивірусної програми
Існує досить багато способів відновлення видимості USB-пристроїв в Віндовс 7, але це ще не означає, що всі вони будуть дієві в конкретному вашому випадку. Найчастіше доводиться перепробувати багато варіантів перед тим, як знайти відповідний спосіб вирішення виниклої проблеми.
