Перегляд списку автозавантаження в Windows 7
Автозавантаження програм дозволяє додаткам, для яких вона налаштована, стартувати при запуску операційної системи, не чекаючи, коли користувач активує їх вручну. Це дуже корисна функція, що дозволяє економити час на включенні додатків, які потрібно користувачеві при кожному запуску системи. Але, в той же час, часто в автозавантаження потрапляють процеси, які потрібні користувачеві далеко не завжди. Таким чином, вони без користі навантажують систему, сповільнюючи роботу комп'ютера. Давайте з'ясуємо, як різними способами переглянути список автозапуску в Windows 7.
Читайте також: Як відключити автозапуск програм в Віндовс 7
зміст
Відкриття списку автозавантаження
Переглянути список автозапуску можна, як за допомогою внутрішніх ресурсів системи, так і скориставшись сторонніми додатками.
Спосіб 1: CCleaner
Практично всі сучасні програми для оптимізації роботи комп'ютера підтримують маніпуляції зі списком автозапуску. Однією з таких утиліт є програма CCleaner .
- Запустіть CCleaner. У лівому меню програми клацніть по напису «Сервіс».
- У відкритому розділі «Сервіс» переміститеся у вкладку «Автозавантаження».
- Відкриється вікно у вкладці «Windows», в якому буде представлений список програм, встановлених на комп'ютері. У тих додатків, близько назв яких в стовпці «Включено» стоїть значення «Так», функція автозапуску активована. Елементи, у яких дане значення представлено виразом «Ні», які не входять до числа завантажуються автоматично програм.

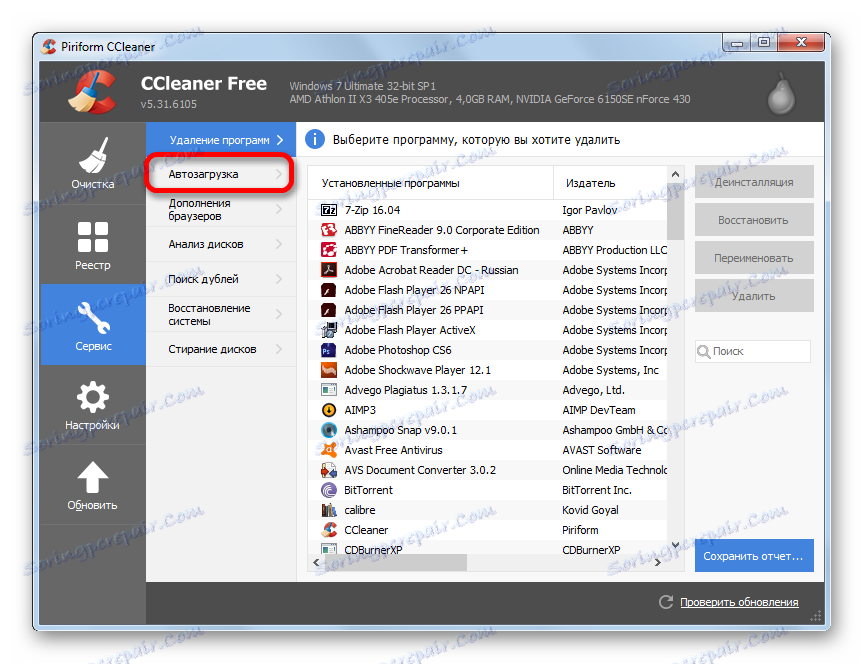
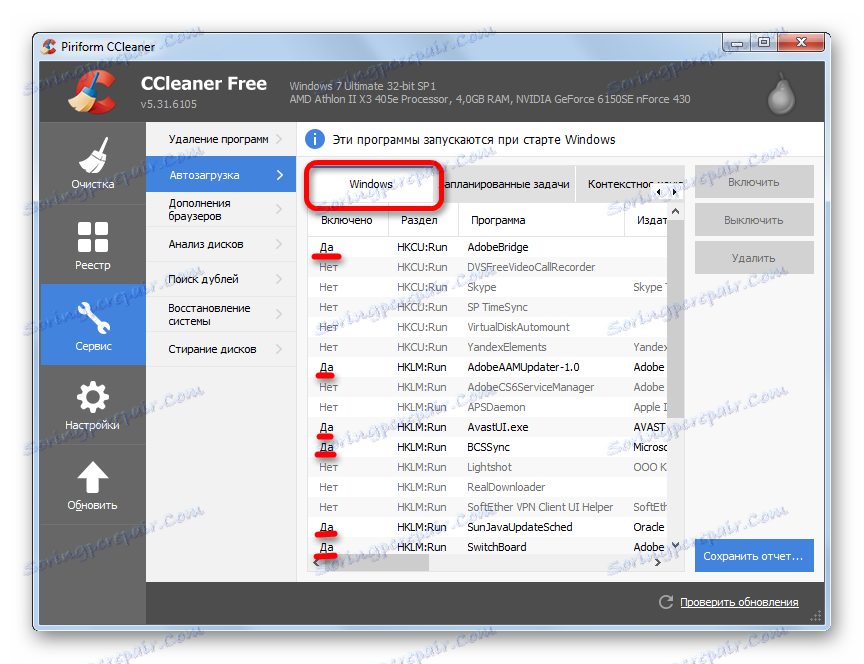
Спосіб 2: Autoruns
Існує також вузькопрофільна утиліта Autoruns , Яка спеціалізується на роботі з автозавантаженням різних елементів в системі. Подивимося, як в ній поглянути на список автозапуску.
- Запустіть утиліту Autoruns. Вона виконує сканування системи на наявність елементів автозапуску. Після закінчення сканування, щоб переглянути список автоматично завантажуються при старті операційної системи додатків, перейдіть у вкладку «Logon».
- В даній вкладці представлені програми, додані в автозавантаження. Як бачимо, вони розбиті на декілька груп, в залежності від того, де саме завдання автозапуску прописана: в розділах системного реєстру або в спеціальних папках автозавантаження на жорсткому диску. В даному вікні можна також побачити адресу розташування самих додатків, які запускаються автоматично.
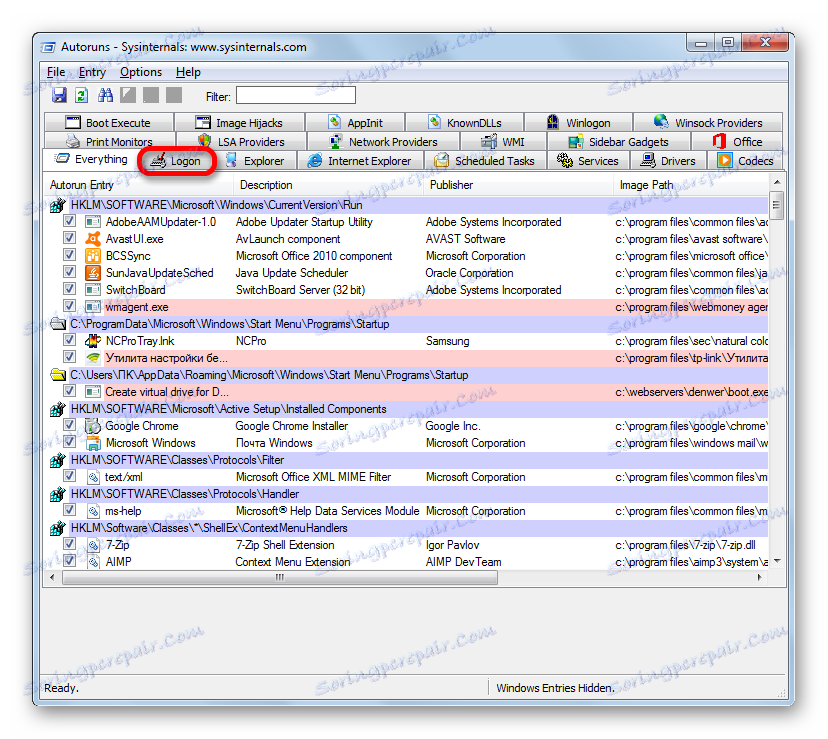
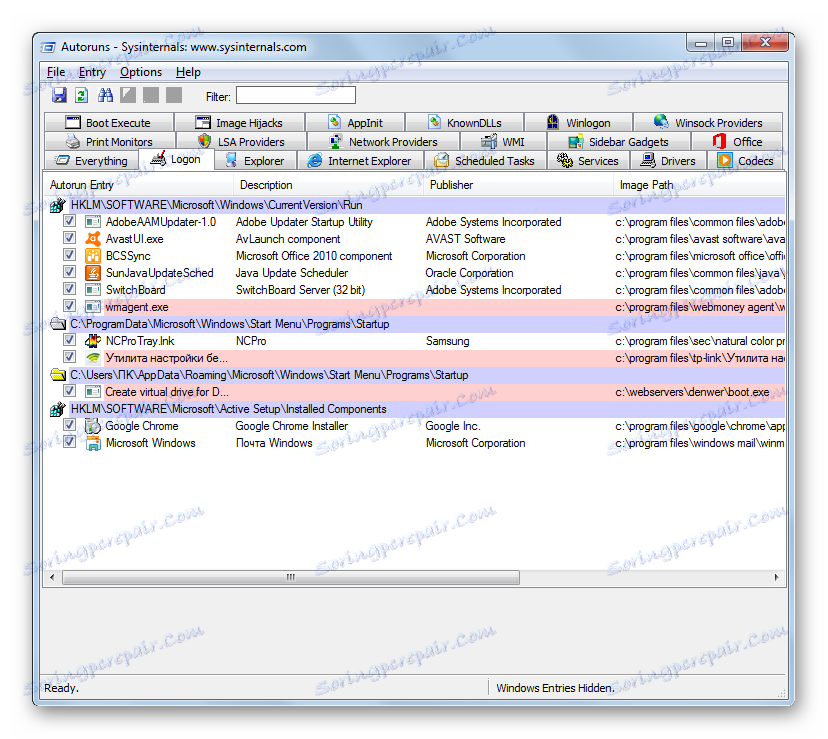
Спосіб 3: вікно «Виконати»
Тепер перейдемо до способів переглянути список автозагрузок за допомогою вбудованих інструментів системи. Перш за все, це можна зробити, задавши певну команду у вікні «Виконати».
- Викличте віконце «Виконати», застосувавши комбінацію Win + R. Введіть в поле наступну команду:
msconfigТисніть «OK».
- Запускається вікно, яке носить назву «Конфігурація системи». Прокрутіть у вкладку «Автозавантаження».
- В даній вкладці представлений список елементів автозавантаження. У тих програм, навпаки найменувань яких встановлена галочка, функція автозапуску активована.
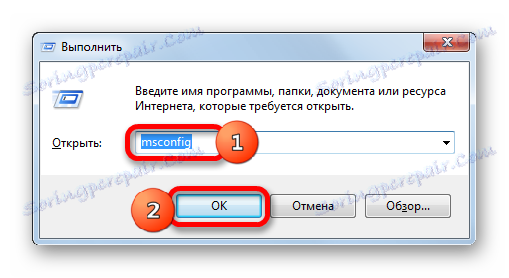

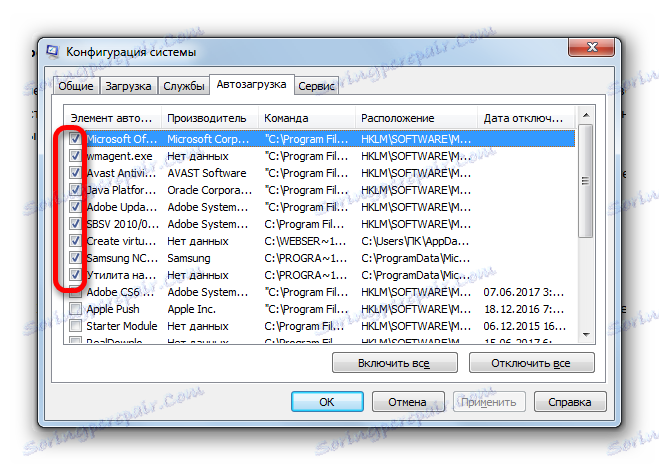
Спосіб 4: Панель управління
Крім того, в вікно конфігурації системи, а значить і у вкладку «Автозавантаження», можна потрапити через Панель управління.
- Клацніть по кнопці «Пуск» в нижньому лівому кутку екрана. У запустити меню перейдіть по напису «Панель управління».
- У вікні Панелі управління переміститеся в розділ «Система і безпека».
- У наступному вікні клацніть по найменуванню категорії «Адміністрування».
- Відкривається вікно з переліком інструментів. Клацніть за назвою «Конфігурація системи».
- Запускається вікно конфігурації системи, в якому, як і в попередньому способі, слід перейти у вкладку «Автозавантаження». Після цього можна спостерігати перелік елементів автозапуску Windows 7.
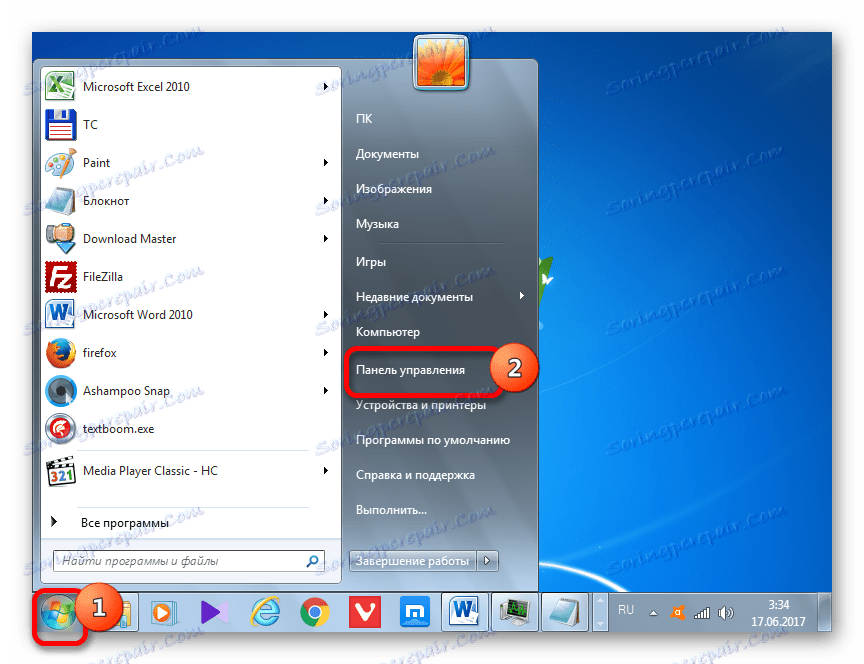
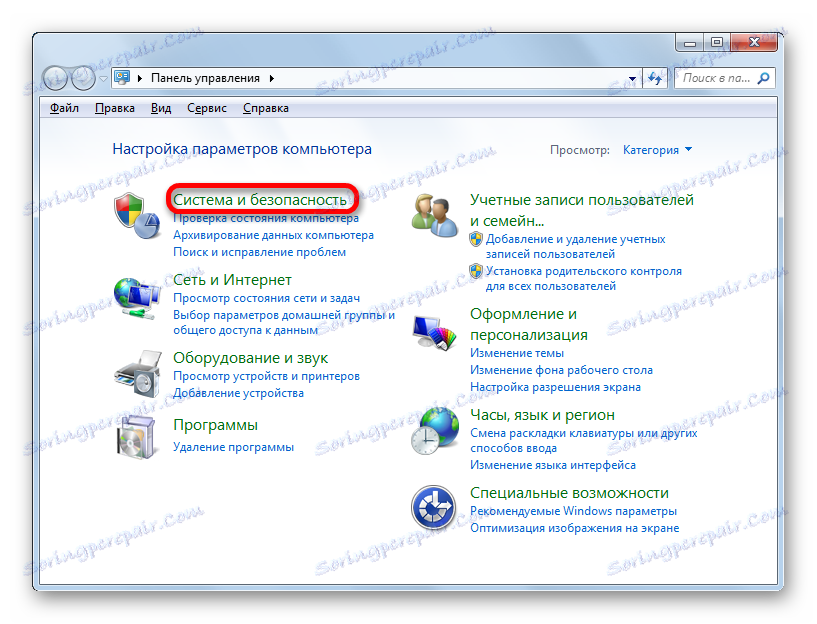
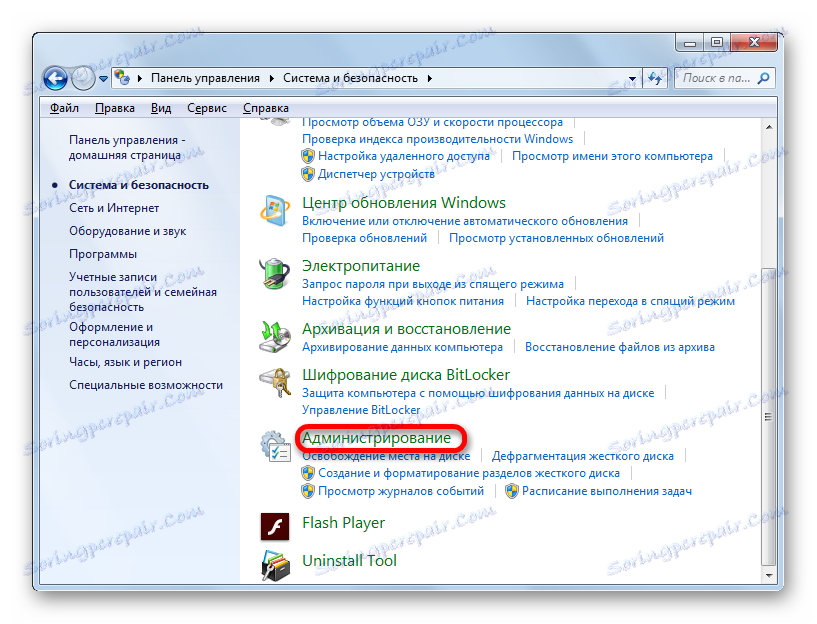
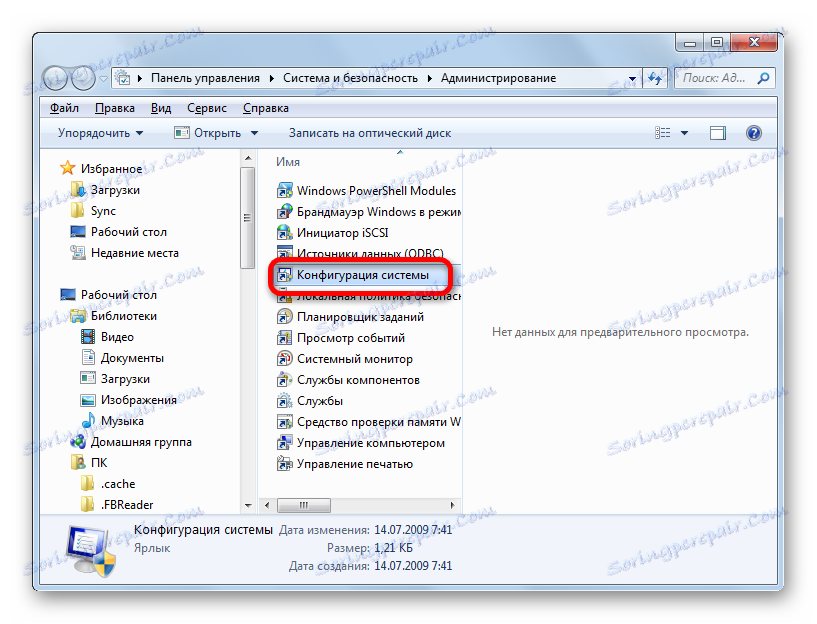
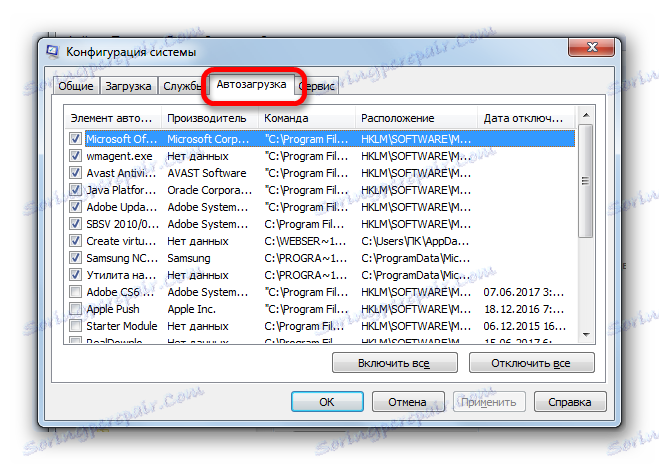
Спосіб 5: визначення місця розташування папок з автозавантаження
Тепер давайте розберемося, де саме прописується автозавантаження в операційній системі Windows 7. Ярлики, що містять посилання на місцезнаходження програм на жорсткому диску, знаходяться у спеціальній папці. Саме додавання в неї такого ярлика з посиланням дозволяє завантажувати програму автоматично при запуску ОС. Розберемося, як зайти в таку папку.
- Клацніть по кнопці «Пуск» В меню виберіть самий нижній пункт - «Усі програми».
- У переліку програм, клацніть на папці «Автозавантаження».
- Відкривається перелік програм, які додані в папки автозапуску. Справа в тому, що на комп'ютері може бути кілька таких папок: для кожного облікового запису користувача в окремо і загальний каталог для всіх користувачів системи. У меню «Пуск» ярлики із загальної папки і з папки поточного профілю об'єднані в одному списку.
- Щоб відкрити директорію автозапуску для свого облікового запису, клацніть по найменуванню «Автозавантаження» і в контекстному меню виберіть «Відкрити» або «Провідник».
- Запускається папка, в якій знаходяться ярлики з посиланнями на конкретні програми. Дані програми автоматично завантажуються тільки в тому випадку, якщо вхід в систему виконаний під поточної обліковим записом. Якщо ви зайдете в інший профіль Windows, зазначені програми не запускається автоматично. Шаблон адреси цієї папки виглядає наступним чином:
C:UsersПользовательский_профильAppDataRoamingMicrosoftWindowsStart MenuProgramsStartupПриродно, замість значення «Призначений для користувача профіль» потрібно вставити певне ім'я користувача в системі.
- Якщо ви хочете перейти в папку для всіх профілів, то клацніть по найменуванню «Автозавантаження» в переліку програм меню «Пуск» правою кнопкою миші. У контекстному меню зупиніть вибір на позиції «Відкрити загальне для всіх меню» або «Провідник в загальне для всіх меню».
- Відкриється папка, де розташовані ярлики з посиланнями на програми, призначені для автозавантаження. Ці додатки будуть запускатися при старті операційної системи незалежно від того, під який обліковим записом користувач в неї зайде. Адреса цієї директорії в Windows 7 наступний:
C:ProgramDataMicrosoftWindowsStart MenuProgramsStartup
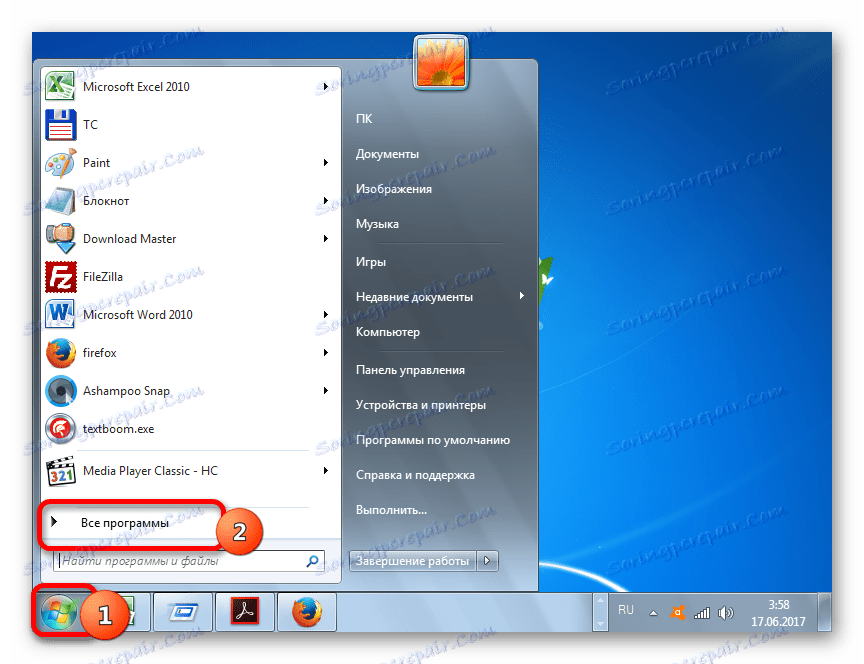
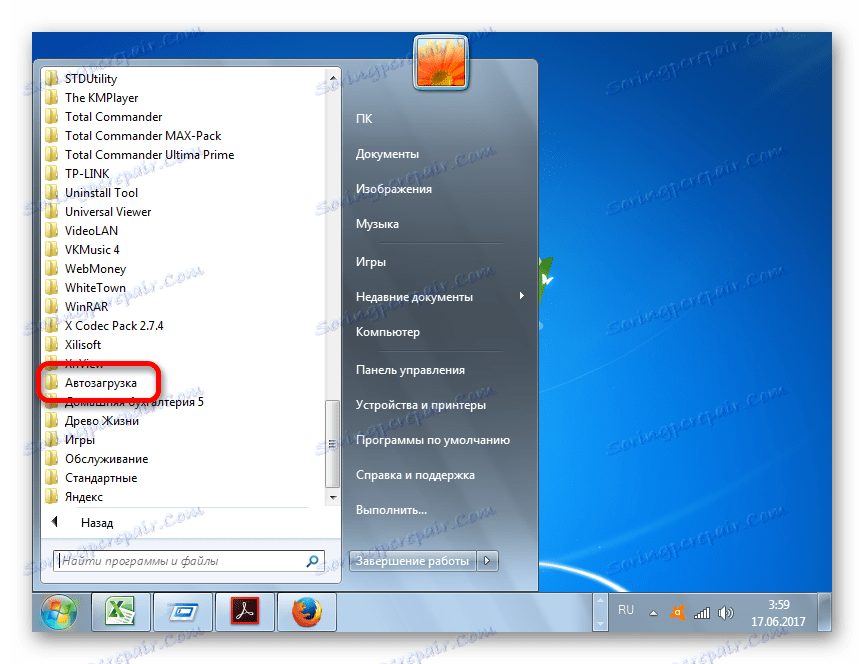
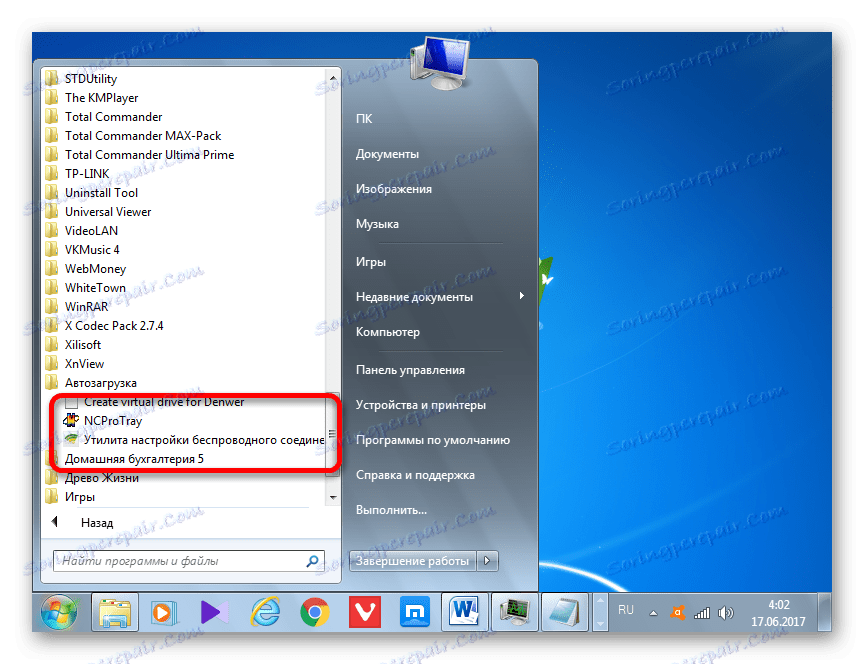
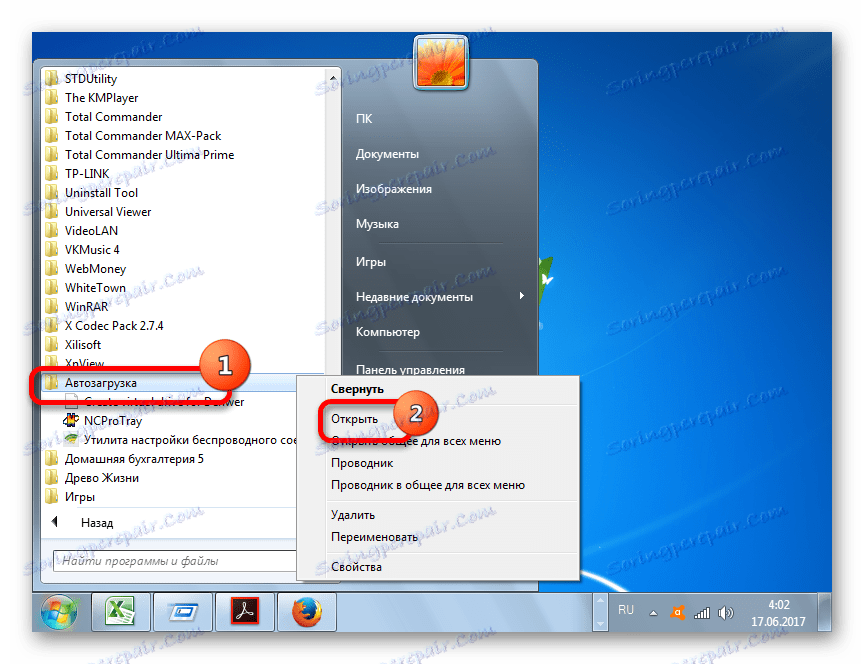
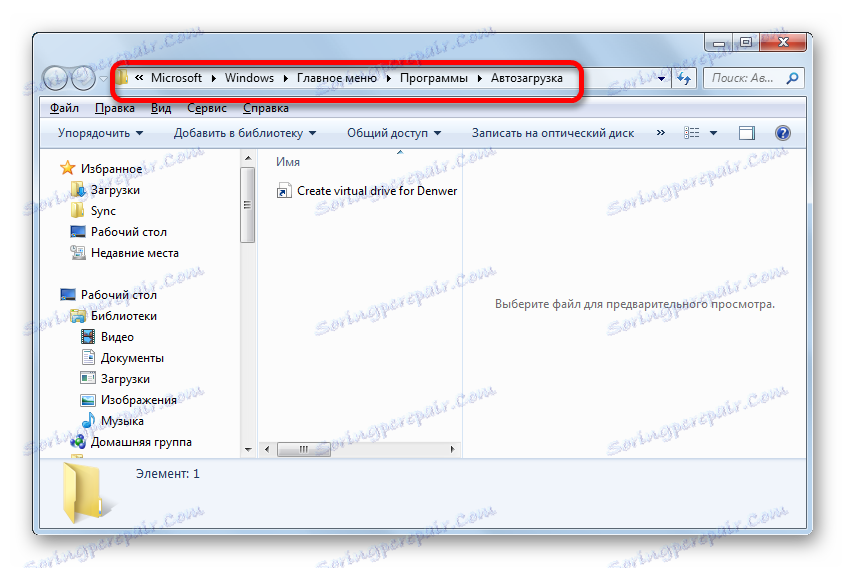
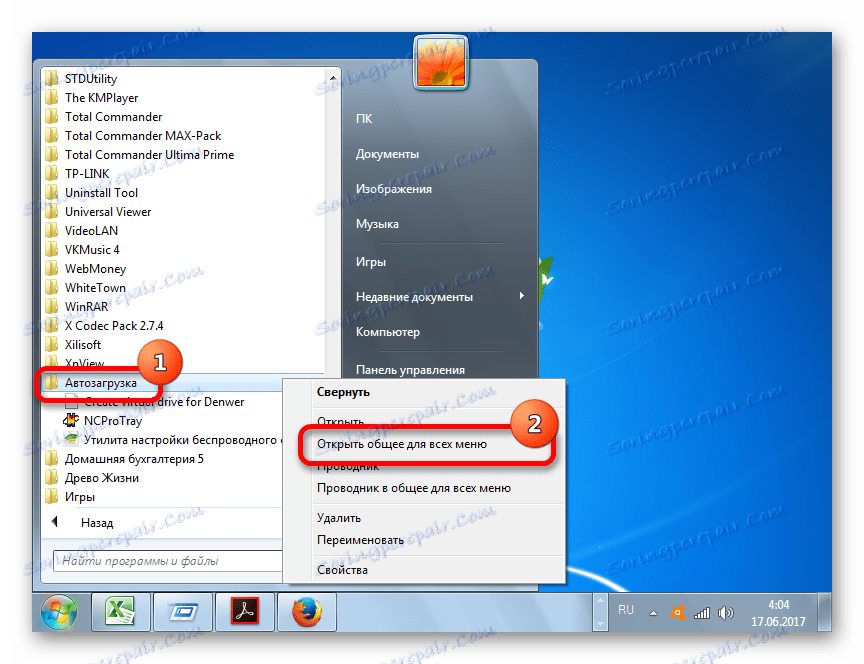
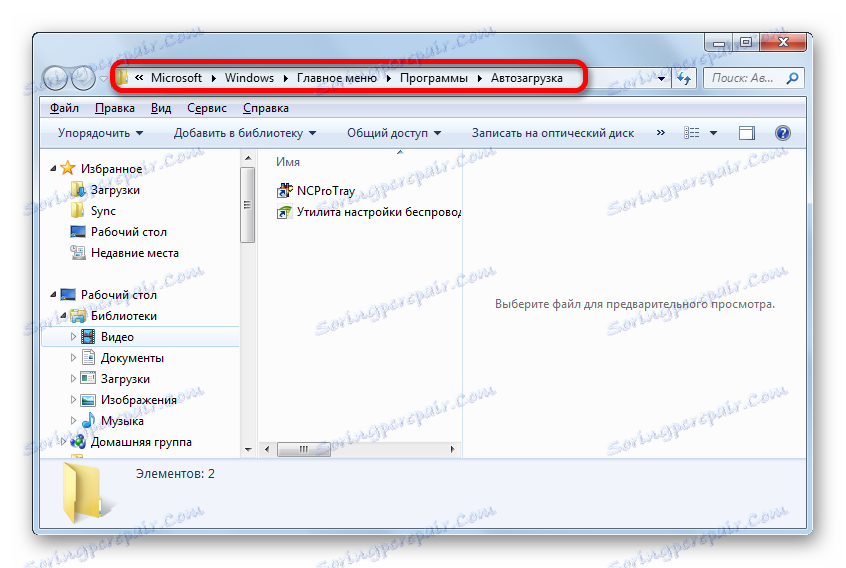
Спосіб 6: системний реєстр
Але, як ви могли помітити, кількість разом узятих ярликів у всіх папках автозапуску було набагато менше, ніж додатків в списку автозавантаження, який ми спостерігали в вікні конфігурації системи або за допомогою сторонніх утиліт. Це пов'язано з тим, що автозапуск може прописуватися не тільки в спеціальних папках, але і в гілках системного реєстру. З'ясуємо, як можна подивитися записи про автозавантаження в системному реєстрі Windows 7.
- Викличте віконце «Виконати», застосувавши комбінацію Win + R. У його полі впишіть вираз:
RegeditТисніть «OK».
- Запускається вікно редактора системного реєстру. За допомогою деревоподібного путівника по розділах реєстру, розташованого в лівій частині вікна, перейдіть в розділ HKEY_LOCAL_MACHINE.
- У списку, що розкрився розділів клацніть по найменуванню «SOFTWARE».
- Далі перейдіть в розділ «Microsoft».
- В даному розділі серед відкрився переліку шукайте найменування «Windows». Клацніть по ньому.
- Далі перейдіть за назвою «CurrentVersion».
- У новому переліку клацніть по найменуванню розділу «Run». Після цього в правій частині вікна буде представлений список програм, які додані автозагрузку через запис в системному реєстрі.
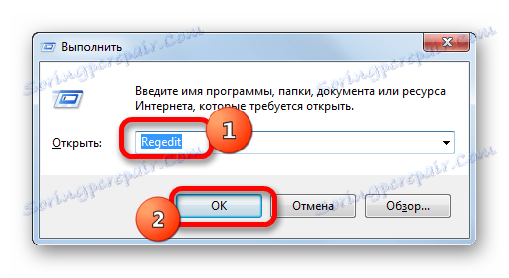
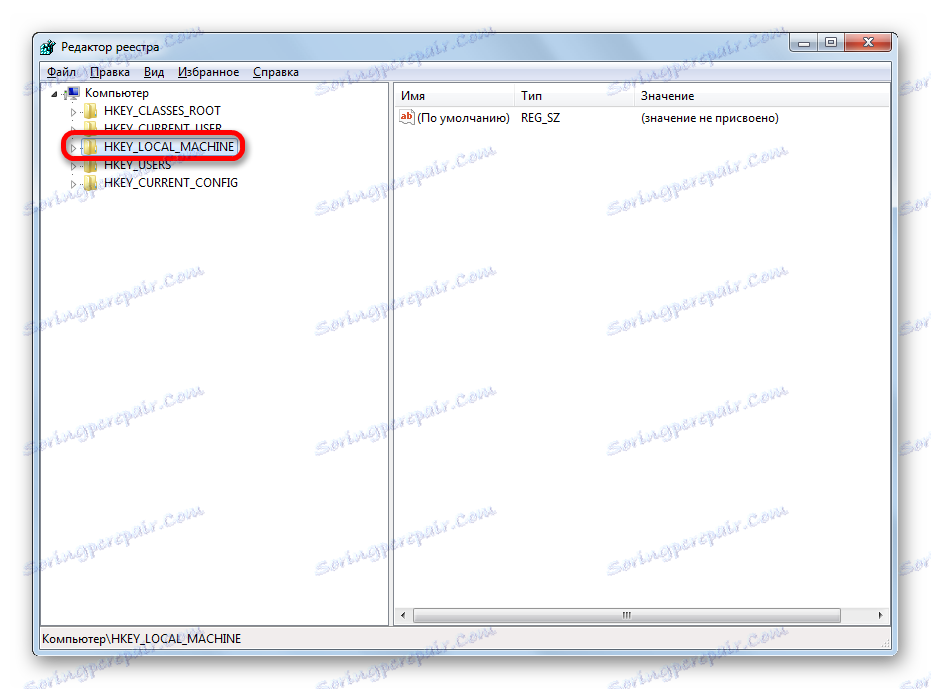
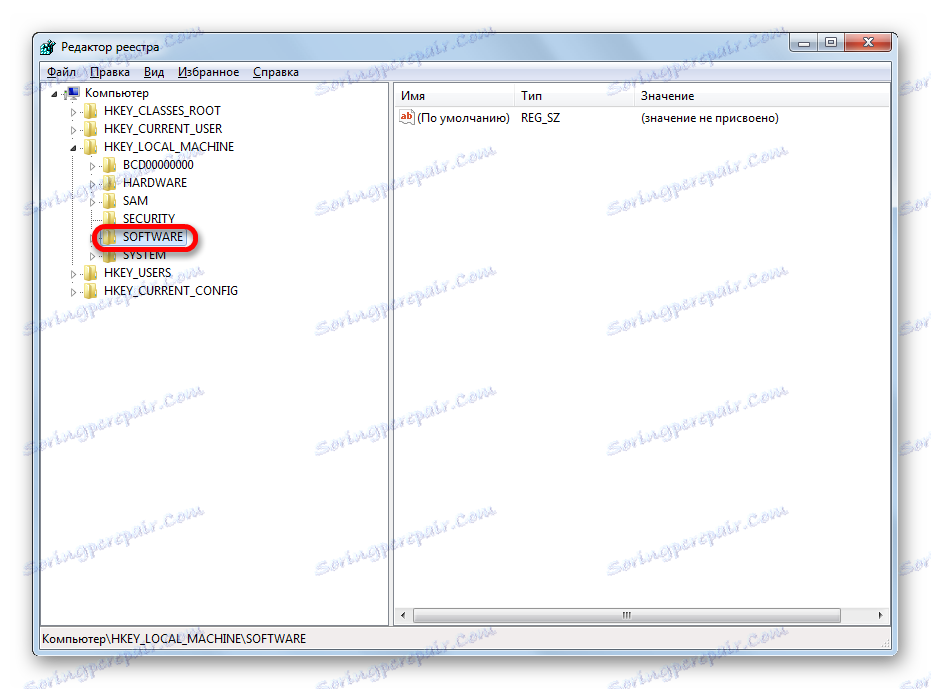
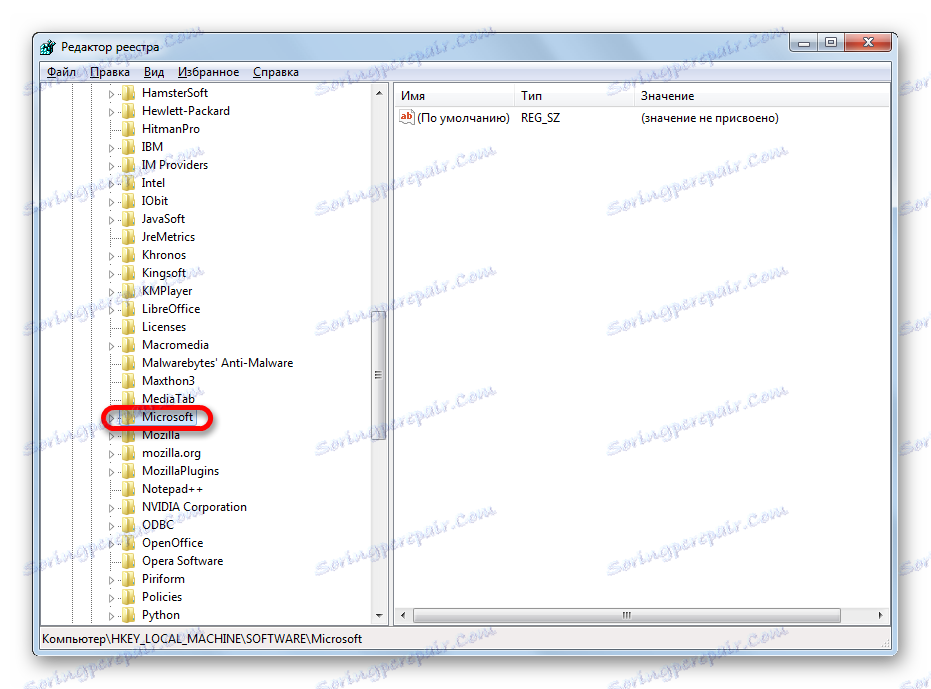
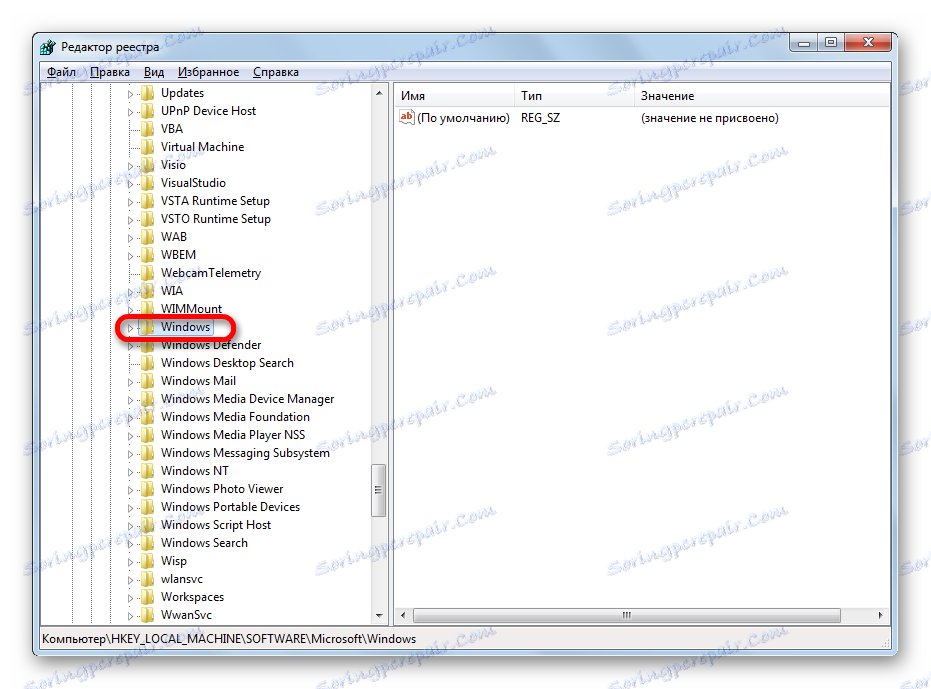

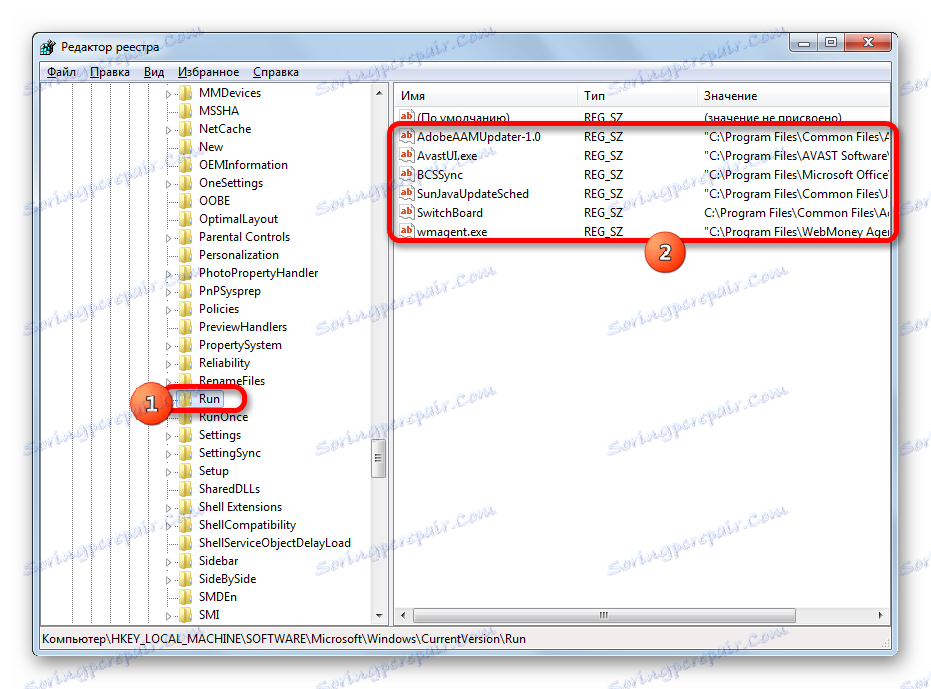
Рекомендуємо без істотної необхідності все-таки не застосовувати даний метод для перегляду елементів автозавантаження, внесених через запис в реєстрі, особливо якщо ви не впевнені в своїх знаннях і уміннях. Це пов'язано з тим, що зміни записів в реєстрі можуть привести до дуже сумних наслідків для системи в цілому. Тому перегляд зазначеної інформації краще виконувати за допомогою сторонніх утиліт або через вікно конфігурації системи.
Як бачимо, існує кілька способів переглянути список автозавантаження в операційній системі Windows 7. Звичайно, повну інформацію про це простіше і зручніше отримати, застосувавши сторонні утиліти. Але ті користувачі, які не бажають встановлювати додаткове ПЗ, можуть дізнатися потрібні відомості і за допомогою вбудованих інструментів ОС.
