Дисковод не читає диски в Windows 7
Незважаючи на те, що застосування CD / DVD дисководів поступово поступається іншим способам зчитування інформації, проте, для ряду операцій воно як і раніше досить актуально, наприклад, для установки операційної системи, що зберігається на диску. Тому вихід з ладу цього пристрою може бути дуже недоречно. Давайте розберемося, що служить причинами того, що дисковод не читає диски, і як вирішити цю проблему в Віндовс 7.
Читайте також: Комп'ютер не бачить жорсткий диск
зміст
Причини проблеми і способи відновлення працездатності дисковода
Ми не будемо загострювати увагу на такий банальної причини проблеми зчитування інформації з оптичного накопичувача, як дефект самого диска, а зупинимося на несправності дисковода і системи. Серед основних причин, що вивчається нами неполадки можуть бути:
- Апаратні несправності приводу;
- Збій в роботі ОС;
- Проблеми з драйверами.
Нижче ми розглянемо різні способи вирішення проблеми максимально докладно.
Спосіб 1: Рішення апаратних проблем
Перш за все, зупинимося на рішенні апаратних проблем. Причиною того, що дисковод не читає диски, може бути його вихід з ладу або неправильне підключення. Спочатку потрібно перевірити під'єднання шлейфів до SATA або IDE портів. Вони повинні бути вставлені в роз'єми максимально щільно. Також можна спробувати перепідключити пристрій до альтернативного порту (їх, як правило, кілька). У разі якщо причина проблеми криється в самому шлейфі, можна спробувати провести чистку контактів, але краще взагалі замінити його на новий.
Втім, цілком можливо, що зламався сам дисковод. Одним з непрямих підтверджень цього може бути той факт, що він читає DVD-диски, але не читає CD, або навпаки. Це говорить про дефекти в роботі лазера. Несправність може виражатися в різних формах: від виходу з ладу мікросхем через перегрівання до осідання пилу на лінзу. У першому випадку без послуг професійного майстра вам не обійтися, але ще краще придбати справний CD / DVD-ROM. У другому випадку ви можете спробувати почистити лінзу ватною паличкою самостійно. Хоча у деяких моделей пристроїв зробити це досить проблематично, так як вони не пристосовані виробниками для розбирання.
Спосіб 2: Включення в «Диспетчері пристроїв»
Втім, навіть справний дисковод може бути внаслідок якогось збою або навмисних дій відключений в «Диспетчері пристроїв». Тому потрібно обов'язково перевірити даний варіант і в разі необхідності провести активацію приводу.
- Клацайте «Пуск». Зайдіть в «Панель управління».
- Перейдіть в «Система і безпека».
- Тепер тисніть «Диспетчер пристроїв».
- Запуститься «Диспетчер пристроїв». У списку обладнання клацніть по найменуванню «DVD і CD-ROM дисководи». Якщо цього найменування не буде або при кліці по ньому не з'явиться назва приводу, це означає або апаратну несправність дисковода, або його відключення. Порядок дій в першому випадку, дивіться в Способі 1. Якщо ж DVD / CD-ROM просто відключений, то проблему можна вирішити відразу.
- Тисніть в горизонтальному меню «Дія». Вибирайте «Оновити конфігурацію устаткування».
- Буде проведений новий пошук пристроїв.
- Після цього знову клацайте по «DVD і CD-ROM дисководи». На цей раз, якщо з апаратною частиною приводу все в порядку, має відобразитися його найменування.
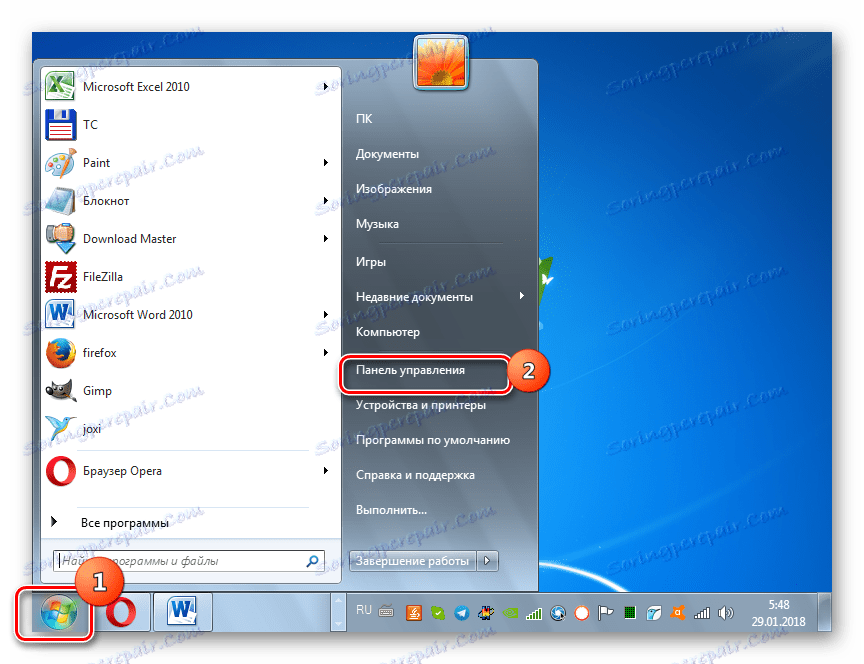
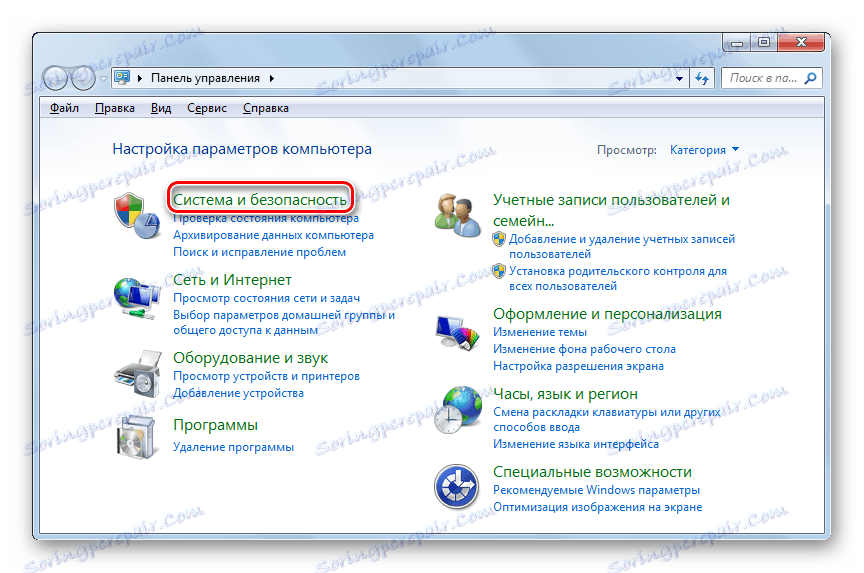
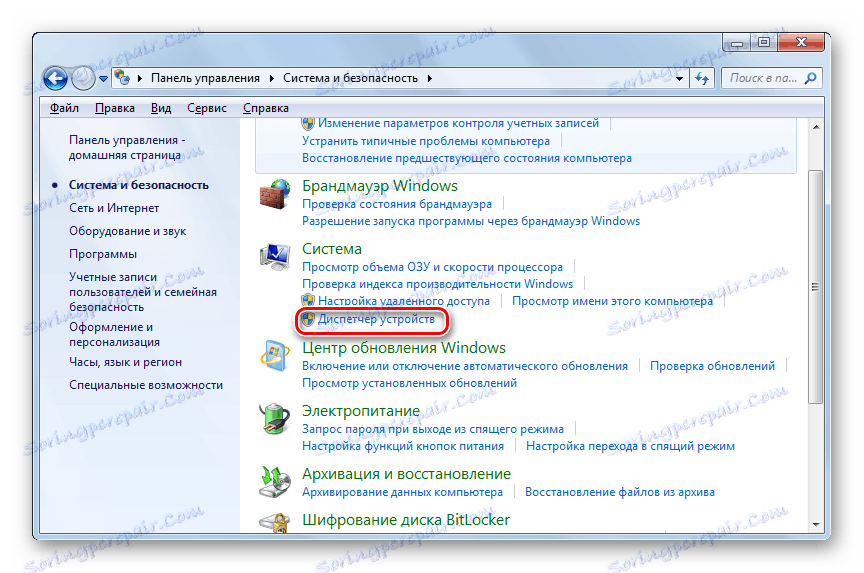
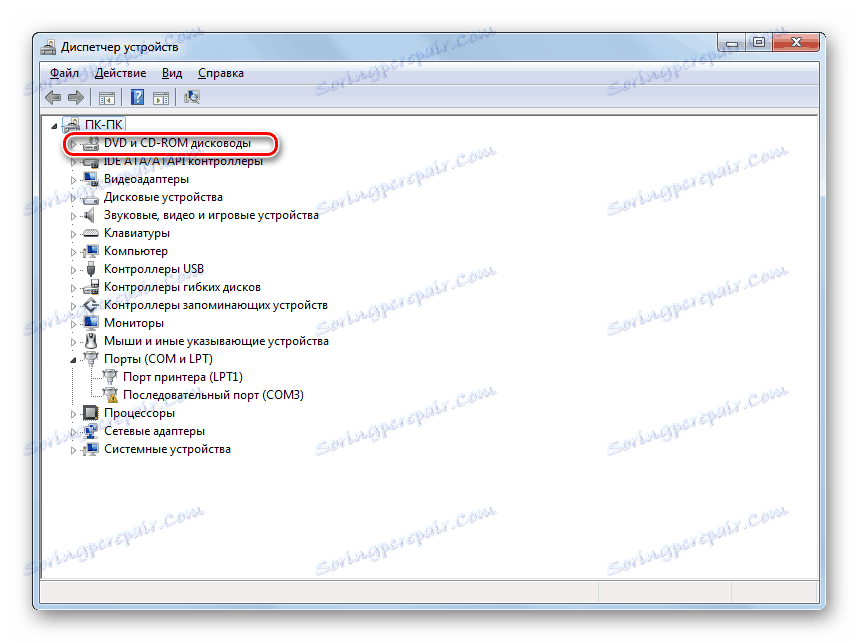

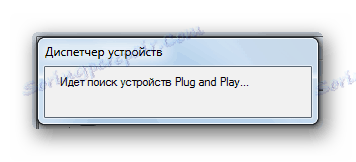
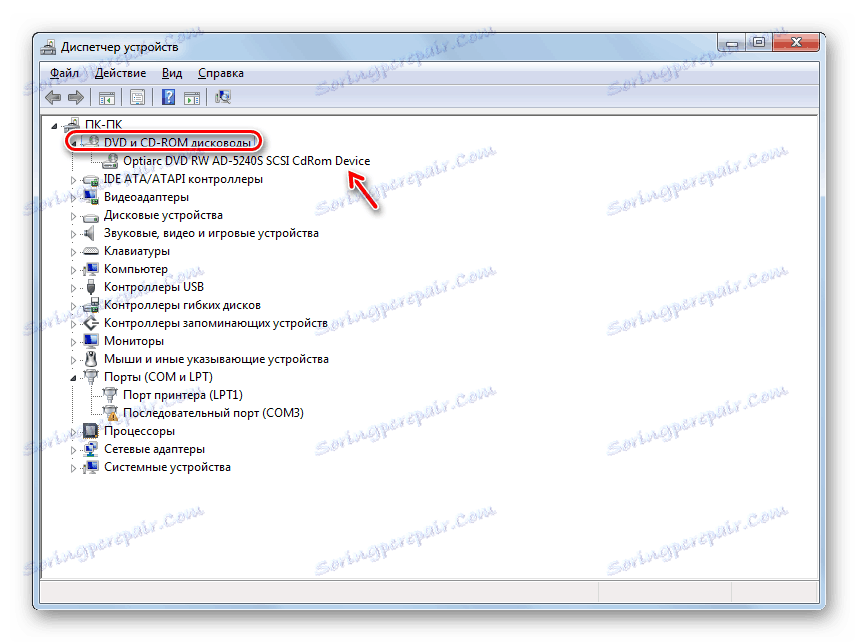
урок: Відкриваємо «Диспетчер пристроїв» в Windows 7
Спосіб 3: Перевстановлення драйверів
Наступною причиною, по якій дисковод може не бачити диск, є неправильно встановлені драйвера. В цьому випадку потрібно їх перевстановити.
- Зайдіть в «Диспетчер пристроїв». Тисніть «DVD і CD-ROM дисководи». Клацайте по найменуванню приводу правою кнопкою мишки. Виберіть «Видалити».
- Відкриється діалогове віконце, де потрібно підтвердити видалення, натиснувши «OK».
- Після видалення оновлюйте конфігурацію обладнання точно так же, як було описано в Способі 2. Система знайде дисковод, підключить його і перевстановить драйвери.
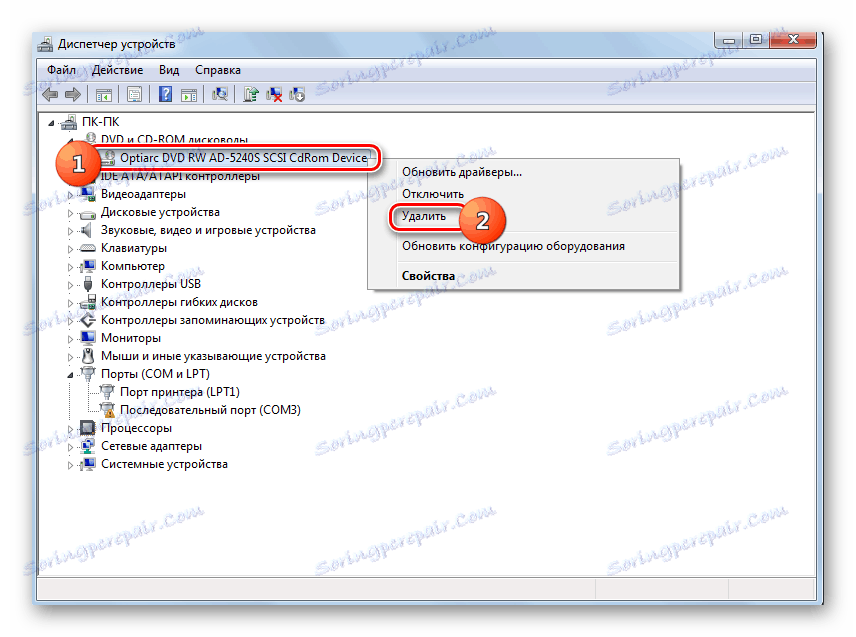

Якщо даний метод не допоміг, можна скористатися спеціалізованими програмами для автоматичного пошуку і установки драйверів .
урок: Оновлення драйверів на ПК за допомогою DriverPack Solution
Спосіб 4: Видалення програм
Проблему з читанням дисків через дисковод може викликати установка окремих програм, які створюють віртуальні приводи. До них відноситься Nero , Alcohol 120% , CDBurnerXP , Daemon Tools і інші. Тоді потрібно спробувати видалити ці програми, але зробити це краще не за допомогою засобів Windows, а задіявши спеціалізовані додатки, наприклад, Uninstall Tool .
- Запустіть Uninstall Tool. У переліку, що відкрився у вікні програми знайдіть ту програму, яка здатна створювати віртуальні диски, виділіть її та натисніть «Деінсталяція».
- Після цього запуститься штатний деинсталлятор вибрану програму. Дійте згідно з рекомендаціями, що відображаються в його вікні.
- Після видалення програма Uninstall Tool виконає сканування системи на предмет наявності залишкових файлів і записів в реєстрі.
- У разі виявлення не видалених елементів, Uninstall Tool відобразить їх перелік. Для того щоб повністю прибрати їх з комп'ютера, достатньо натиснути на кнопку «Видалити».
- Після того як процедура видалення залишкових елементів буде виконана, вам потрібно вийти з інформаційного вікна, який повідомляє про успішне закінчення процедури, просто натиснувши кнопку «Закрити».
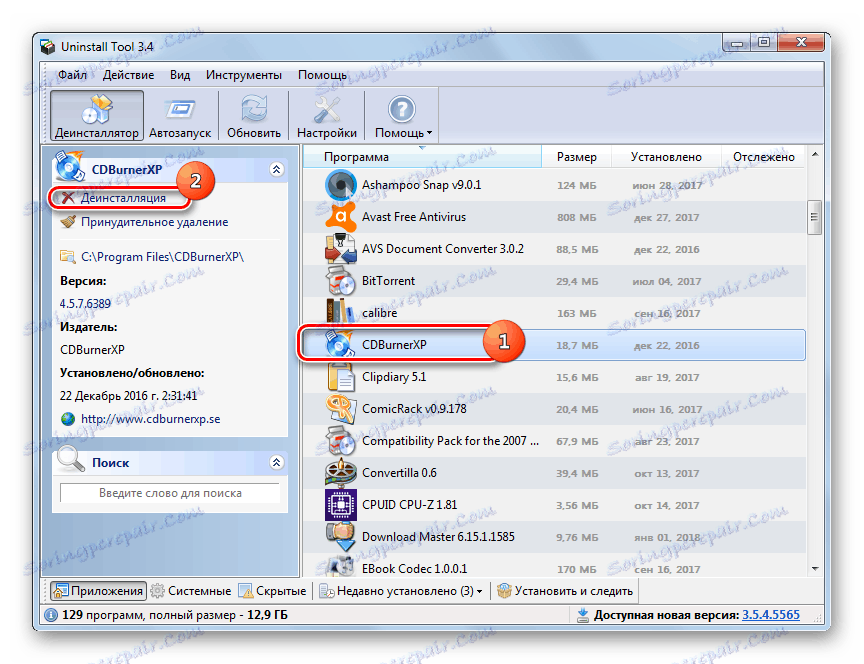


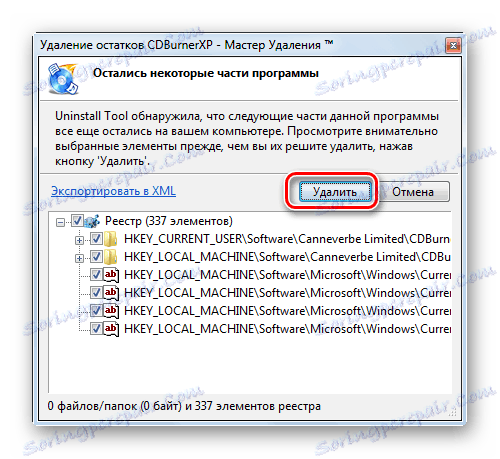
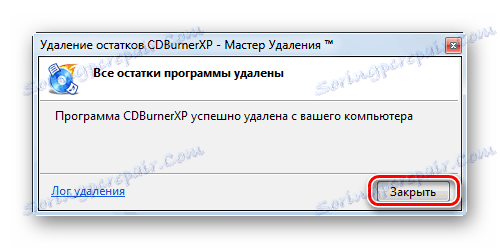
Спосіб 5: Відновлення системи
У деяких випадках навіть при видаленні вищевказаних програм проблема з читанням дисків може зберегтися, так як цей софт встиг внести відповідні зміни в систему. В цьому і в деяких інших випадках є сенс зробити відкат ОС до контрольної точки відновлення, створеної до виникнення описаної несправності.
- Тисніть «Пуск». Зайдіть у «Усі програми».
- Перейдіть в каталог «Стандартні».
- Відкрийте папку «Службові».
- Пошукайте напис «Відновлення системи» і клікніть по ній.
- Запуститься стандартна утиліта відновлення ОС. Тисніть «Далі».
- У наступному вікні буде представлений список точок відновлення. Виділіть найостаннішу з них, яка була створена до виникнення неполадки з дисководом, і натисніть «Далі».
- У наступному вікні для запуску процедури відновлення вибраного пункту натисніть «Готово».
- Комп'ютер буде перезавантажений і станеться процедура відновлення. Після цього можете перевіряти дисковод на працездатність.
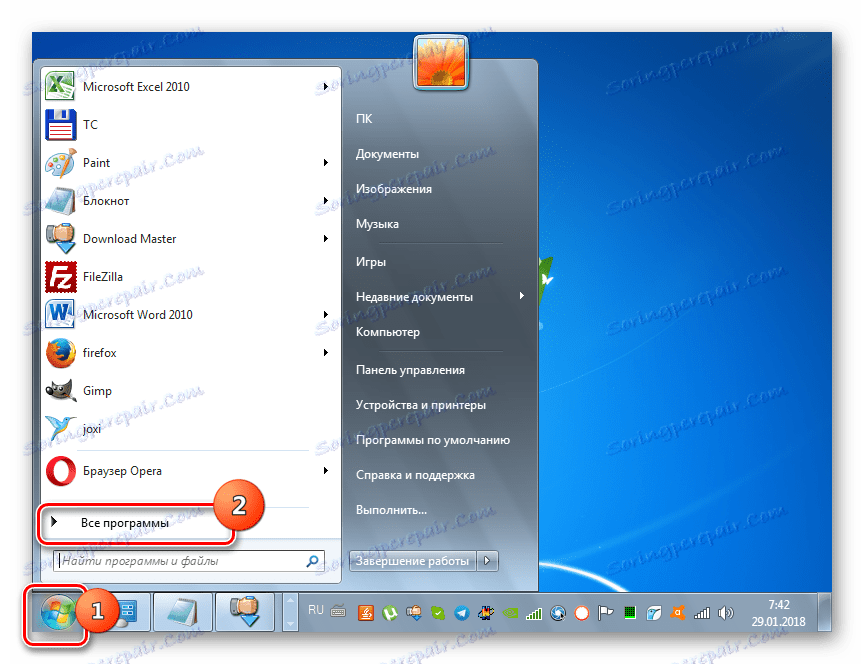
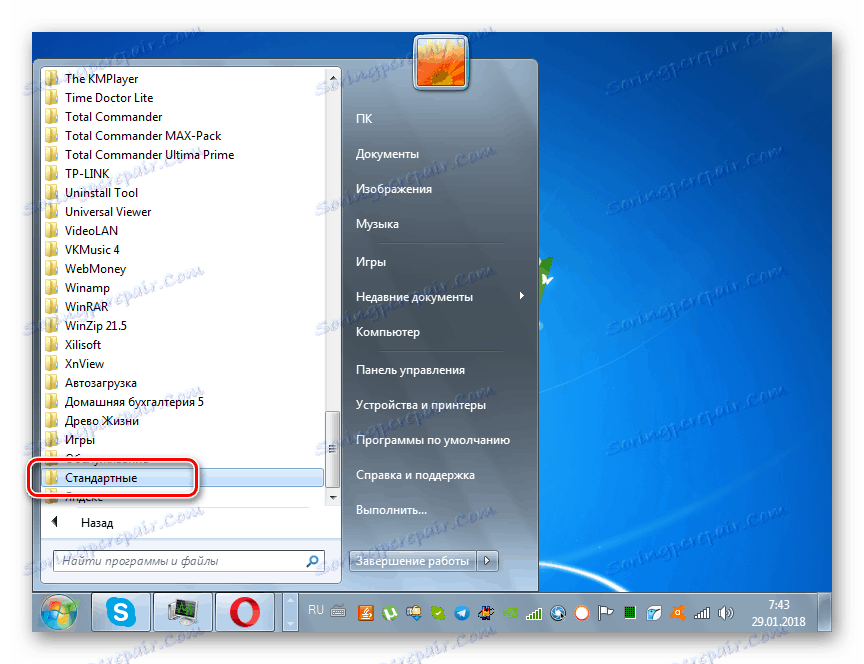
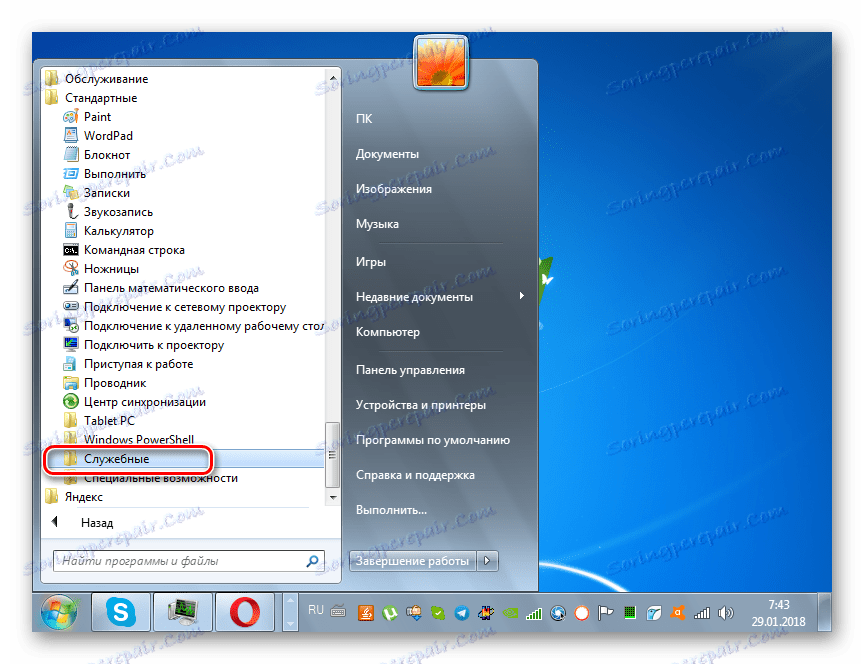
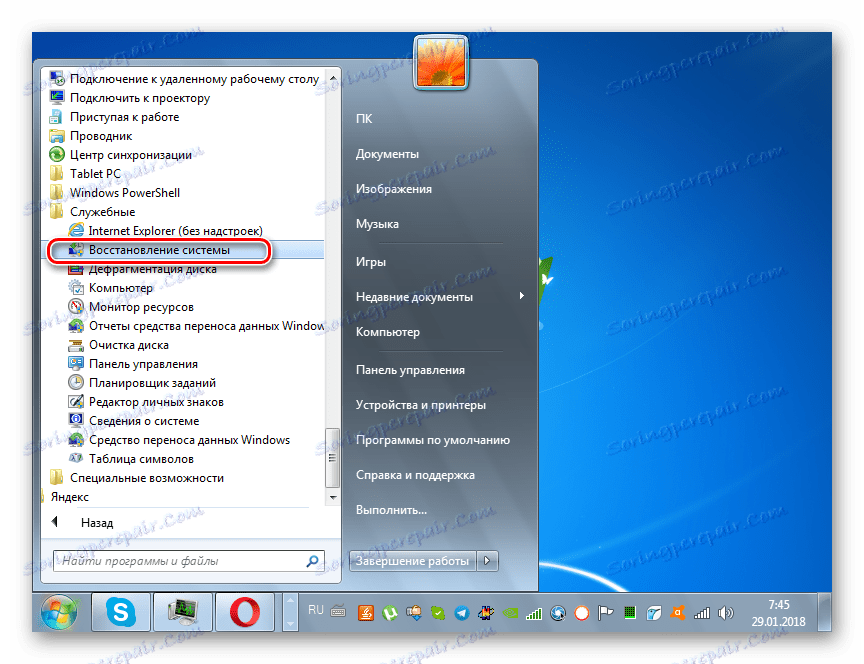
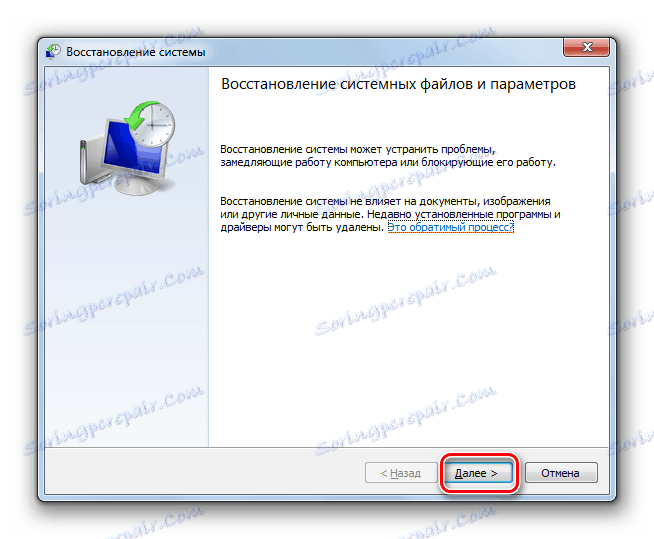
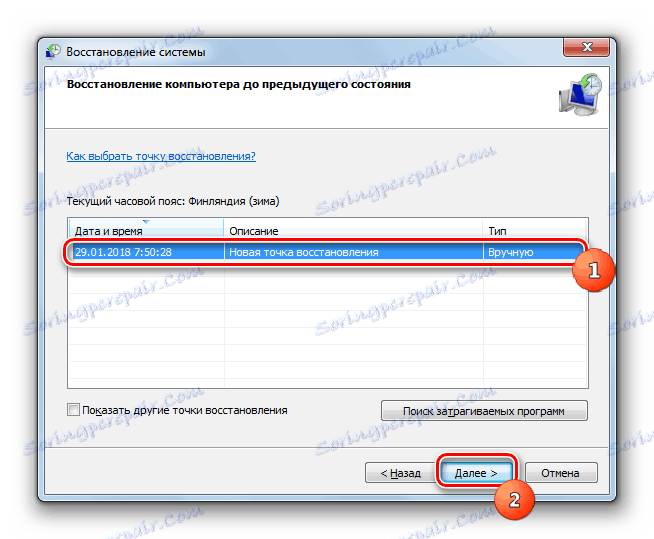
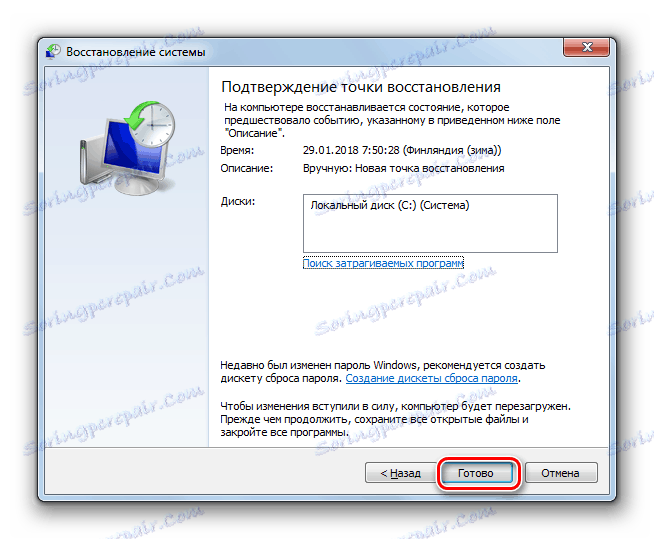
Як бачимо, причиною того, що дисковод перестав бачити диски, можуть бути різні фактори, як апаратні, так і програмні. Але якщо апаратну проблему звичайний користувач далеко не завжди здатний вирішити самостійно, то при програмних помилках існують алгоритми дій, якими може оперувати практично кожен.
