Відключення клавіатури на ноутбуці з Windows 7
Бувають ситуації, коли потрібно відключити клавіатуру від комп'ютера, наприклад, при її пошкодженні або просто для запобігання випадкового натискання на кнопки. На стаціонарних ПК це робиться елементарно шляхом від'єднання штекера від гнізда системного блоку. А ось з ноутбуками все не так просто, так як клавіатура в них вбудована. Давайте розберемося, як все-таки можна відключити її у зазначеного типу комп'ютерних пристроїв з операційною системою Віндовс 7.
Читайте також: Як відключити клавіатуру на ноутбуці Віндовс 10
зміст
способи відключення
Існує кілька способів відключення клавіатури у ноутбука. Втім, всі вони працюють і на стаціонарних ПК. Але коли є можливість просто витягти кабель з роз'єму системного блоку, використовувати представлені нижче методи немає особливої потреби, так як вони представляються більш складними. Всі вони діляться на дві групи: виконання завдання з використанням штатних інструментів системи і застосування сторонніх програм. Далі ми докладно розглянемо кожен з можливих варіантів дій.
Спосіб 1: Kid Key Lock
Спочатку розглянемо можливість відключення клавіатури за допомогою сторонніх програм. Для цих цілей існує досить багато комп'ютерних програм. Ми ж вивчимо алгоритм дій в одному з найпопулярніших з них - Kid Key Lock.
- Після скачування інсталяційний файл Kid Key Lock, запустіть його. Відкриється англомовний «Майстер установки». Клацніть "Next».
- Відкриється вікно, в якому можна вказати директорію інсталяції. Втім, міняти її зовсім не обов'язково і навіть не рекомендується. Тому знову натискайте «Next».
- Далі з'явиться віконце, де можна вписати ім'я ярлика програми в стартовому меню (за замовчуванням «Kid Key Lock») або взагалі прибрати його звідти, встановивши позначку біля позиції «Do not create a Start Menu folder». Але, знову ж таки, радимо все залишити без змін і натиснути «Next».
- На наступному кроці шляхом установки позначок в чекбокси близько відповідних написів можна встановити ярлики додатка на «Робочому столі» і в меню швидкого запуску, а також включити автозавантаження Kid Key Lock при старті системи. За замовчуванням всюди галочки зняті. Тут користувач вже на свій розсуд повинен вирішити, що йому потрібно, а що ні, зробити установку відміток, якщо необхідно, а потім натиснути «Next».
- Тепер, коли всі дані внесені, залишається тільки запустити установку, натиснувши «Install».
- Сама процедура інсталяції займе лічені миті. По її закінченні повинно відобразитися віконце, де буде повідомлено про вдале завершення процесу. Якщо бажаєте запустити Kid Key Lock відразу ж після закриття «Майстра установки», то залиште позначку біля параметра «Launch Kid Key Lock». Потім клікніть «Finish».
- Якщо ви залишили позначку біля напису «Launch Kid Key Lock», то додаток запуститься відразу ж. Якщо ви цього не зробили, його доведеться активувати стандартним способом шляхом подвійного кліка по ярлику на «Робочому столі» або в іншому місці, в залежності від того, де були встановлені іконки при введенні налаштувань інсталяції. Після запуску іконка софта відобразиться в системному треї. Щоб відкрити інтерфейс управління програмою, клікніть по ній.
- Відкриється вікно інтерфейсу Kid Key Lock. Для блокування клавіатури перемістіть бігунок «Keyboards Locks» в крайнє праве положення - «Lock all keys».
- Далі клацайте «OK», після чого клавіатура заблокується. При необхідності, щоб включити її знову, переставте повзунок в попереднє положення.
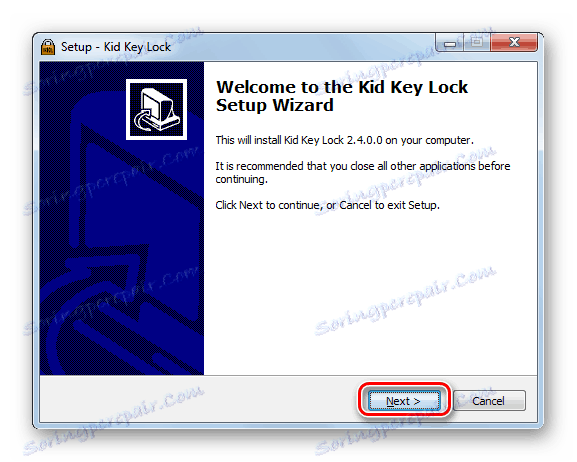

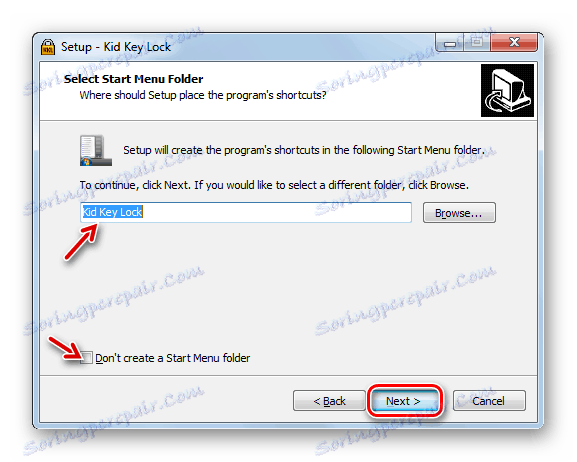
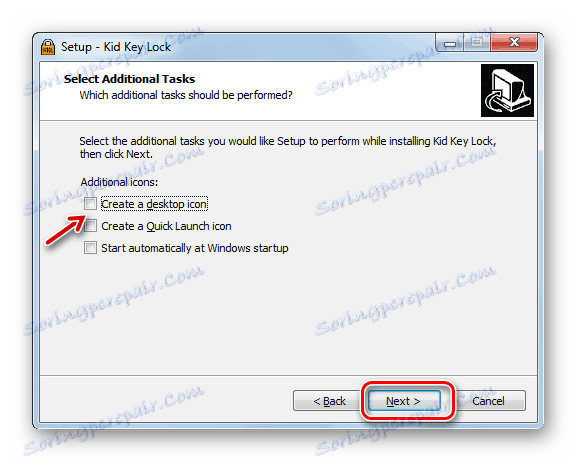
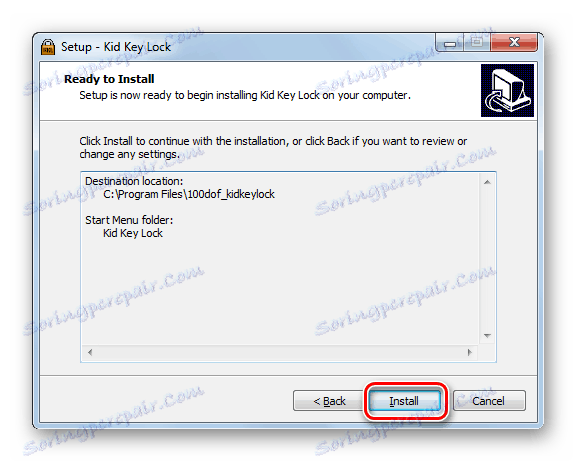


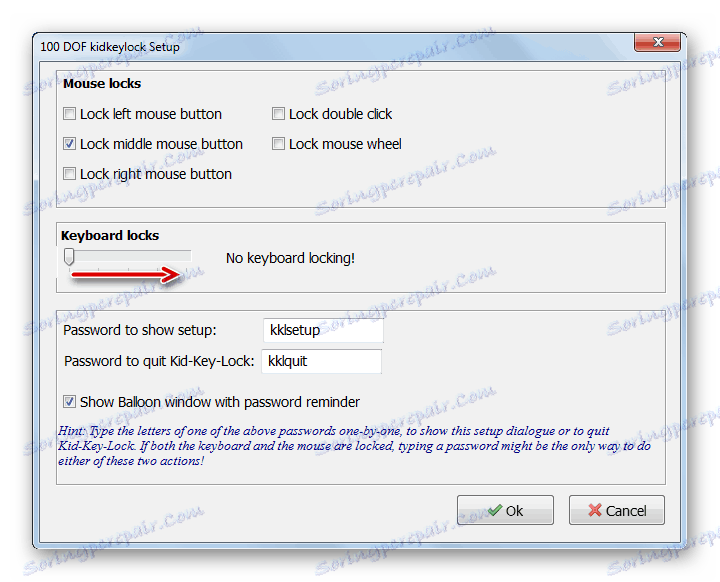
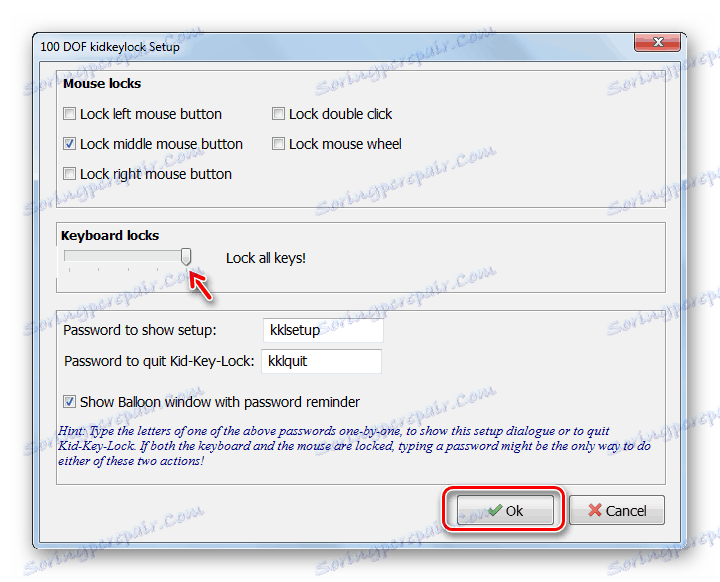
Існує ще один варіант відключення клавіатури в цій програмі.
- Клацніть правою кнопкою мишки (ПКМ) по її іконці в треї. Виберіть зі списку «Locks», а далі поставте позначку біля позиції «Lock all keys».
- Клавіатура буде відключена.
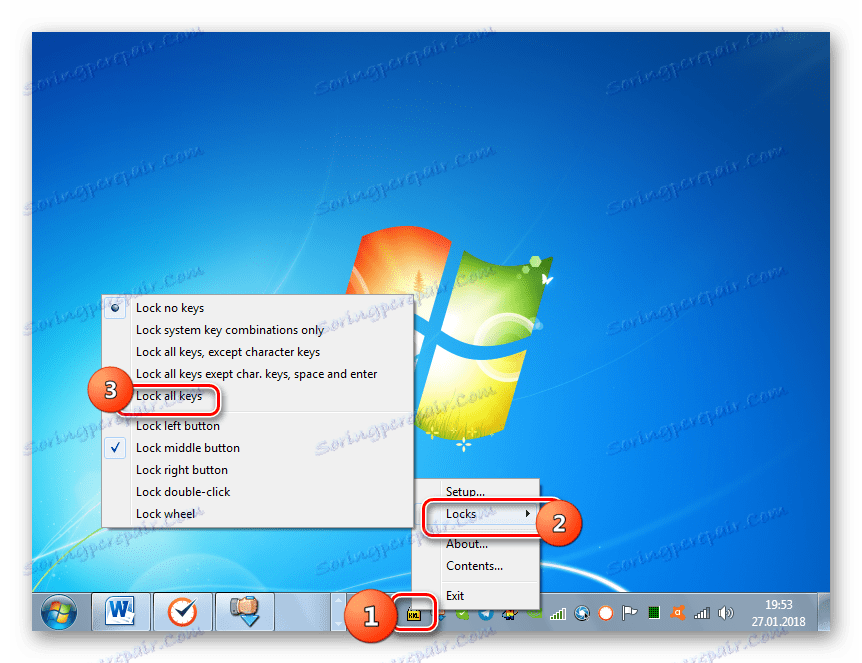
Крім того, в цій програмі в розділі «Mouse Locks» можна відключати окремі кнопки мишки. Тому, якщо якась кнопка перестане працювати, то перевірте налаштування програми.
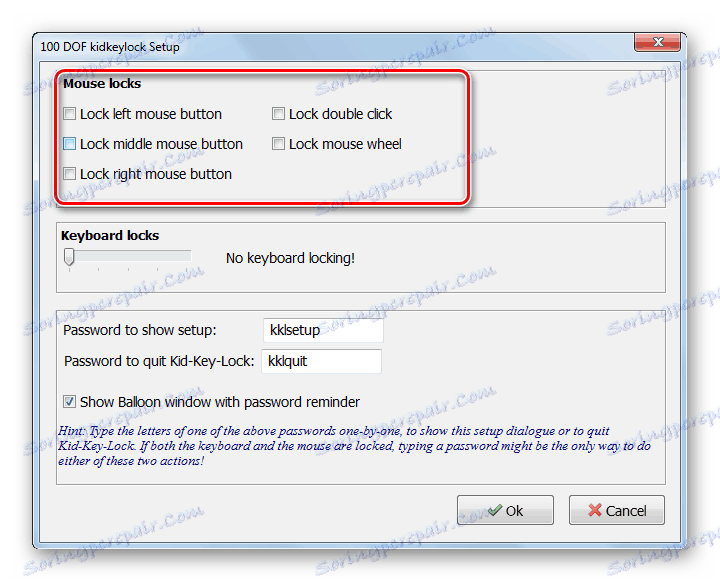
Спосіб 2: KeyFreeze
Ще одна зручна програма для відключення клавіатури, на якій хотілося б докладно зупинитися, називається KeyFreeze.
- Після запуску інсталятора програми. Воно буде інстальовано на комп'ютер. Від користувача не потрібно ніяких додаткових дій по установці. Потім відкриється віконце, в якому буде єдина кнопка «Lock Keyboard and Mouse». При натисканні на неї запуститься процедура блокування миші і клавіатури.
- Блокування відбудеться через п'ять секунд. Таймер зворотного відліку буде видно у вікні програми.
- Для розблокування застосуєте комбінацію Ctrl + Alt + Del. Відкриється меню операційної системи і для того, щоб вийти з нього і перейти в нормальний режим роботи, натисніть Esc.
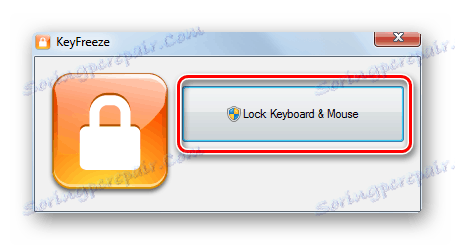
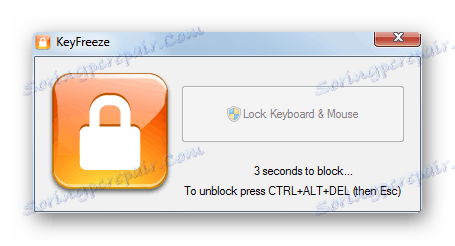
Як бачимо, даний спосіб відрізняється простотою, що подобається багатьом користувачам.
Спосіб 3: «Командний рядок»
Для відключення штатної клавіатури ноутбука існують також способи, при використанні яких не потрібно встановлювати додаткове програмне забезпечення. Одним з таких варіантів дій є використання «командного рядка».
- Клацайте «Меню». Відкривайте «Усі програми».
- Переходьте в директорію «Стандартні».
- Відшукавши напис «Командний рядок» тисніть по ній ПКМ і клікайте «Запуск від імені адміністратора».
- Утиліта «Командний рядок» активована з адміністративними повноваженнями. Введіть в її оболонку:
rundll32 keyboard, disableЗастосуйте Enter.
- Клавіатура буде відключена. При необхідності її можна знову активувати через «Командний рядок». Для цього введіть:
rundll32 keyboard, enableКлацайте Enter.
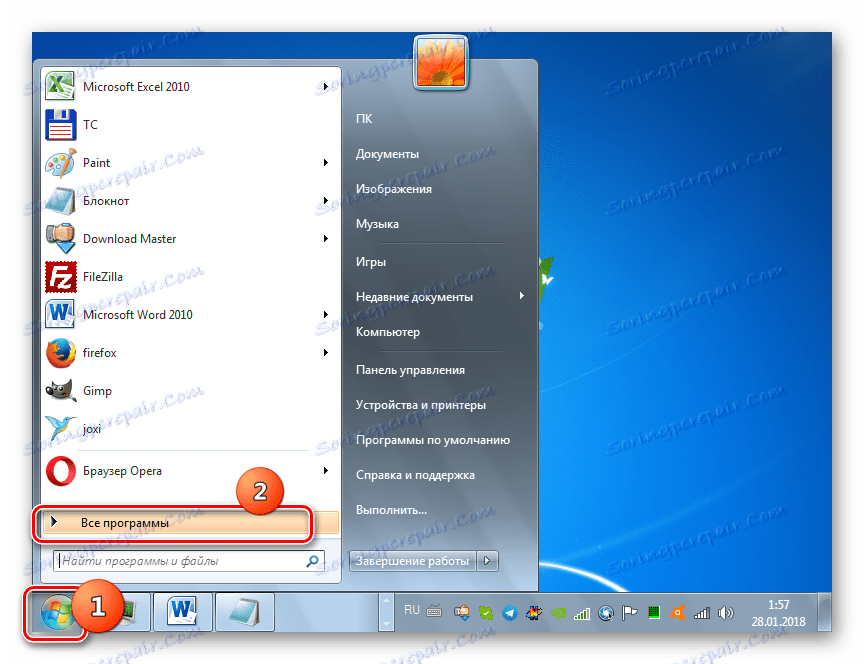
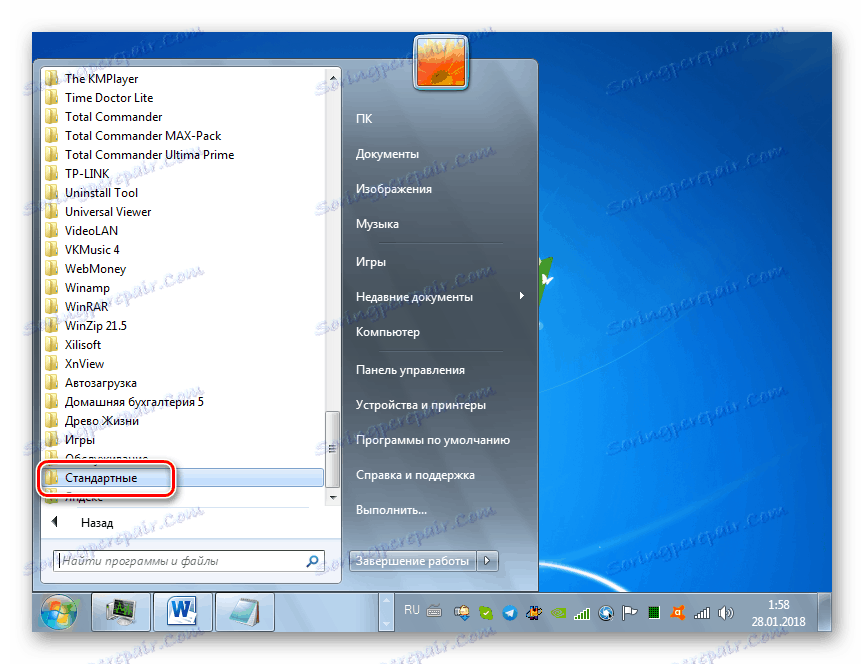
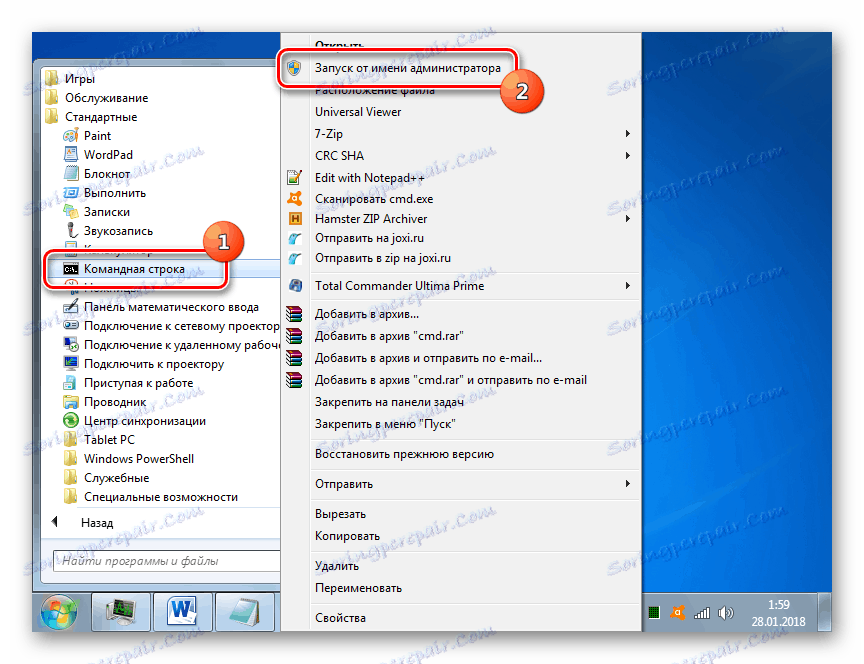
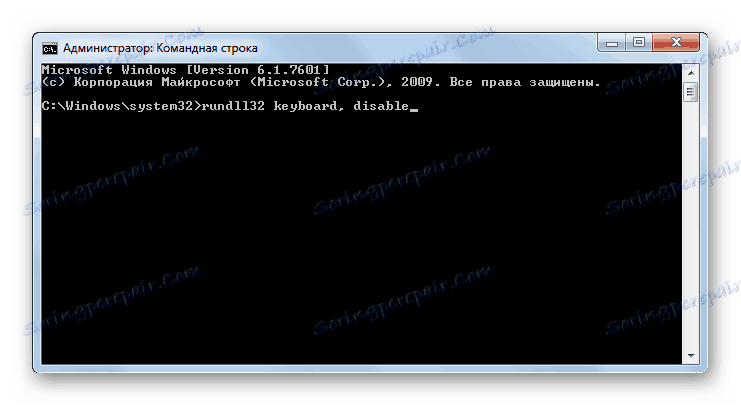
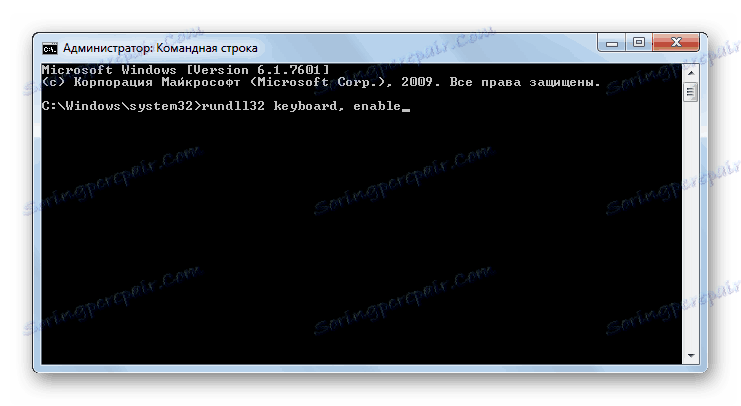
Якщо ви не підключали до ноутбука альтернативне пристрій введення даних через USB або через інший роз'єм, то ввести команду можна за допомогою копіювання і вставки, використовуючи мишу.
урок: Запуск «Командного рядка» в Віндовс 7
Спосіб 4: «Диспетчер пристроїв»
Наступний спосіб теж не передбачає для досягнення поставленої мети застосування інсталюється ПО, так як всі необхідні дії виконуються в «Диспетчері пристроїв» Віндовс.
- Натисніть «Пуск» і переходите в «Панель управління».
- Вибирайте «Система і безпека».
- Серед пунктів блоку «Система» перейдіть по «Диспетчер пристроїв».
- Інтерфейс «Диспетчера пристроїв» буде активований. Знайдіть в переліку пристроїв пункт «Клавіатури» і клацніть по ньому.
- Відкриється перелік підключених клавіатур. Якщо на даний момент підключено тільки один пристрій даного типу, то в списку буде тільки одне найменування. Клацніть по ньому ПКМ. Виберіть «Відключити», а якщо цього пункту немає, то «Видалити».
- У діалоговому вікні підтвердіть свої дії, натиснувши «OK». Після цього пристрій буде відключено.
- Виникає закономірне питання, що робити, якщо відключене таким способом штатний пристрій введення потрібно знову активувати. Тисніть в горизонтальному меню «Диспетчера пристроїв» позицію «Дії» і виберіть варіант «Оновити конфігурацію устаткування».
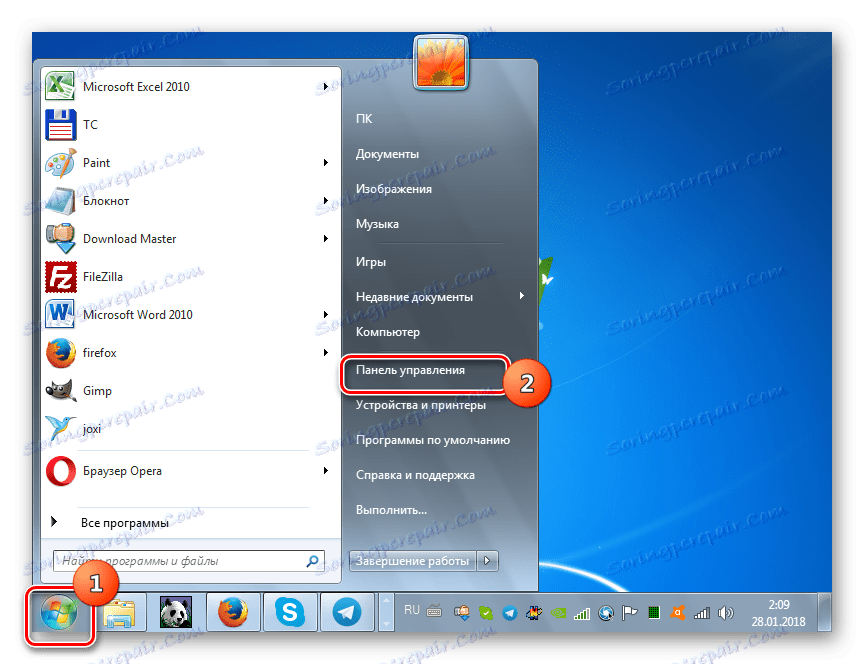
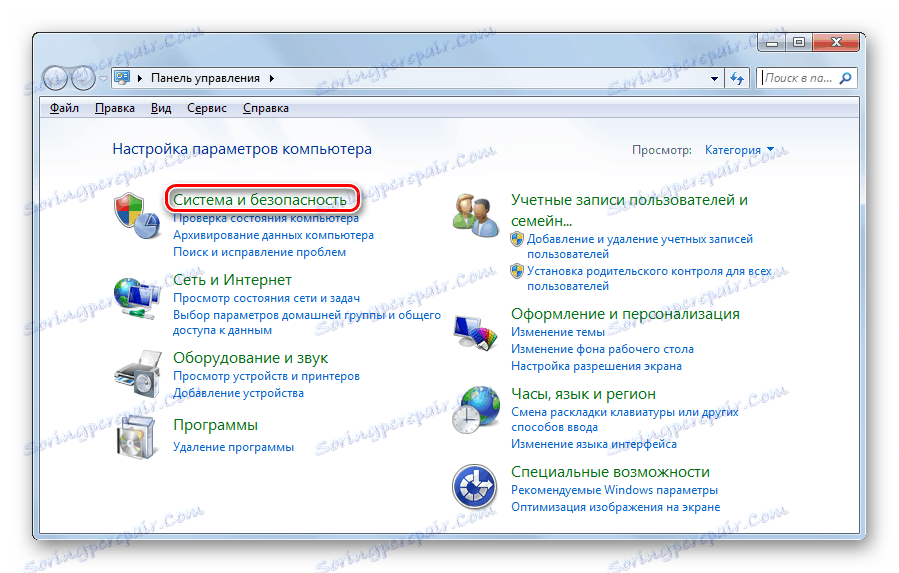
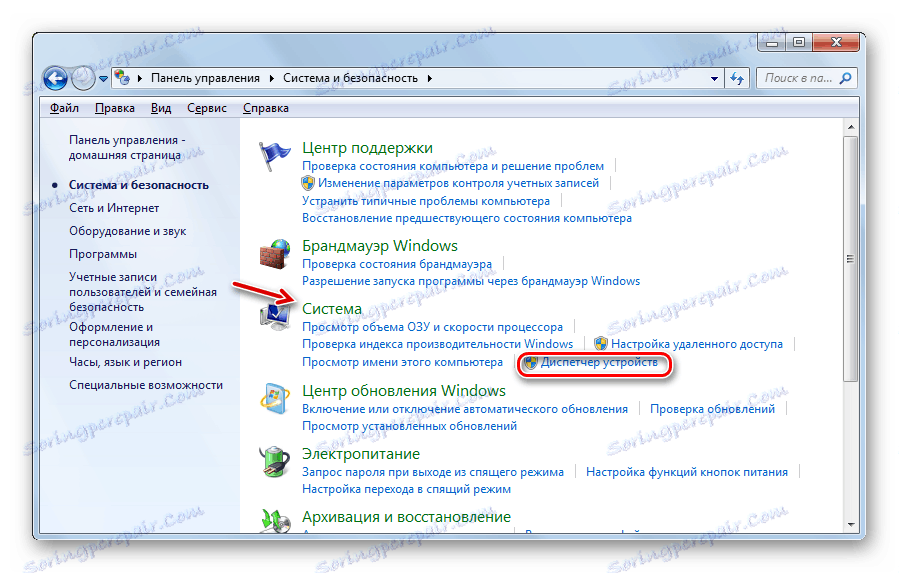
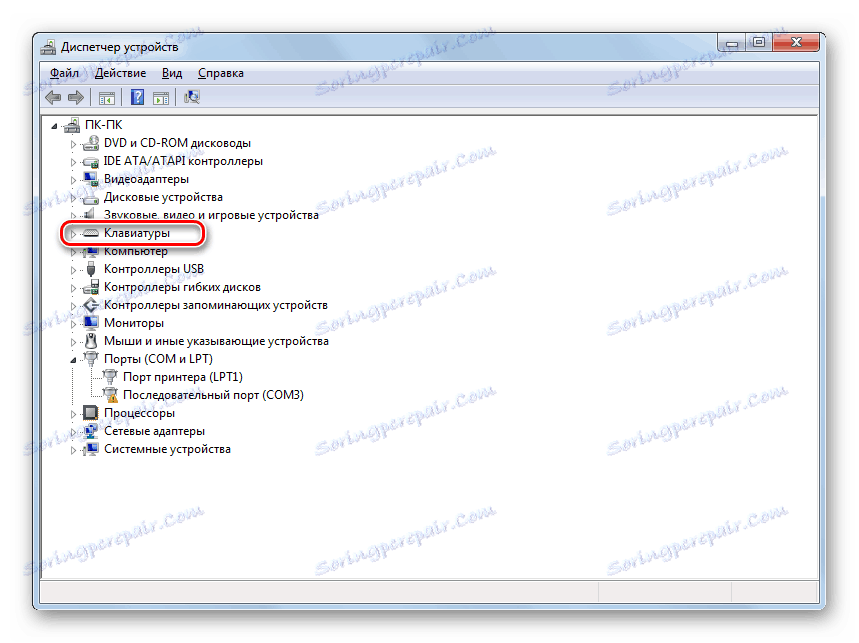
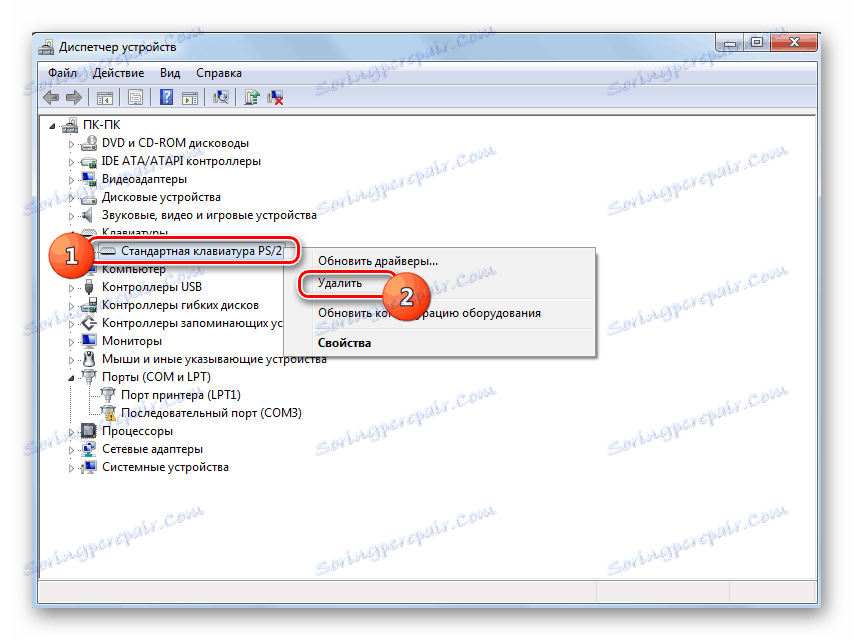

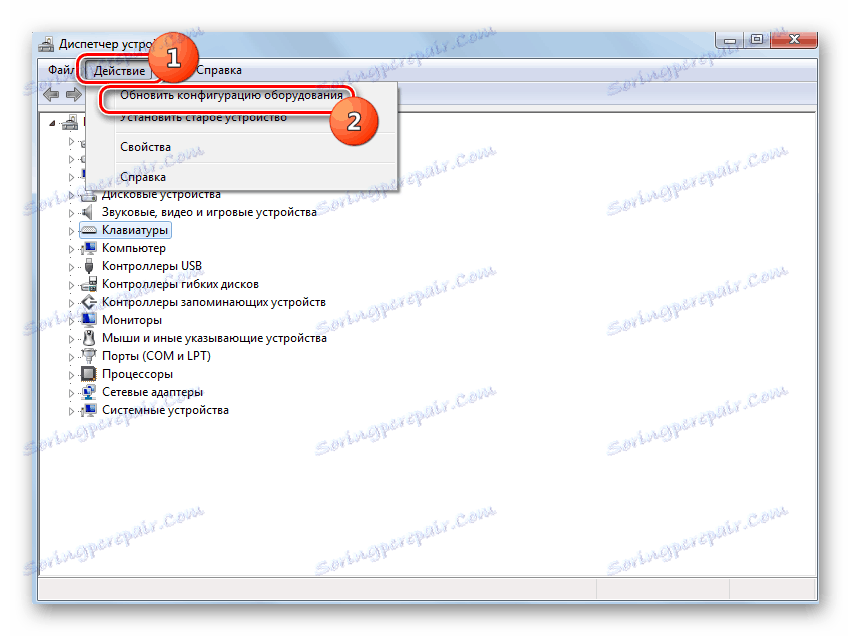
урок: Запуск «Диспетчера пристроїв» в Віндовс 7
Спосіб 5: «Редактор групової політики»
Провести деактивацію штатного пристрою введення даних можна також за допомогою вбудованого інструменту системи, званому «Редактором групової політики». Правда, цим способом можна скористатися лише в наступних редакціях Віндовс 7: Enterprise, Ultimate і Professional. А ось в редакціях Home Premium, Starter і Home Basic він працювати не буде, так як в них відсутній доступ до зазначеного інструменту.
- Але перш за все нам потрібно буде відкрити «Диспетчер пристроїв». Як це зробити, розповідається в попередньому способі. Тисніть по пункту «Клавіатури», а потім ПКМ клацайте по найменуванню конкретного пристрою. В відобразиться списку виберіть «Властивості».
- У новому вікні перейдіть в розділ «Відомості».
- Тепер можна активувати оболонку редагування групової політики. Викликайте віконце «Виконати», набравши Win + R. Вбийте в поле:
gpedit.mscНатисніть "OK".
- Оболонка потрібного нам інструменту буде запущена. Тисніть по пункту «Конфігурація комп'ютера».
- Далі вибирайте «Адміністративні шаблони».
- Тепер необхідно зайти в папку «Система».
- У переліку директорій увійдіть в «Установка пристрою».
- Потім заходите в «Обмеження на установку пристроїв».
- Виберіть елемент «Заборони установки пристроїв із зазначеними кодами ...».
- Буде відкрито нове вікно. Переставте в ньому радіокнопку в позицію «Включити». Поставте позначку в нижній частині вікна навпроти пункту «Також застосувати ...». Тисніть на кнопку «Показати ...».
- Відкриється вікно «Введення змісту». Введіть в поле цього вікна інформацію, яку ви скопіювали або записали, перебуваючи у властивостях клавіатури в «Диспетчері пристроїв». Тисніть «OK».
- Повернувшись в попереднє вікно, тисніть «Застосувати» і «OK».
- Після цього перезавантажте ноутбук. Клацайте «Пуск». Далі тисніть по піктограмі трикутника праворуч від кнопки «Завершення роботи». З переліку виберіть «Перезавантаження».
- Після перезапуску ноутбука клавіатура буде відключена. Якщо ви захочете її включити знову, то знову зайдіть у вікно «Заборонити установку пристроїв» в «Редакторі групової політики», встановіть радіокнопку в позицію «Відключити» і тисніть за елементами «Застосувати» і «OK». Після перезавантаження системи штатний пристрій введення даних буде знову працювати.
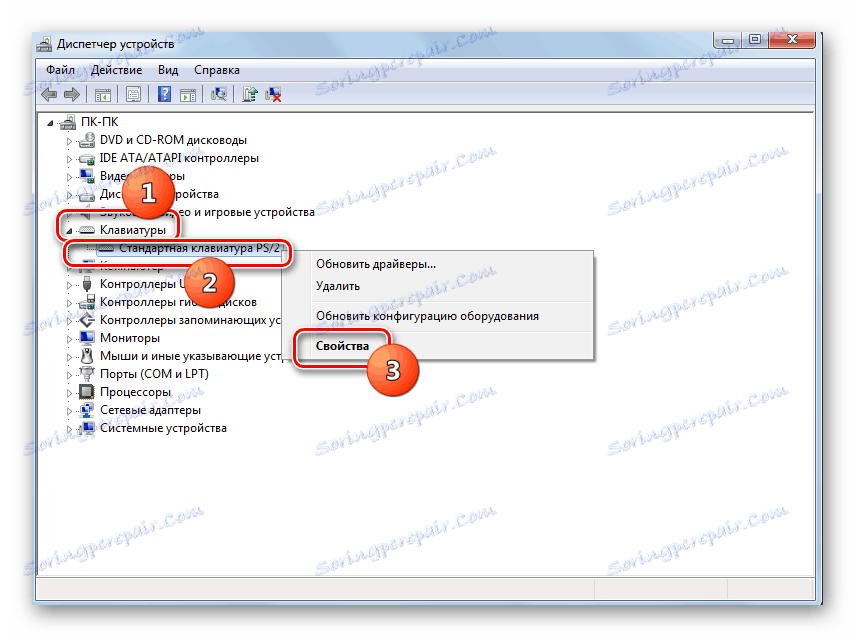

В поле «Властивість» з розкрився списку виберіть «ВД обладнання». В області «Значення» відобразиться потрібна нам для подальших дій інформація. Ви можете записати її або скопіювати. Для копіювання клікніть по напису ПКМ і виберіть «Копіювати».

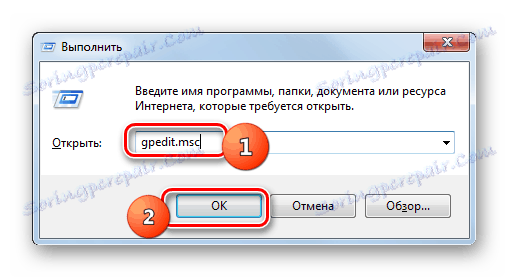
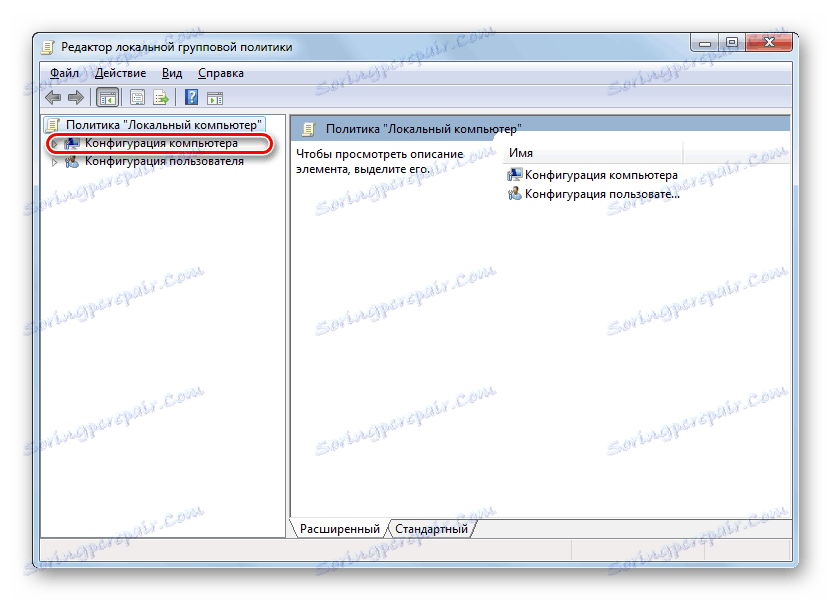
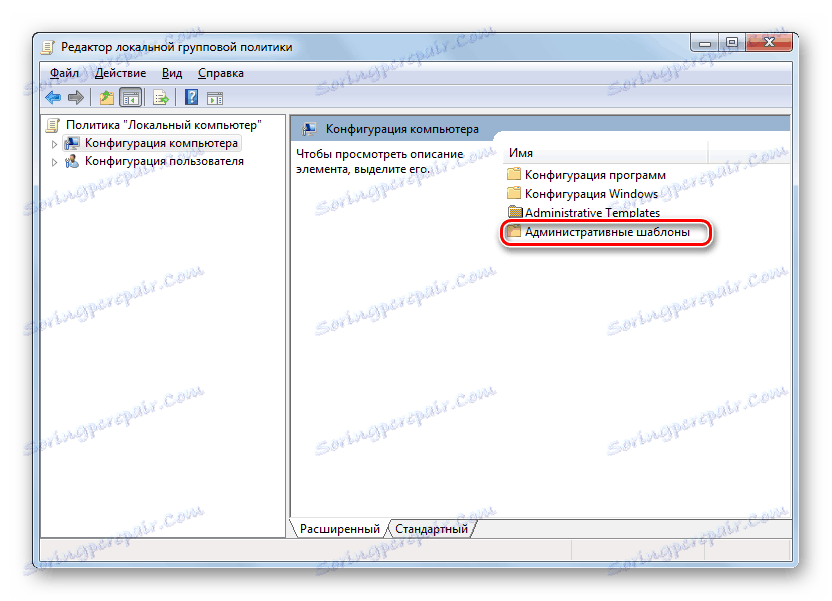
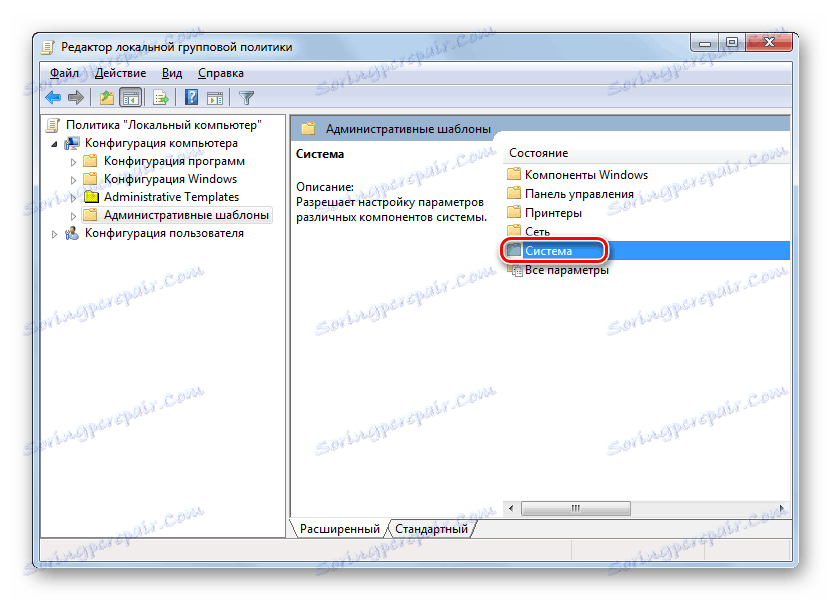
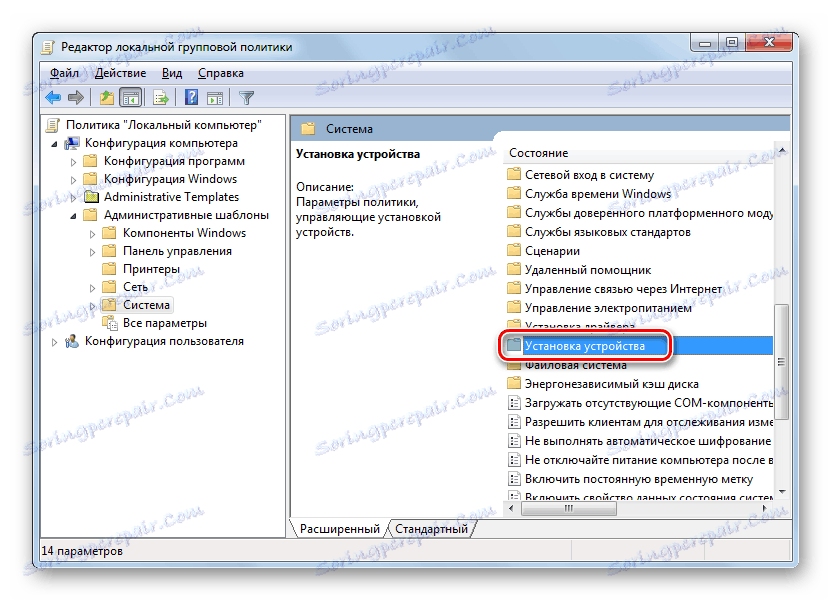
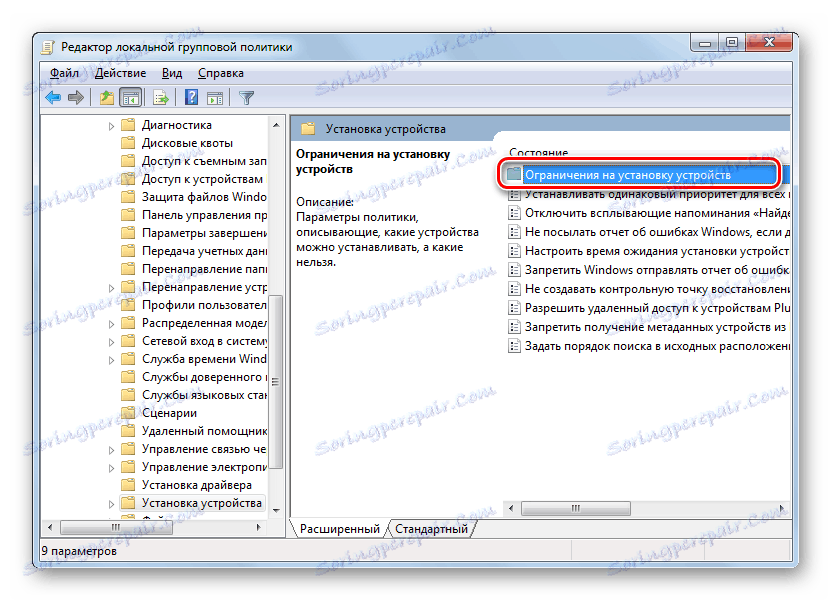
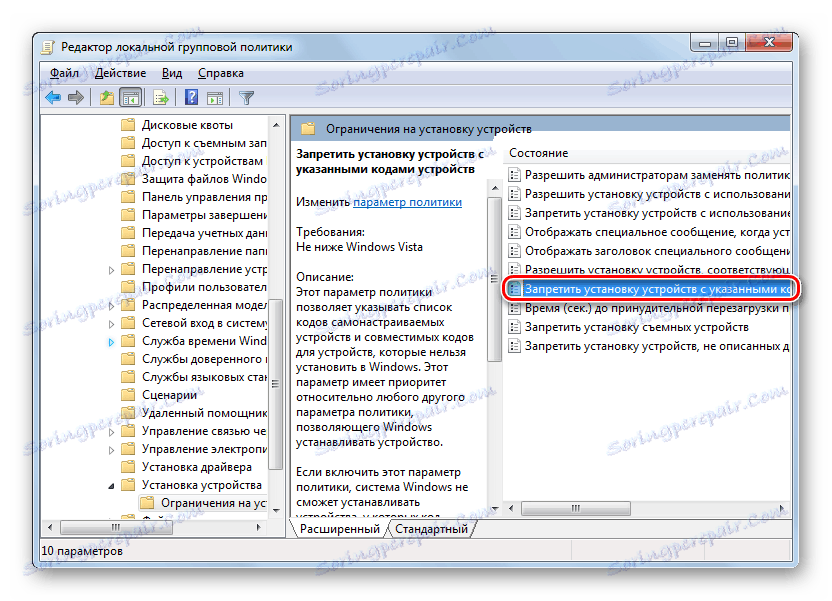
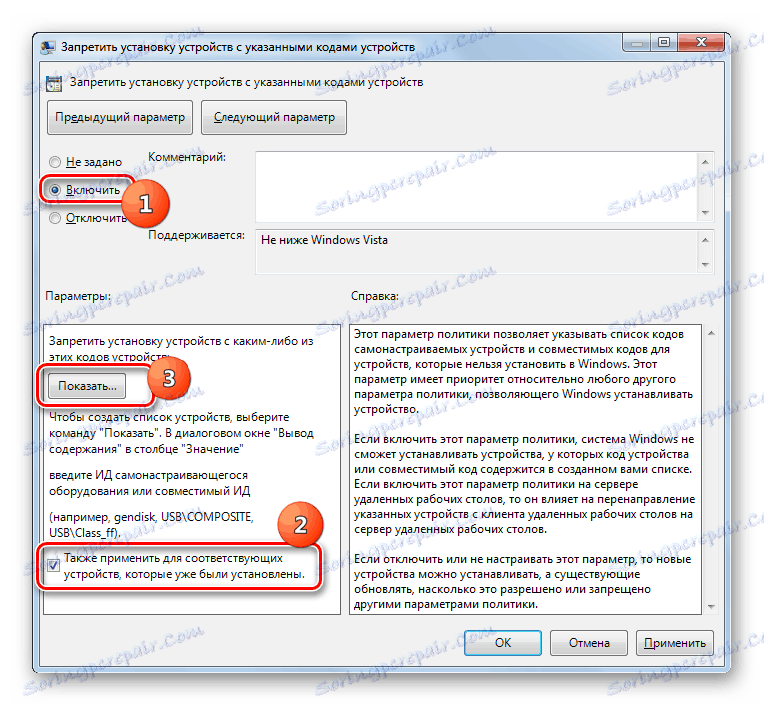
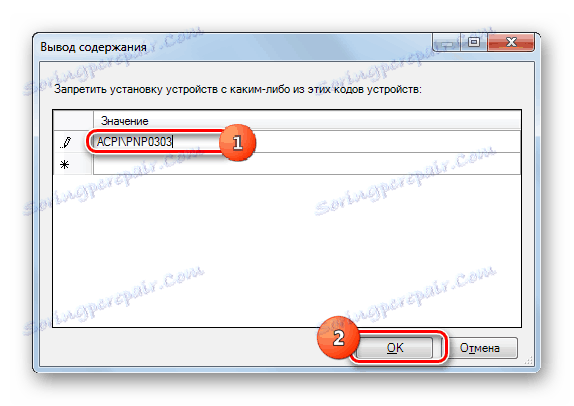
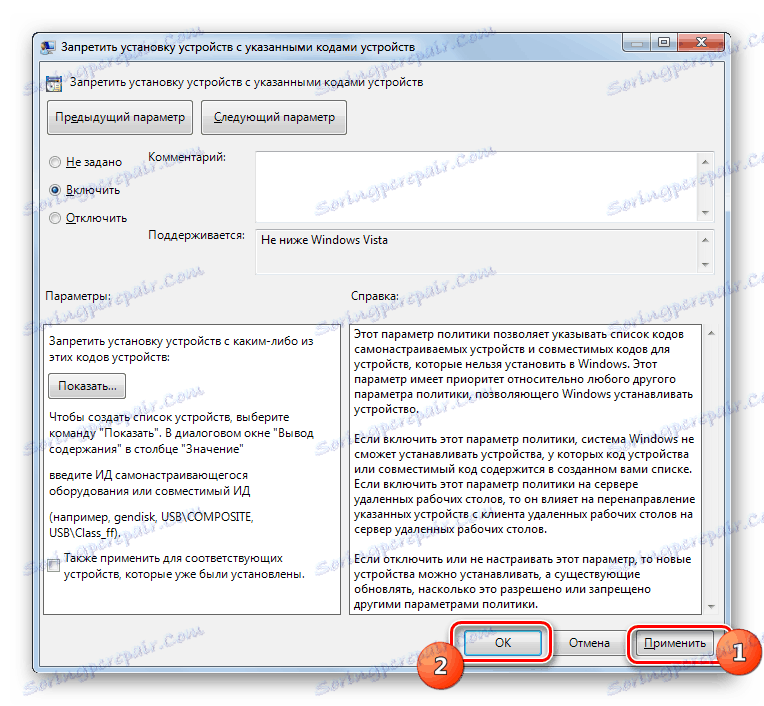
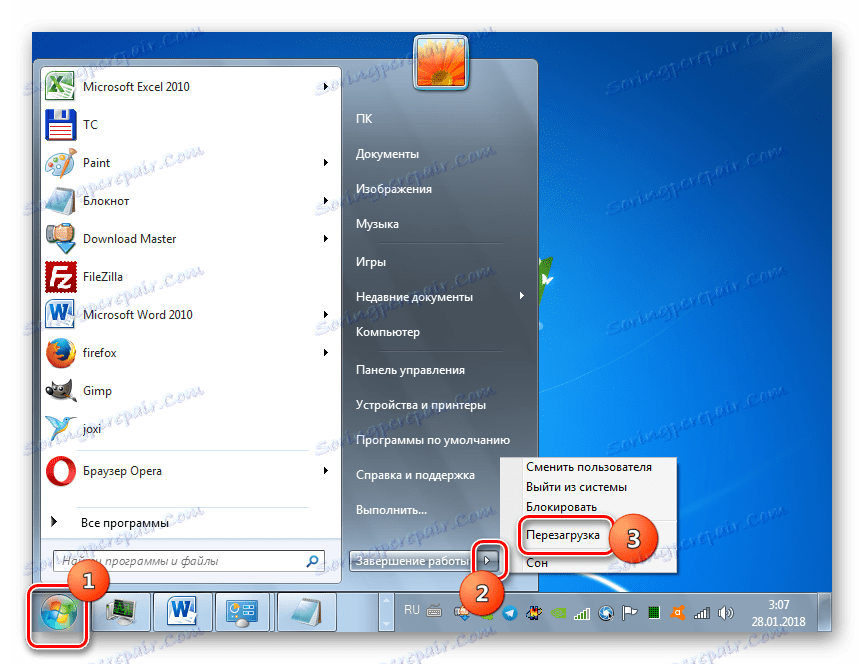
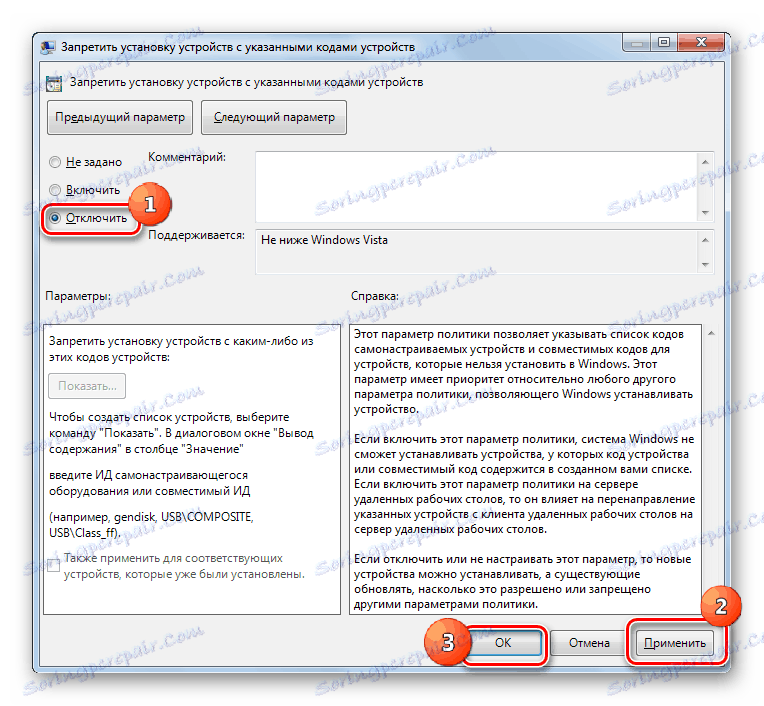
Як бачимо, відключити клавіатуру ноутбука в Віндовс 7 можна як штатними способами, так і шляхом встановлення сторонніх програм. Алгоритм другої групи методів дещо простіше, ніж оперування вбудованими інструментами системи. До того ж використання «Редактора групової політики» є далеко не у всіх редакціях досліджуваної ОС. Але все-таки застосування вбудованих утиліт не вимагає установки додаткового ПЗ, а маніпуляції, які необхідні для виконання з їх допомогою поставленого завдання, якщо розібратися, не так вже й складні.