Інструменти рецензування в програмі MS Word
Microsoft Word - це хороший інструмент не тільки для набору тексту і його форматування, але і вкрай зручний засіб для подальшої зміни, редагування і правки. Далеко не всі використовують в роботі так звану «редакторську» складову програми, тому в даній статті ми вирішили розповісти про те наборі інструментів, який можна і потрібно використовувати для таких цілей.
урок: Форматування тексту в Ворді
Інструменти, про які піде мова нижче, можуть стати в нагоді не тільки редактору або тому, хто пише автору, а й усім тим користувачам, які використовують Microsoft Word для спільної роботи. Остання має на увазі, що над одним документом, його створенням і зміною, можуть працювати одночасно кілька користувачів, у кожного з яких є постійний доступ до файлу.
урок: Як в Ворді змінити ім'я автора

Високий рівень редакторський набір інструментів зібраний у вкладці «Рецензування» на панелі швидкого доступу. Про кожного з них ми і розповімо по порядку.
Правопис
У цій групі міститься три важливих інструмента:
- Правопис;
- тезаурус;
- Статистика.
Правопис - відмінна можливість перевірити документ на наявність граматичних і орфографічних помилок. Більш детально про роботу з цим розділом написано в нашій статті.
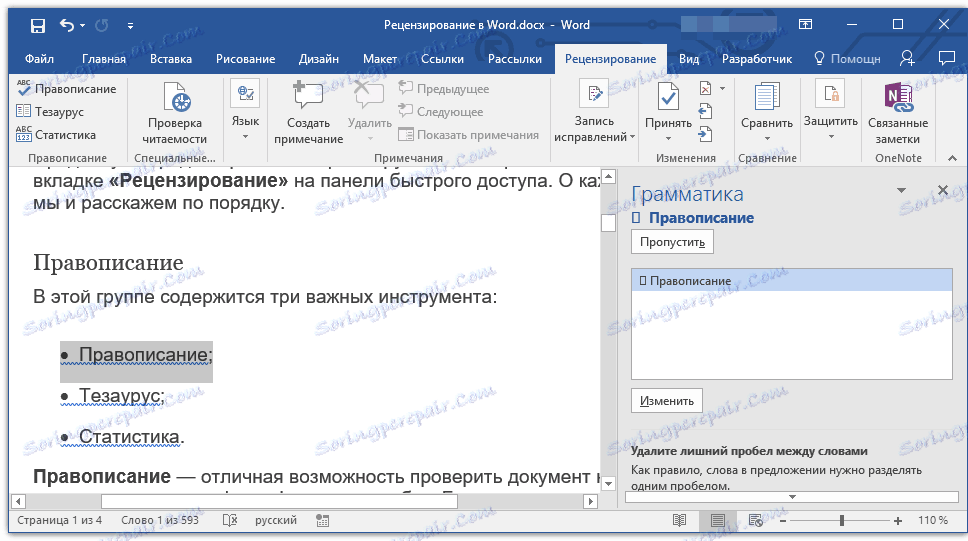
урок: Перевірка правопису в Word
Тезаурус - інструмент для пошуку синонімів до слова. Просто виберіть слово в документі, клікнувши по ньому, а потім натисніть на цю кнопку на панелі швидкого доступу. Справа відобразиться вікно «Тезаурус», в якому і буде показаний повний список синонімів до вибраного вами слову.
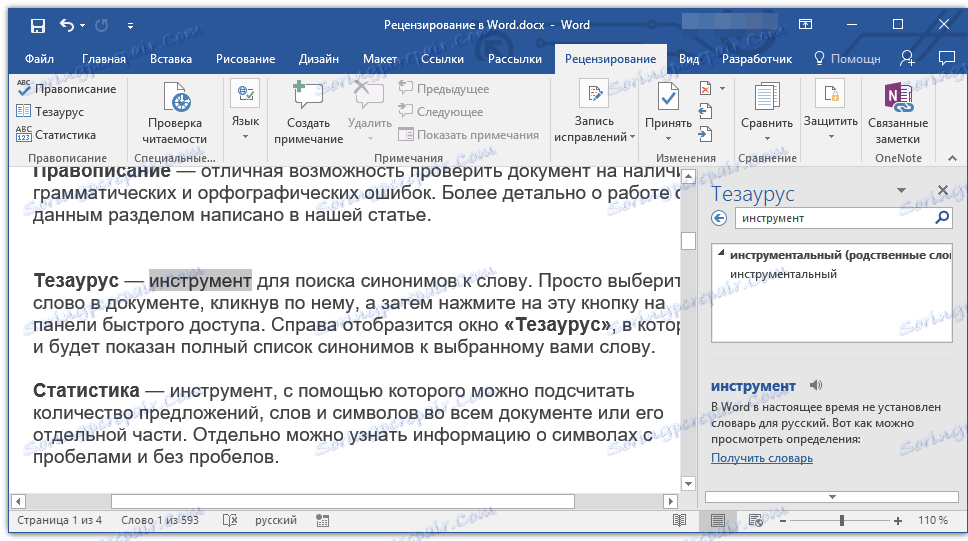
Статистика - інструмент, за допомогою якого можна підрахувати кількість пропозицій, слів і символів у всьому документі або його окремої частини. Окремо можна дізнатися інформацію про символи з пробілами і без пробілів.

урок: Як в Ворді порахувати кількість символів
Мова
У цій групі всього два інструменти: «Переклад» та «Мова», назва кожного з них говорить сама за себе.
Переклад - дозволяє перевести весь документ або окрему його частину. Текст відправляється в хмарну службу компанії Майкрософт, а потім відкривається в уже перекладеному вигляді в окремому документі.
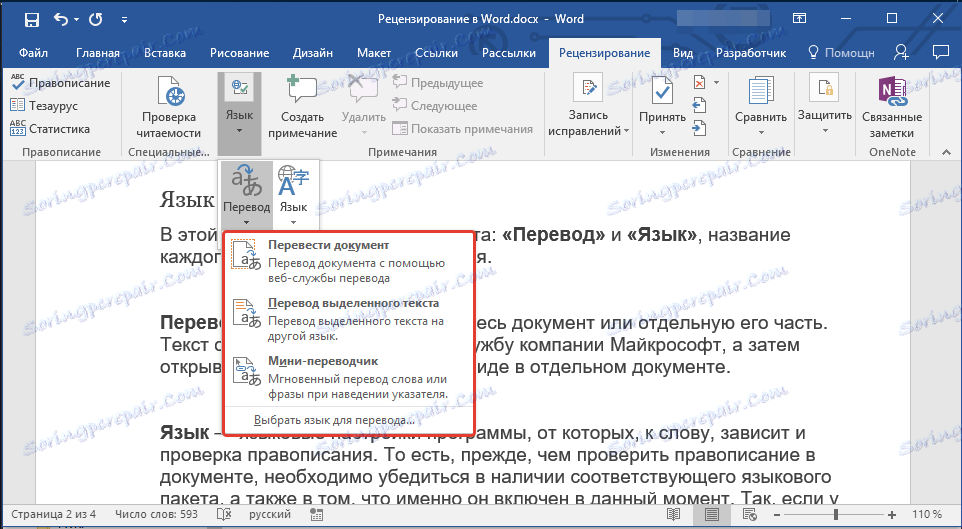
Мова - мовні настройки програми, від яких, до слова, залежить і перевірка правопису. Тобто, перш, ніж перевірити правопис в документі, необхідно переконатися в наявності відповідного мовного пакета, а також в тому, що саме він включений в даний момент.
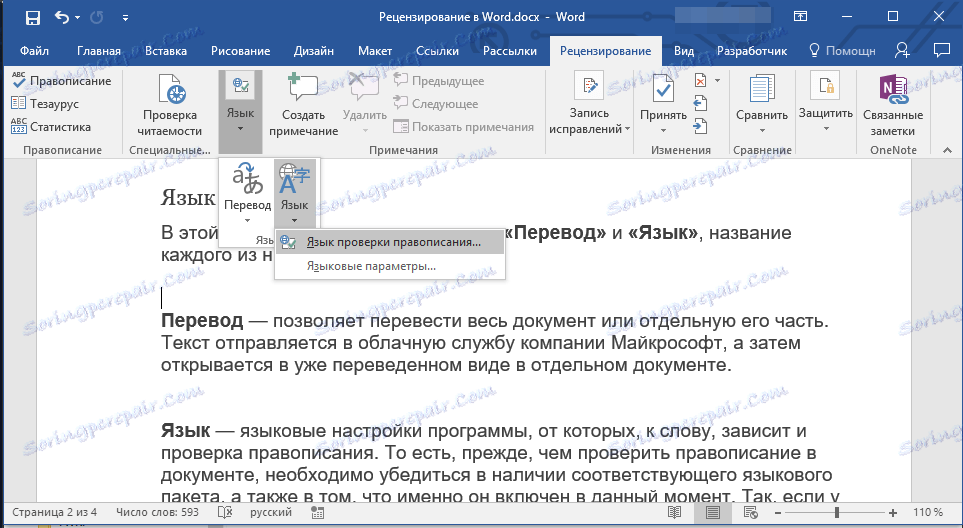
Так, якщо у вас буде включений російську мову перевірки, а текст буде англійською, програма підкреслить його весь, як текст з помилками.
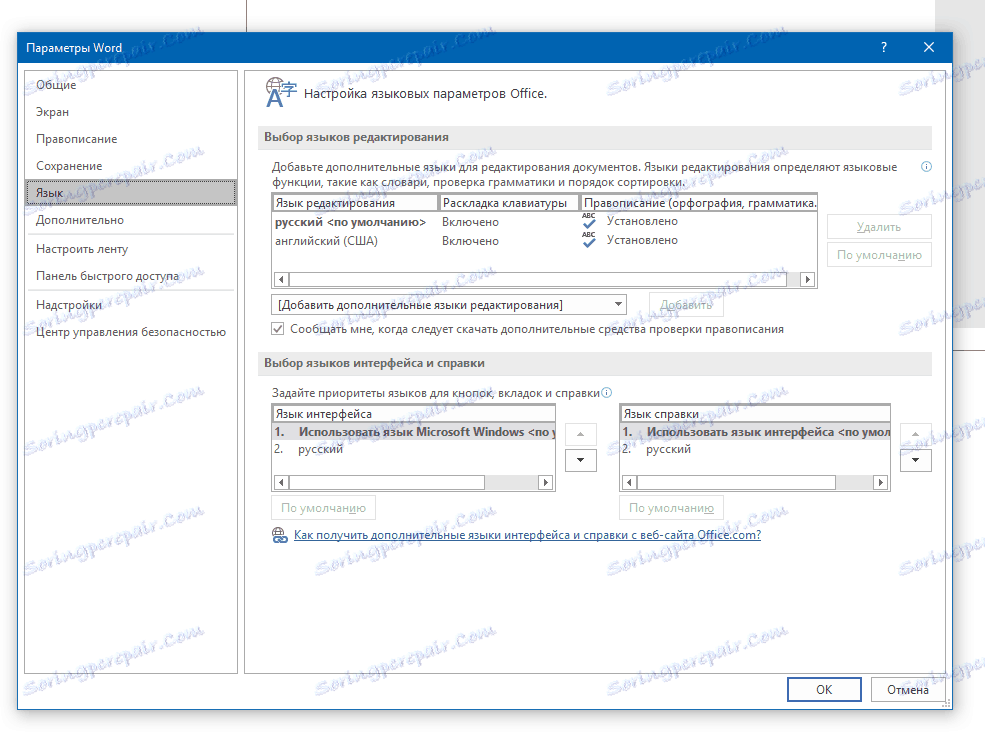
урок: Як в Word включити перевірку правопису
Примітки
Ця група містить в собі всі ті інструменти, які можна і потрібно використовувати в редакторській або спільній роботі над документами. Це можливість вказати автору на допущені неточності, внести зауваження, залишити побажання, підказки і т.д., залишивши при цьому незмінним початковий текст. Примітки - це свого роду позначки на полях.
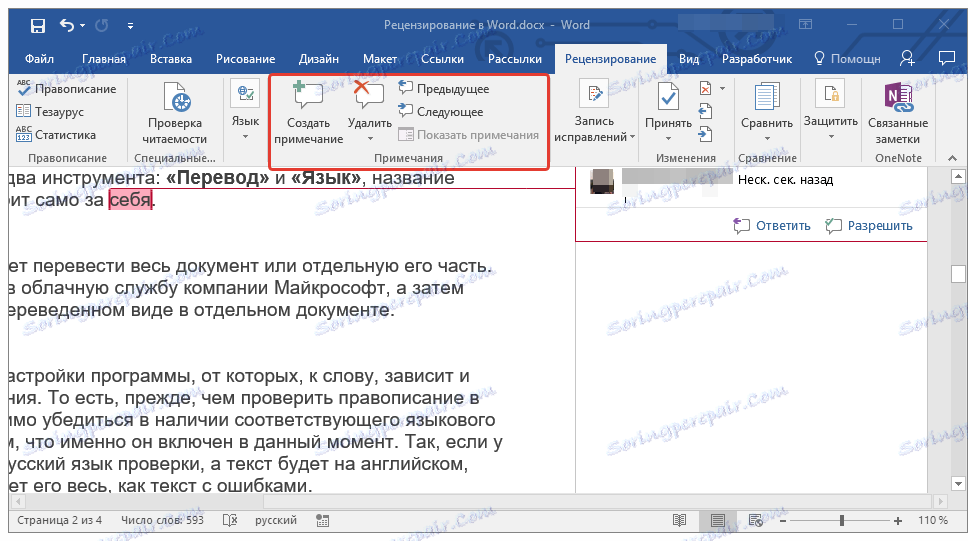
урок: Як в Ворді створити примітки
У цій групі можна створити примітку, переміщатися між уже наявними примітками, а також показати їх або приховати.
запис виправлень
Використовуючи інструменти цієї групи, можна включити режим редагування в документі. В даному режимі можна виправляти помилки, змінювати вміст тексту, редагувати його як завгодно, при цьому, оригінал залишиться незмінним. Тобто, після внесення необхідних правок буде існувати дві версії документа - початкова і змінена редактором або іншим користувачем.
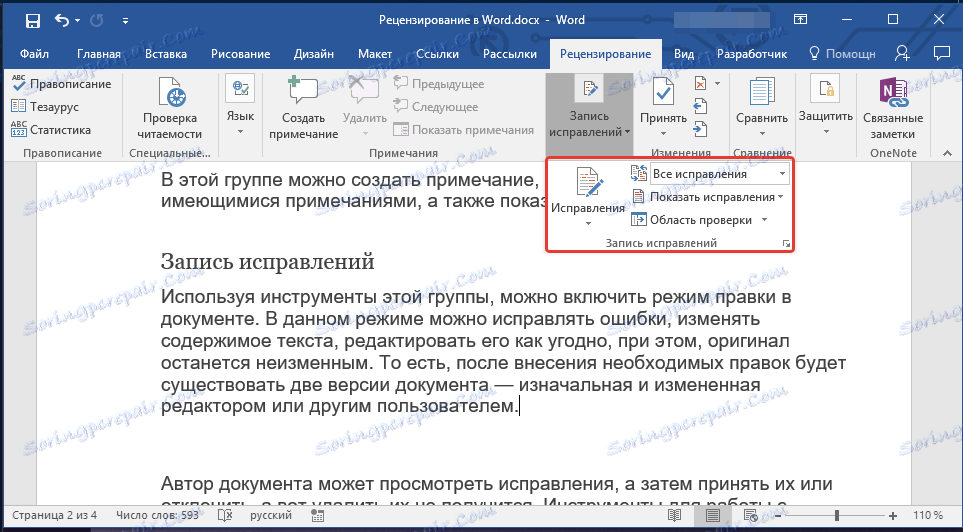
урок: Як в Word включити режим редагування
Автор документа може переглянути виправлення, а потім прийняти їх або відхилити, а ось видалити їх не вийде. Інструменти для роботи з виправленнями знаходяться в сусідній групі «Зміни».
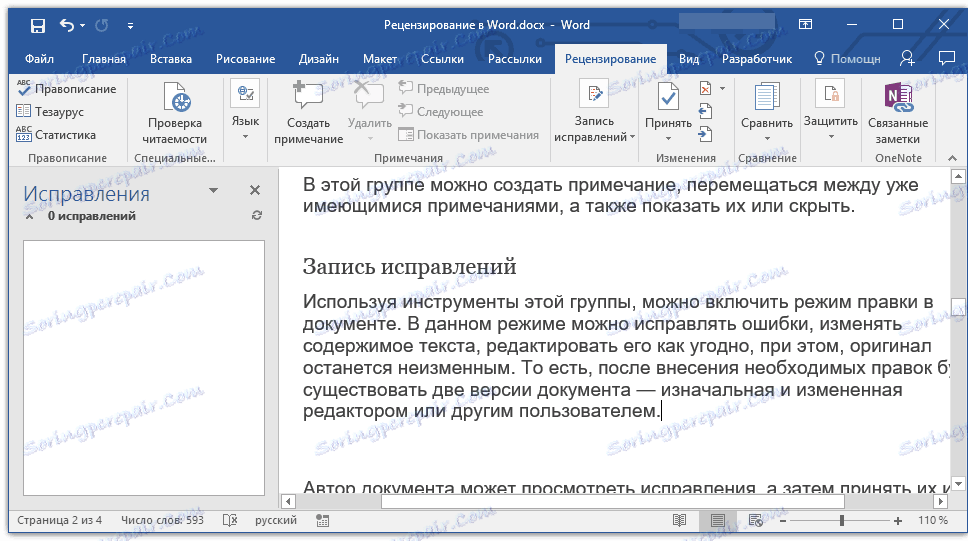
урок: Як в Ворді прибрати виправлення
порівняння
Інструменти цієї групи дозволяють порівняти два схожих за змістом документа і показати так звану різницю між ними в третьому документі. Попередньо необхідно вказати вихідний і змінюваний документ.
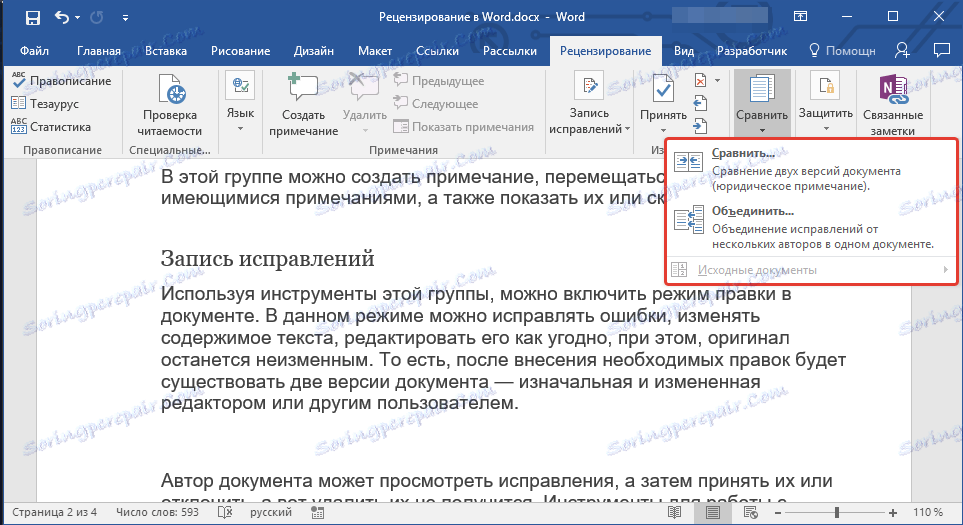
урок: Як в Word порівняти два документи
Крім того, в групі «Порівняння» можна об'єднати виправлення, внесені двома різними авторами.
захистити
Якщо ви хочете заборонити редагування документа, з яким працюєте, виберіть у групі «Захистити» пункт «Обмежити редагування» і вкажіть необхідні параметри обмеження у вікні.
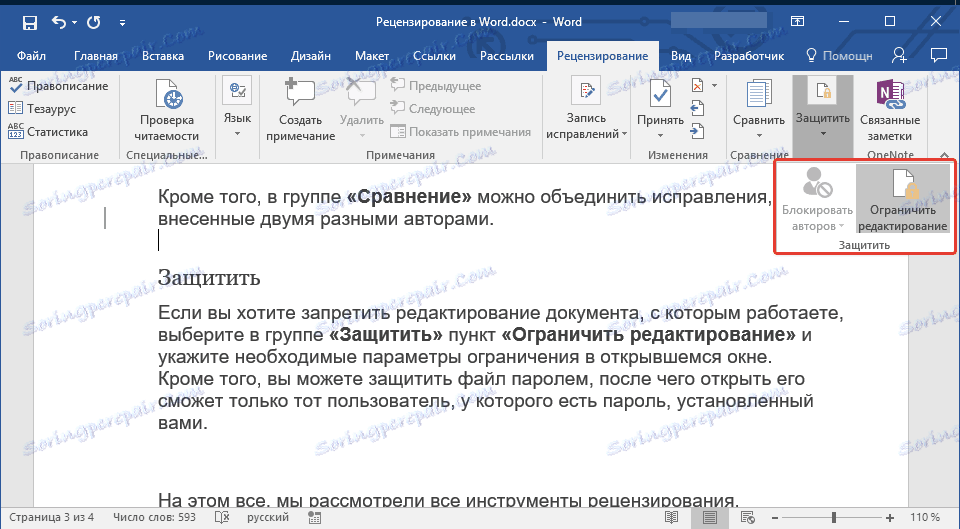
Крім того, ви можете захистити файл паролем, після чого відкрити його зможе тільки той користувач, у якого є пароль, встановлений вами.
урок: Як в Ворд встановити пароль на документ
На цьому все, ми розглянули всі інструменти рецензування, що містяться в Microsoft Word. Сподіваємося, ця стаття буде корисною для вас і помітно спростить роботу з документами і їх редагування.
