Перевірка пунктуації в Microsoft Word
Перевірка пунктуації в MS Word здійснюється за допомогою інструменту перевірки правопису. Для того, щоб запустити процес перевірки, досить натиснути "F7" (працює тільки на ОС Windows) або ж клікнути по значку книги, розташованому в нижній частині вікна програми. Також, для запуску перевірки можна перейти у вкладку "Рецензування" і натиснути там кнопку "Правопис".
урок: Як в Ворді включити перевірку орфографії
Виконувати перевірку можна і вручну, для цього досить просто переглядати документ і кликати правою кнопкою мишки за словами, які підкреслені червоною або синьою (зеленою) хвилястою лінією. У цій статті ми детально розглянемо те, як запустити в Word автоматичну перевірку пунктуації, а також те, як її виконати вручну.
зміст
Автоматична перевірка пунктуації
1. Відкрийте документ Ворд, в якому необхідно виконати перевірку пунктуації.

- Порада: Переконайтеся в тому, що ви перевіряєте правопис (пунктуацію) в останній збереженій версії документа.
2. Відкрийте вкладку "Рецензування" і натисніть там кнопку "Правопис".
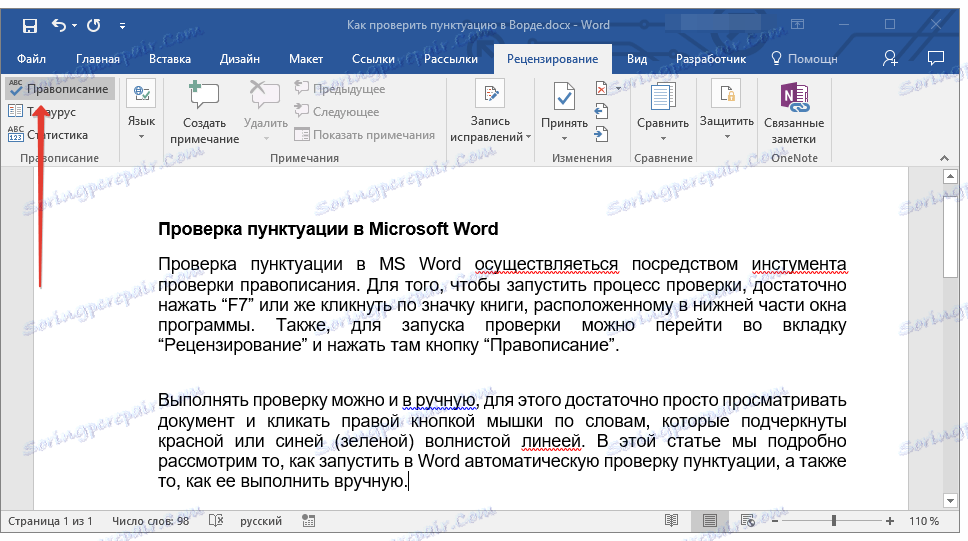
- Порада: Для перевірки пунктуації в частині тексту, спочатку виділіть цей фрагмент за допомогою мишки, а потім натисніть кнопку "Правопис".
3. Буде запущений процес перевірки правопису. Якщо в документі буде знайдена помилка, в правій частині екрана з'явиться вікно "Орфографія" з варіантами її виправлення.
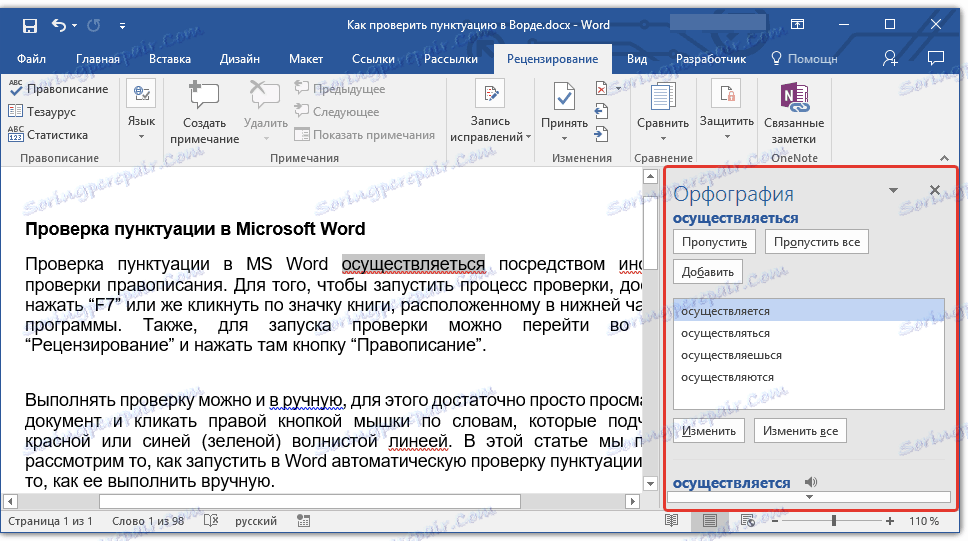
- Порада: Для запуску перевірки правопису в ОС Windows можна просто натиснути клавішу "F7" на клавіатурі.
Примітка: Слова, в яких допущені помилки, будуть підкреслені червоною хвилястою лінією. Власні імена, а також слова, невідомі програмі, теж будуть підкреслені червоною лінією (синьої в попередніх версіях Ворда), граматичні помилки будуть підкреслені синьою або зеленою лінією, в залежності від версії програми.
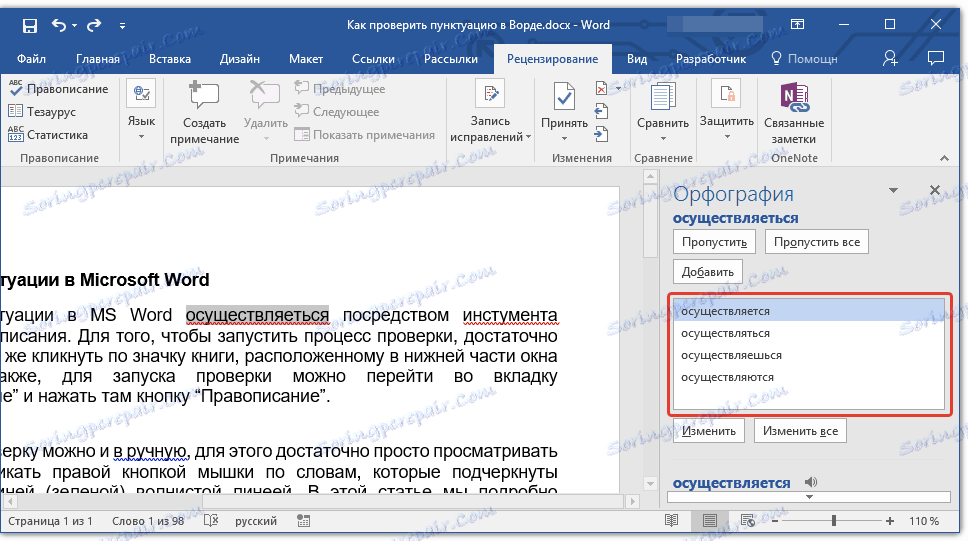
Робота з вікном "Орфографія"
У верхній частині вікна "Орфографія", яке відкривається при знаходженні помилок, є три кнопки. Давайте детально розглянемо значення кожної з них:
- Пропустити - натиснувши на неї, ви "скажіть" програмою, що в виділеному слові немає помилок (хоча на ділі вони там можуть бути), але, якщо це ж слово буде повторно знайдено в документі, воно знову буде виділено, як написане з помилкою;
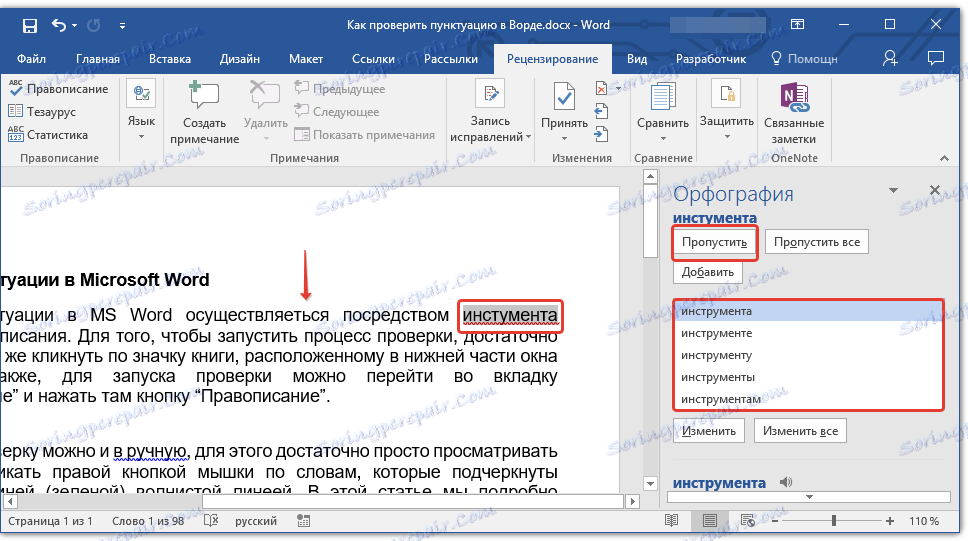
- Пропустити все - натискання на цю кнопку дасть програмі зрозуміти, що кожне використання даного слова в документі є вірним. Всі підкреслення цього слова безпосередньо в цьому документі зникнуть. Якщо це ж слово буде використано в іншому документі, воно знову буде підкресленим, так як Ворд в ньому побачить помилку;
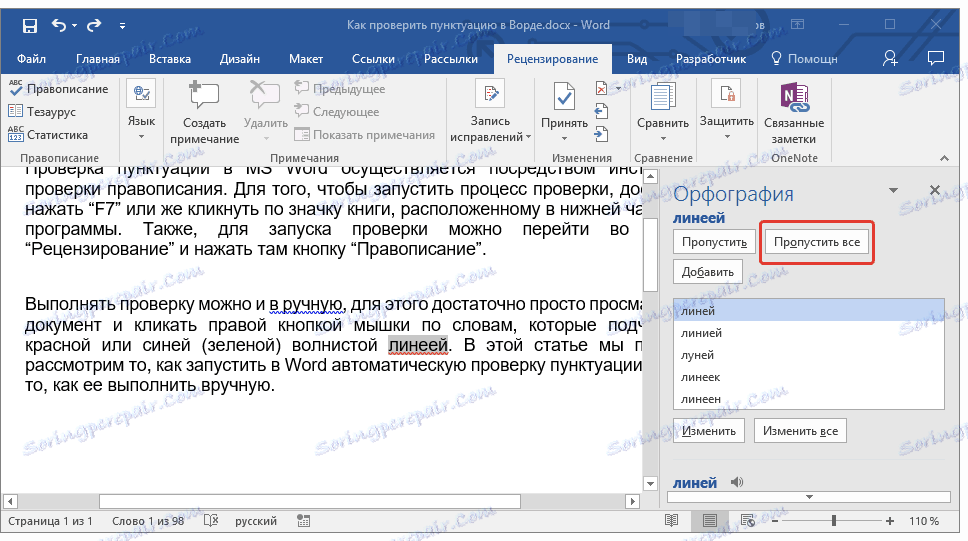
- Додати (в словник) - додає слово у міністерстві внутрішніх справ словник програми, після чого дане слово більше ніколи не буде підкреслено. По крайней мере, до тих пір, поки ви не видалите, а потім знову не встановите MS Word на своєму комп'ютері.
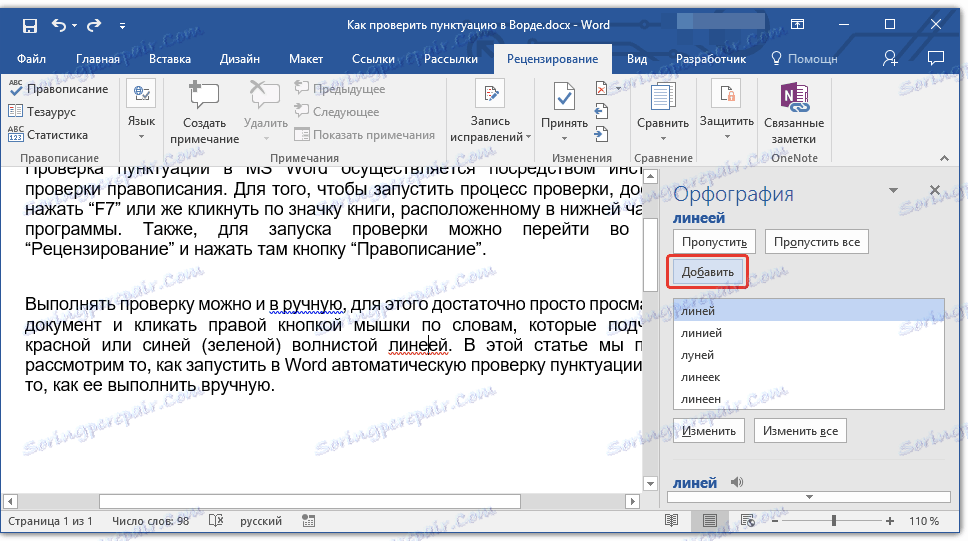
Примітка: У нашому прикладі деякі слова спеціально написані з помилками, щоб було простіше зрозуміти, як функціонує система перевірки правопису.
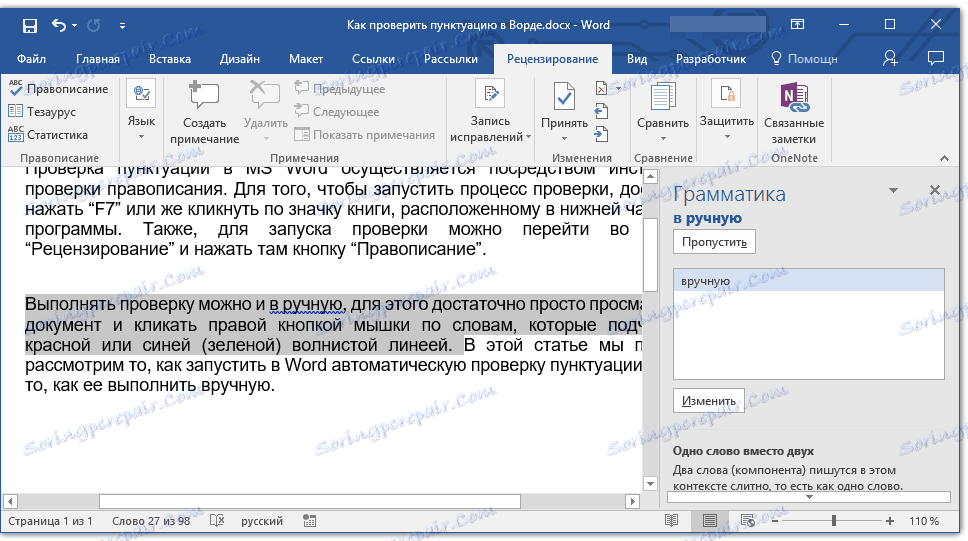
Вибір правильних виправлень
Якщо документ містить помилки, їх, звичайно ж, потрібно виправляти. Тому уважно перегляньте всі запропоновані варіанти виправлення і виберіть той, який вам підходить.
1. Клацніть по правильному варіанту виправлення.
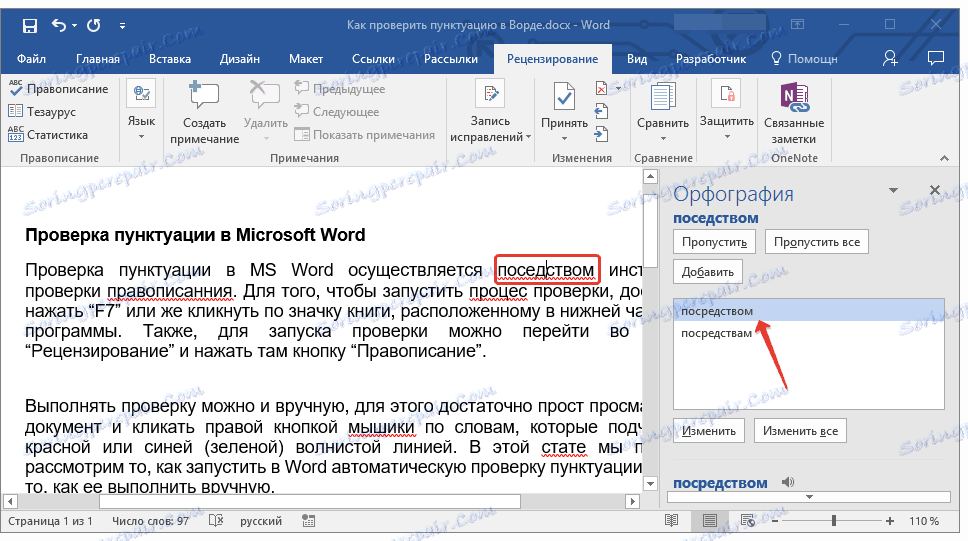
2. Натисніть кнопку "Змінити", щоб внести виправлення тільки в цьому місці. Натисніть "Змінити все", щоб виправити це слово в усьому тексті.
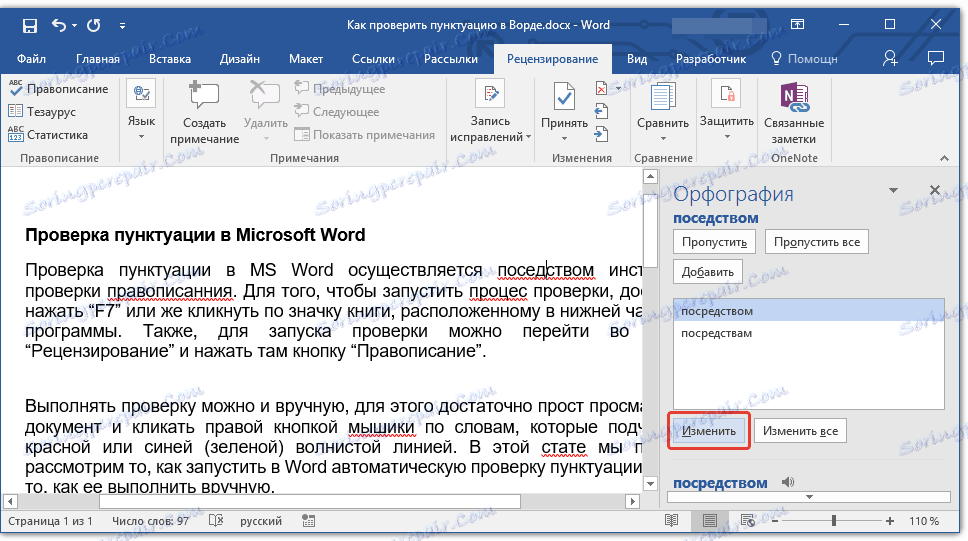
- Порада: У разі, якщо ви не впевнені, який із запропонованих програмою варіантів правильний, пошукайте відповідь в інтернеті. Зверніть увагу на спеціальні сервіси для перевірки орфографії і пунктуації, такі як " Орфограммка "І" грамота ".
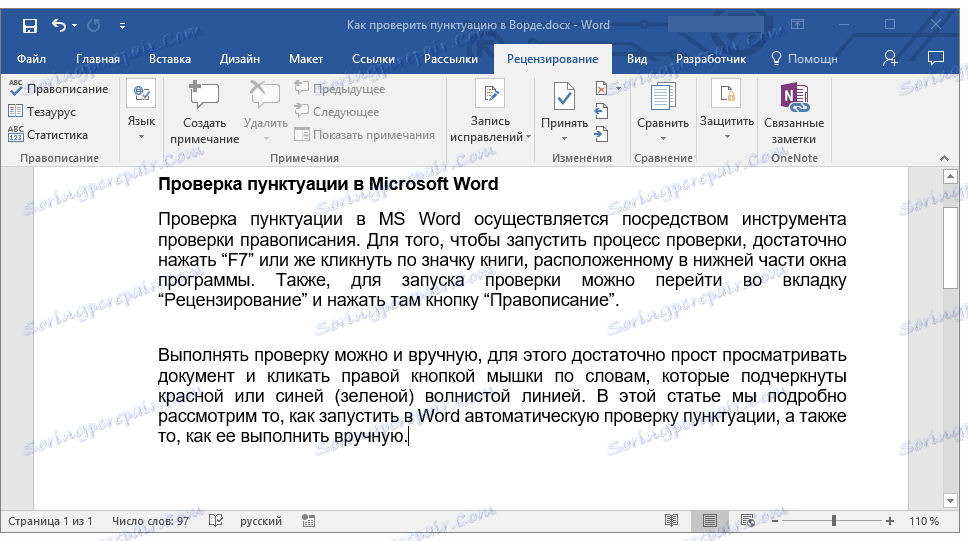
завершення перевірки
Якщо ви виправите (пропустіть, додасте в словник) всі помилки в тексті, перед вами з'явиться наступне повідомлення:
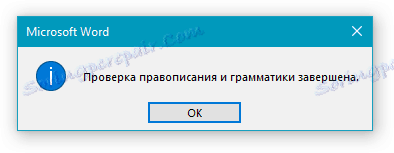
Натисніть кнопку "ОК", щоб продовжити роботу з документом або зберегти його. При необхідності, ви завжди можете запустити повторний процес перевірки.
Ручна перевірка пунктуації та орфографії
Уважно перегляньте документ і знайдіть в ньому червоні і сині (зелені, в залежності від версії Ворда). Як було сказано в першій половині статті, слова, підкреслені червоною хвилястою лінією, написані з помилками. Фрази і пропозиції, підкреслені синьою (зеленою) хвилястою лінією, неправильно складені.
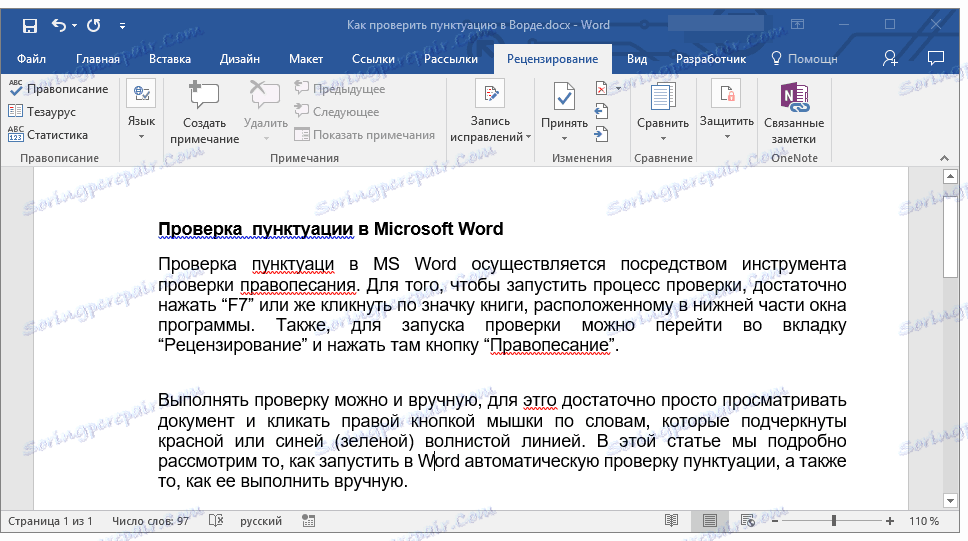
Примітка: Не обов'язково запускати автоматичне виправлення орфографії, щоб побачити всі помилки в документі - ця опція в Word включена за замовчуванням, тобто, підкреслення в місцях помилок з'являються автоматично. Крім того, деякі слова Ворд виправляє автоматично (при активованих і правильно налаштованих параметрах автозаміни).
ВАЖЛИВО: Word може показати більшість пунктуаційних помилок, але виправляти їх автоматично програма не вміє. Все пунктуаційні помилки, допущені в тексті, доведеться правити вручну.
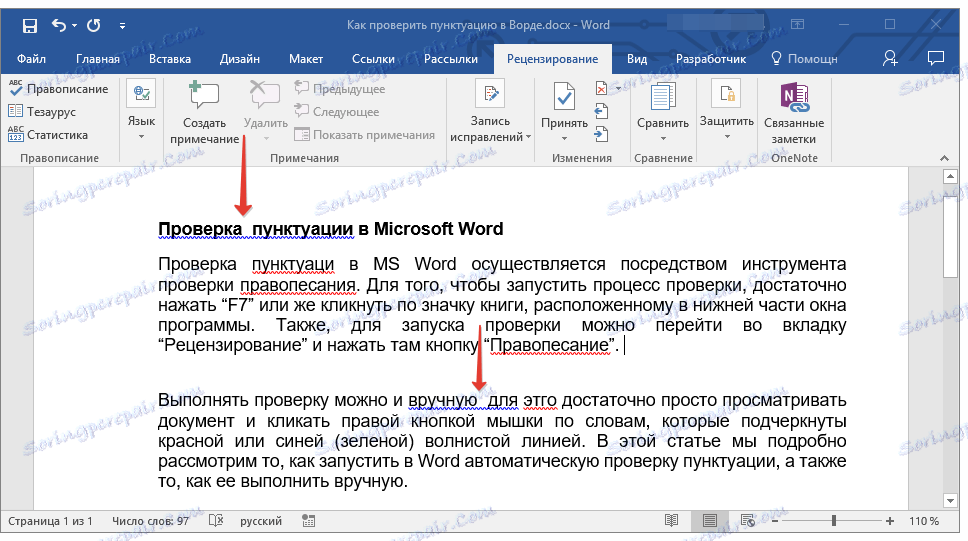
стан помилок
Зверніть увагу на значок книги, розташований в нижній лівій частині вікна програми. Якщо на цьому значку відображається галочка, значить, помилки в тексті відсутні. Якщо ж там відображено хрестик (в старих версіях програми він підсвічується червоним кольором), клікніть по ньому, щоб побачити помилки і запропоновані варіанти їх виправлень.

Пошук виправлень
Для того, щоб знайти підходящі варіанти виправлень, клікніть правою кнопкою мишки по слову або фразі, підкресленою червоною або синьою (зеленою) лінією.
Перед вами з'явиться список з варіантами виправлень або рекомендованими діями.
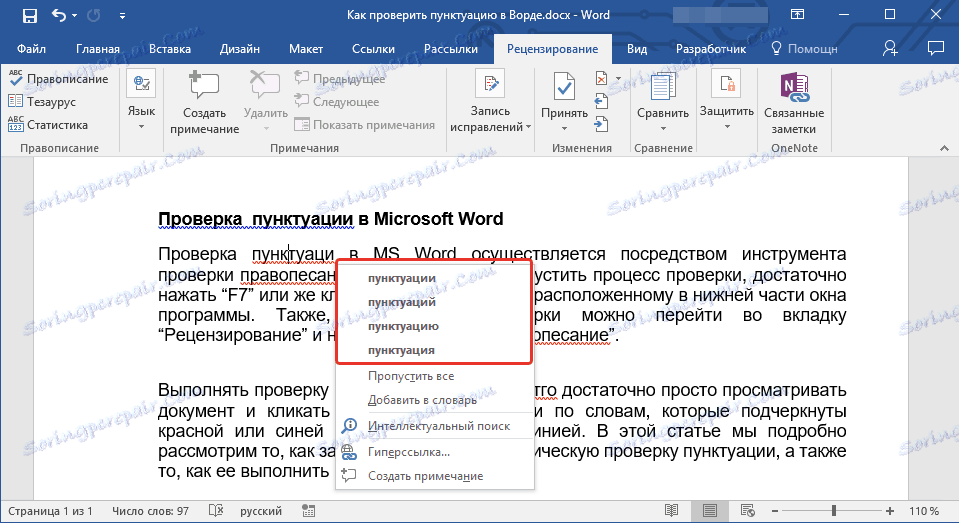
Примітка: Пам'ятайте, що запропоновані варіанти виправлень є правильними виключно з точки зору програми. Microsoft Word, як уже було сказано, вважає помилками все невідомі, незнайомі йому слова.
- Порада: Якщо ви переконані в тому, що підкреслене слово написано правильно, виберіть у контекстному меню команду "Пропустити" або "Пропустити все". Якщо ж ви хочете, щоб Ворд більше не підкреслював це слово, додайте його в словник, вибравши відповідну команду.
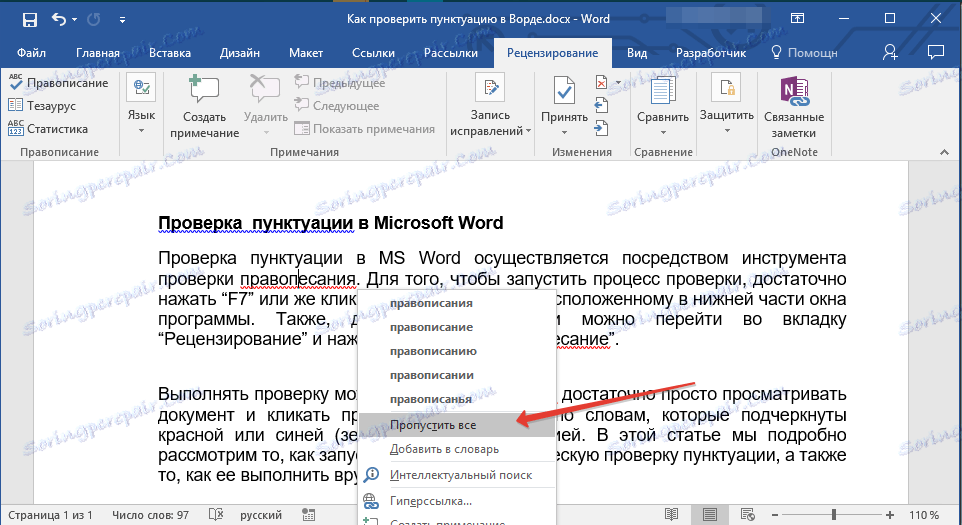
- Приклад: Якщо ви замість слова "Правопис" написали "Правопесаніе", програма запропонує наступні варіанти виправлень: "Правопис", "Правопис", "Правописної" та інші його форми.
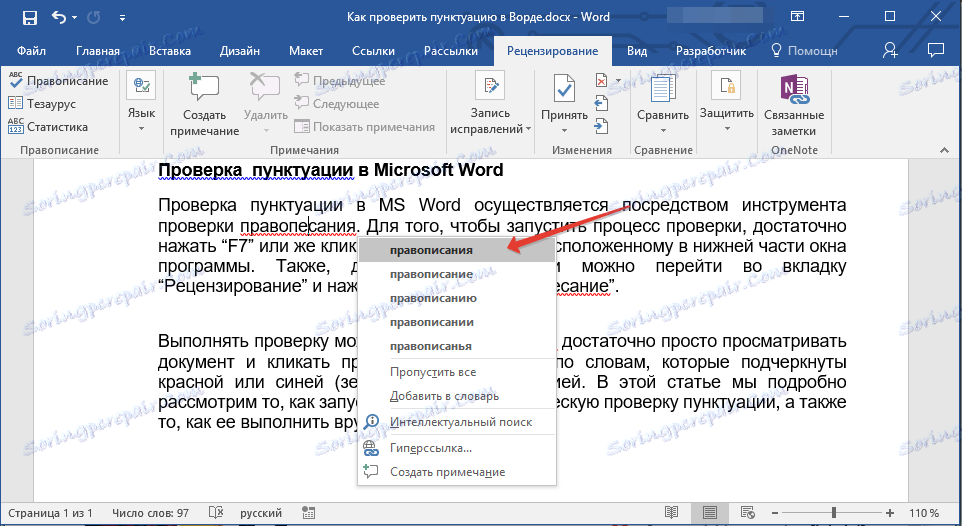
Вибір правильних виправлень
Клікнувши правою кнопкою мишки по підкресленому слову або фразі, виберіть правильний варіант виправлення. Після того, як ви клацніть по ньому лівою кнопкою мишки, слово, написане з помилкою, автоматично буде замінено на правильне, вибране вами із запропонованих варіантів.
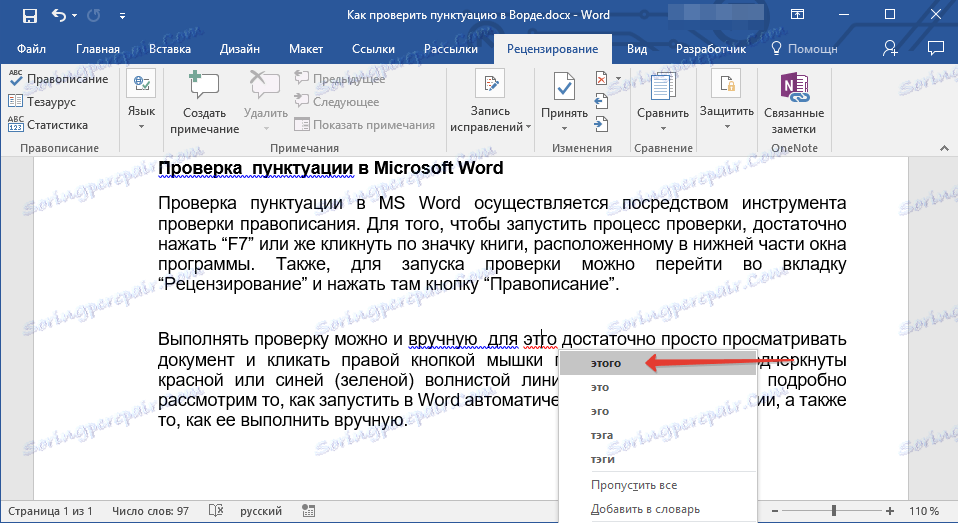
Невелика рекомендація від {$lang_domain}
Перевіряючи написаний вами документ на помилки, зверніть особливу увагу на ті слова, в написанні яких ви найчастіше помиляєтеся. Постарайтеся їх запам'ятати або записати, щоб в подальшому не допускати тих же помилок. Крім того, для більшої зручності ви можете налаштувати автоматичну заміну слова, яке ви постійно пишіть з помилкою, на правильне. Для цього скористайтеся нашою інструкцією:
урок: Функція автозаміни в Word
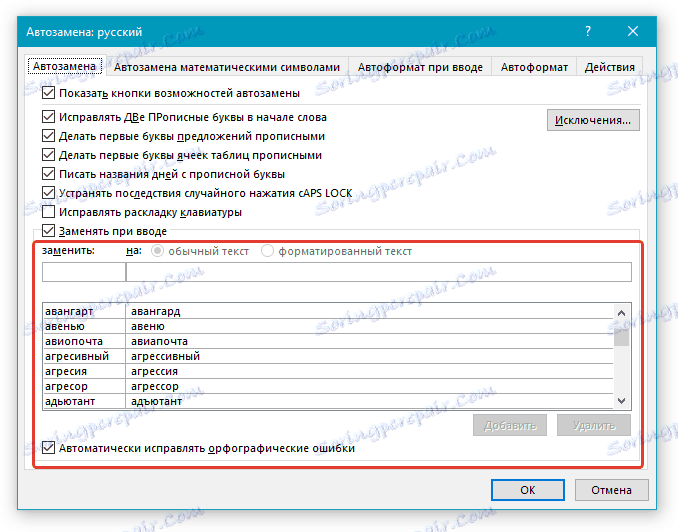
На цьому все, тепер ви знаєте, як в Ворді перевірити пунктуацію і орфографію, а значить, кінцеві версії створюваних вами документів не будуть містити помилок. Бажаємо вам удачі в роботі та навчанні.
