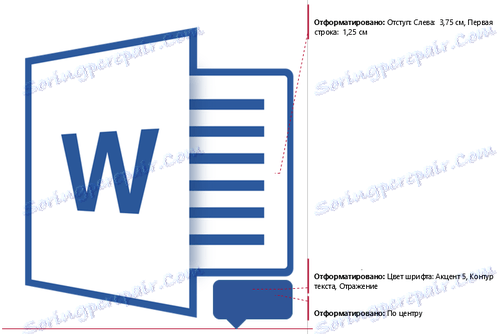Створення приміток у документі MS Word
Примітки в Microsoft Word - відмінний спосіб вказати користувачеві на допущені ним помилки і неточності, внести доповнення в текст або вказати на те, що і як потрібно змінити. Особливо зручно використовувати цю функцію програми при спільній роботі над документами.
урок: Як в Ворді додати виноски
Примітки в Word додаються в окремі винесення, які відображаються на полях документа. Якщо це необхідно, примітки завжди можна приховати, зробити невидимими, а ось видалити їх не так просто. Безпосередньо в цій статті ми розповімо про те, як зробити примітки в Ворді.
урок: Налаштування полів в MS Word
зміст
Вставка приміток в документ
1. Виділіть фрагмент тексту або елемент в документі, з яким потрібно зв'язати майбутнє примітка.
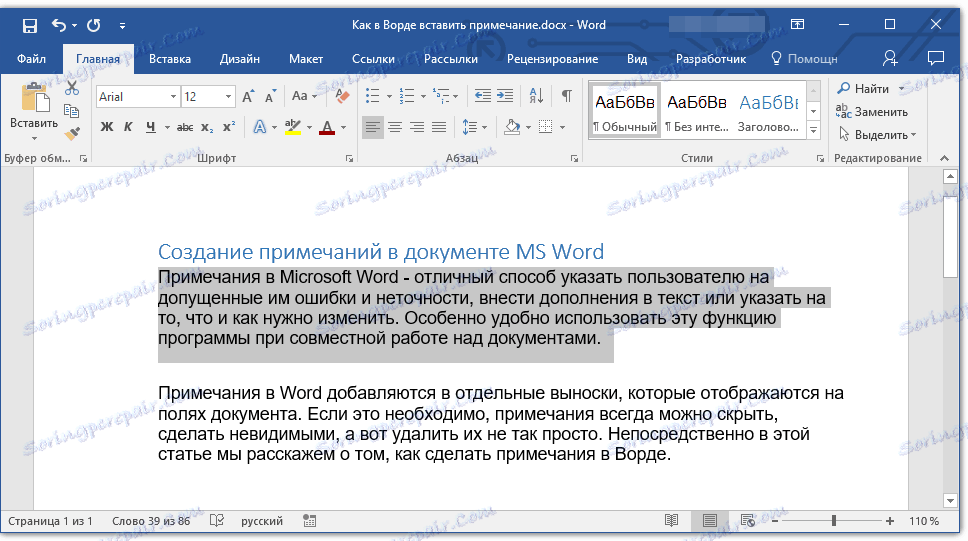
- Порада: Якщо примітка буде ставитися до всього тексту, перейдіть в кінець документа, щоб додати його там.
2. Перейдіть у вкладку "Рецензування" і натисніть там кнопку "Створити примітку", розташовану в групі "Примітки".
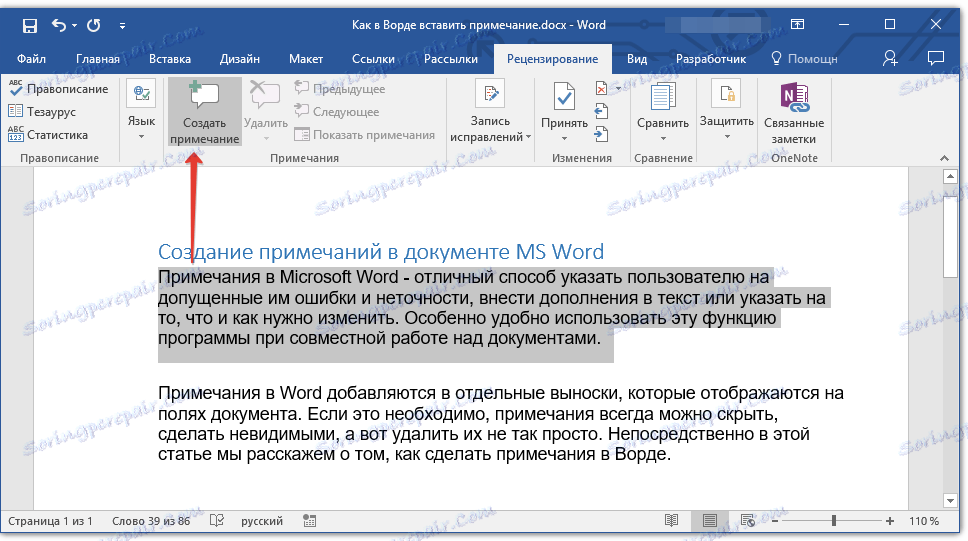
3. Введіть необхідний текст примітки в виноски або області перевірки.
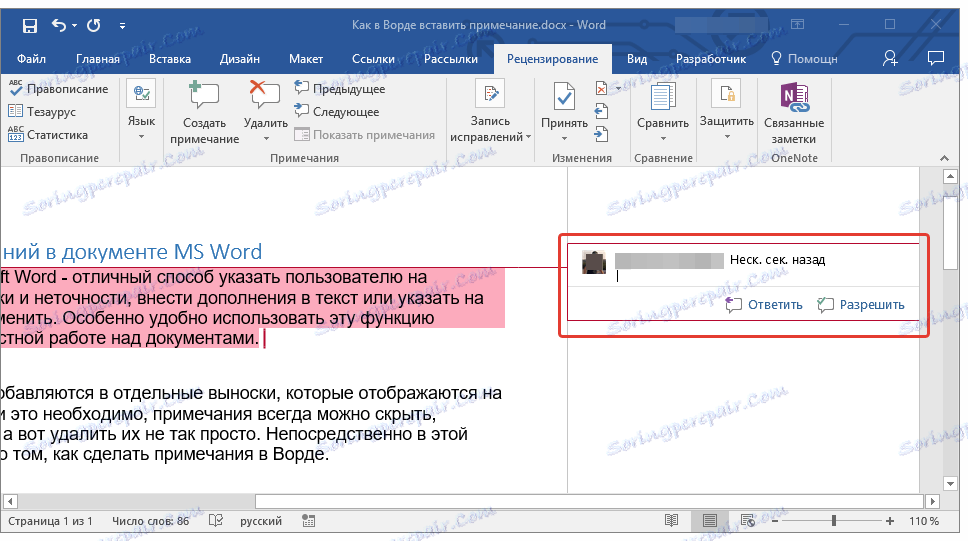
- Порада: Якщо ви хочете відповісти на вже існуюче примітка, клікніть на його виносці, а потім вже по кнопці "Створити примітку". У що з'явилася виносці введіть необхідний текст.
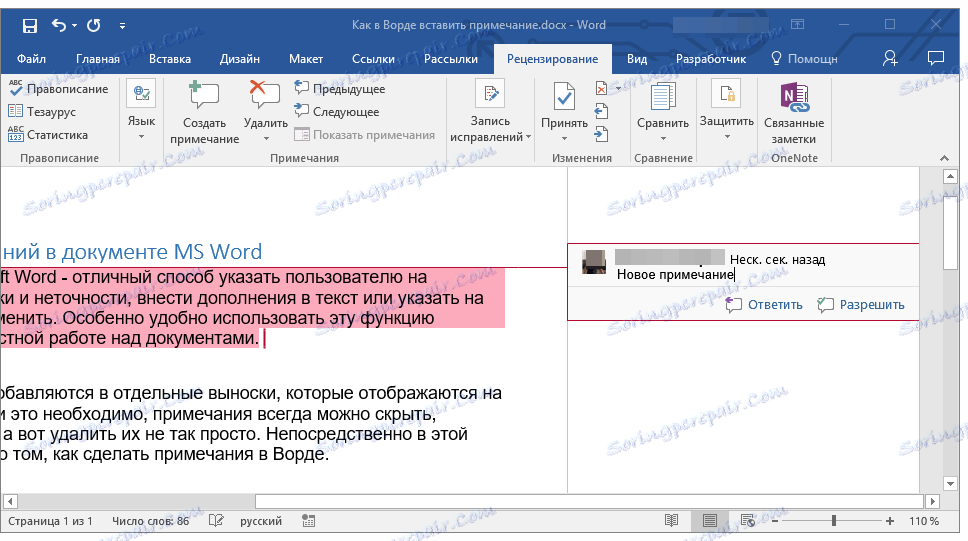
Зміна приміток в документі
У разі, якщо примітки на відображаються в документі, перейдіть у вкладку "Рецензування" і натисніть на кнопку "Показати виправлення", розташовану в групі "Відстеження".
урок: Як в Ворді включити режим редагування
1. Клацніть по виносці примітки, яке необхідно змінити.
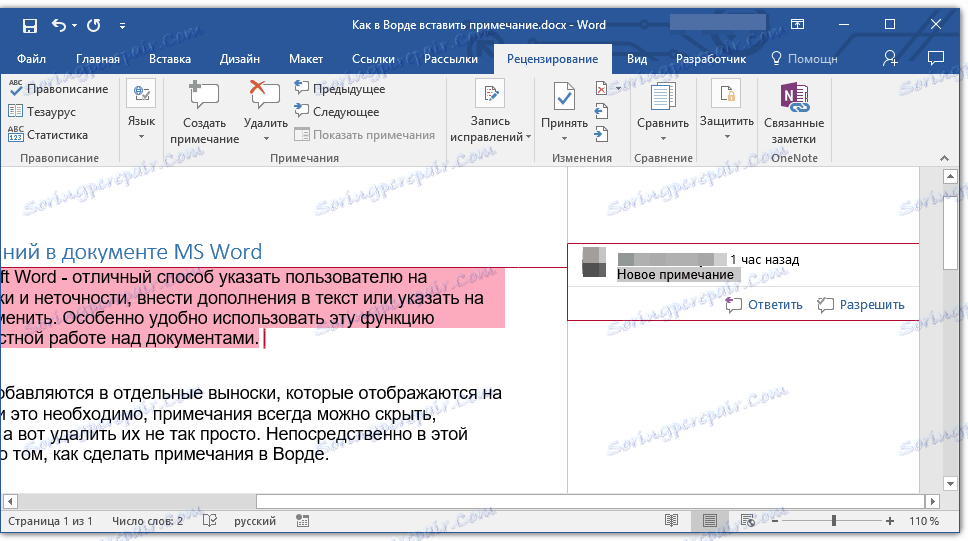
2. Внесіть необхідні зміни в примітка.
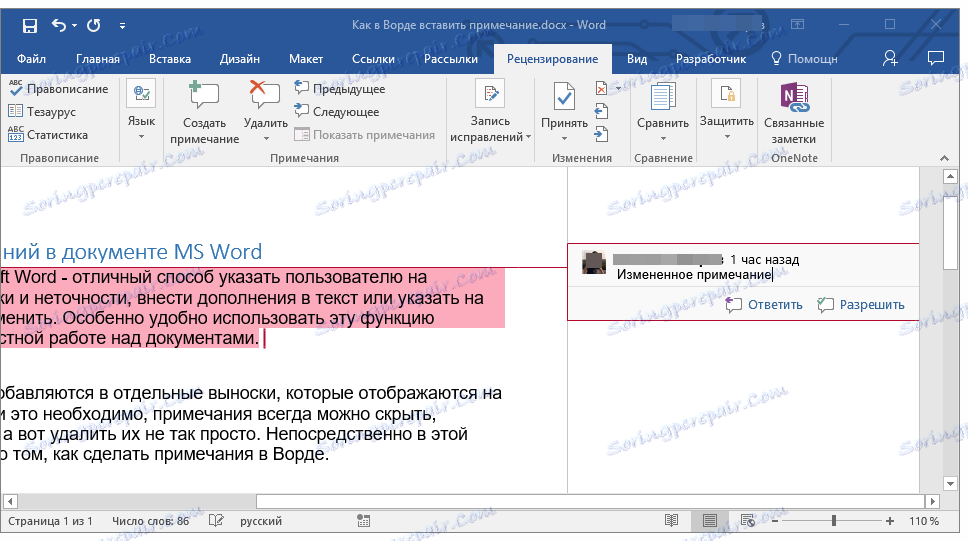
У разі, якщо виноски документі приховані або ж відображається тільки частина примітки, змінити його можна у вікні перегляду. Щоб відобразити або приховати це вікно слід виконати наступні дії:
1. Натисніть кнопку "Виправлення" (раніше "Область перевірки"), яка розташована в групі "Запис виправлень" (раніше "Відстеження").
Якщо необхідно перемістити вікно перевірки в кінець документа або нижню частину екрану, клікніть по стрілці, розташованій біля цієї кнопки.
У випадаючому меню виберіть "Горизонтальна область перевірки".
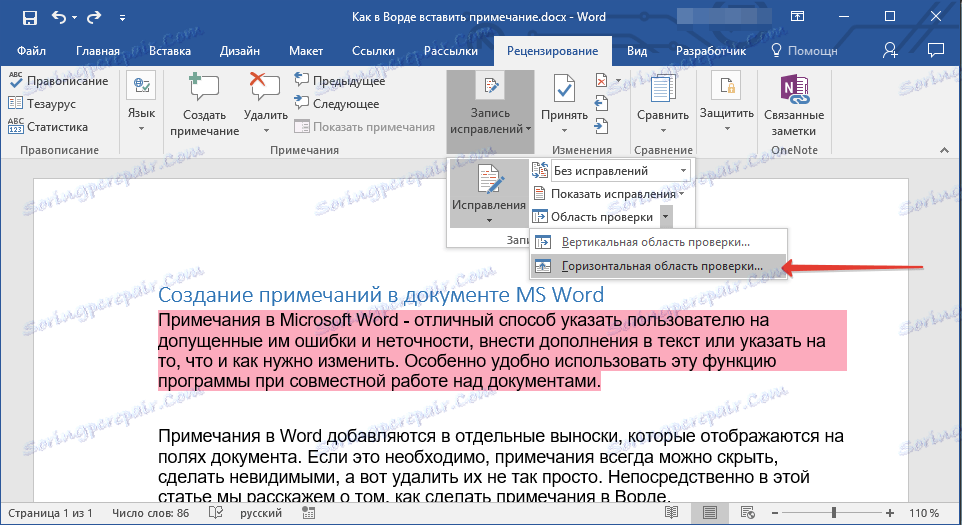
Якщо ви хочете відповісти на зауваження, клікніть на його виносці, а потім натисніть на кнопку "Створити примітку", розташовану на панелі швидкого доступу в групі "Примітки" (вкладка "Рецензування").
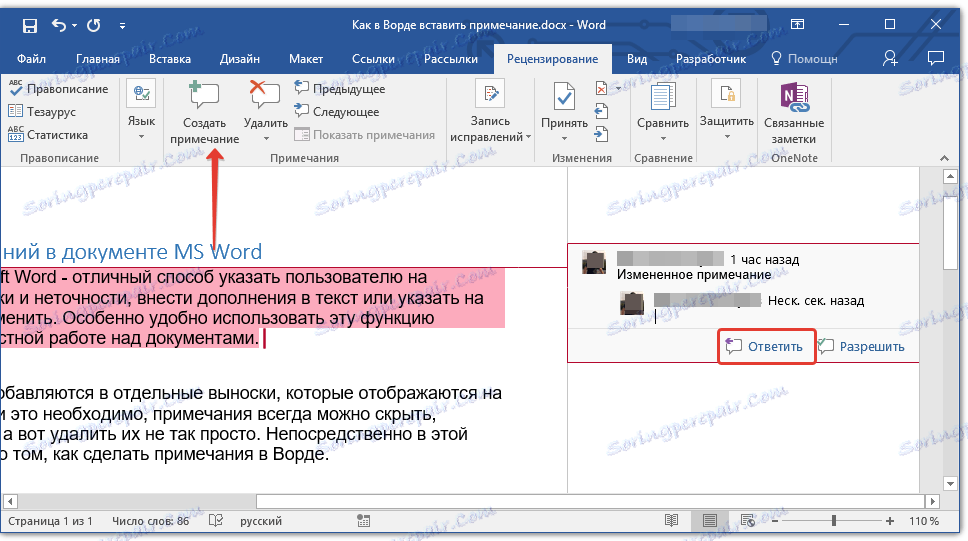
Зміна або додавання імені користувача в примітках
Якщо це необхідно, в примітках завжди можна змінити вказане ім'я користувача або додати нове.
урок: Як в Word змінити ім'я автора документа
Щоб це зробити, виконайте наступні пункти:
1. Відкрийте вкладку "Рецензування" і натисніть на стрілку біля кнопки "Виправлення" (група "Запис виправлень" або "Відстеження" раніше).
2. З меню, що випадає виберіть пункт "Змінити користувача".
3. Виберіть пункт "Особиста настройка".
4. У розділі "Особиста настройка Office" Змініть або введіть ім'я користувача і його ініціали (надалі саме ця інформація буде використовуватися в примітках).
ВАЖЛИВО: Ім'я та ініціали користувача, введені вами, зміняться для всіх додатків пакета "Microsoft Office".
Примітка: Якщо зміни в імені користувача та його ініціалах використовувалися тільки для його коментарів, то застосовані вони будуть тільки до тих коментарів, які будуть зроблені після внесення змін до імені. Раніше додані коментарів не будуть оновлені.
Видалення приміток в документі
Якщо це необхідно, ви завжди можете видалити примітки, попередньо їх прийнявши або відхиливши. Для більш детального ознайомлення з даною темою рекомендуємо вам прочитати нашу статтю:
урок: Як видалити примітки в Ворді
Тепер ви знаєте, навіщо в Word потрібні примітки, як їх додавати і змінювати, якщо це необхідно. Нагадаємо, що, в залежності від використовуваної вами версії програми, назви деяких пунктів (параметрів, інструментів) можуть відрізнятися, але їх зміст і місцезнаходження завжди приблизно однаковий. Вивчайте Microsoft Office, освоюючи нові можливості цього програмного продукту.