Перетворення файлу ODT в документ Microsoft Word
Файл ODT - це текстовий документ, створений в програмах на кшталт StarOffice і OpenOffice. Незважаючи на те, що дані продукти є безкоштовними, текстовий редактор MS Word, хоч і поширюється по платній підписці, не тільки найбільш популярний, але і являє собою якийсь стандарт в світі ПО для роботи з електронними документами.
Напевно, саме тому у багатьох користувачів виникає необхідність перевести ODT в Ворд, і в цій статті ми розповімо про те, як це зробити. Забігаючи наперед скажемо, що в цьому процесі немає нічого складного, більш того, вирішити це завдання можна двома різними способами. Але, про все по порядку.
урок: Як перевести HTML в Word
зміст
Використання спеціального плагіна
Так як аудиторія платного Офісу від Майкрософт, як і його безкоштовних аналогів, досить велика, проблема сумісності форматів відома не тільки рядовим користувачам, але і розробникам.
Напевно, саме цим і продиктоване появи спеціальних плагінів-конвертерів, які дозволяють не тільки переглядати ODT-документи в Ворді, а й зберігати їх у форматі, стандартному для цієї програми - DOC або DOCX.
Вибір і установка плагіна-конвертера
ODF Translator Add-in for Office - це один з таких плагінів. Саме його нам з вами і належить скачати, а потім встановити. Для завантаження файлу встановлення перейдіть за посиланням, зазначеної нижче.
Завантажити ODF Translator Add-in for Office
1. Запустіть завантажений інсталяційний файл і натисніть «Install». Почнеться скачування даних, необхідних для установки плагіна на комп'ютер.
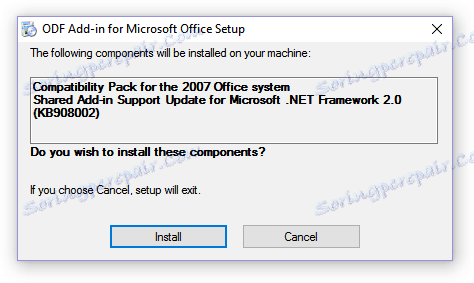
2. У вікні майстра установки, яке перед вами з'явиться, натисніть «Next».
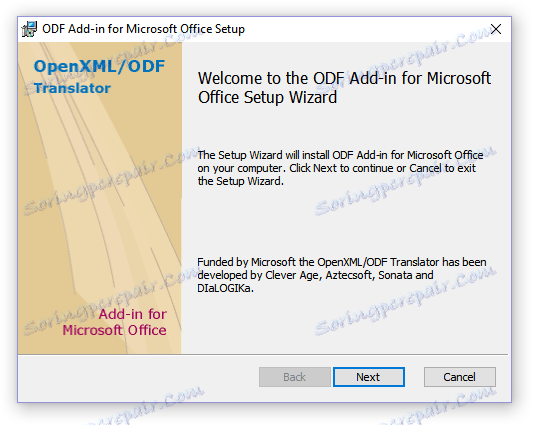
3. Прийміть умови ліцензійної угоди, встановивши галочку навпроти відповідного пункту, і знову натисніть «Next».
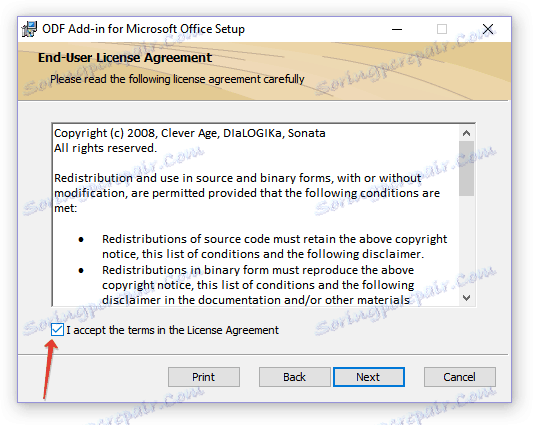
4. У наступному вікні можна вибрати, для кого буде доступний цей плагін-конвертер - тільки для вас (маркер навпроти першого пункту) або для всіх користувачів цього комп'ютера (маркер навпроти другого пункту). Зробіть свій вибір і натисніть «Next».
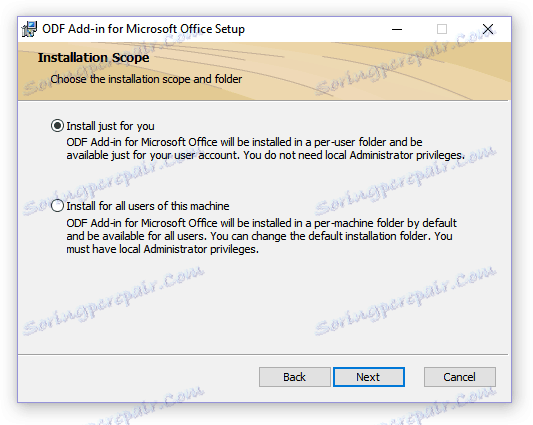
5. Якщо це необхідно, змініть стандартний місце для установки ODF Translator Add-in for Office. Знову натисніть «Next».
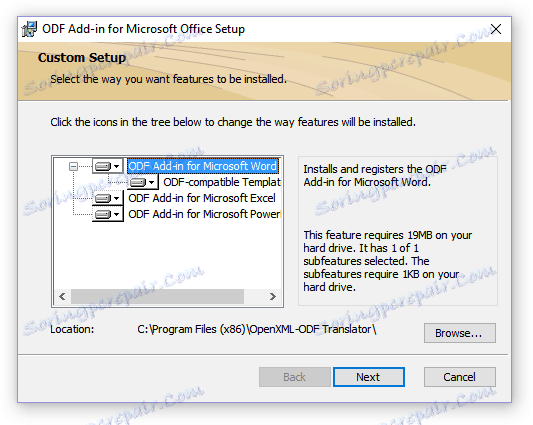
6. Встановіть галочки навпроти пунктів з форматами, які ви плануєте відкривати в Microsoft Word. Власне, перший в списку - необхідний нам OpenDocument Text (.ODT), решта - опціонально, на ваше власний розсуд. Натисніть «Next» для продовження.
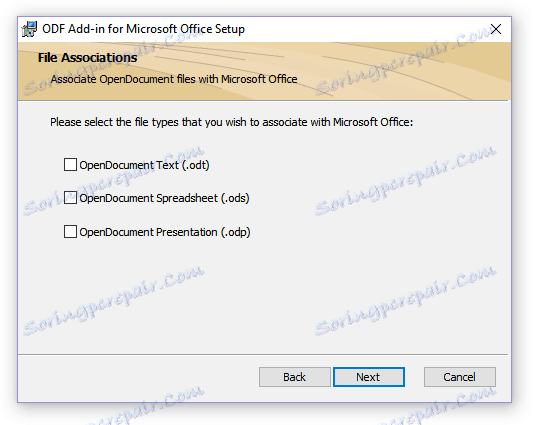
7. Натисніть «Install», щоб нарешті-таки приступити до установки плагіна на комп'ютер.
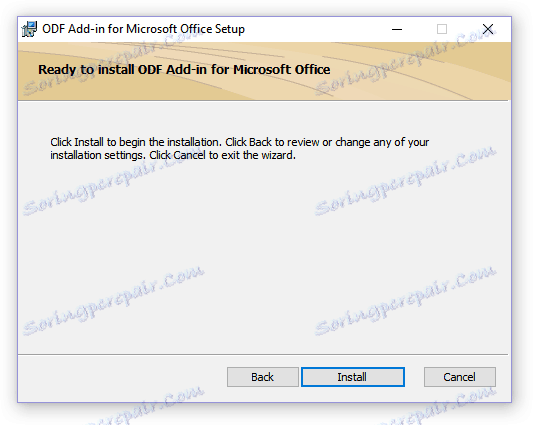
8. По завершенню установчого процесу натисніть "Finish" для виходу з майстра установки.
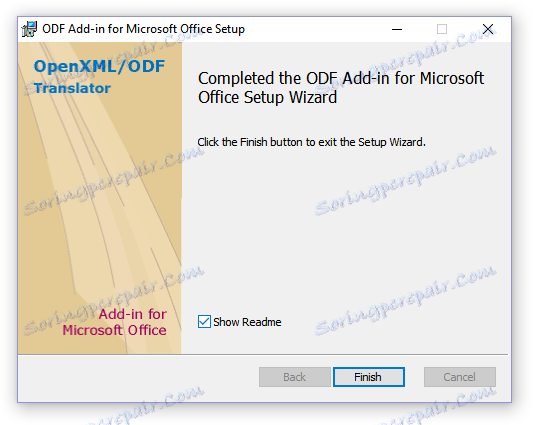
Встановивши ODF Translator Add-in for Office, можна перейти до відкриття ODT-документа в Ворді з метою його подальшого перетворення в DOC або DOCX.
конвертація файлу
Після того, як ми з вами успішно встановили плагін-конвертер, в Ворді з'явиться можливість відкриття файлів у форматі ODT.
1. Запустіть MS Word і виберіть в меню «Файл» пункт «Відкрити», а потім «Обзор».
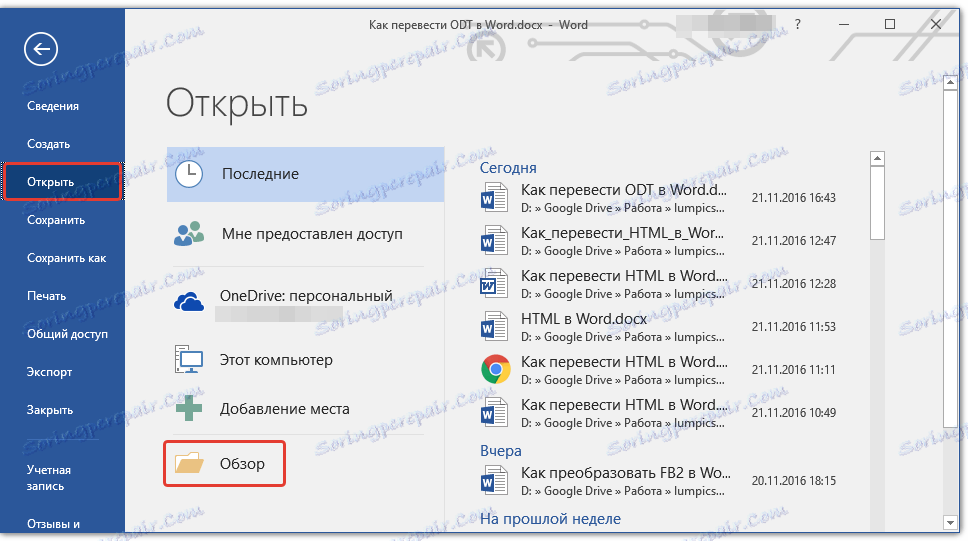
2. У вікні, провідника в випадаючому меню рядка вибору формату документа знайдіть в списку «Text OpenDocument (* .odt)» і виберіть цей пункт.
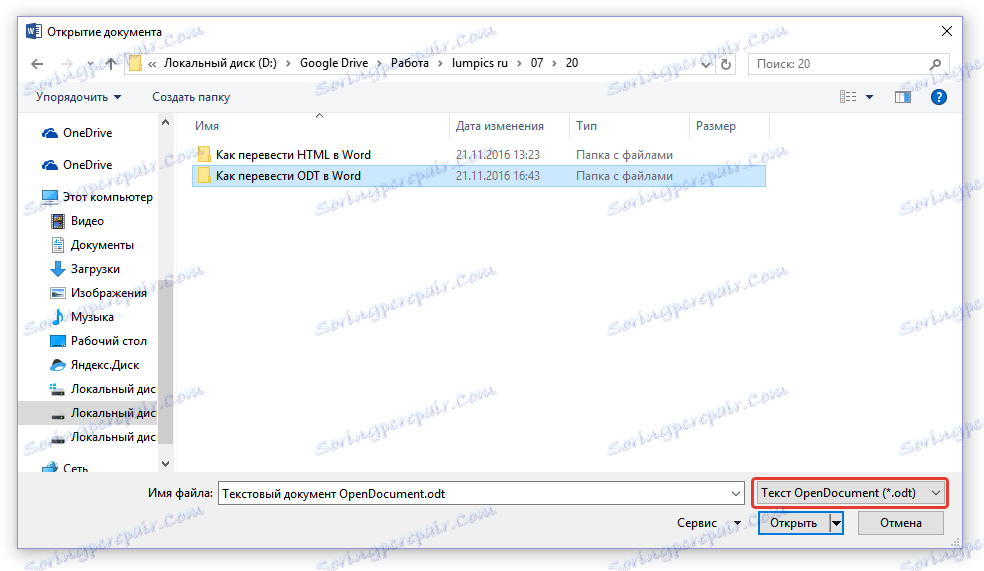
3. Перейдіть в папку, в якій міститься необхідний ODT-файл, клікніть по ньому і натисніть «Відкрити».
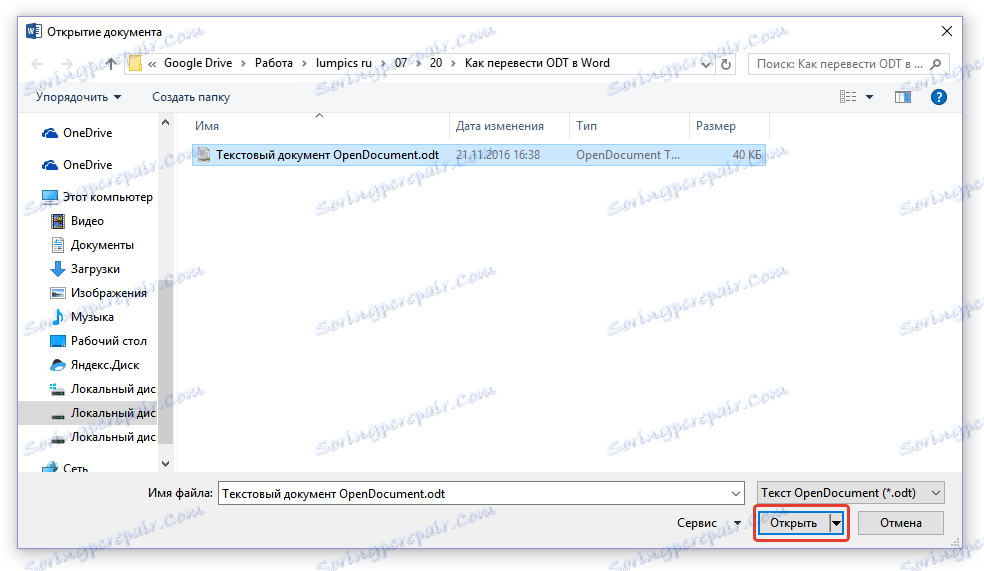
4. Файл буде відкрито в в новому вікні Ворда в режимі захищеного перегляду. Якщо вам необхідно його відредагувати, натисніть «Дозволити редагування».
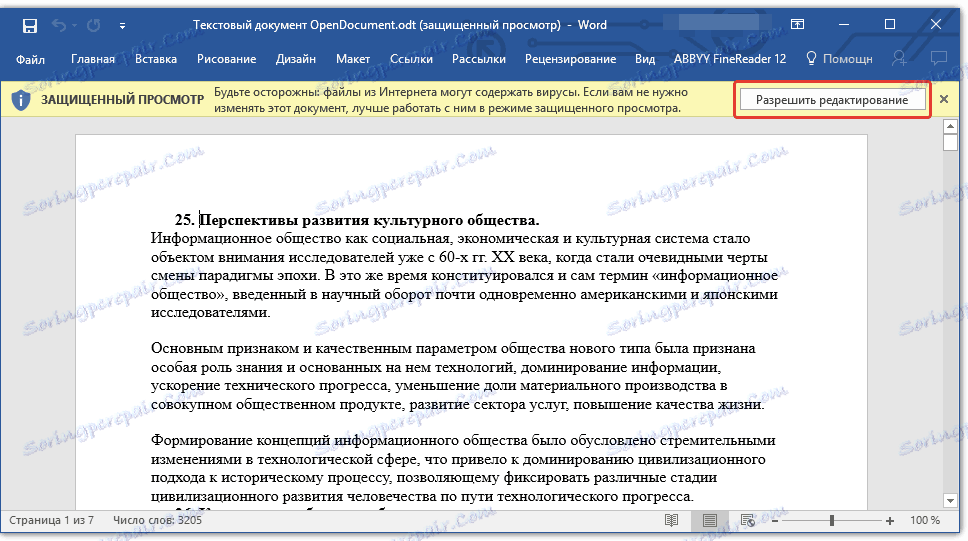
Відредагувавши ODT-документ, змінивши його форматування (якщо це було потрібно), можна сміливо переходити до його конвертації, точніше, збереженню в необхідному нам з вами форматі - DOC або DOCX.
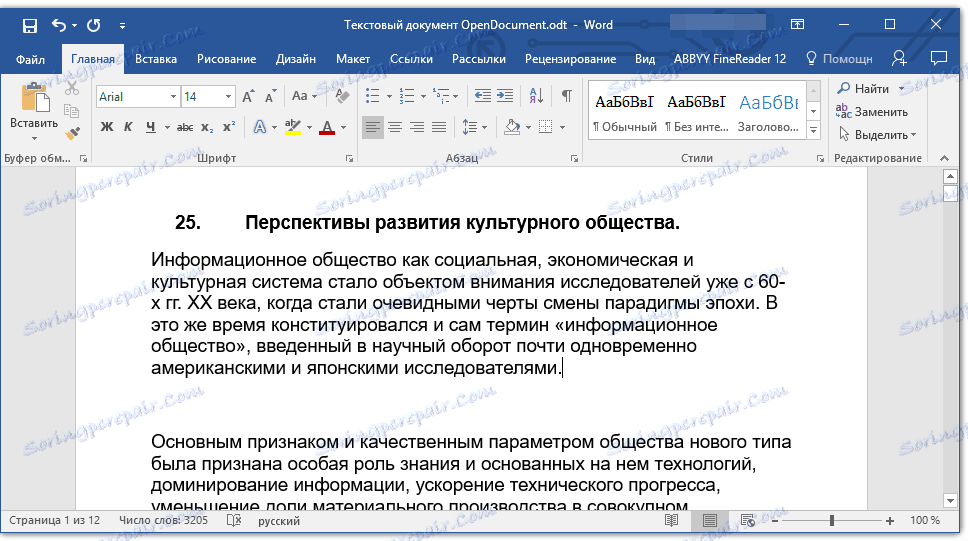
урок: Форматування тексту в Word
1. Перейдіть у вкладку «Файл» і виберіть пункт «Зберегти як».
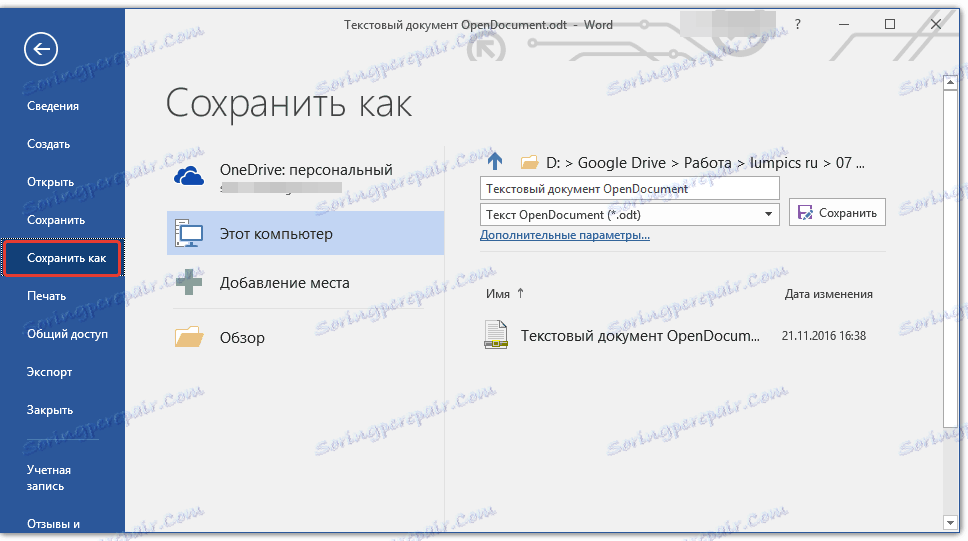
2. Якщо це потрібно, змініть ім'я документа, в рядку під ім'ям виберіть у спадному меню тип файлу: «Документ Word (* .docx)» або «Документ Word 97 - 2003 (* .doc)», в залежності від того, який з форматів вам потрібен на виході.
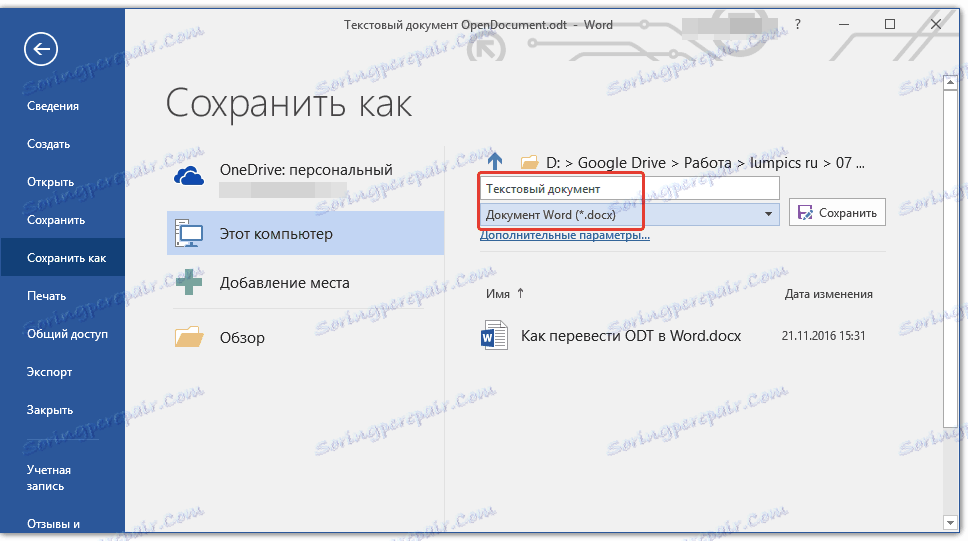
3. Натиснувши «Обзор», ви можете вказати місце для збереження файлу, після чого просто натисніть на кнопку «Зберегти».
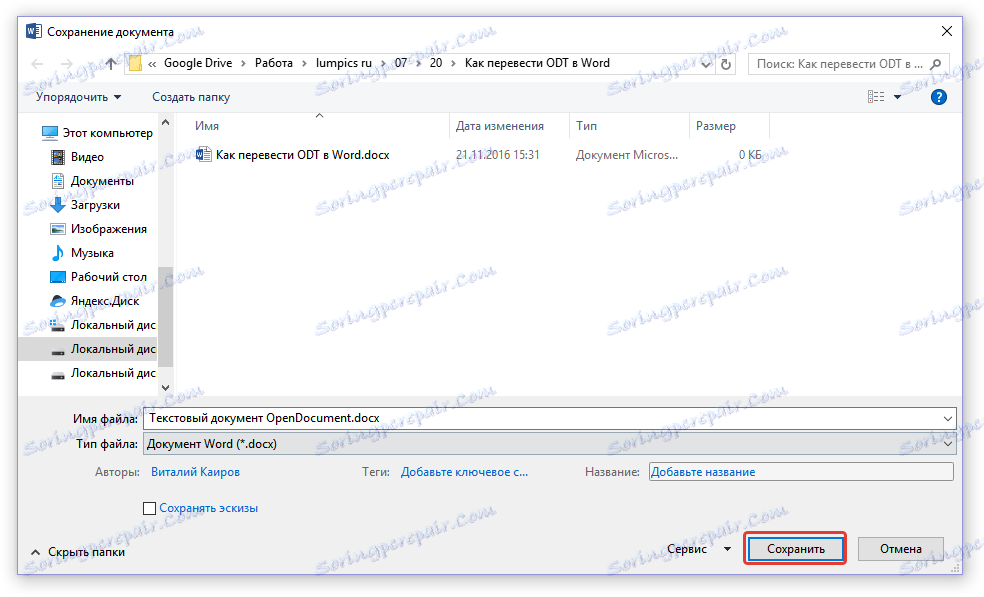
Таким чином ми з вами змогли перевести ODT-файл в документ Ворд за допомогою спеціального плагіна-конвертера. Це лише один з можливих методів, нижче ми розглянемо ще один.
Використання онлайн-конвертера
Описаний вище метод вкрай хороший в випадках, коли вам часто доводиться стикатися з документами формату ODT. Якщо ж необхідність перетворити його в Word у вас виникла одного разу або подібне потрібно дуже рідко, зовсім не обов'язково завантажувати та встановлювати на свій комп'ютер або ноутбук сторонній софт.
Вирішити це завдання допоможуть онлайн-конвертери, яких на просторах інтернету існує досить багато. Ми пропонуємо вам на вибір три ресурсу, можливості кожного з яких по суті ідентичні, так що просто виберіть той, який вам більше сподобається.
ConvertStandard
Zamzar
Online-Convert
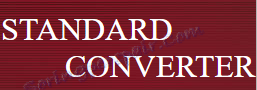
Розглянемо особливості обліку перетворення ODT в Word онлайн на прикладі ресурсу ConvertStandard.
1. Перейдіть по посиланню, зазначеної вище, і завантажте на сайті ODT-файл.

2. Переконайтеся в тому, що внизу вибрати «ODT в DOC» і натисніть «Convert».
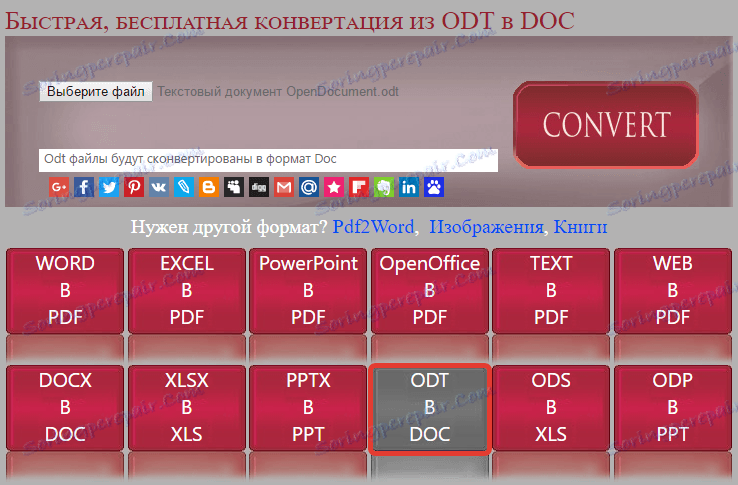
Примітка: Конвертувати в DOCX даний ресурс не вміє, але це не проблема, так як DOC-файл можна перетворити в більш новий DOCX і в самому Ворде. Робиться це точно таким же чином, як ми з вами пересохранять відкритий в програмі ODT-документ.
3. Після закінчення перетворення з'явиться вікно для збереження файлу. Перейдіть в папку, в яку ви хочете його зберегти, змініть ім'я, якщо це необхідно, і натисніть кнопку «Зберегти».
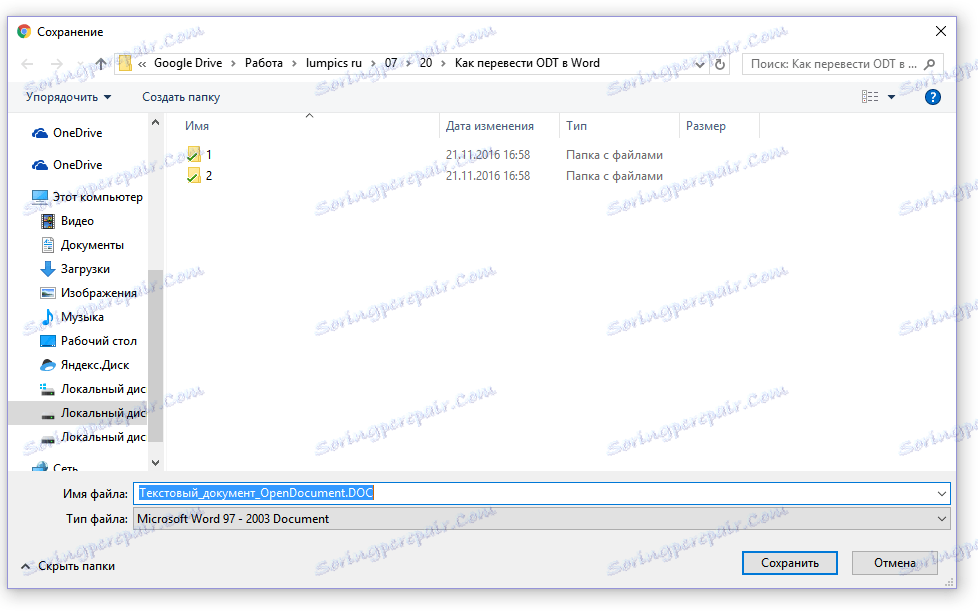
Тепер перетворений в DOC ODT-файл можна відкрити в Word і відредагувати, попередньо відключивши режим захищеного перегляду. Закінчивши роботу над документом, не забудьте його зберегти, вказавши замість DOC формат DOCX (це не обов'язково, але бажано). ![Текстовий_документ_OpenDocument.DOC [Режим обмеженої функціональності] - Word](https://soringpcrepair.com/image/how-to-convert-odt-to-word_22.png)
урок: Як зняти режим обмеженої функціональності в Ворді
На цьому все, тепер ви знаєте, як перевести ODT в Word. Просто виберіть метод, який для вас буде більш зручний, і користуйтеся ним, коли це необхідно.