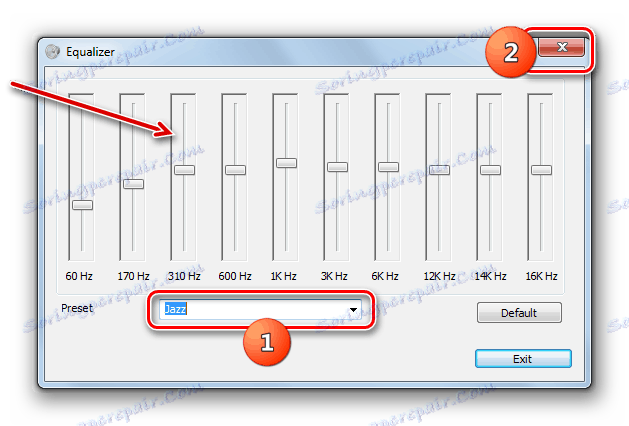Налаштування навушників на комп'ютері з Windows 7
Багато користувачів при роботі з комп'ютером або при прослуховуванні на ньому музики використовують навушники. Але далеко не всі вміють правильно їх налаштовувати. Давайте розберемося, як зробити оптимальну настройку даного звукового пристрою на ПК під управлінням Віндовс 7.
Читайте також: Як налаштувати звук на комп'ютері з Віндовс 7
зміст
процес настройки
Після виконання процедури підключення до комп'ютера навушників для того, щоб вони відтворювали якісний звук, обов'язково потрібно зробити налаштування даного устаткування. Зробити це можна як за допомогою програми для управління аудіокартою, так і вдаючись тільки до вбудованого інструментарію Віндовс 7. З'ясуємо, як зробити налаштування параметрів навушників на ПК зазначеними методами.
урок: Як підключити бездротові навушники до комп'ютера
Спосіб 1: Диспетчер звукової карти
Спочатку розберемося, як зробити налаштування навушників за допомогою диспетчера аудіокарти. Наведемо алгоритм дій на прикладі програми для адаптера VIA HD.
- Тисніть «Пуск» і зробіть переміщення в «Панель управління».
- Переходьте за пунктом «Обладнання і звук».
- Відкривайте «VIA HD».
- Запускається майстер диспетчера аудіокарти VIA HD. Всі подальші дії з налаштування буде проводитися саме в ньому. Але при першому включенні ви можете взагалі не побачити навушників в інтерфейсі даного ПЗ, навіть якщо по факту вони підключені, а тільки динаміки. Щоб активувати відображення потрібного обладнання, клацайте по елементу «Розширені опції».
- Далі переставляйте перемикач з положення «перенаправлення навушник» в позицію «Незалежний навушник» і клацайте «OK».
- Система оновить пристрою.
- Після цього в інтерфейсі VIA HD в блоці «Пристрої відтворення» відобразиться значок навушників.
- Клацайте по кнопці «розшити режим».
- Переходьте в розділ «Навушник», якщо вікно було відкрито в іншому.
- У розділі «Контроль гучності» проводиться регулювання гучності звуку в навушниках. Робиться це шляхом перетягування бігунка. Рекомендуємо перетягнути його вправо до межі. Це буде означати максимально гучний звук. А далі вже підлаштовувати рівень гучності до прийнятної для себе величини безпосередньо через програми відтворення: медіапроігрватель, месенджер і т.д.
- Але при необхідності можна відрегулювати і рівень гучності кожного навушника окремо. Для цього клацніть по елементу «Синхронізація гучності праворуч і ліворуч».
- Тепер шляхом перетягування правого і лівого бігунків, розташованих над цим елементом, можна регулювати рівень гучності відповідного навушника.
- Переходьте в розділ «Параметри динаміка і тест». Тут запускається вирівнювання гучності і тестується звучання кожного навушника окремо. Для цього потрібно відразу активувати відповідну кнопку, а потім клацнути по елементу «Тест всіх динаміків». Після цього по черзі буде виконано відтворення звуку спочатку в одному навушнику, а потім у другому. Таким чином можна порівняти і оцінити рівень звучання в кожному з них.
- У вкладці «Формат за замовчуванням» є можливість вказати рівень частоти дискретизації і величину бітового дозволу, зробивши клацання по відповідним блокам. При цьому слід пам'ятати, що чим вище ви встановите показники, тим звук повинен бути якісніше, але тим більше ресурсів системи задіюється на його відтворення. Тому спробуйте різні варіанти. Якщо при виборі високого рівня ви не помічаєте значного збільшення у якості звуку, то це означає, що ваші навушники за своїми технічними характеристиками не можуть його забезпечити. У цьому випадку немає сенсу встановлювати високі параметри - цілком можна обмежитися тими, при установці яких фактичне якість на виході найкраще.
- Після переходу у вкладку «Еквалайзер» є можливість відрегулювати звукові тембри. Але для цього спочатку клацніть по елементу «Включити». Бігунки регулювання тембру стануть активними, і ви можете виставити їх в ті положення, при яких досягається потрібну якість звуку. При включенні функції плавної настройки можна змінювати позиції всіх бігунків, пересуваючи тільки один з них. Решта будуть рухатися в залежності від початкового положення відносно один одного.
- Також можна вибрати одну з семи попередньо схем зі списку «Параметри за замовчуванням» в залежності від жанру прослуховується музики. В цьому випадку бігунки вишикуються відповідно до вибраного варіанта.
- У вкладці «Навколишній аудіо» можна налаштувати звучання в навушниках відповідно до зовнішнього звуковим фоном. Але, з огляду на особливості описуваного нами пристрою, зокрема, його щільне прилягання до вушних отворів, в більшості випадків використання даної функції є зайвим. Втім, при бажанні можете активувати її, клацнувши по елементу «Включити». Далі зі списку «Розширені параметри» або шляхом кліка по відповідній іконці нижче виберіть найбільш підходящий варіант навколишнього середовища. Звук автоматично підлаштується під обраний варіант.
- У вкладці «Корекція приміщення» єдине що потрібно, це простежити, щоб елемент «Включити" не був активований. Це пов'язано з тим же фактором, що і налаштування попередньої функції: відстань між користувачем і джерелом звуку фактично нульове, а, значить, ніякої корекцію проводити не потрібно.
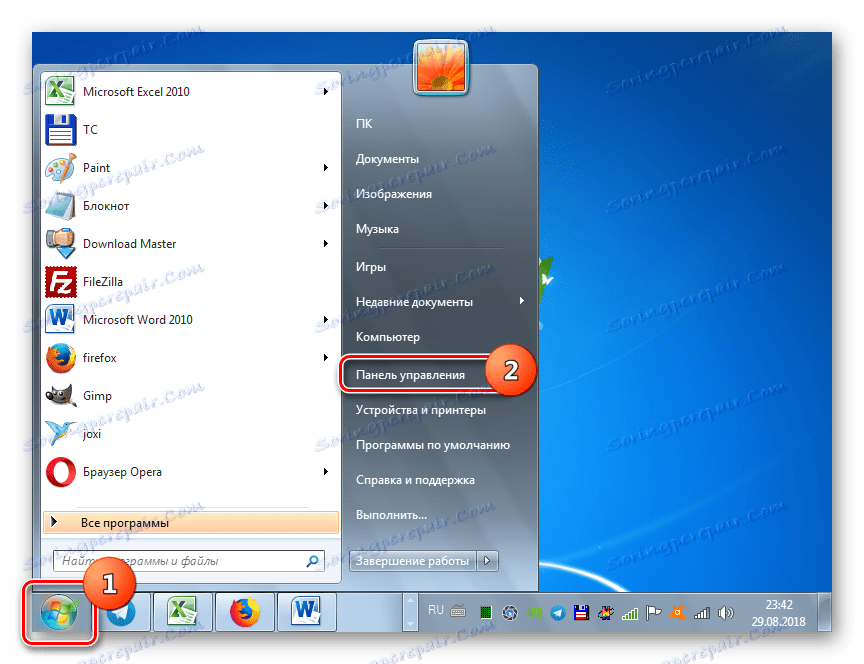
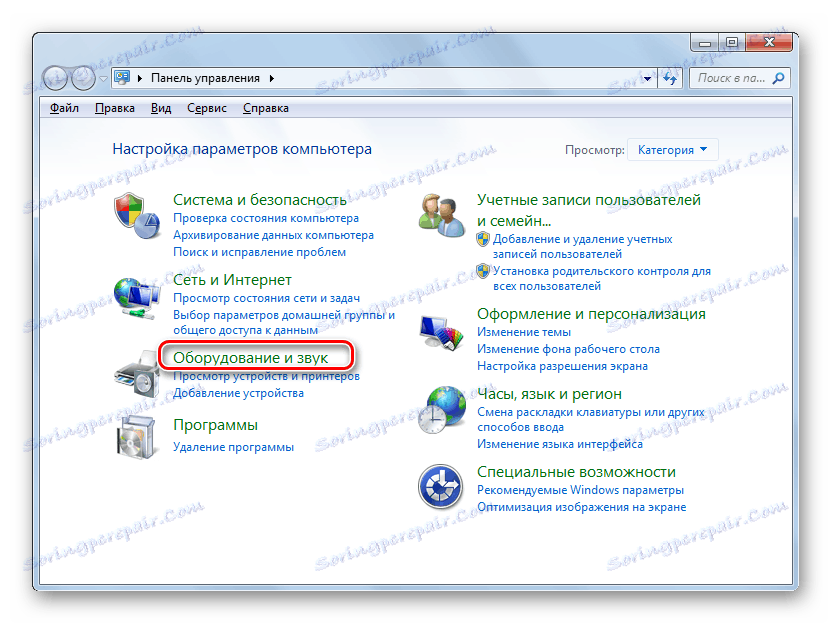
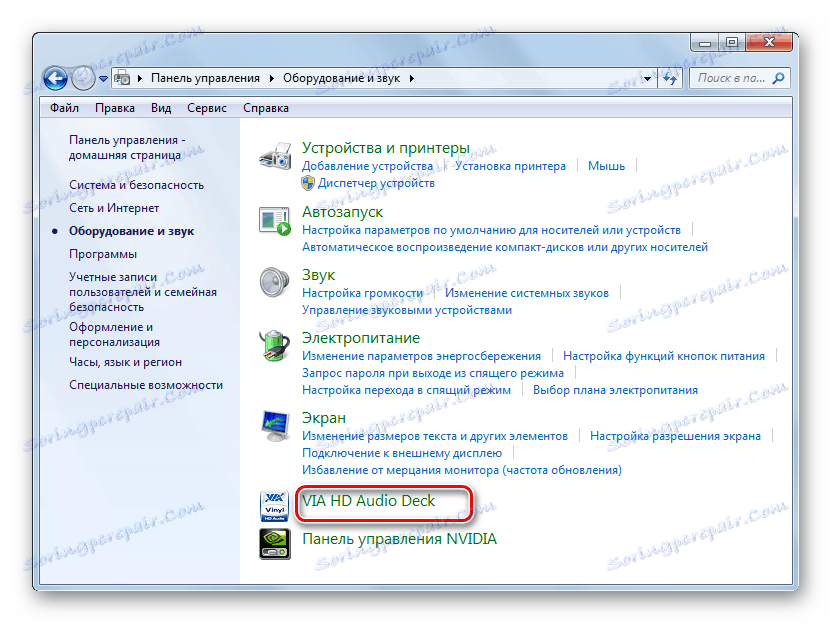
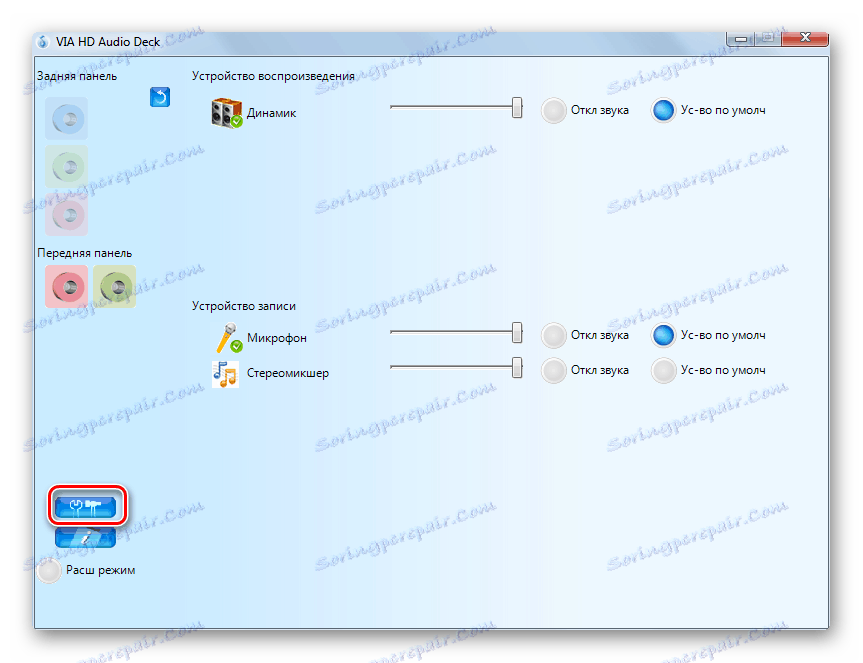
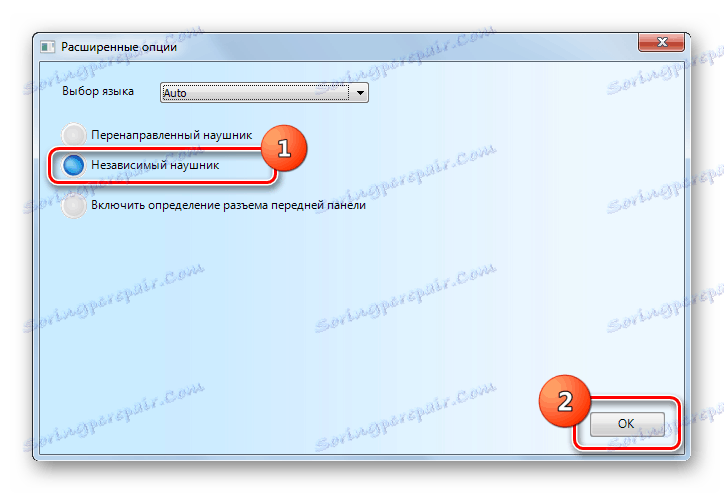
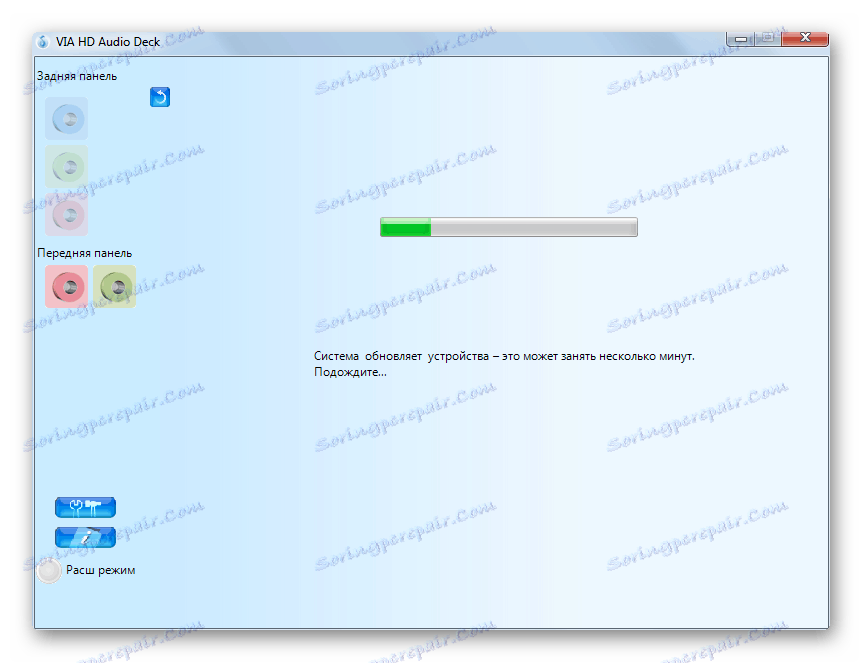
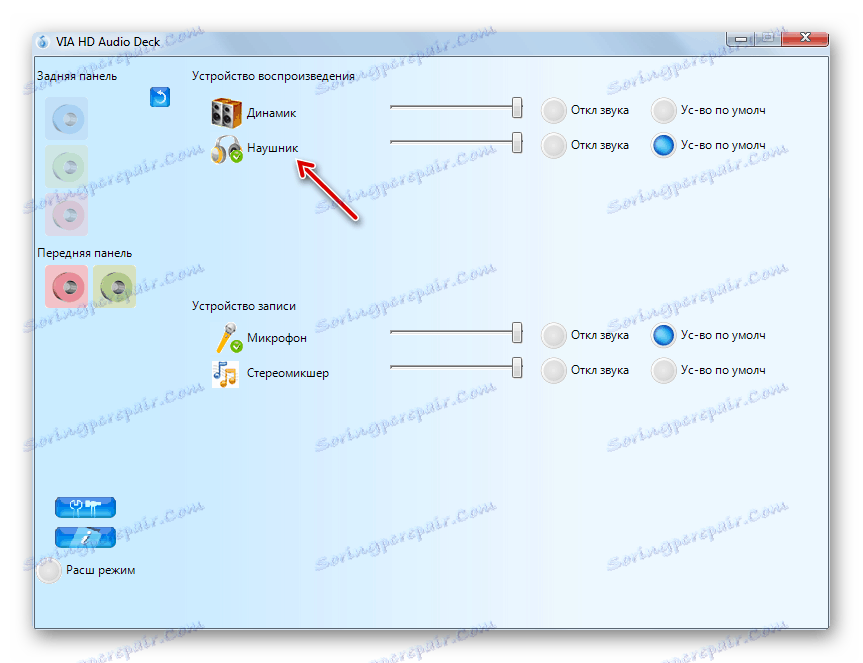
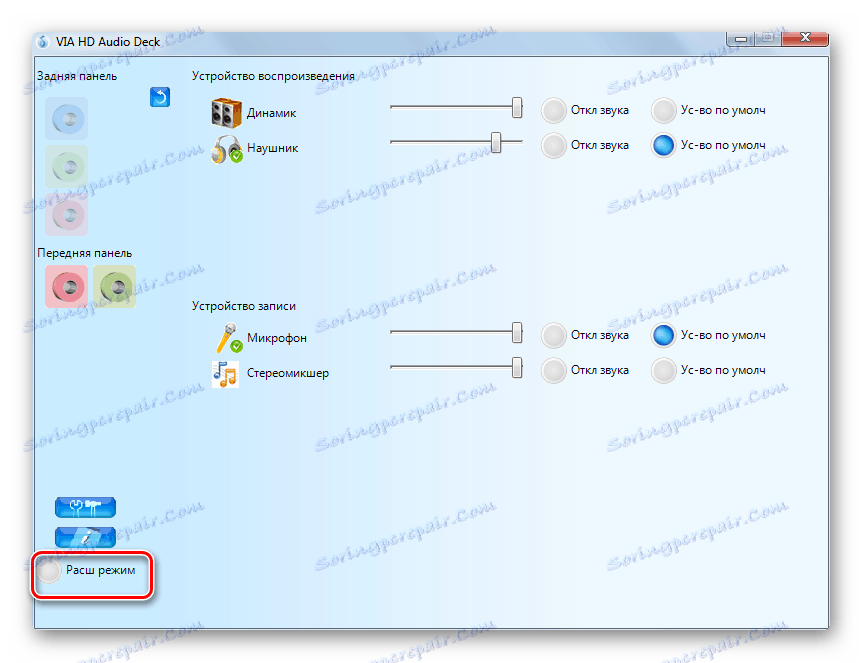
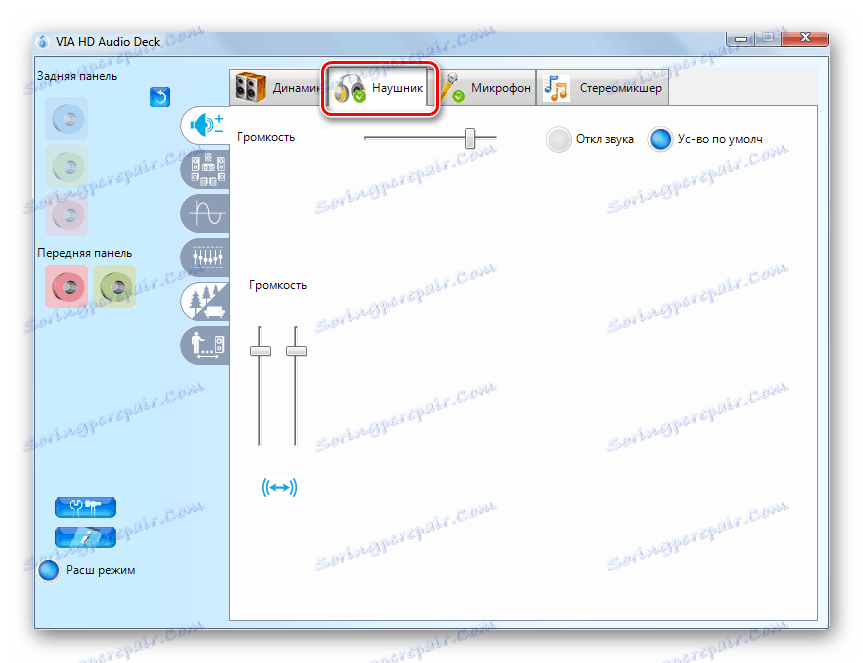
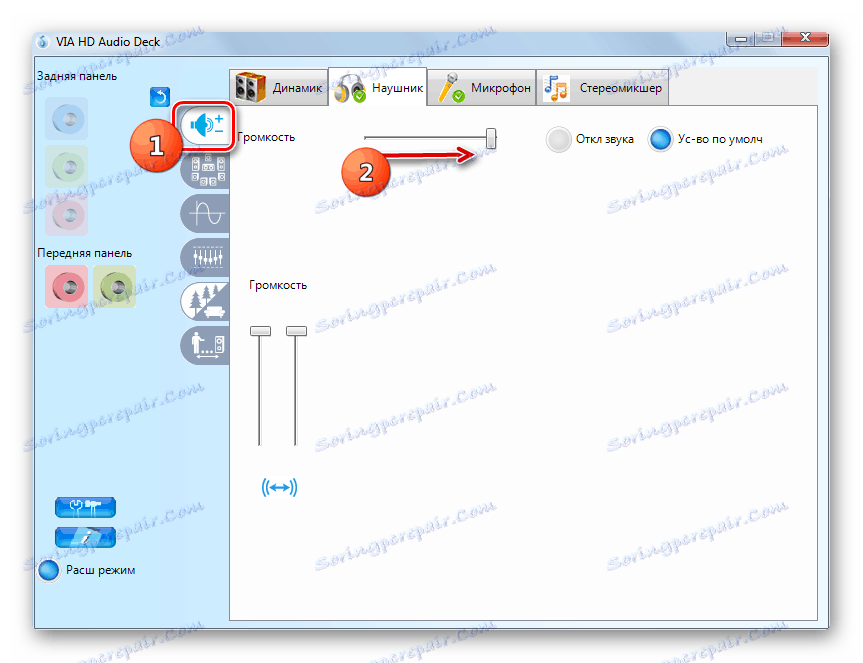
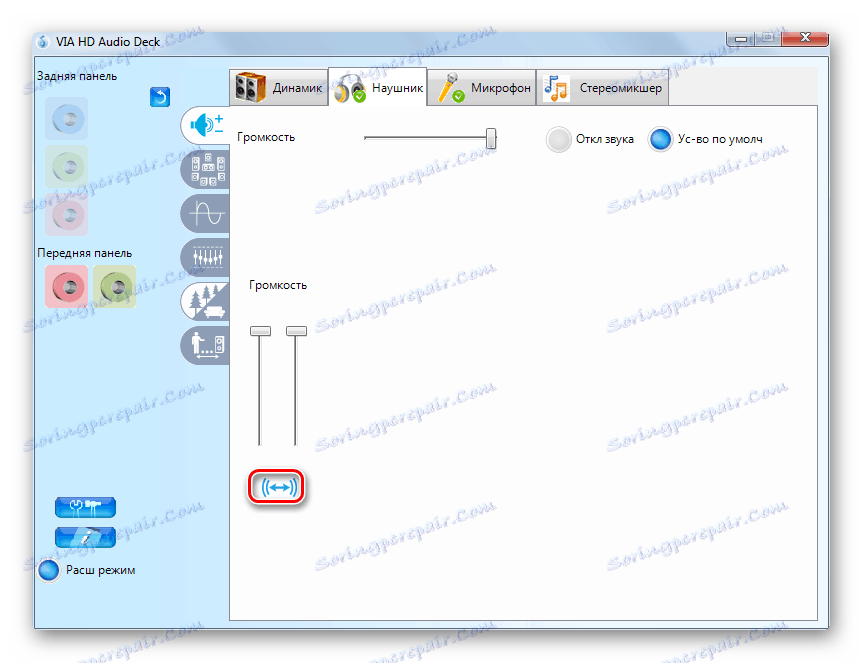
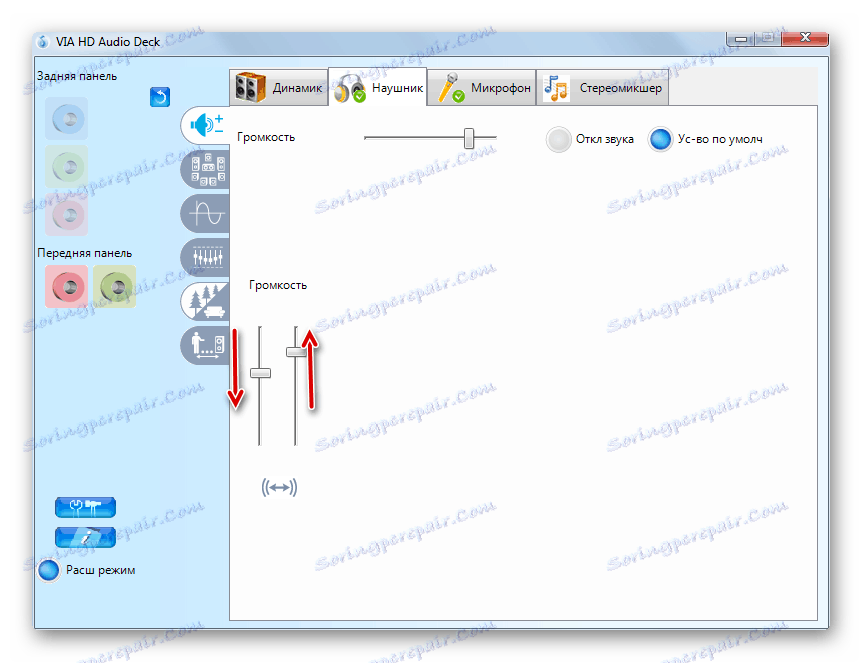
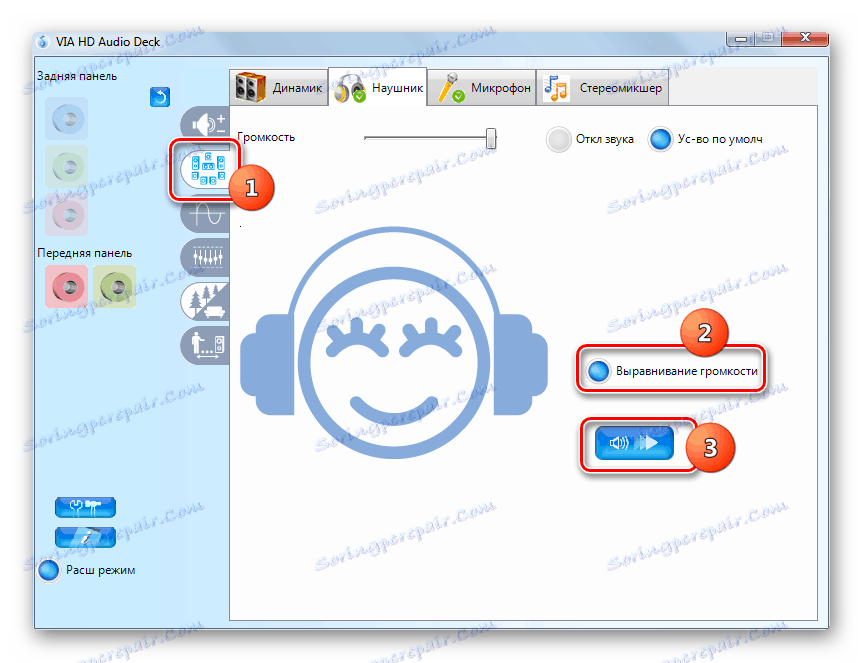
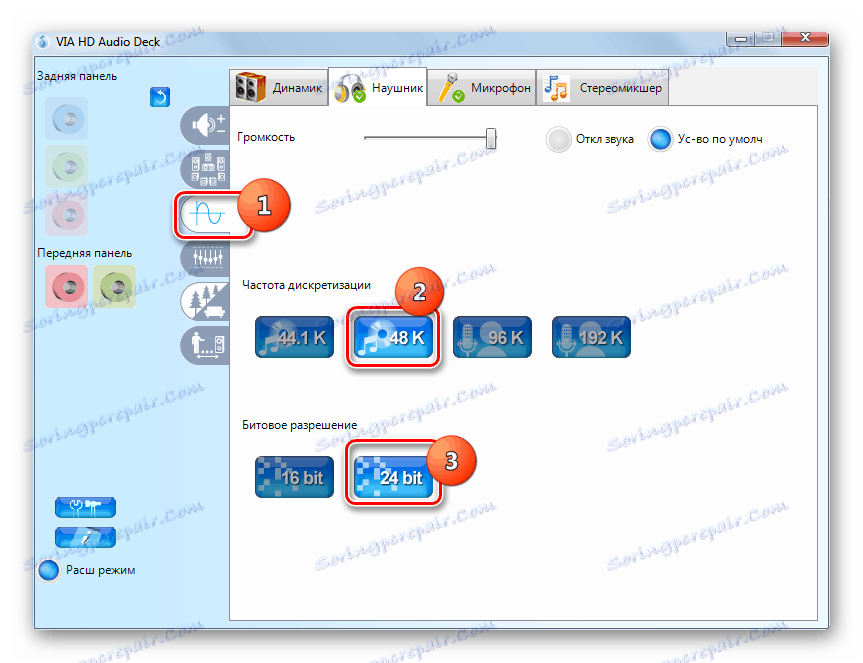
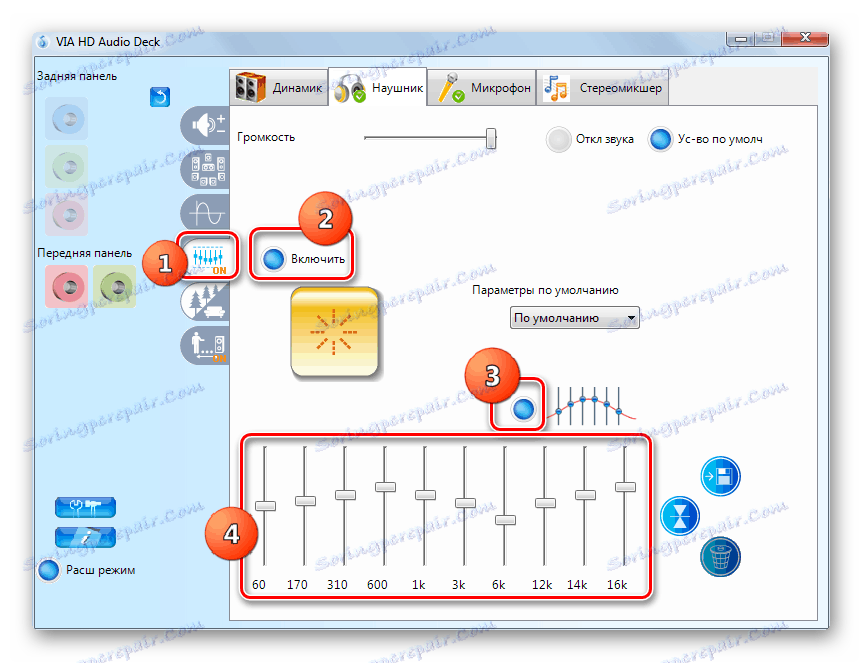
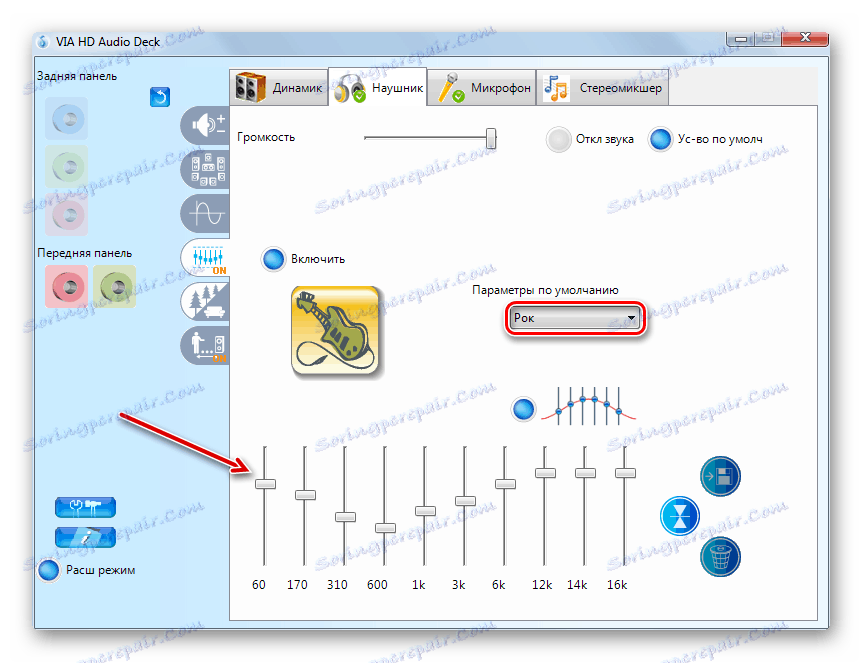
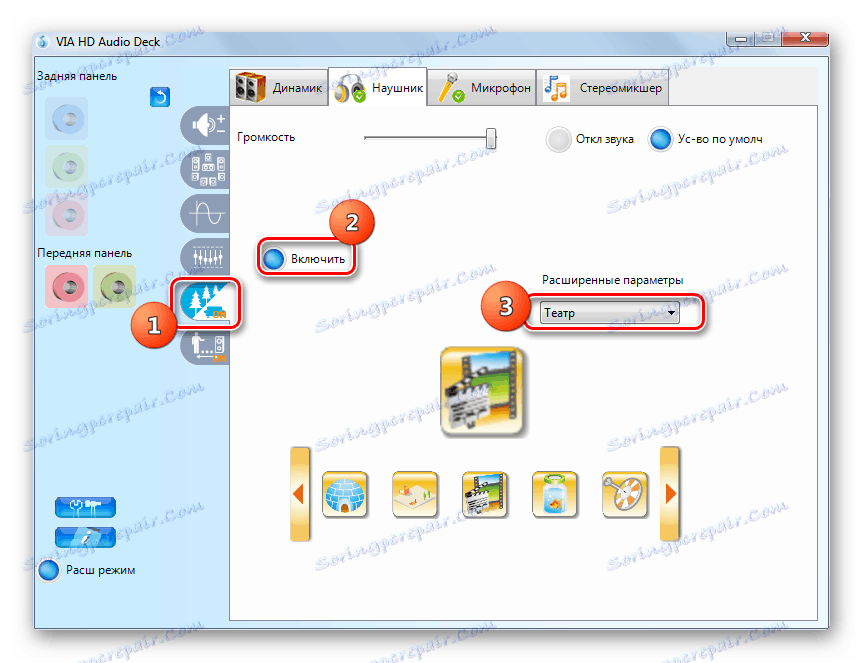
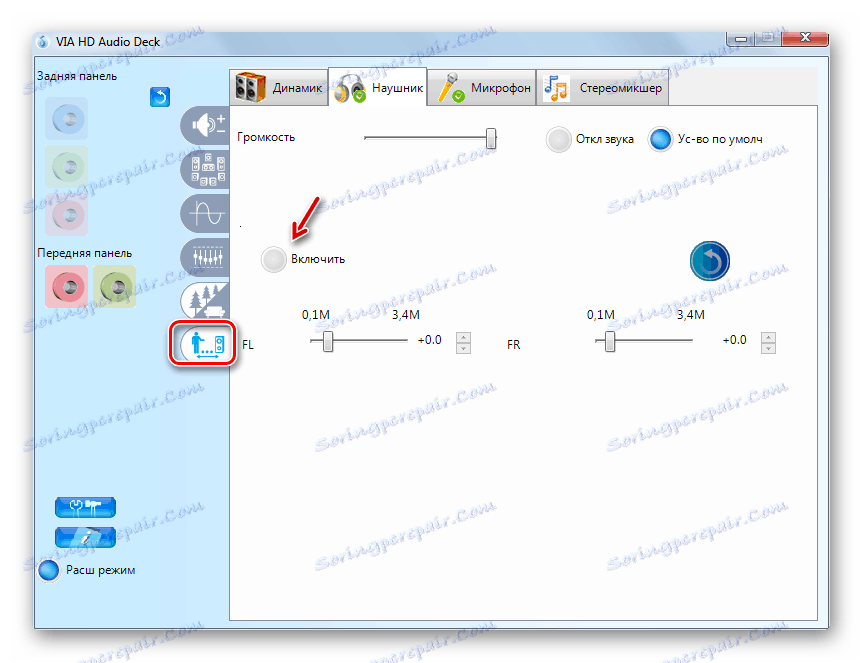
Спосіб 2: Інструменти операційної системи
Провести настройку навушників можна також за допомогою вбудованих інструментів операційної системи. Але даний варіант все-таки надає менше можливостей, ніж попередній.
- Перейдіть в розділ «Панелі управління» під назвою «Обладнання і звук» і клацайте «Звук».
- З назв підключених пристроїв відшукайте найменування потрібних навушників. Зверніть увагу, щоб під їх ім'ям була приписка «Пристрій за замовчуванням». У разі виявлення будь-якої іншої написи клацайте по назві правою кнопкою миші і вибирайте пункт «Використовувати за замовчуванням».
- Коли нарешті з'явиться потрібної приписки під найменуванням виділіть цей елемент і клацайте «Властивості».
- Переходьте в розділ «Рівні».
- Виставте гучність відтворення звуку на максимальну величину. Для цього перетягніть бігунок до упору вправо. На відміну від VIA HD Audio Deck окремо кожен навушник з допомогою вбудованого інструментарію системи ви налаштувати не зможете, то є у них в будь-якому випадку будуть ідентичні параметри.
- Далі, якщо вам потрібно зробити настройки еквалайзера, заходите в розділ «Покращення» (або «Enhancements»). Встановіть галочку в Галочка «Enable Sound ...». Потім клацайте «More Settings».
- Шляхом переміщення бігунків в різні позиції налаштуйте тембр, який максимально відповідає прослуховувати контенту за тим же алгоритмом, як це було прописано при використанні VIA HD. Після завершення налаштування просто закрийте вікно еквалайзера. Зміни параметрів при цьому збережуться.
- Тут так само, як і в VIA HD, існує можливість вибору одного з встановлених варіантів параметрів через що випадає "Preset», що істотно полегшить вирішення поставленого завдання для людей, погано розбираються в тонкощах регулювання тону.
![Вибір попередньо варіанти налаштувань у вікні еквалайзера для навушників в Windows 7]()
- Далі повертайтеся в основне вікно властивостей навушників і переміщайтеся в розділ «Додатково».
- Розкрийте список, що випадає «Формат за замовчуванням». Тут можна вибрати оптимальне поєднання розрядності і частоти дискретизації. При виборі варіанту виходите з тих же рекомендацій, що і для VIA HD: немає сенсу вибирати ресурсомісткі поєднання, якщо ваші навушники не здатні працювати на високих параметрах. Для того щоб прослухати отриманий результат, тисніть «Перевірка».
- Радимо зняти всі галочки з чекбоксів в блоці «Монопольний режим», щоб при одночасному запуску кількох програм, що працюють зі звуком, можна було отримувати звукове відтворення зі всіх активних додатків.
- Після того як всі налаштування в вікні властивостей проведені, тисніть «Застосувати» і «OK».
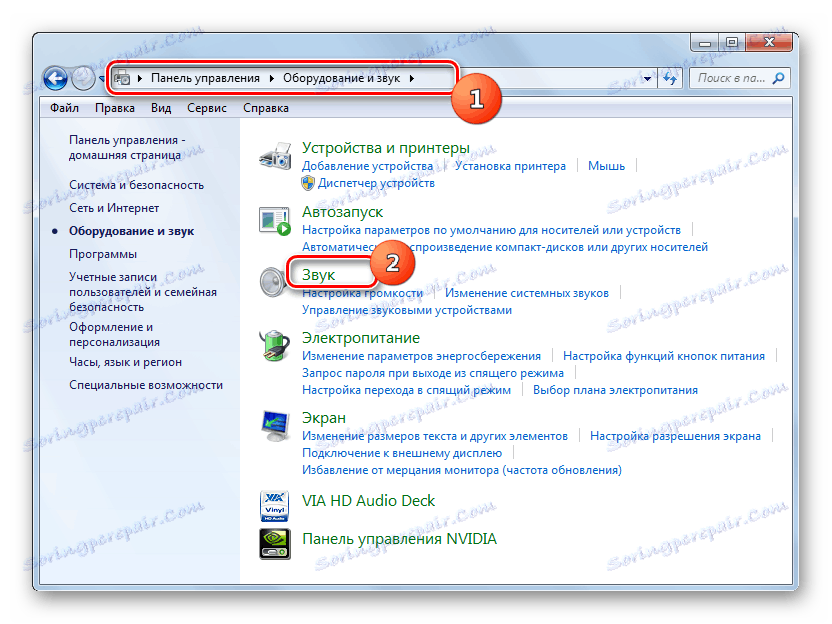


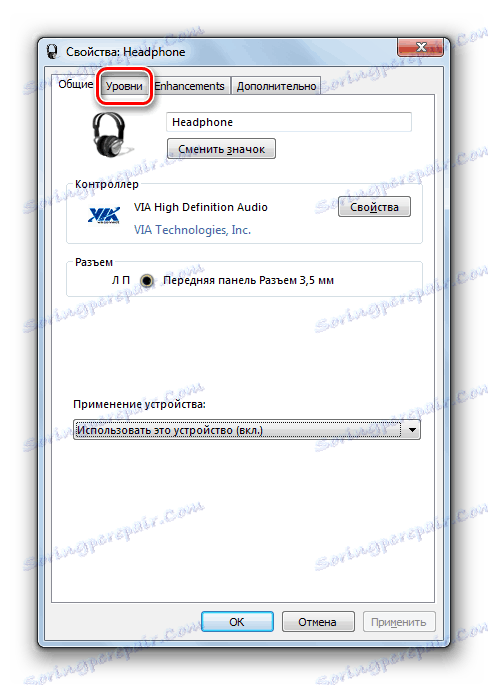
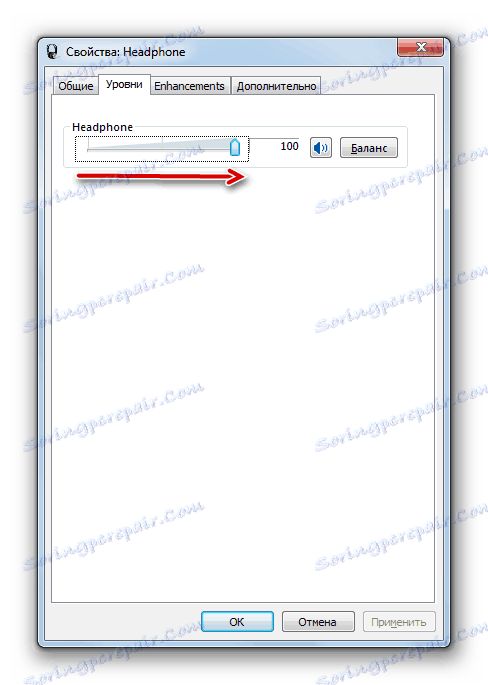
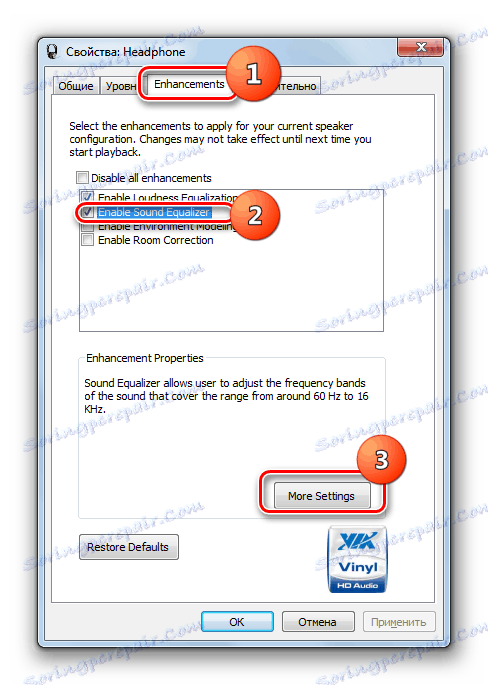
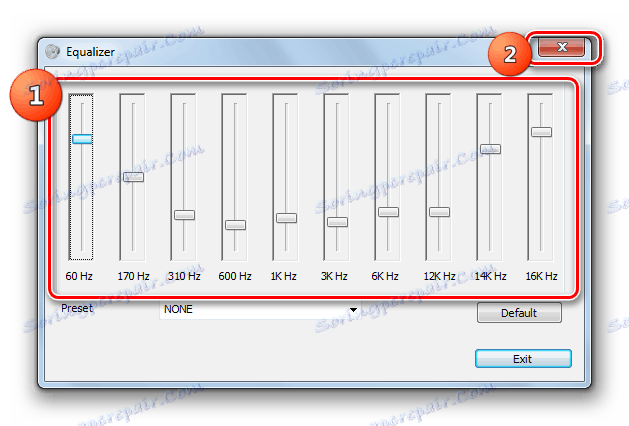
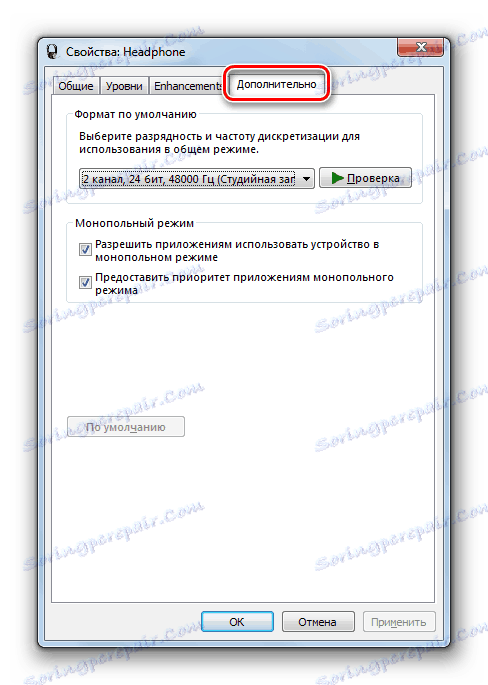
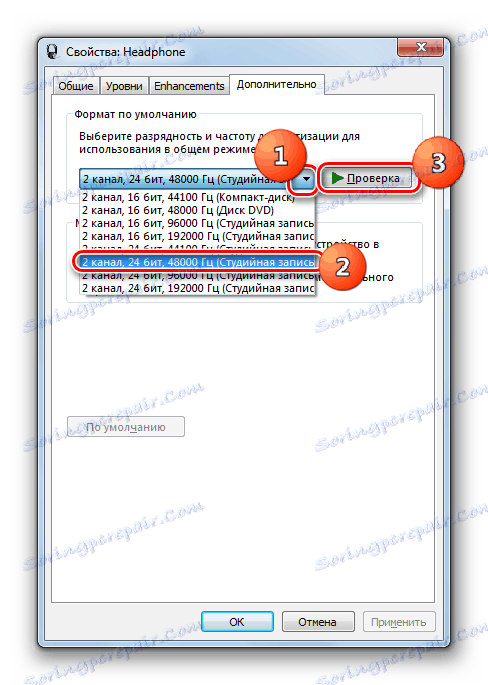
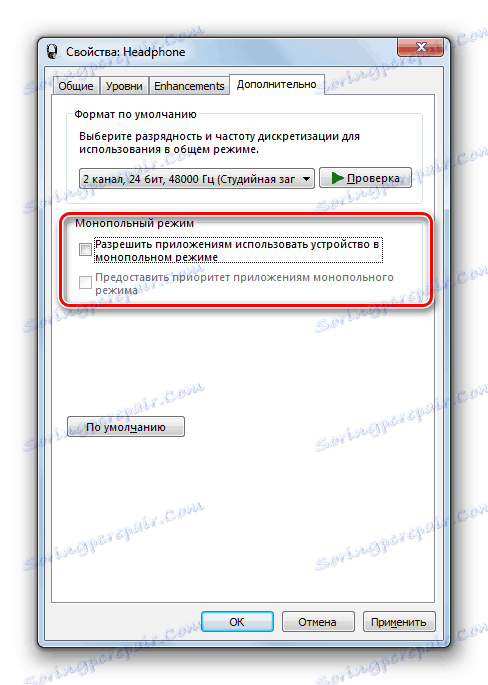
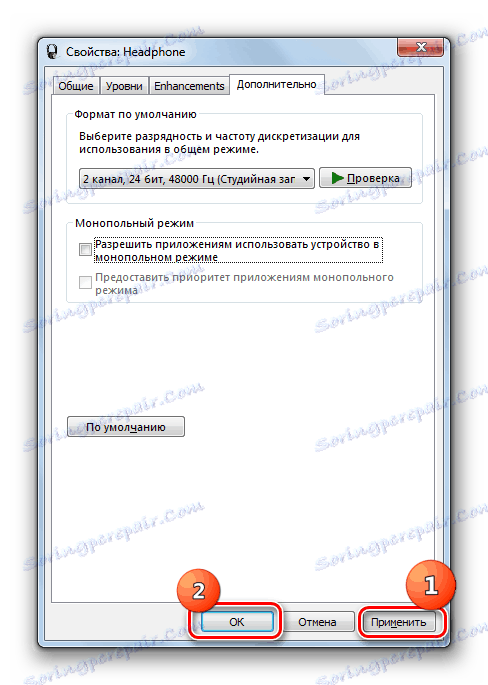
Налаштувати параметри навушників можна, як за допомогою диспетчера звукової карти, так і внутрішніх функцій Віндовс 7. Потрібно все-таки відзначити, що перший варіант надає більше можливостей для регулювання звучання, ніж другий.