oCam Screen Recorder 428.0
Зйомка відео з екрану дуже часто проводиться при створенні навчальних роликів або фіксування ігрового процесу. Для того, щоб досягти цієї важливої мети, необхідно подбати про встановлення спеціального програмного забезпечення. У цій статті піде мова про oCam Screen Recorder - популярному інструменті для зйомки відео з екрану комп'ютера.
oCam Screen Recorder надає своїм користувачам весь необхідний спектр можливостей для відеозапису з екрану комп'ютера.
урок: Як записати відео з екрану з програмою oCam Screen Recorder
Радимо подивитися: Інші рішення для запису відео з екрану комп'ютера
зміст
Зйомка відео з екрану
Перед тим, як приступити до зйомки відеоролика з екрану в програмі oCam Screen Recorder, на вашому екрані з'явиться спеціальна рамка, яку необхідно поставити кордону зйомки. Ви можете розширити рамку як на весь екран, так і певну область, яку ви встановлюєте самостійно, пересуваючи рамку в потрібне положення і задаючи їй потрібні габарити.
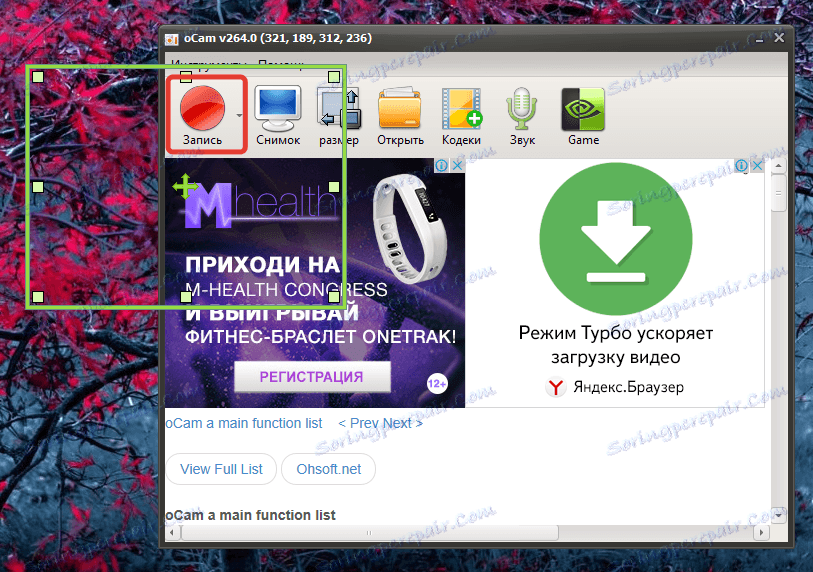
створення скріншотів
Як у випадку і з відео, oCam Screen Recorder дозволяє створювати знімки аналогічним чином. Просто задайте за допомогою рамки кордону скриншота і натисніть в самій програмі кнопку «Знімок». Моментально буде зроблений скріншот, після чого він буде поміщений в зазначену в настройках папку на комп'ютері.
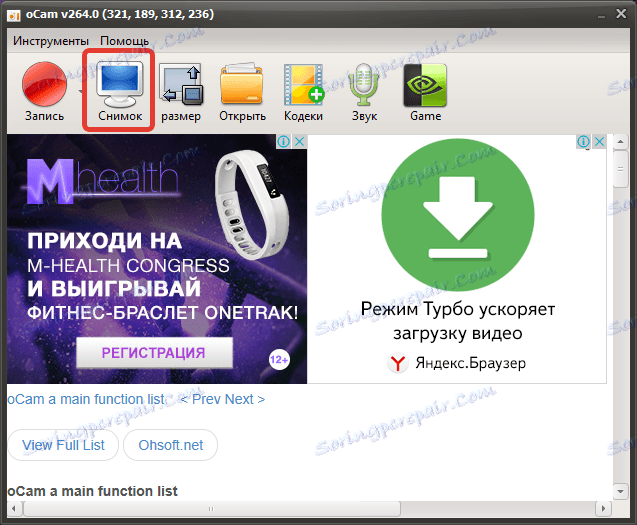
Швидка установка розміру ролика і скріншотів
Крім довільного зміни розміру рамки, в програмі передбачені налаштування роздільної здатності відео. Просто виберіть відповідний режим, щоб моментально задати рамці потрібний розмір.
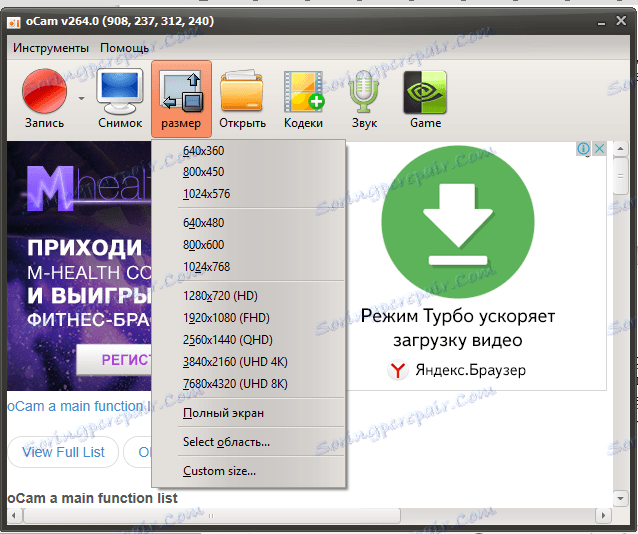
зміна кодеків
За допомогою вбудованих кодеків програма дозволяє легко змінювати кінцевий формат знятого відео, а також створювати навіть GIF-анімацію.
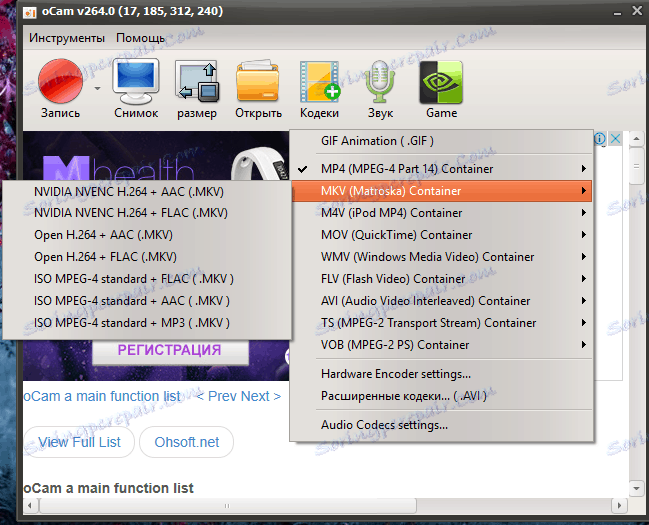
Запис звуку
Серед налаштувань звуку в oCam Screen Recorder є можливість включати запис системних звуків, вести запис з мікрофону або зовсім відключати звук.
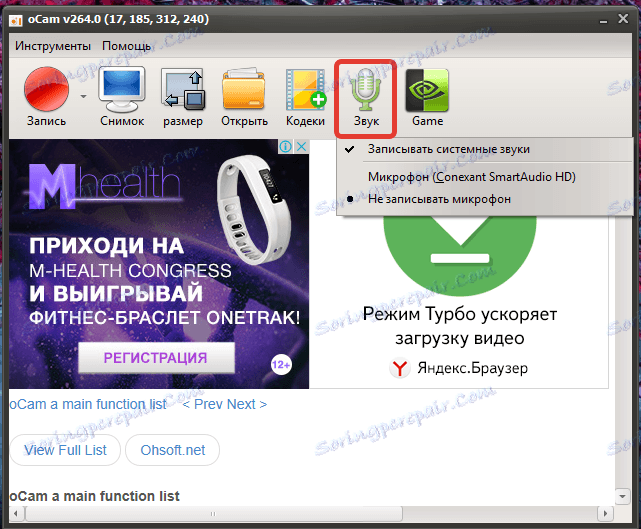
Гарячі клавіші
У налаштуваннях програми можна налаштувати гарячі клавіші, кожна з яких буде відповідати за свою функцію: старт запису з екрану, пауза, скріншот і тд.
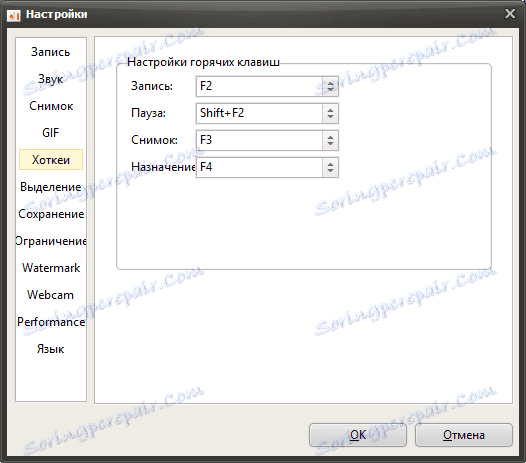
Накладення водяних знаків
З метою захисту авторського права ваших відеозаписів, на них рекомендується накладати водяні знаки. Через налаштування програми ви зможете включити відображення на ролику водяного знака, вибравши з колекції на комп'ютері зображення і задавши йому потрібну прозорість і положення.
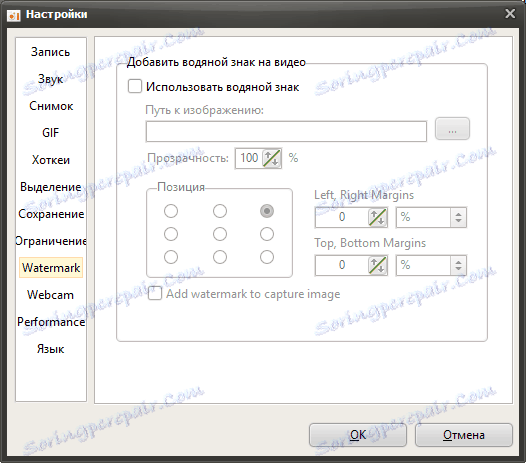
Режим запису ігор
Даний режим прибирає з екрана рамку, якою можна задавати кордону записи, тому що в ігровому режимі буде записуватися весь екран із запущеною грою.
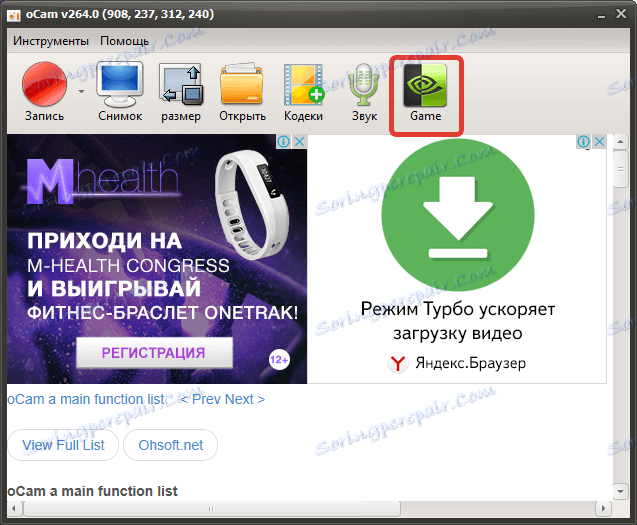
Призначення папки для збереження файлів
За замовчуванням всі файли, створені в oCam Screen Recorder, будуть зберігатися в папку «oCam», яка, в свою чергу, розташована в папці «Документи». При необхідності, ви легко можете змінити папку для збереження файлів, однак, в програмі не передбачено поділу папок для відзнятих відео і скріншотів.
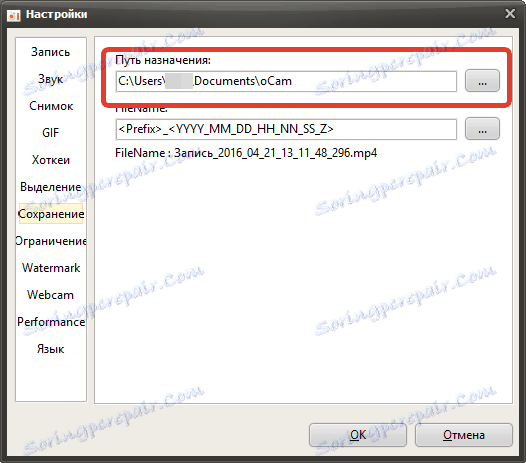
переваги:
1. Дуже зручний інтерфейс з підтримкою російської мови;
2. Висока функціональність, що забезпечує якісну роботу з відео і скріншотами;
3. Поширюється абсолютно безкоштовно.
недоліки:
1. В інтерфейсі присутня реклама, яка, втім, анітрохи не заважає комфортному використанню.
Якщо вам потрібен безкоштовний, функціональний і зручний інструмент для запису відео з екрану, однозначно зверніть свою увагу на програму oCam Screen Recorder, яка дозволить якісно реалізувати поставлені завдання.
