Рішення проблеми з непізнаною мережею без доступу до інтернету в Windows 7
Однією з найбільш частих проблем, з якою зустрічаються користувачі при коннекте до всесвітньої павутини, є збій, який характеризується двома оповіщенням: про відсутність доступу до інтернету і про наявність непізнаною мережі. Перше з них відображається при наведенні курсору на значок мережі в треї, а друге - при переході в «Центр управління». З'ясуємо, як усунути зазначену проблему в умовах роботи з Віндовс 7.
Читайте також: Налаштування інтернету після переустановлення Віндовс 7
зміст
Варіанти вирішення проблеми
Є кілька можливих причин виникнення вищевказаної ситуації:
- Неполадки на стороні оператора;
- Неправильне налаштування роутера;
- Апаратні поломки;
- Проблеми всередині ОС.
При проблемах на стороні оператора, як правило, потрібно просто почекати, поки він відновить працездатність мережі, а ще краще зателефонувати і уточнити причину несправності і терміни її усунення.
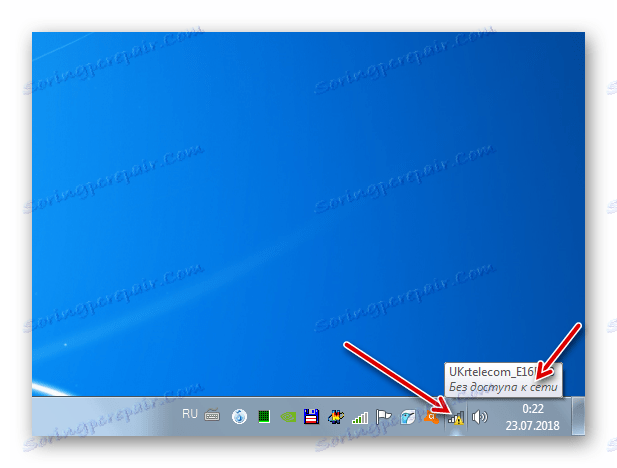
При виході з ладу апаратних частин: роутера, модему, кабелю, мережевої карти, Wi-Fi-адаптера потрібно віддати в ремонт несправні компоненти або просто замінити їх.
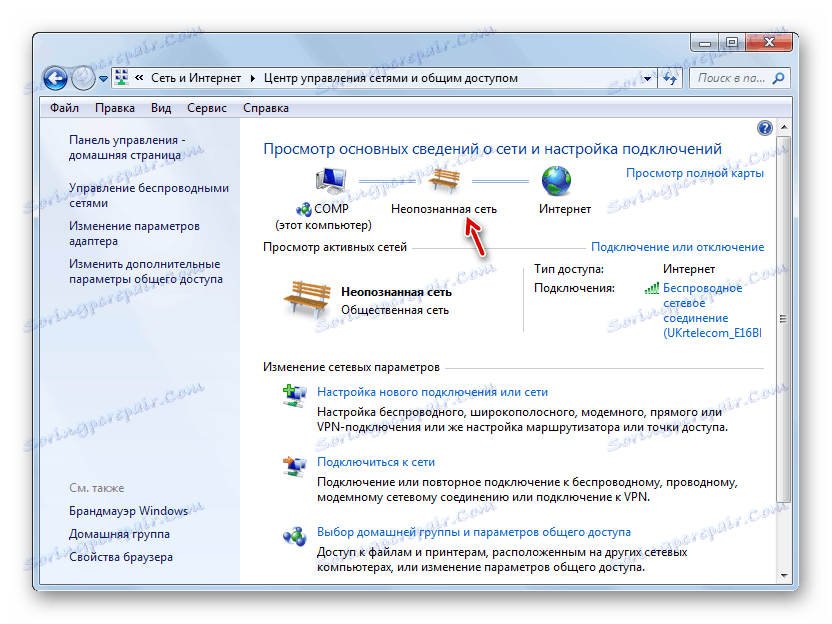
Проблемам настройки роутерів у нас присвячені окремі статті.
урок:
Налаштування роутера TP-LINK TL-WR702N
Налаштовуємо роутер TP-Link TL-WR740n
Налаштовуємо роутер D-link DIR 615
У цій же статті ми приділимо основну увагу ліквідації помилки «Невизначена мережа», що виникла через неправильну настройки або збоїв всередині ОС Віндовс 7.
Спосіб 1: Налаштування адаптера
Однією з причин зазначеної помилки є неправильно введені параметри всередині налаштувань адаптера.
- Клацайте «Пуск» і переходите в «Панель управління».
- Відкрийте «Мережа та інтернет».
- Переміщайтеся в «Центр управління ...».
- У відкрилася оболонці в лівій області натисніть «Зміна параметрів ...».
- Активується вікно з переліком з'єднань. Виберіть активне підключення, яке працює з вищевказаної помилкою, клацайте по ньому правою кнопкою мишки (ПКМ) і в списку виберіть «Властивості».
- У віконці в блоці з переліком елементів виберіть протокол інтернету четвертої версії і клацніть на кнопці «Властивості».
- Відкриється віконце параметрів протоколу. Переставте обидві радиокнопки в позицію «Отримати ...» і натисніть «OK». Це дозволить зробити автоматичне призначення IP-адреси і адреси DNS-сервера.
![включення автоматичного отримання IP і DNS-адрес у вікні властивостей мережевого підключення в Windows 7]()
На жаль, навіть зараз не всі провайдери підтримують автоматичні налаштування. Тому, якщо вищевказаний варіант не спрацював, вам потрібно зв'язатися з вашим провайдером і дізнатися актуальні настройки IP і DNS-адрес. Після цього виставте обидві радиокнопки в позицію «Використовувати ...» і заповніть стали активними поля тими даними, які надав інтернет-оператор. Зробивши це, тисніть «OK».
- Після виконання одного з двох варіантів дій, зазначених на попередньому етапі, ви повернетеся в основне вікно властивостей з'єднання. Тут в обов'язковому порядку натисніть на кнопку «OK», а інакше раніше введені зміни не вступлять в силу.
- Після цього з'єднання буде ідентифіковано і тим самим проблема з непізнаною мережею вирішиться.
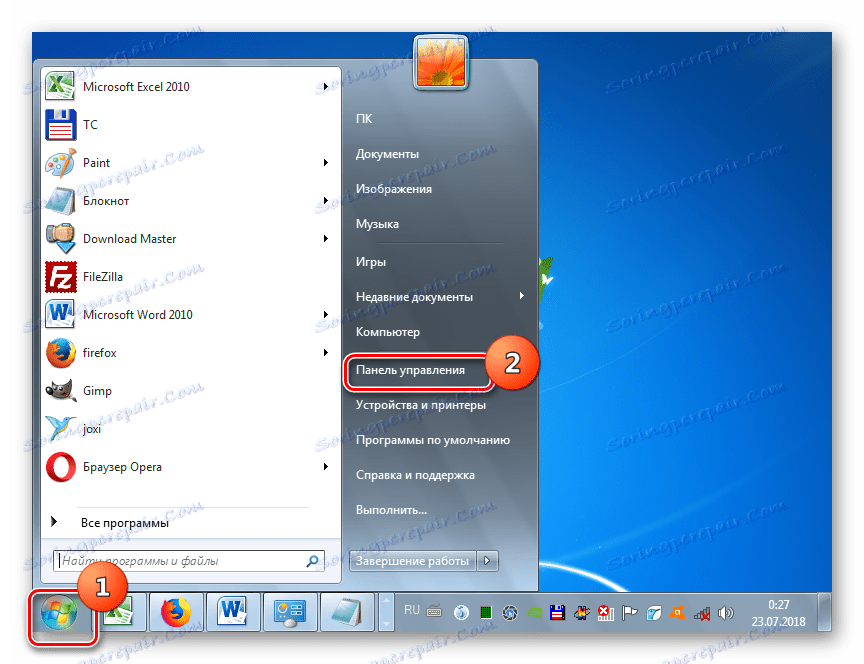
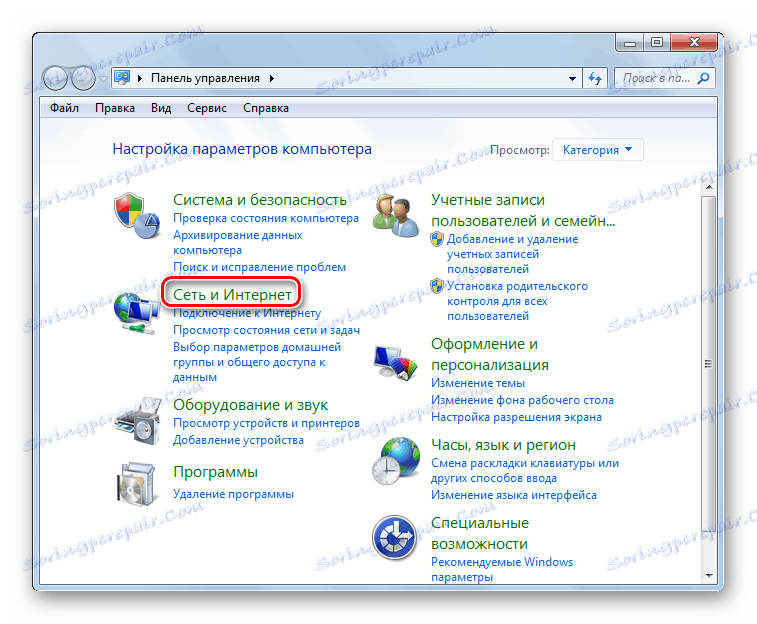
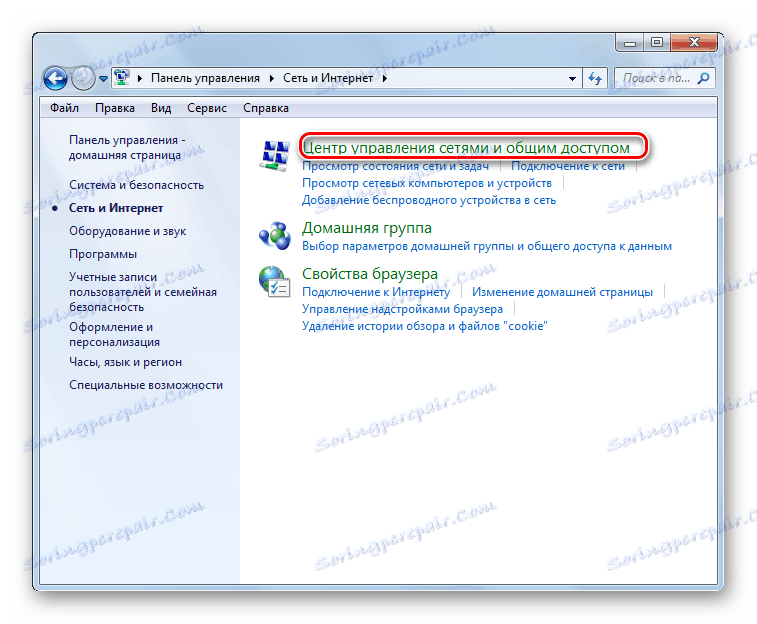
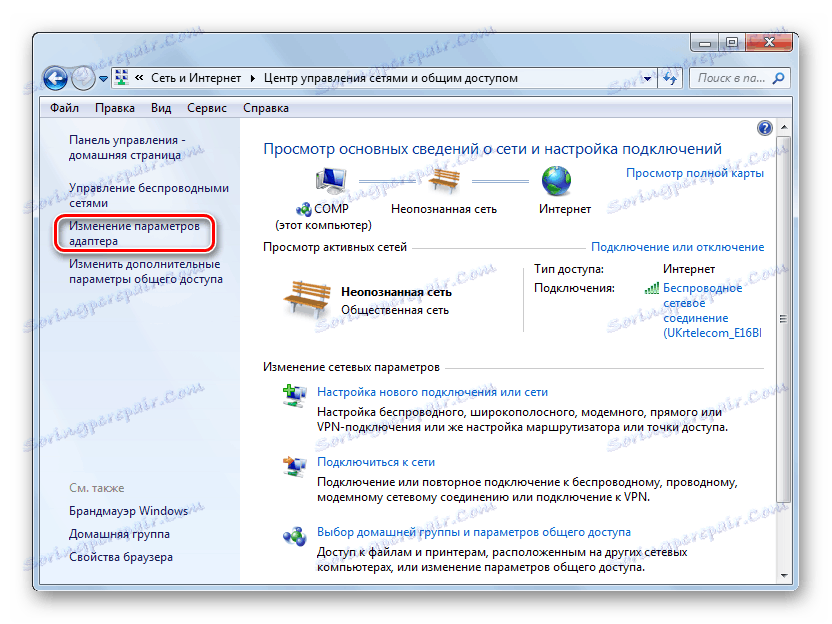
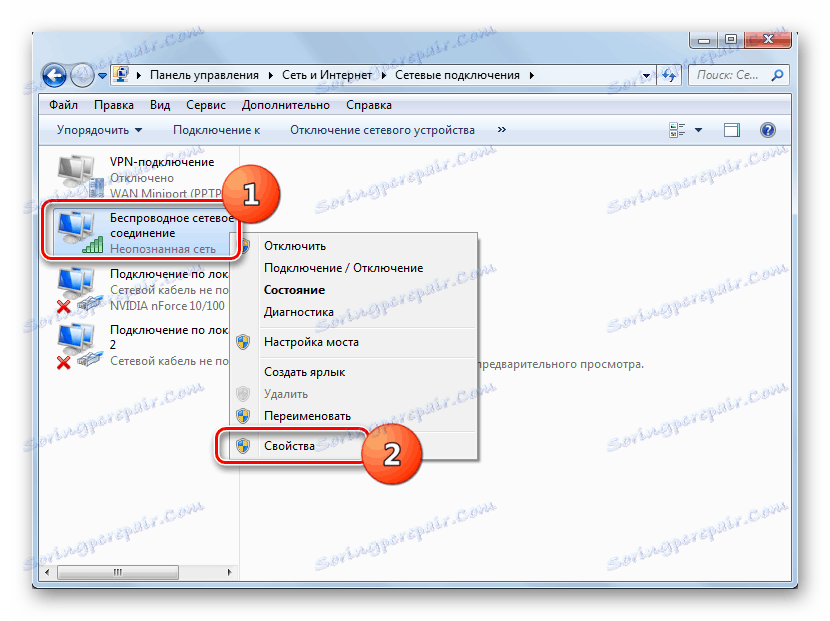
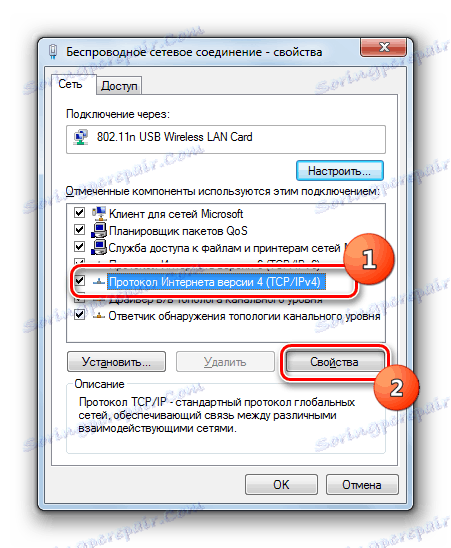

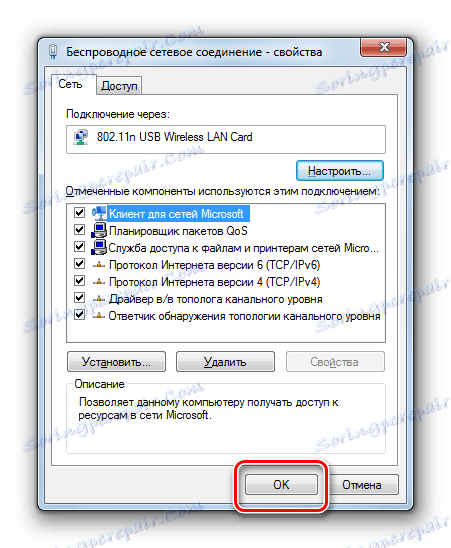
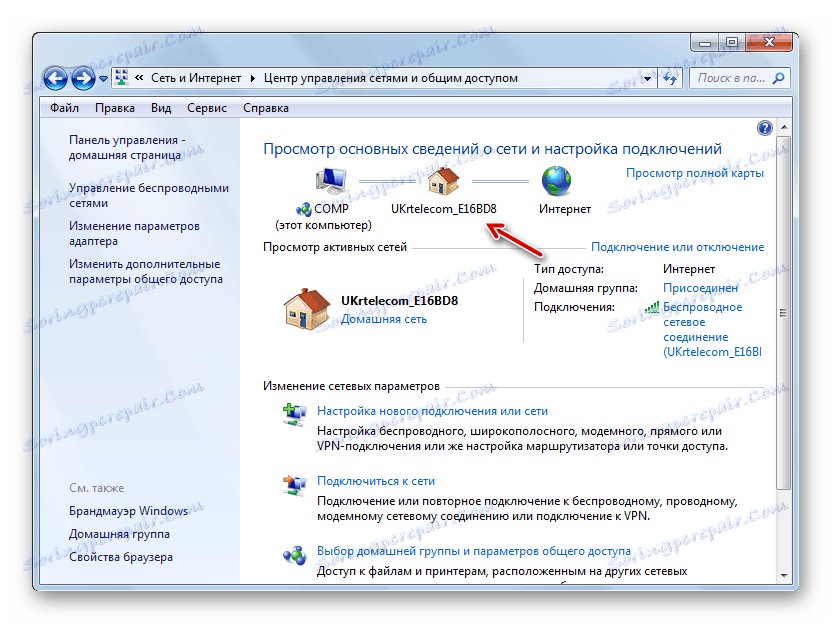
Спосіб 2: Установка драйверів
Розбирається в даній статті проблема може бути також викликана некоректною установкою драйверів або інсталяцією драйверів не від виробника мережевої карти або адаптера. В цьому випадку потрібно зробити їх переустановлення, в обов'язковому порядку використовуючи тільки ті, що офіційно надаються розробником пристроїв. Далі ми розглянемо кілька варіантів дій для досягнення зазначеної мети. Для початку розберемо просту переустановку.
- Перейдіть в «Панель управління», використовуючи ті ж дії, що і в попередньому способі. Зайдіть в розділ «Система і безпека».
- Клацайте під назвою інструмента «Диспетчер пристроїв» в блоці «Система».
- Відкриється інтерфейс «Диспетчера пристроїв». Клацайте по назві блоку «Мережеві адаптери».
- Відкриється перелік мережевих адаптерів, підключених до даного ПК. Знайдіть в ньому назву того адаптера або мережевої карти, через яку намагаєтеся вийти в світову павутину. Клацніть по цьому елементу ПКМ і в списку, що розкрився виберіть «Видалити».
- Після цього відкриється вікно, де потрібно натиснути «OK», щоб підтвердити дії.
- Запускається процедура, під час якої пристрій буде видалено.
- Тепер потрібно знову підключити його, тим самим перевстановити драйвер, що і потрібно. Для цього тисніть «Дія» та виберіть «Оновити конфігурацію ...».
- Конфігурація обладнання буде оновлена, мережева карта або адаптер підключаться заново, драйвер перевстановити, що в кінцевому підсумку цілком ймовірно допоможе усунути проблему з непізнаною мережею.
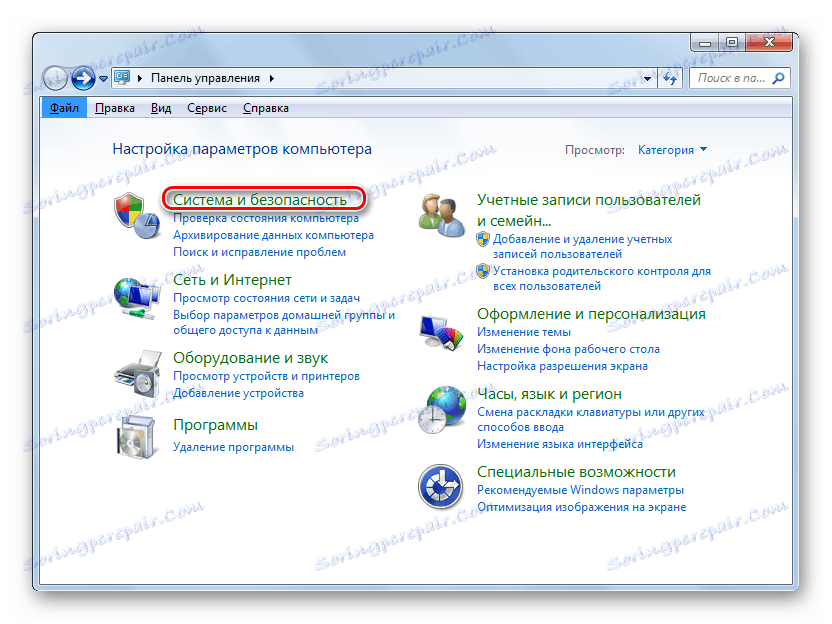
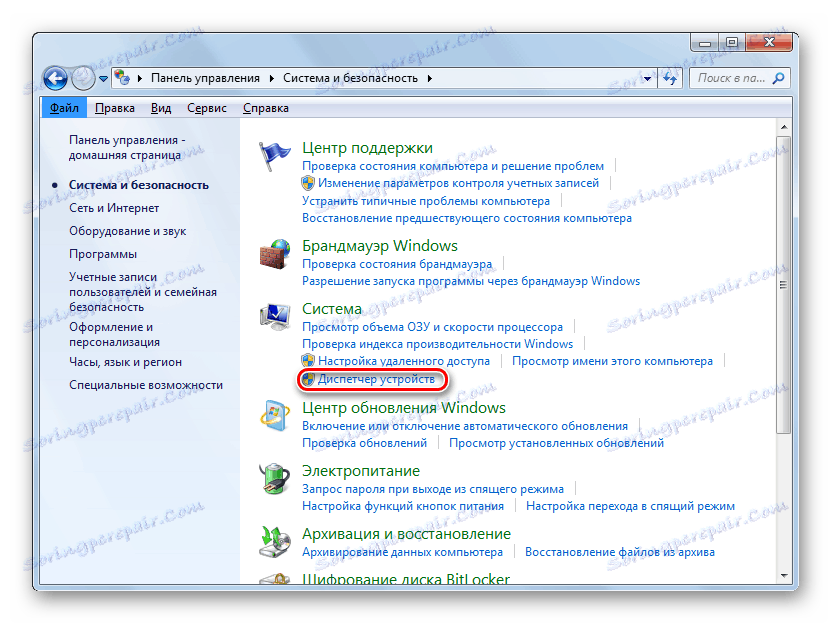
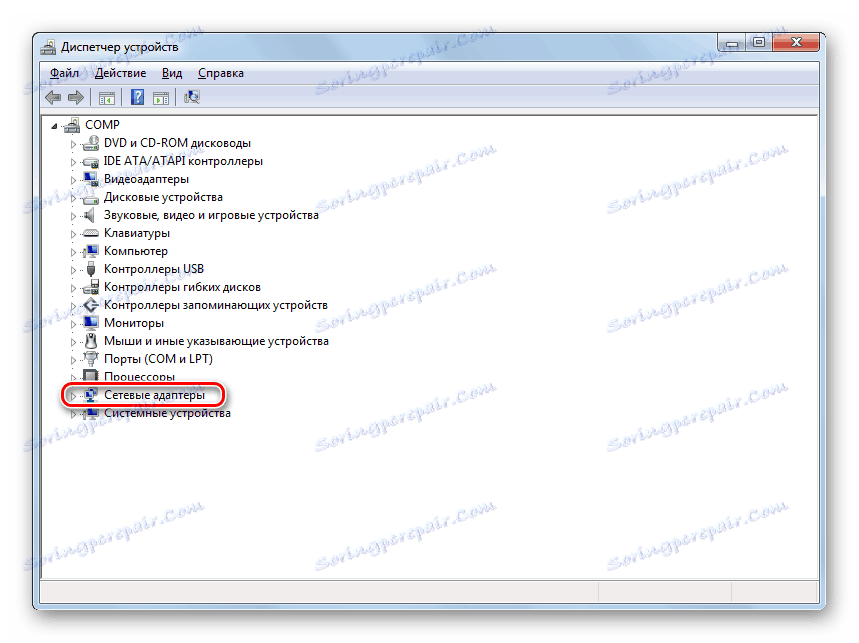
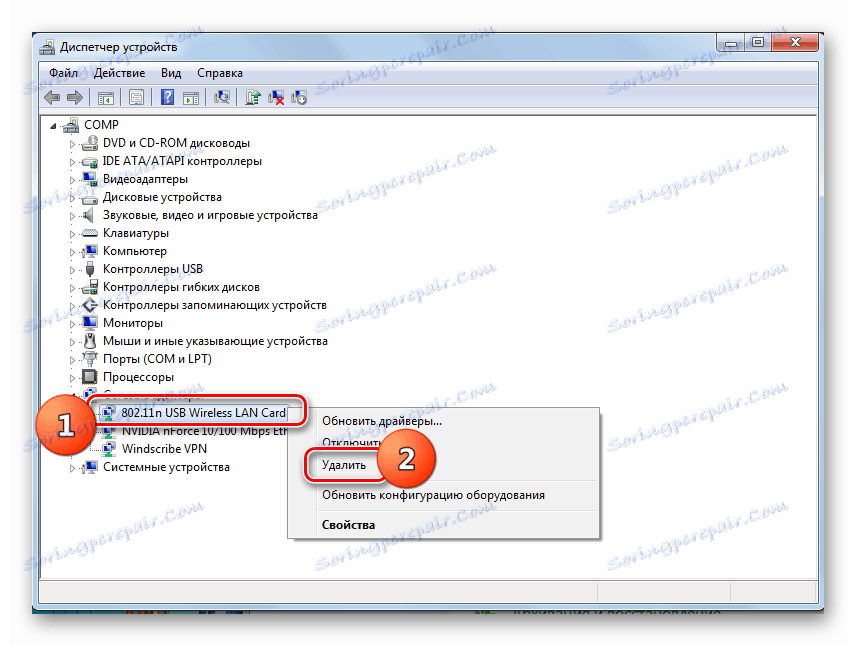


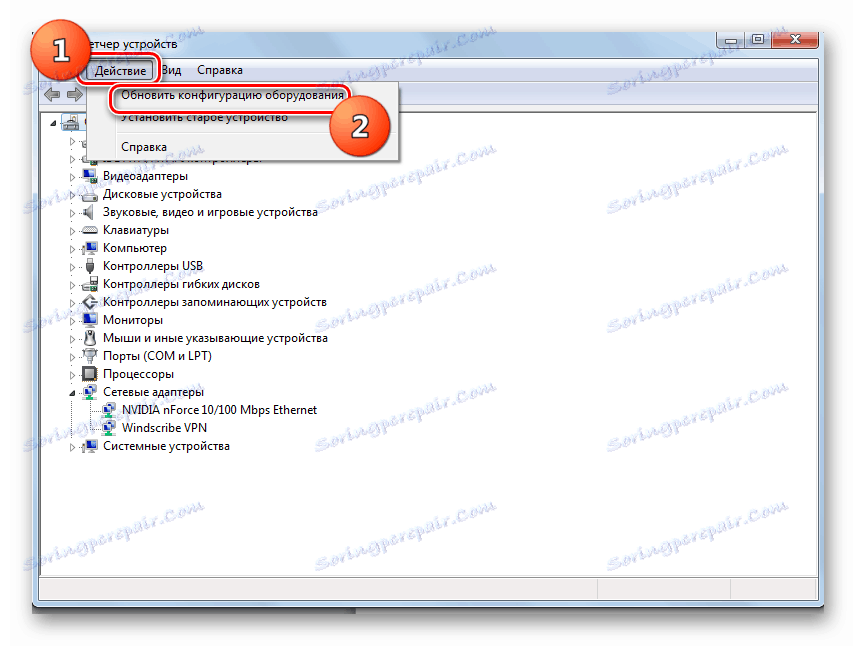
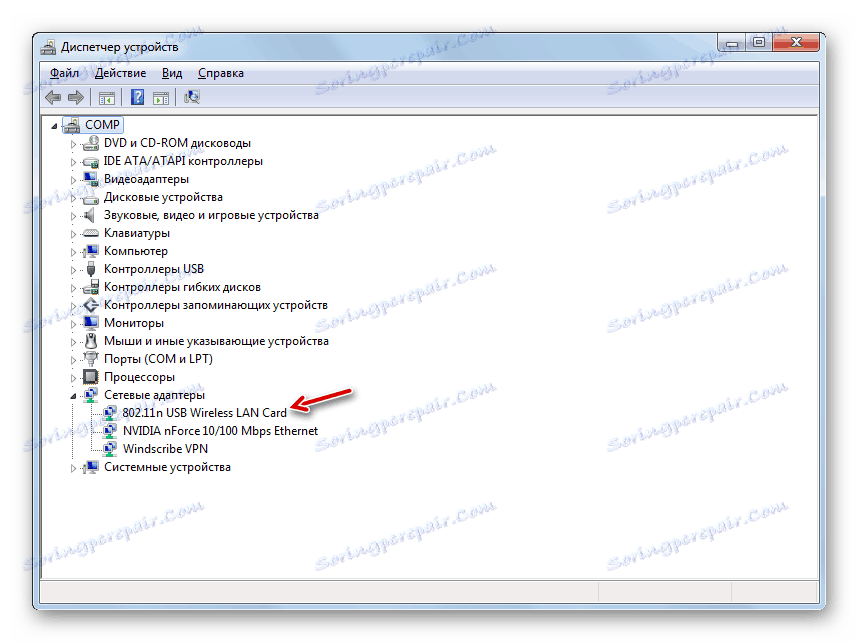
Бувають випадки при проблемах з драйверами, коли вказаний вище алгоритм дій не допомагає. Тоді потрібно видалити поточні драйвера і встановити аналог від виробника мережевої карти. Але перед видаленням обов'язково подбайте про наявність потрібних драйверів. Вони повинні зберігатися на установчому диску, який додавався до мережевої карти або адаптера. У разі якщо у вас відсутній такий диск, потрібне ПО можна скачати з офіційного сайту виробника.
Увага! Якщо ви зібралися завантажувати драйвера з офіційного сайту виробника, зробити це потрібно до того, як почнете процедуру з видалення поточних. Це пов'язано з тим, що після деінсталяції ви не зможете виходити у всесвітню павутину, а значить, і завантажувати потрібні об'єкти.
- Перейдіть в розділ «Мережеві адаптери» Диспетчера пристроїв. Виберіть той елемент, через який здійснюється підключення до інтернету, і клацніть по ньому.
- У вікні властивостей адаптера переміститеся в розділ «Драйвер».
- Для видалення драйвера натисніть «Видалити».
- У діалоговому вікні встановіть галочку біля параметра «Видалити програми ...» і підтвердіть дії, натиснувши «OK».
- Після цього буде проведена процедура видалення драйвера. Потім вставте диск з драйверами або запустіть інсталятор, попередньо скачаний з офіційного сайту виробника обладнання. Після цього виконуйте всі ті рекомендації, які будуть відображатися в поточному вікні. Драйвер буде інстальований на комп'ютер, а працездатність підключення по мережі з високою часткою ймовірності буде відновлена.
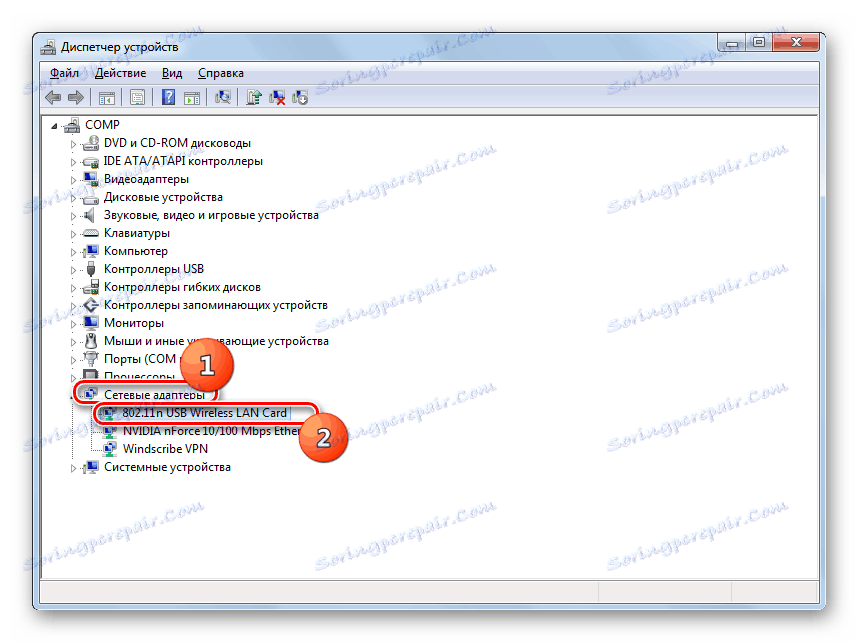
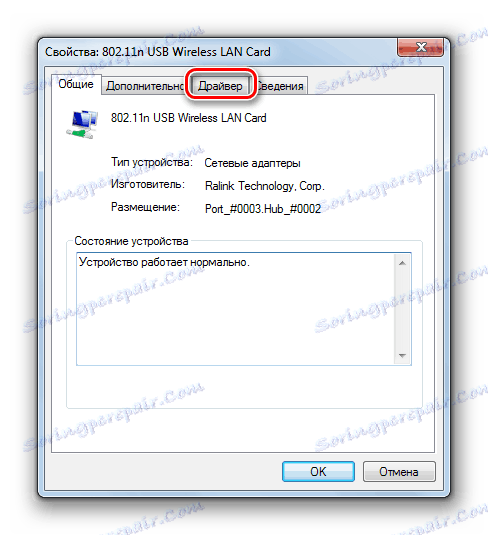


Існує кілька варіантів дій в разі виникнення помилки з непізнаною мережею в Віндовс 7 при спробі підключення до інтернету. Рішення проблеми залежить від її конкретної причини. Якщо неполадка була викликана якимись збоями або неправильними настройками системи, то в більшості випадків вона вирішується або налаштуванням адаптера через інтерфейс ОС, або перевстановлення драйверів.

