Пріоритет процесів в операційних системах Windows відповідає за розподіл навантаження на CPU для всіх робочих програм і фонових утиліт. За замовчуванням кожна існуюча завдання запускається з рівним пріоритетом, якщо протилежне не встановлено в конфігураційному файлі самого додатка, а ОС автоматично виділяє певну кількість ресурсів на кожну з них. У деяких випадках користувачеві може знадобитися змінити цей пріоритет вручну, наприклад, щоб підвищити важливість процесу або, навпаки, зменшити її. Давайте розберемося, як це здійснюється в Windows 10.
Підвищуємо пріоритет процесу в Windows 10
Існують різні методи зміни пріоритету для завдання. Всі вони виконуються в різний період часу, через сторонні або стандартні засоби операційної системи. Додатково можна налаштувати саму програму або виставити настройку прямо під час її запуску. З цим всім ми і пропонуємо розібратися зараз, щоб кожен користувач вибрав вподобаний метод і зміг його без проблем реалізувати.
Спосіб 1: Process Explorer
Для початку торкнемося теми сторонніх додатків. Перше з них називається Process Explorer і поширюється безпосередньо самою компанією Microsoft. Це свого роду поліпшена версія стандартного Диспетчера завдань, яка дозволяє відстежити підозрілу активність або налаштувати кожен процес. Відповідно, в функціональність цього інструменту входить і зміна пріоритету.
Перейти на офіційний сайт Process Explorer
- Скористайтеся зазначеної вище посиланням, щоб перейти на офіційний сайт і завантажити там додаток Process Explorer.
- По завершенні завантаження відкрийте отриманий каталог через будь-який зручний архіватор.
- Запустіть 32- або 64-бітну версію програми. Попередньо можна розпакувати виконуваний файл в будь-який зручний місце, щоб потім швидко його запускати.
- Process Explorer не вимагає попередньої установки, тому відразу ж відкриється його головне вікно. У ньому відшукайте необхідний для зміни процес і клацніть по ньому правою кнопкою миші.
- У контекстному меню наведіть курсор на «Set Priority» і відзначте маркером необхідний пункт. Відповідно, чим вище пріоритет, тим більше ресурсів буде направлено на це додаток, ігноруючи інші. якщо відзначити «IDLE», Пріоритет зміниться на прихований, а значить, виконання завдання буде призупинено.
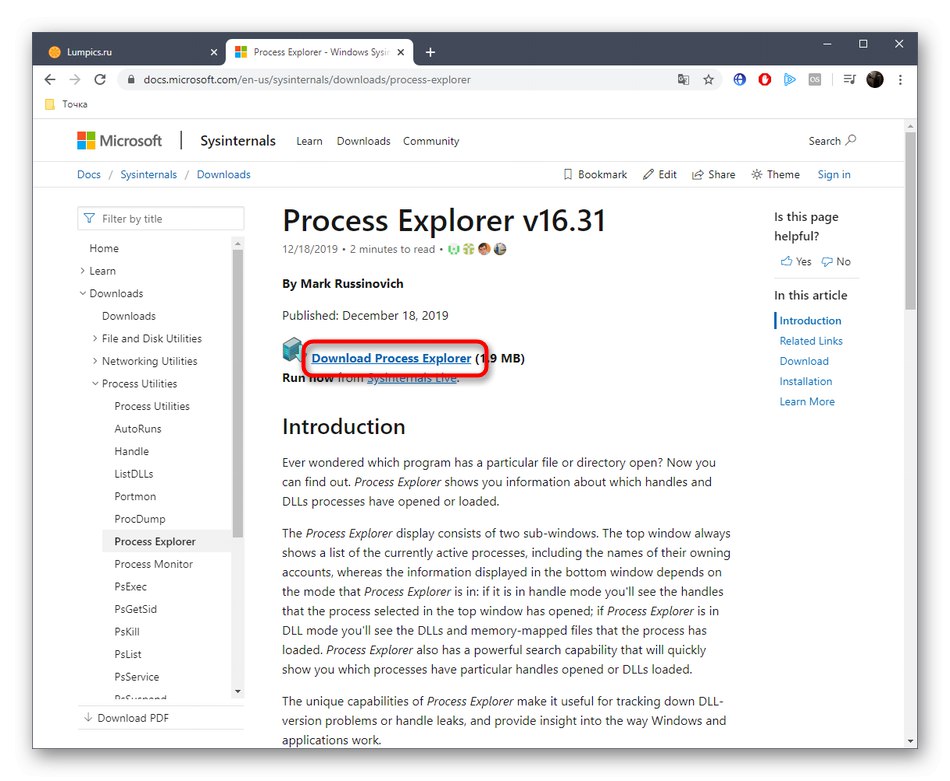
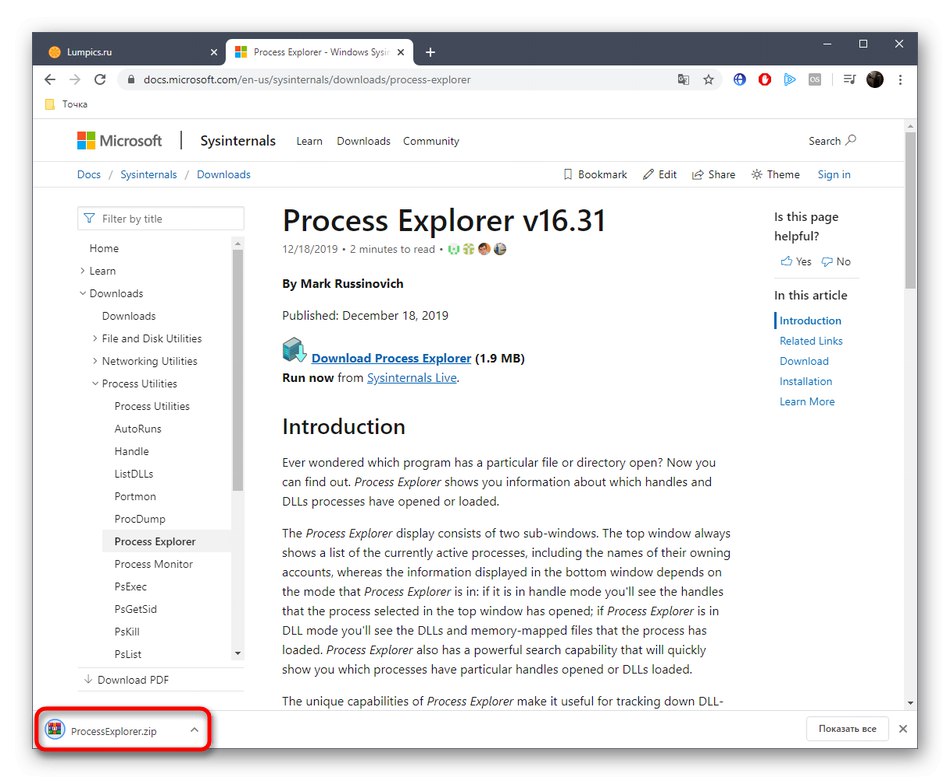
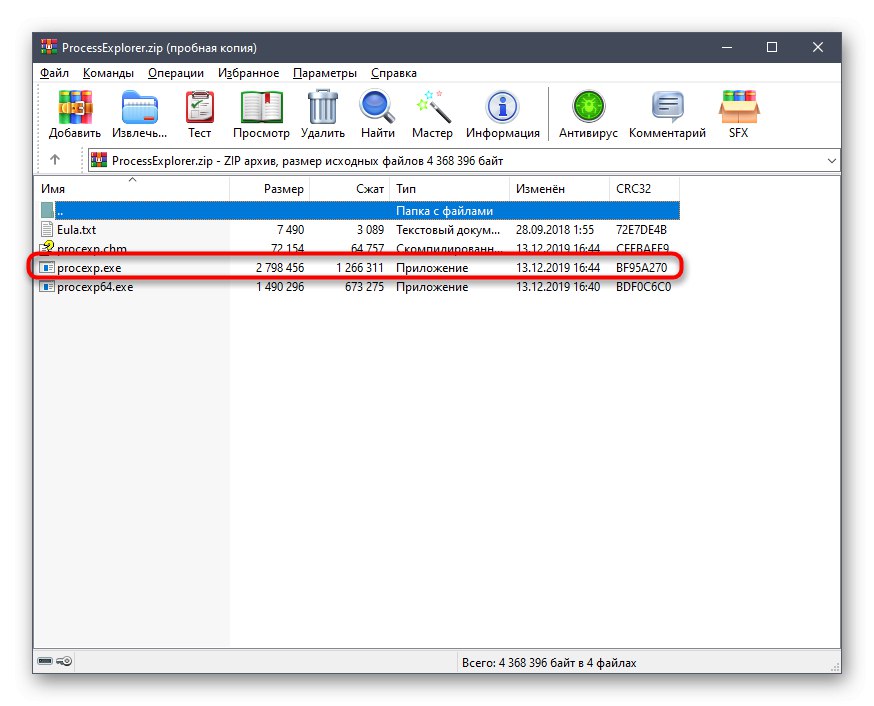


Тепер в Process Explorer ви можете стежити за поведінкою кожного завдання, щоб зрозуміти, чи правильна настройка була обрана. Перевага цього інструменту перед стандартним полягає в тому, що він надає користувачеві більше корисних опцій, які можуть стати в нагоді під час взаємодії з процесами. Якщо вас зацікавив софт, ознайомтеся з усією його функціональністю більш детально в офіційній документації.
Спосіб 2: Prio - Process Priority Control
Наступна стороння програма, про яку ми хочемо поговорити сьогодні, є фоновим рішенням, які розширюють загальну функціональність Диспетчера завдань. Суть Prio - Process Priority Control полягає в тому, що змінений пріоритет одного процесу може бути збережений, тобто він буде таким же навіть після перезапуску ПО. Додатково з'являється можливість задати пріоритет I / O, який потрібен для мінімізації очікування відповіді. Завантаження і установка Prio - Process Priority Control відбувається так:
Перейти на офіційний сайт Prio - Process Priority Control
- Дана програма для приватного використання розповсюджується безкоштовно, тому для початку завантаження потрібно лише перейти по посиланню вище і вибрати Prio - Process Priority Control зі списку. Зверніть увагу, що на офіційному сайті його іменують як «Prio - Process Priority Saver». Не лякайтеся, адже це одна і та ж програма, просто розробник змінив назву на сторінці, залишивши його колишнім в установнику.
- Дочекайтеся закінчення завантаження і запустіть виконуваний файл.
- Дотримуйтесь простий інструкції в інсталятор, щоб успішно встановити цей додаток. Після дане вікно можна буде закрити.
- Перейдіть в директорію, куди була встановлена Prio - Process Priority Control, і запустіть її, клацнувши по відповідному виконуваного файлу.
- Жодного повідомлення не з'явиться, а також не з'явиться графічне меню, оскільки у цього інструменту воно просто відсутня. Замість цього в Диспетчер завдань будуть додані нові опції, за виконання яких і відповідає дане рішення. Клацніть правою кнопкою миші по «Пуск» або по вільному місцю на панелі завдань. В меню оберіть пункт "Диспетчер завдань".
- Відкриється головне вікно оснащення. Тут переміститеся на вкладку «Подробности».
- Тут клікніть ПКМ по одному з процесів і зверніть увагу на три рядки - «Пріоритет CPU», «Пріоритет I / O» і «Зберегти пріоритет». Саме вони були додані розглянутої утилітою.
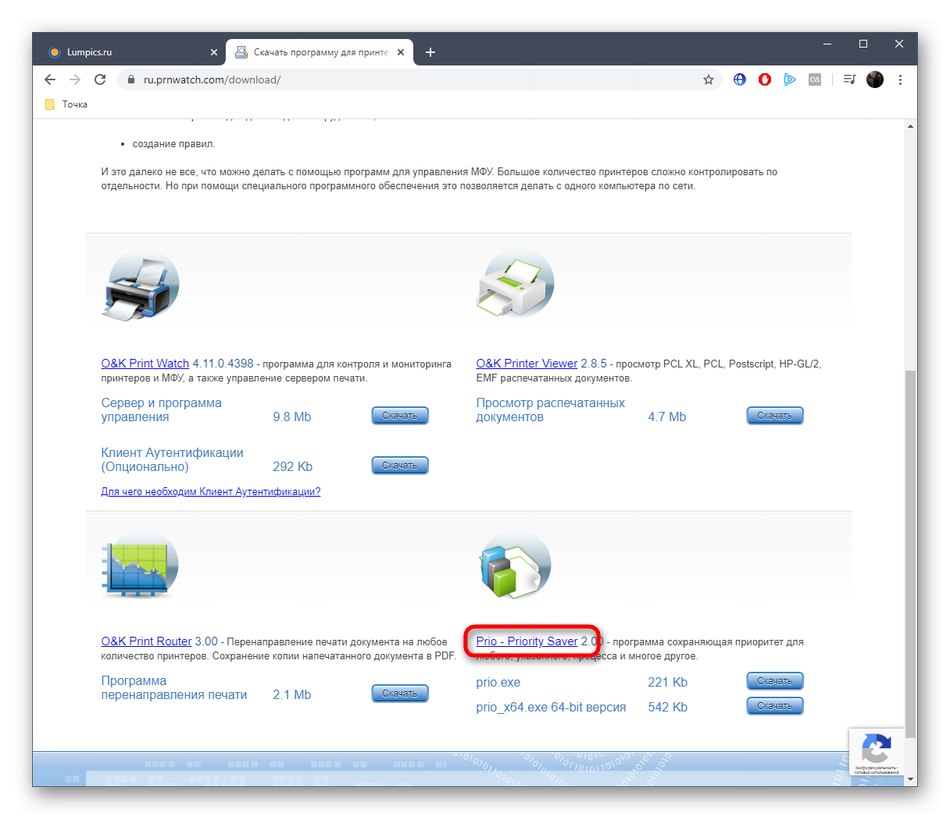
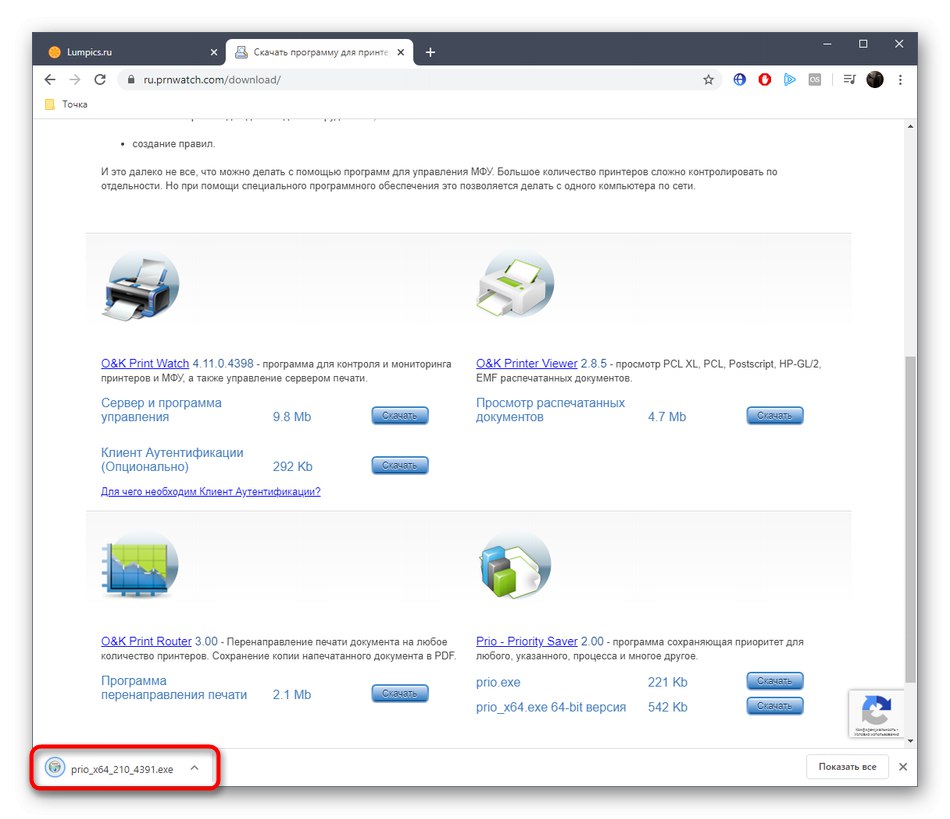
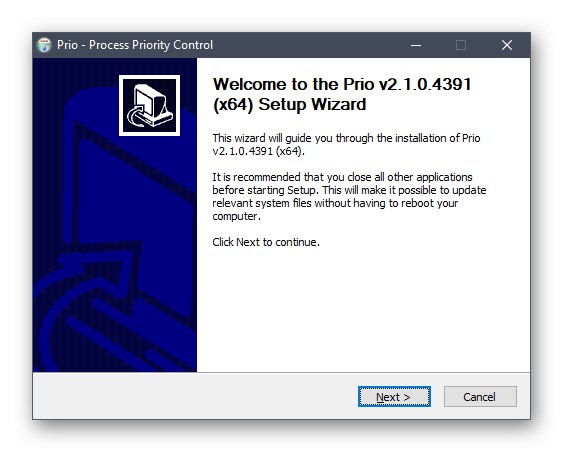
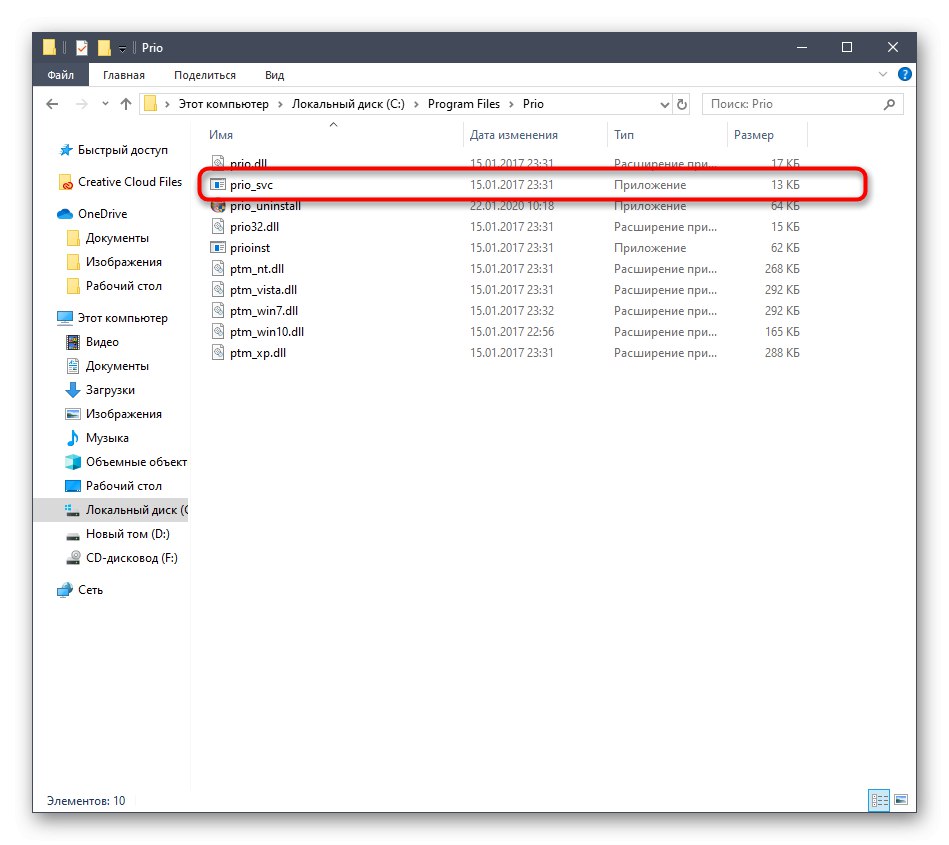

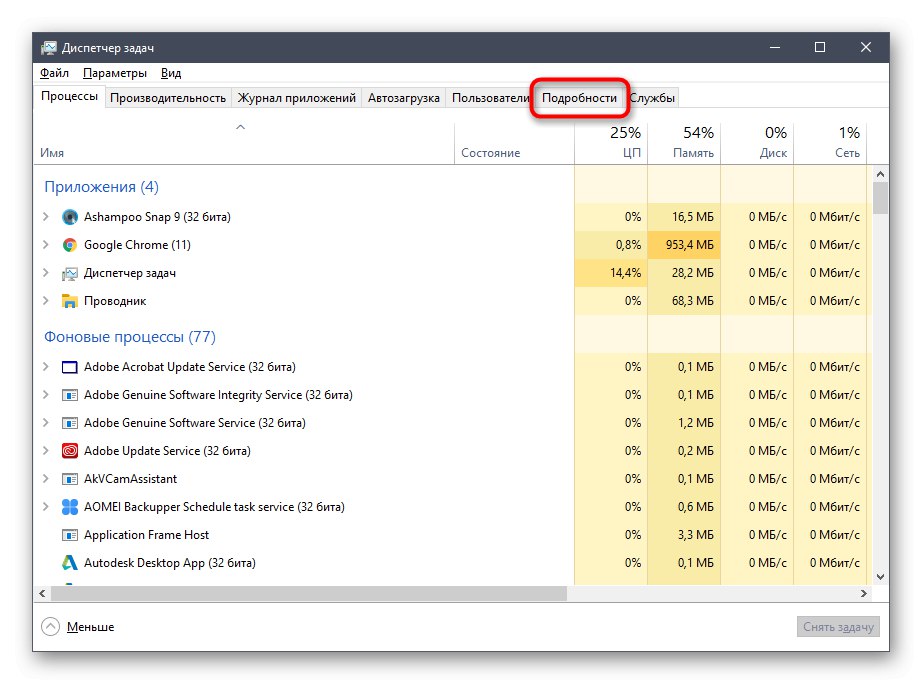
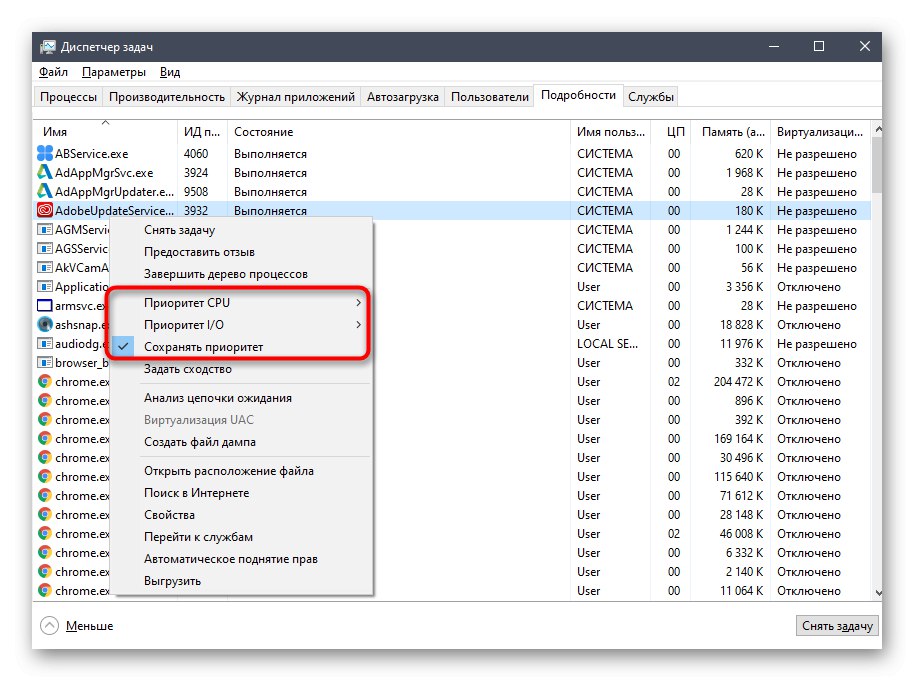
Перша опція є в диспетчері завдань за замовчуванням і дозволяє встановити розподіл навантаження на CPU, зазначивши маркером відповідне значення. Про «Пріоритет I / O» ми вже говорили вище - він відповідає за швидкість передачі операцій введення-виведення. Третій пункт дозволяє зберегти встановлений пріоритет додатки навіть після його перезапуску (за замовчуванням він завжди скидається).
Спосіб 3: Диспетчер завдань
Найпростіший метод зміни пріоритету процесу - скористатися Диспетчером завдань. Про це варіанті знають багато користувачів, хто хоча б раз стикався з необхідністю виконання подібної дії. Вище ми розглянули установку програми Prio - Process Priority Control, яка додає в це меню нові опції, але не всі хочуть задіяти цю утиліту. Якщо вона не інстальована в ОС, параметр в диспетчері змінюється так:
- Відкрийте необхідне меню будь-яким зручним чином, наприклад, через контекстне меню, клацнувши ПКМ по панелі завдань.
- У ньому переміститеся на вкладку «Подробности».
- Клацніть по необхідному процесу ПКМ, наведіть курсор на «Поставити пріоритет» і встановіть оптимальне значення, зазначивши маркером відповідний пункт.

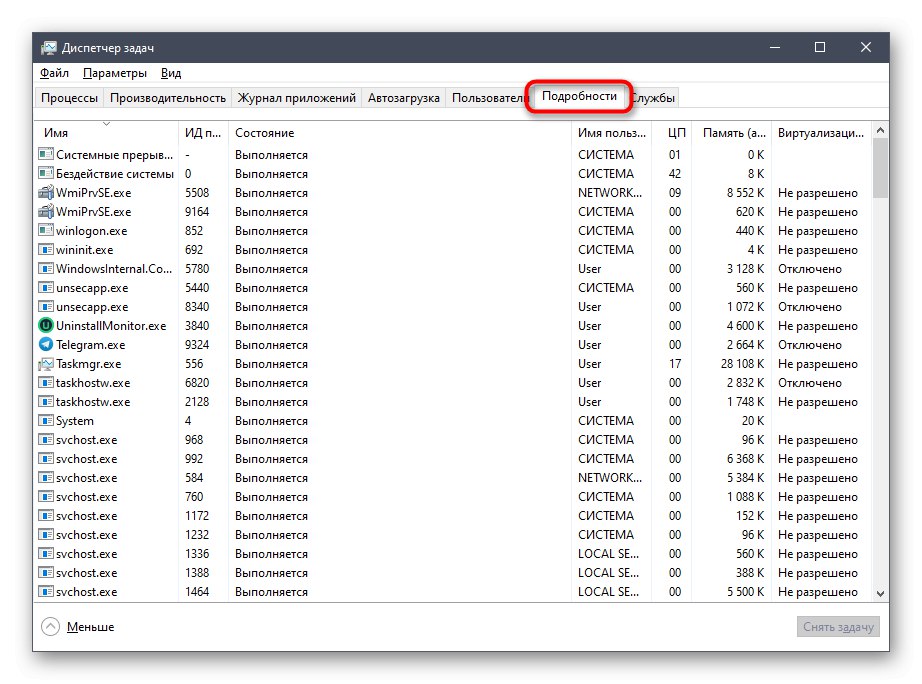
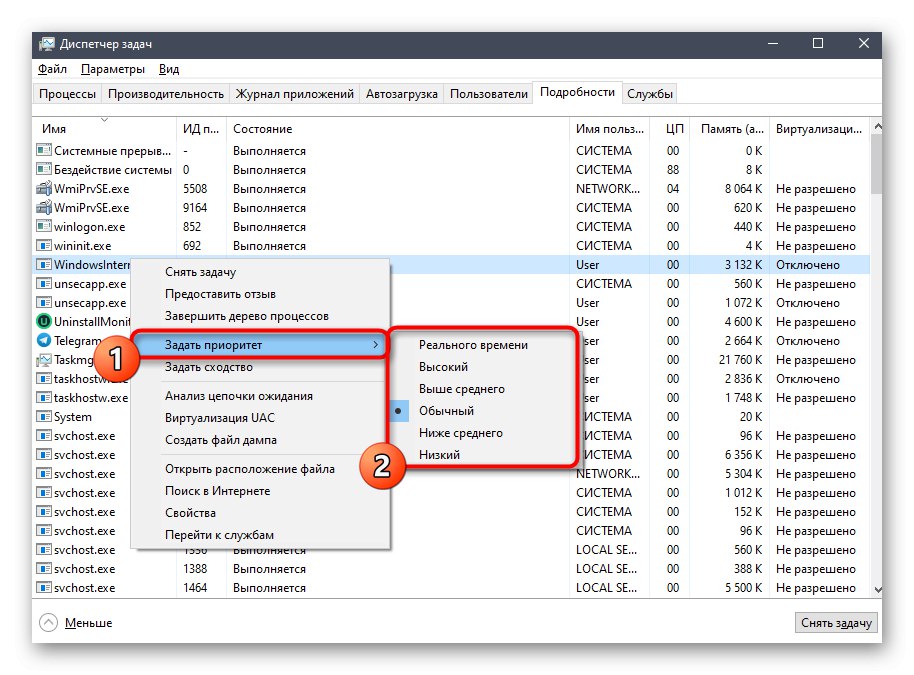
Уточнимо, що після перезавантаження додатки воно буде запущено зі стандартним пріоритетом, тому враховуйте це, якщо хочете на постійній основі змінювати даний параметр.
Спосіб 4: Консольна команда Start
Запускати програми в операційній системі Windows можна не тільки через графічний інтерфейс, для цього існує і спеціальна консольна команда під назвою Start. Її перевага полягає в можливості присвоєння додаткових опцій. Сьогодні ми не будемо розбирати всю функціональність цієї утиліти, а тільки покажемо, як самостійно встановити пріоритет для програми під час її запуску.
- Для цього буде потрібно запустити командний рядок зручним методом від імені адміністратора, наприклад, відшукавши додаток через «Пуск».
- Як приклад візьмемо команду
start / low vlc. Вона запустить плеєр з низьким пріоритетом. Далі ми розповімо про всі опціях і уточнимо їх значення. - Як видно, плеєр був успішно запущений, а значить, можна перевірити, чи дійсно був застосований пріоритет.
- Для цього запустимо "Диспетчер завдань".
- переглянемо значення «Пріоритет CPU». Бачимо, що маркером відзначений пункт «Низький», Що є доказом коректного застосування зазначеного щойно параметра.
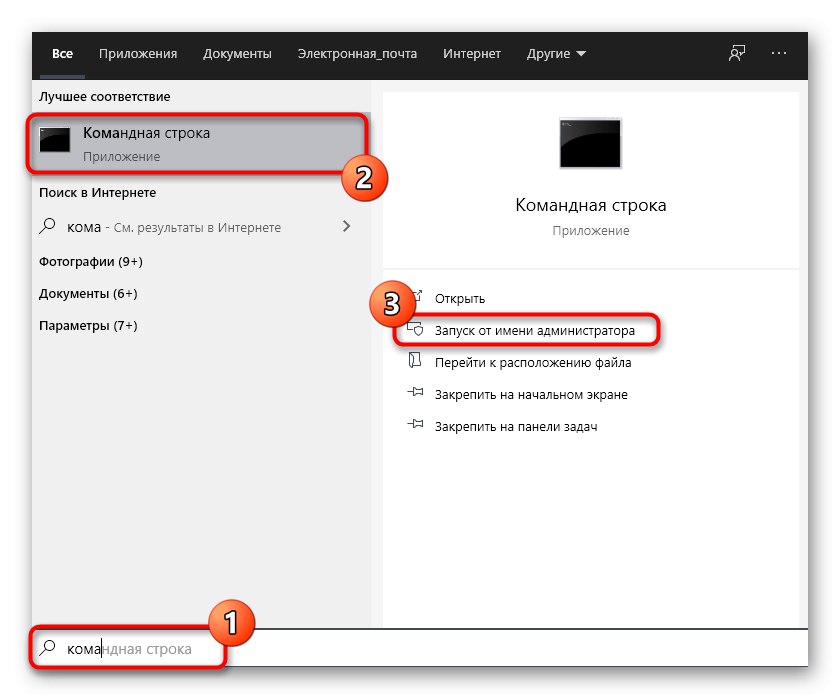
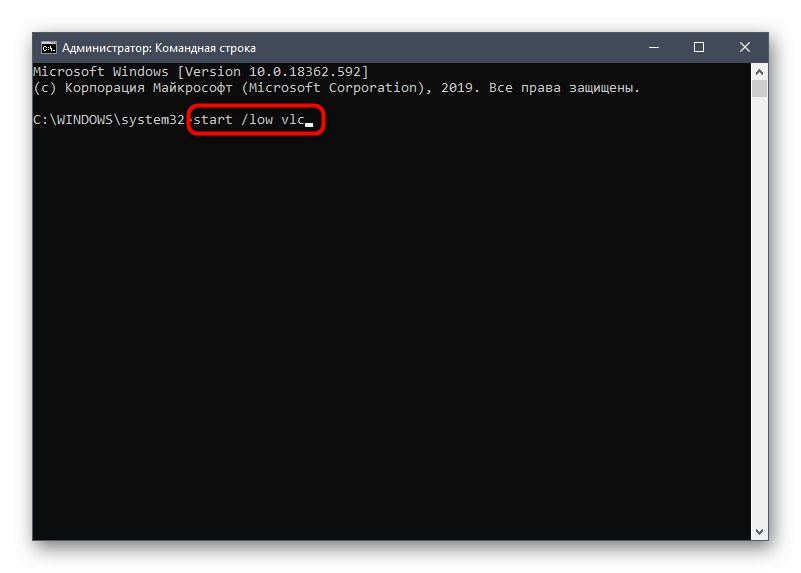
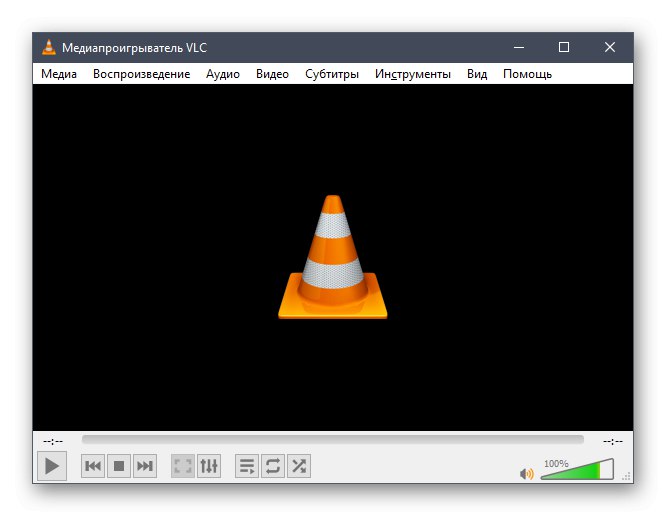
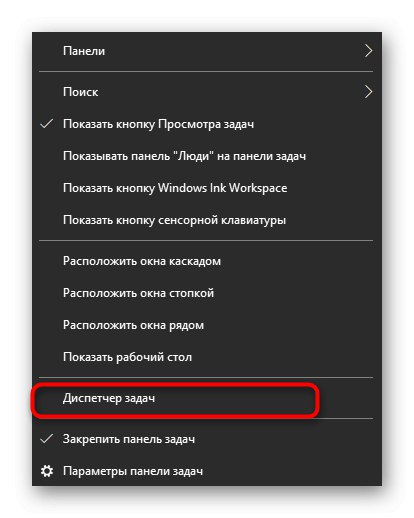
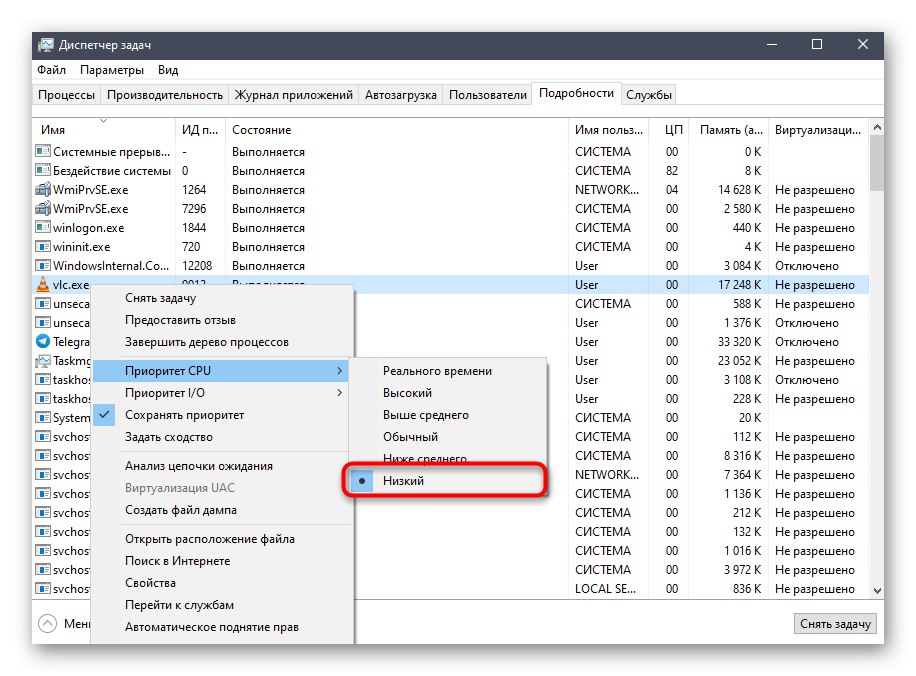
Тепер давайте поговоримо про всі опції, які можна вибрати в якості пріоритету розподілу CPU:
-
/ low- низький пріоритет; -
/ normal- нормальний (встановлюється за умовчанням); -
/ high- високий; -
/ realtime- в режимі реального часу; -
/ abovenormal- вище середнього; -
/ belownormal- нижче середнього.
У самій команді залишається тільки поміняти назву програми на то, яке хочете відкрити, щоб запуск до встановленого пріоритету пройшов успішно.
Спосіб 5: Зміна конфігураційного файлу програми
Останній метод нашої сьогоднішньої статті підійде далеко не всім, оскільки не в кожній програмі є окремий конфігураційний файл, що дозволяє налаштувати пріоритет.Однак якщо його змінити, настройка буде автоматично застосовуватися перед кожним запуском.
- Спочатку в директорії з ПО знайдете файл формату CFG або INI. Клацніть по ньому ПКМ і в контекстному меню виберіть "Відкрити за допомогою".
- У вікні виберіть будь-який зручний текстовий редактор або стандартний Блокнот.
- Серед вмісту відшукайте рядок «Priority». Якщо вона відсутня, не можна здійснювати самостійне створення. У разі наявності самої рядки змініть значення на необхідне, де 0 - стандартний пріоритет, 4 - прихований, 6 - нижче нормального, 8 - нормальний, 10 - вище середнього, 13 - високий і 24 - в режимі реального часу.
- Після внесення змін не забудьте їх зберегти, затиснувши комбінацію Ctrl + S.
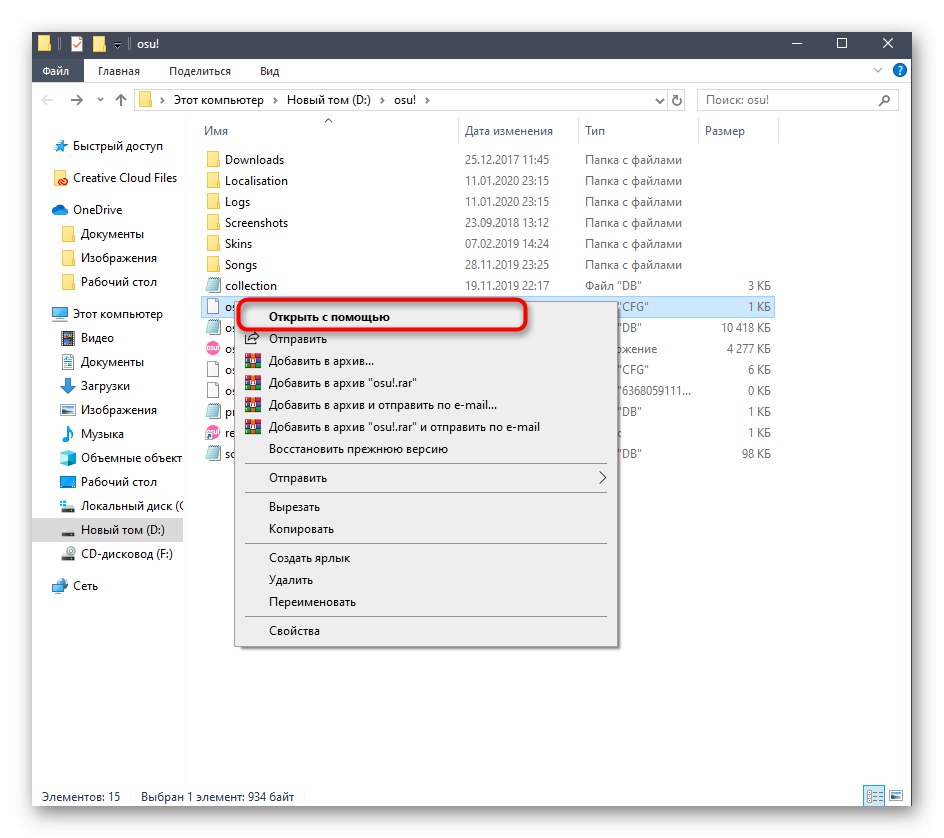
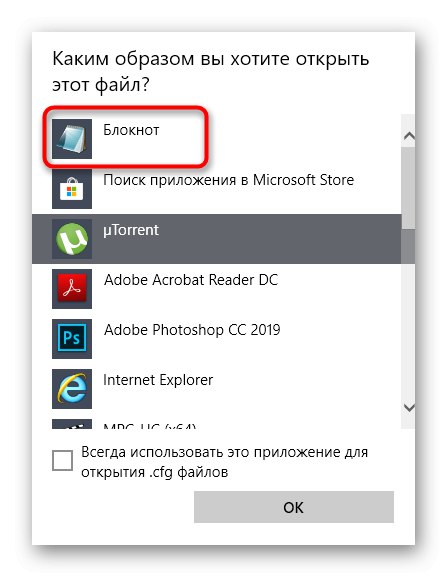
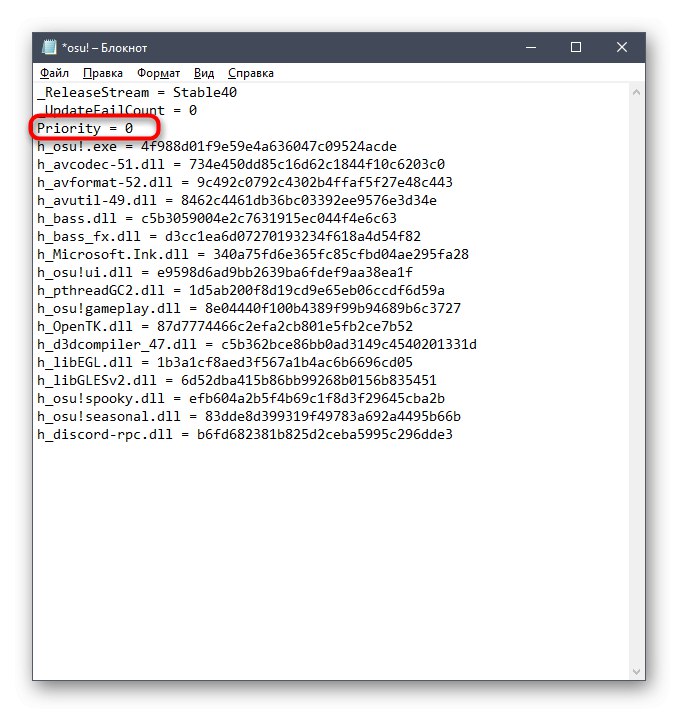
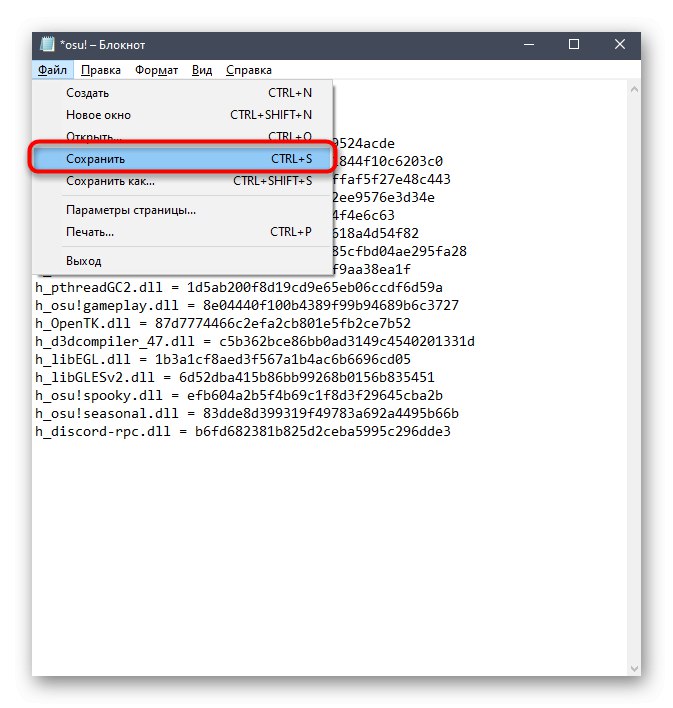
Якщо в корені каталогу присутні кілька файлів, відповідних необхідним форматам, уважно вивчіть їх вміст, відкривши через текстовий редактор, щоб зрозуміти, де саме знаходиться той самий параметр, який потрібно змінити.
Змінити пріоритет процесу в Windows 10 зможе навіть недосвідчений користувач, слідуючи досить простим інструкціям. До того ж нічого не заважає підібрати абсолютно будь-який з представлених методів і реалізувати його.