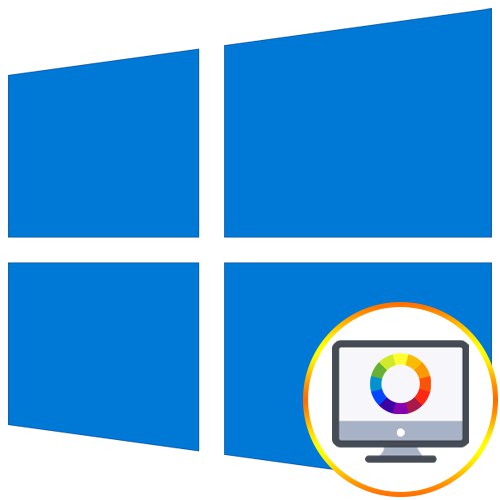
Не завжди стандартні настройки передачі кольорів дисплея підходять користувачеві після підключення самого пристрою до комп'ютера. Зазвичай це стосується людей, часто взаємодіють з графікою, які займаються, наприклад, малюванням або обробкою фотографій. У таких ситуаціях особливо важливо налаштувати коректну передачу кольорів. Сьогодні ми хочемо розповісти про трьох методах виконання поставленого завдання в Windows 10, розглянувши кожен з них.
Калібруємо кольору монітора в Windows 10
Як ви вже знаєте, існують різні методи калібрування кольорів монітора. Деякі з них не приносять взагалі ніякого результату, оскільки конфігурація здійснюється «на око». Стосується це спеціалізованих онлайн-сервісів і універсальних зображень, які, як заявляють їх творці, повинні допомогти впоратися з налаштуванням. Ми пропустимо ці варіанти, оскільки вони просто неефективні, і відразу ж перейдемо до перевірених способів, починаючи з самого ефективного, але дорогого.
Спосіб 1: Використання калібратора
Калібратор - дороге устаткування, що підключається до комп'ютера через USB-кабель і має фірмове програмне забезпечення. Є сенс використовувати його тільки тим користувачам, хто професійно займається графікою і потребує максимально точного налаштування кольорів. Найпопулярніший калибратор на ринку - DataColor Spyder5Pro. Через нього спочатку здійснюються заміри освітлення навколишнього простору, а потім відбувається підключення до комп'ютера і установка самого пристрою на дисплей. Йому буде потрібно від п'яти до п'ятнадцяти хвилин на обробку інформації, а після цього вже через програмне забезпечення в автоматичному режимі створиться кілька доступних профілів. Кожен користувач вже вибирає оптимальний для себе варіант, відштовхуючись від побаченого зображення.
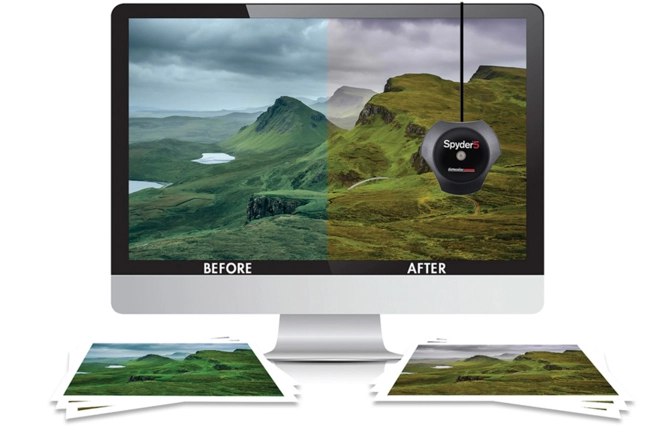
Звичайно, такий засіб далеко не всім по кишені, тому ми і зупинилися на ньому лише коротко. Всім бажаючим, кого зацікавив калибратор, настійно рекомендуємо перед покупкою вивчати відгуки професіоналів і інструкцію до приладу. Після придбання прочитайте офіційну документацію, щоб дізнатися, як саме виконати правильну калібрування, адже цей алгоритм залежить безпосередньо від моделі пристрою.
Спосіб 2: Стороннє програмне забезпечення
Спеціальні програми по суті є вдосконаленою версією стандартного кошти операційної системи, однак іноді виявляються більш ефективними, тому ми вирішили включити такий софт в формат сьогоднішньої статті. Пропонуємо ознайомитися з принципом взаємодії на прикладі одного з найпопулярніших додатків під назвою CLtest.
- Скористайтеся залишеної вище посиланням, щоб прочитати огляд на CLtest і завантажити її собі на комп'ютер. Після установки запустіть програму і відразу ж в розділі «Curves» переконайтеся, що встановлено режим «Gamma 2.2», Оскільки він є найбільш підходящим для звичайних користувачів.
- Тепер подивіться на головне вікно, де відображаються кольорові смуги або просто сіре полотно. Якщо самі смуги злегка помітні, проводити калібрування не має сенсу. В іншому випадку переходьте далі.
- У спливаючому меню «Mode» Виберіть «Calibrate Fast», Щоб запустити швидкий процес налаштування.
- Ця операція триває сім кроків. Під час кожного на екрані змінюється зображення. Дотримуйтесь інструкцій, що відображаються в цьому вікні, досягаючи оптимального результату, а потім переміщайтеся далі. Практично завжди від користувача потрібно домогтися того, що все полотно стало сірим, а кольорові смуги злегка прояснювалися. Їх відображення підвищується або знижується за допомогою стрілок Вгору і Вниз на клавіатурі, а перехід до наступного або попереднього етапу проводиться через Ліворуч і Вправо, відповідно.
- Якщо якийсь із квітів відображається некоректно, доведеться створити для нього окрему конфігурацію через режим «Color Channel». Поставте галочки для потрібний колір, а потім повторіть всі кроки.
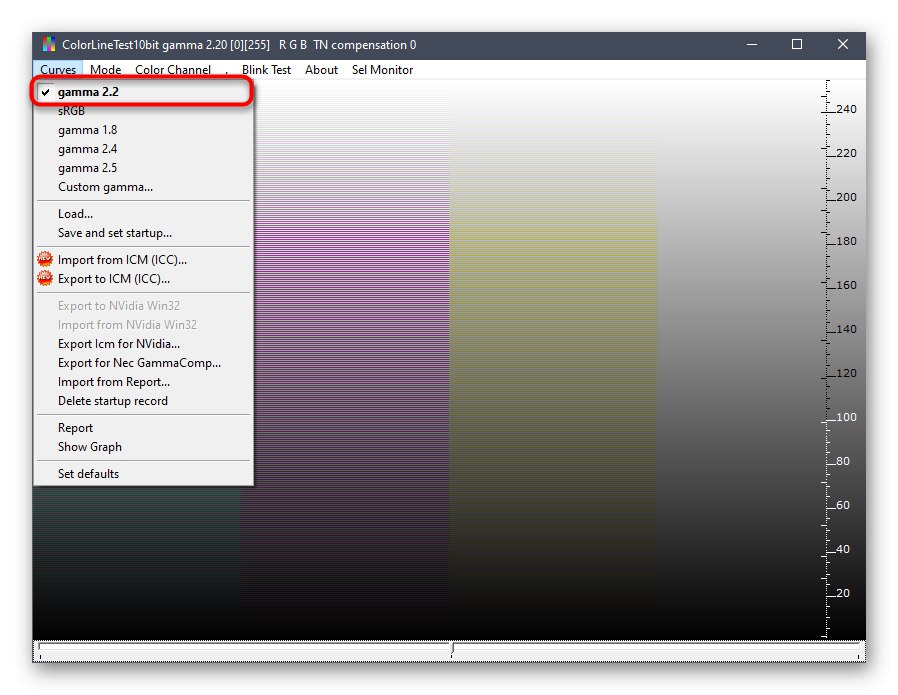
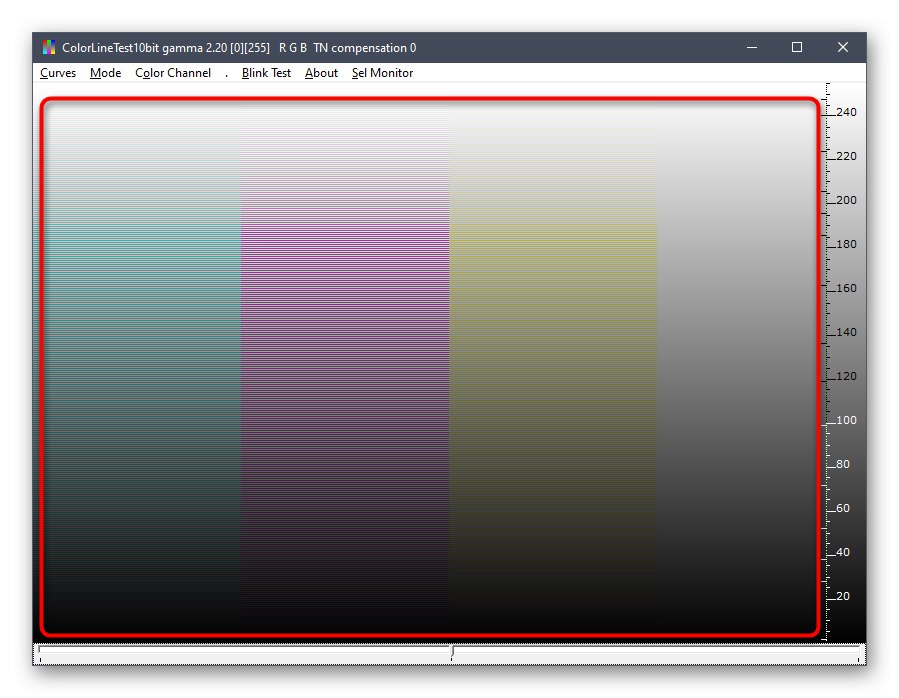
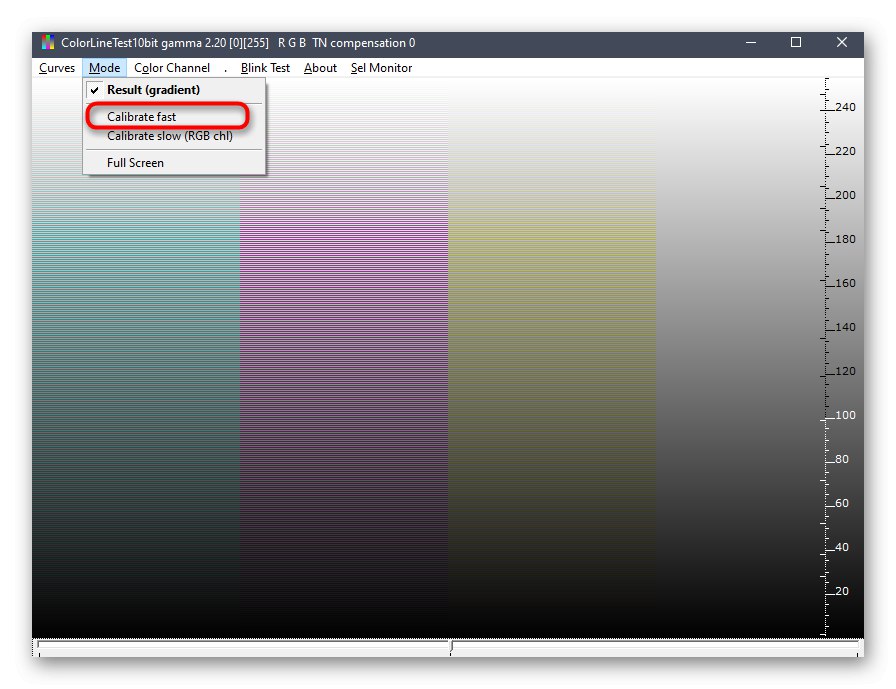
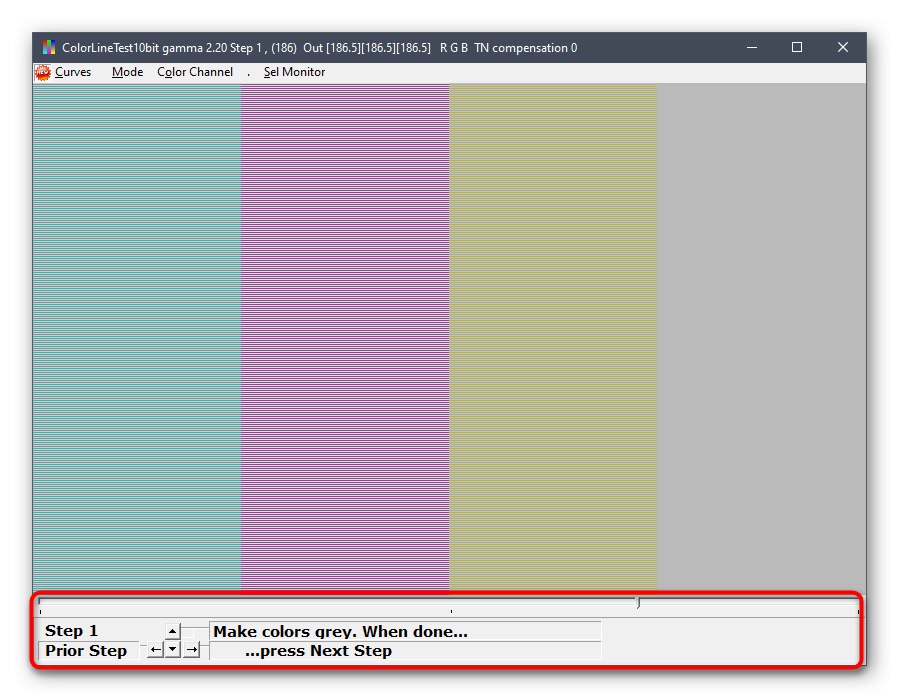
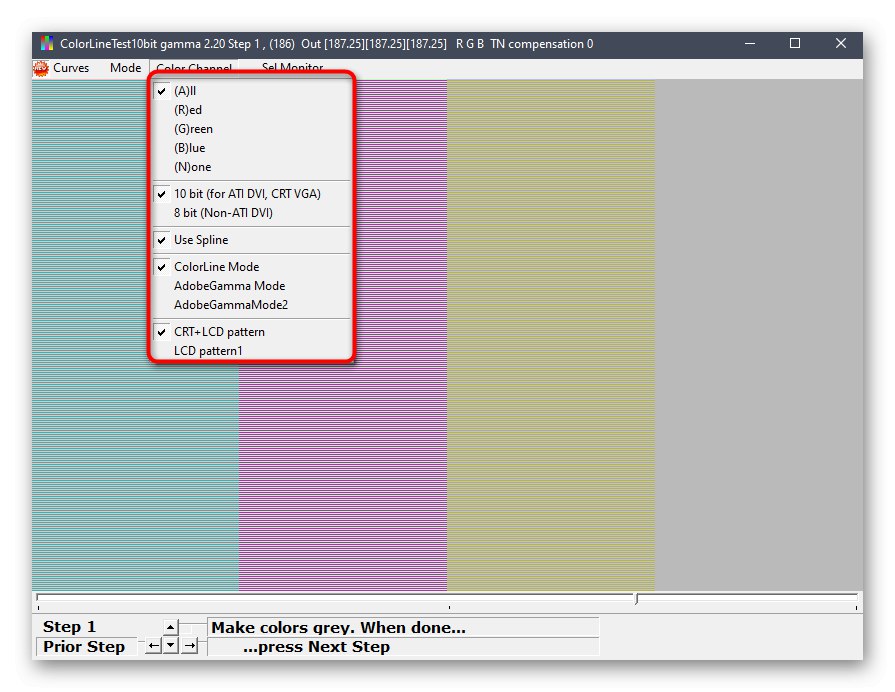
Після проходження всіх кроків програма запропонує залишити поточну конфігурацію або замінити її на попередню. У будь-який момент ви можете скинути налаштування до стану за замовчуванням, якщо підсумковий результат вас не влаштовує.
Відзначимо, що далеко не всіх користувачів задовольняє функціональність CLtest. Таким користувачам ми рекомендуємо прочитати окремий матеріал на нашому сайті, який присвячений огляду програм, призначених для калібрування монітора. Там ви можете вивчити їх основні особливості і зрозуміти, чи підходить якийсь із представлених рішень для використовуваного монітора.
Докладніше: Програми для калібрування монітора
Спосіб 3: Вбудований в Windows засіб
Вище ми вже згадували про існування спеціального вбудованого в Windows засобу, який дозволяє створити відповідну для монітора конфігурацію передачі кольорів. Зараз пропонуємо більш детально зупинитися на ній, максимально докладно розібравши сам процес налаштування, щоб навіть у початківців користувачів не залишилося питань по цій темі.
- Для початку потрібно запустити цей інструмент. Відкрийте «Пуск», Через пошук знайдете додаток "Панель управління" і запустіть його.
- Прокрутіть до розділу «Управління кольором».
- Тут вас цікавить вкладка «Детально».
- Опинившись на ній, клацніть по відведеній кнопці «Відкалібрувати екран».
- З'явиться вікно Майстра настройки. Тут Microsoft рекомендують прочитати власне керівництво по реалізації цього редагування. При готовності приступити натисніть на «Далі».
- Вивчіть першу рекомендацію, яка полягає в установці параметрів за замовчуванням у вбудованому меню настройки монітора. Зробіть це тільки в тому випадку, якщо модель підтримує таке меню.
- Перший етап полягає в налаштування гами. У вікні ви бачите приклади відображення. По центру знаходиться ідеальний варіант, до якого і потрібно прагнути. Запам'ятайте його вид і переходите далі.
- Регулюйте положення повзунка поки не досягнете потрібного результату.
- Після цього починається операція регулювання яскравості і контрастності екрану. Зайнятися цією операцією краще тільки тим користувачам, у кого монітор наділений вбудованим меню або спеціально відведеними кнопками, що відповідають за налаштування цих параметрів. Якщо це зробити неможливо, доведеться пропустити цей крок.
- Під час налаштування яскравості так само доведеться запам'ятати нормальне відображення картинки.
- Потім саме зображення відобразиться в більшому форматі. Використовуйте кнопки або вбудоване меню для регулювання кольору.
- Те ж саме належить виконати і з контрастністю. Для початку подивіться на три представлених картинки.
- Після цього здійсніть регулювання і переходите до наступного етапу тільки тоді, коли підсумковий результат буде вас влаштовувати.
- Ознайомтеся з інструкцією по конфігурації балансу кольорів. Описані тут критерії доведеться застосувати на наступному кроці, тому запам'ятайте основні рекомендації.
- Регулюйте горизонтальні повзунки для досягнення належного ефекту.
- На цьому конфігурація екрану завершена. Ви можете вибрати поточну калібрування або повернути колишню, а також запустити засіб ClearType відразу після виходу з даного вікна, щоб попрацювати і над відображенням кольорів.
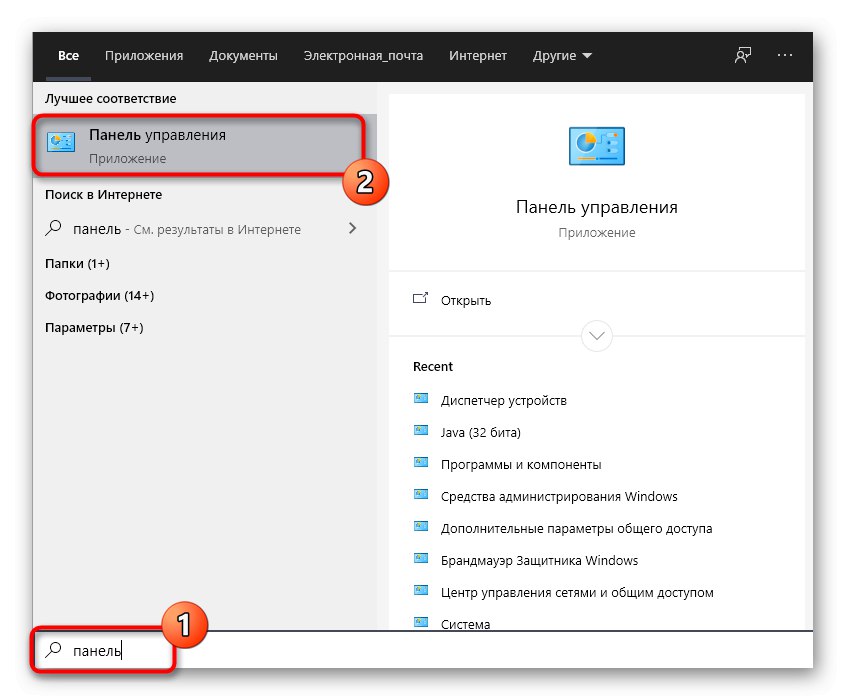
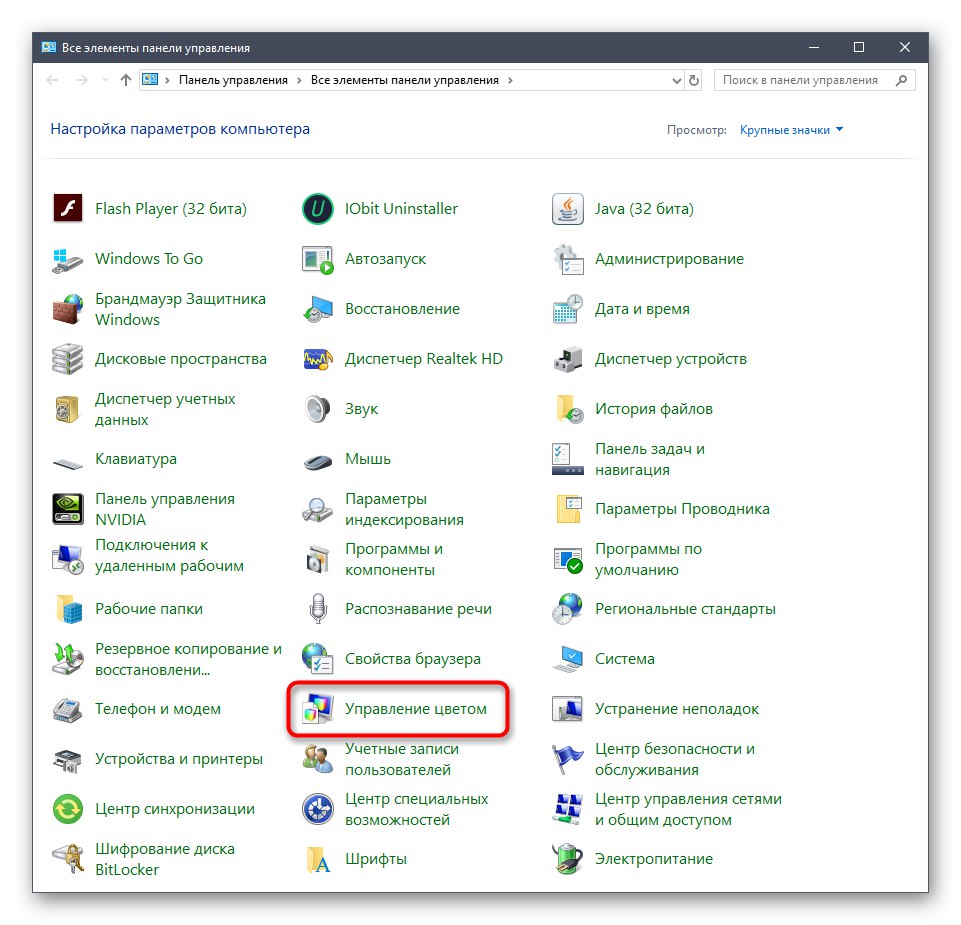
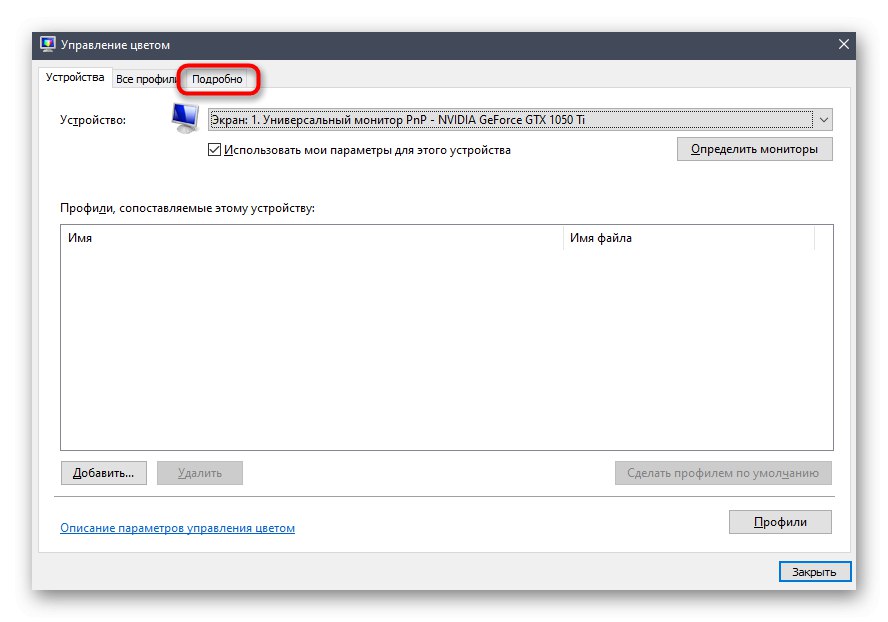
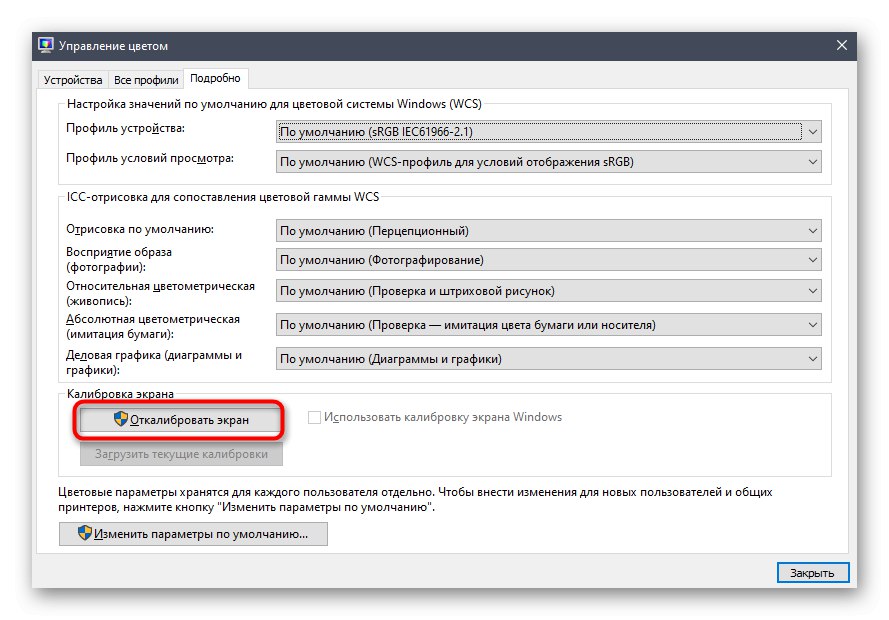
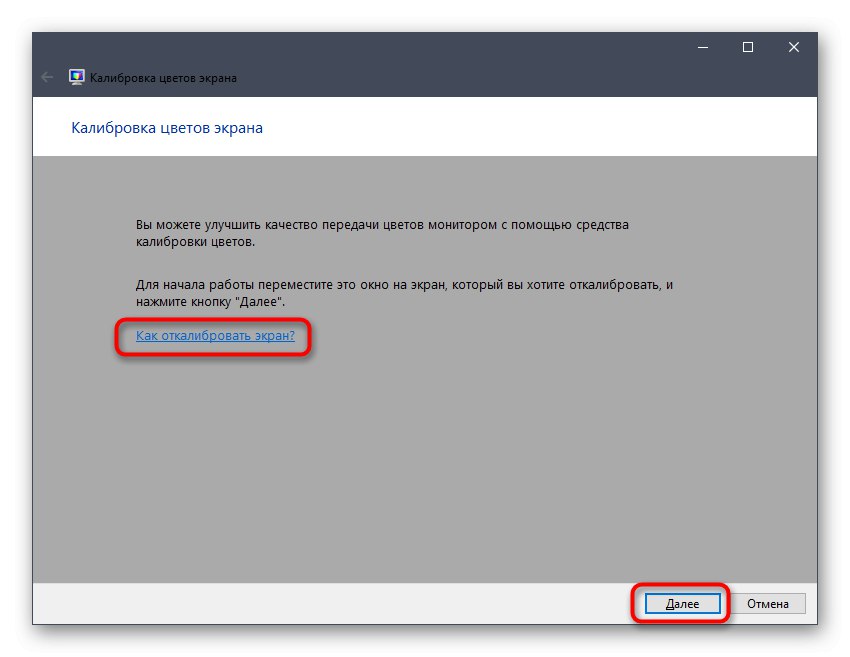
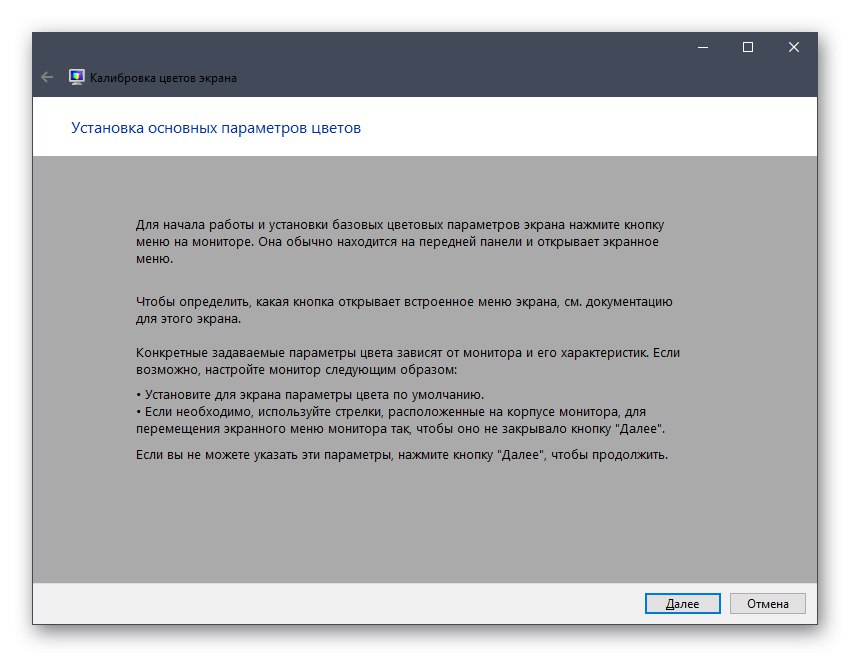
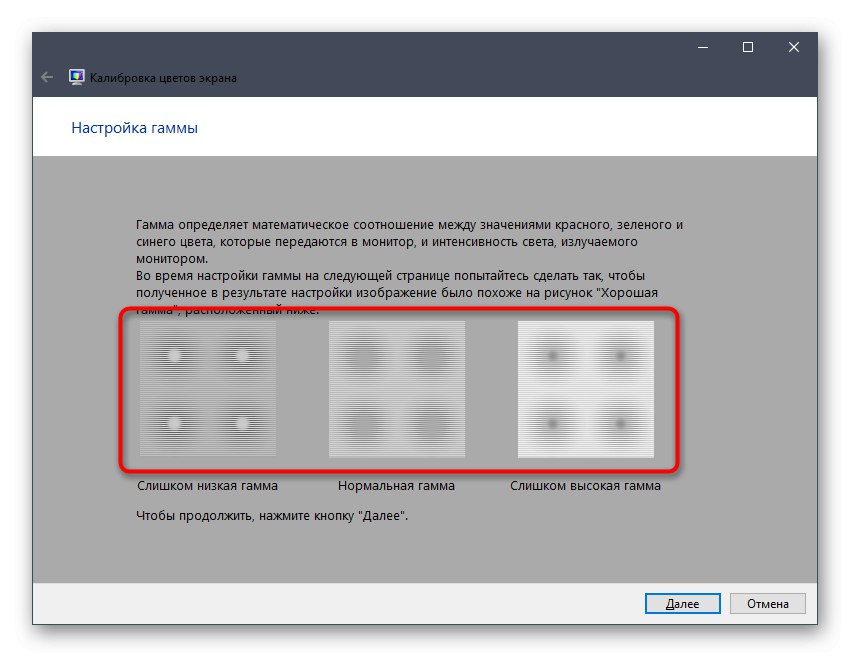
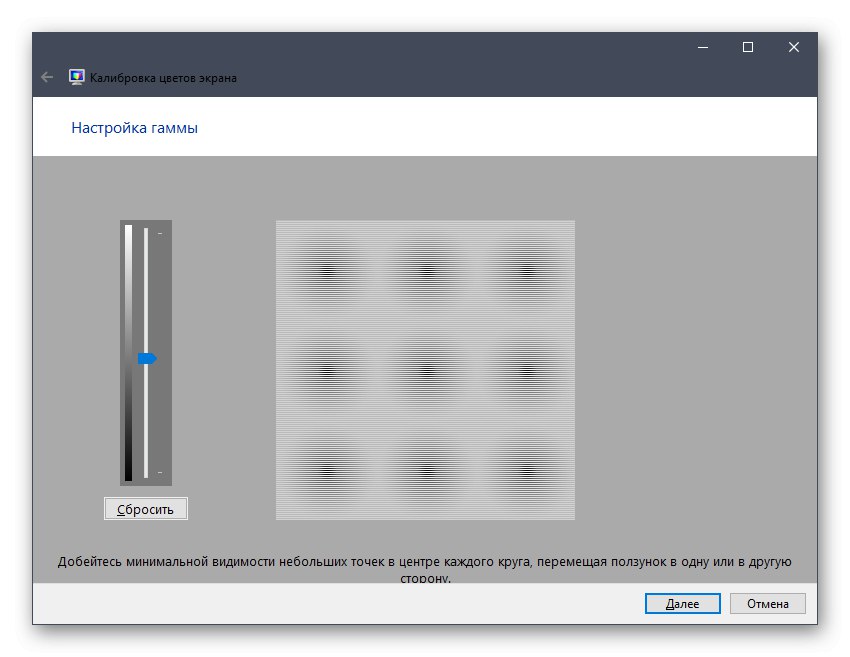
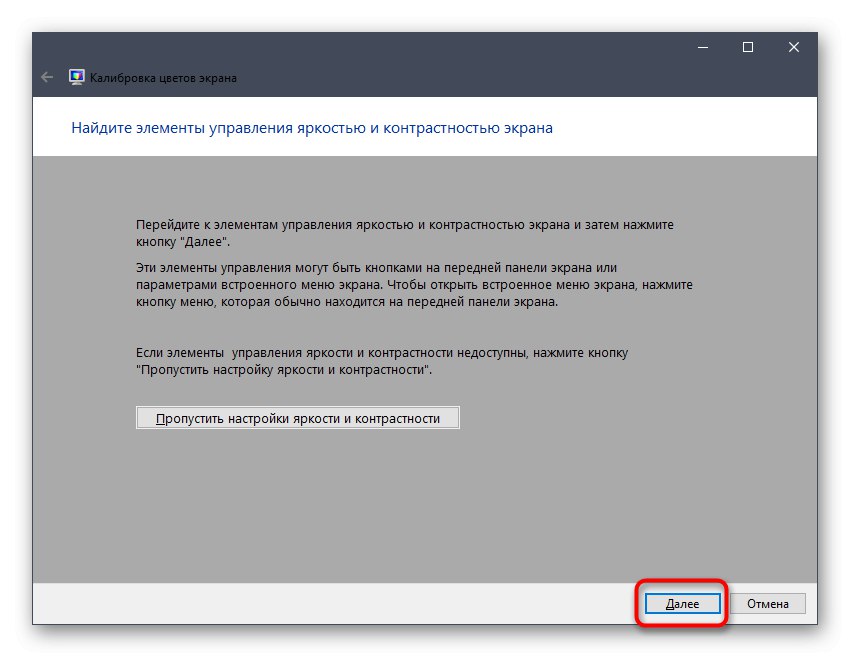
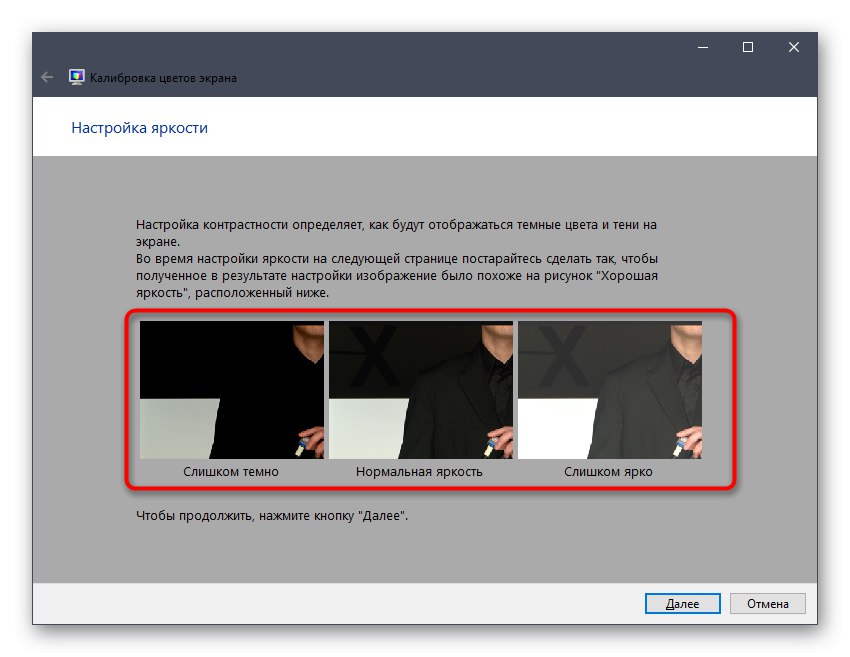
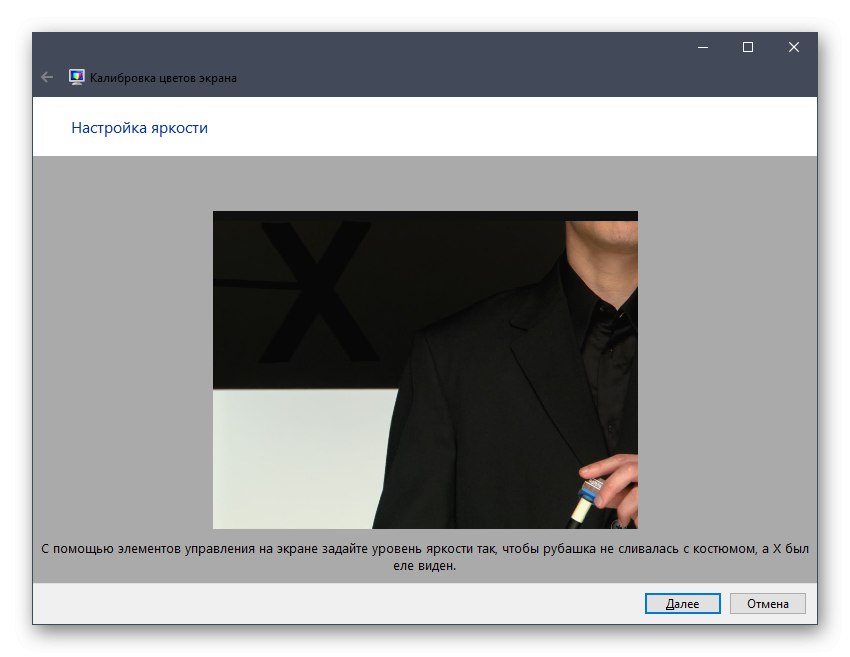
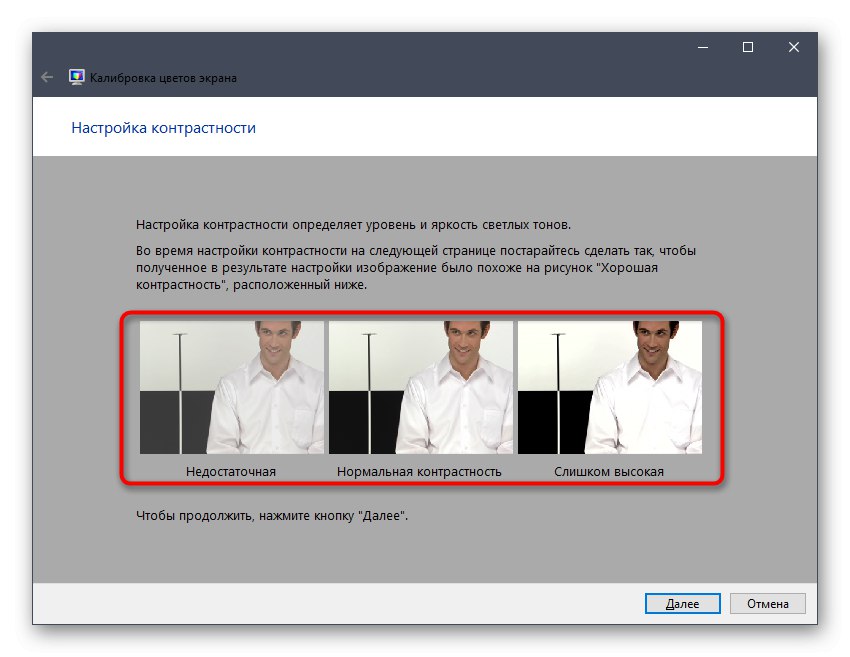
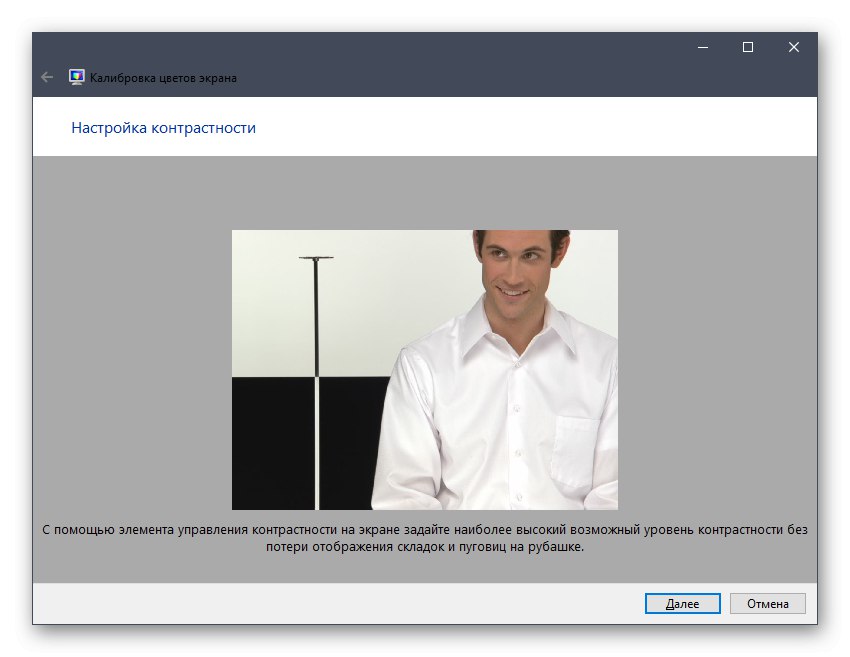
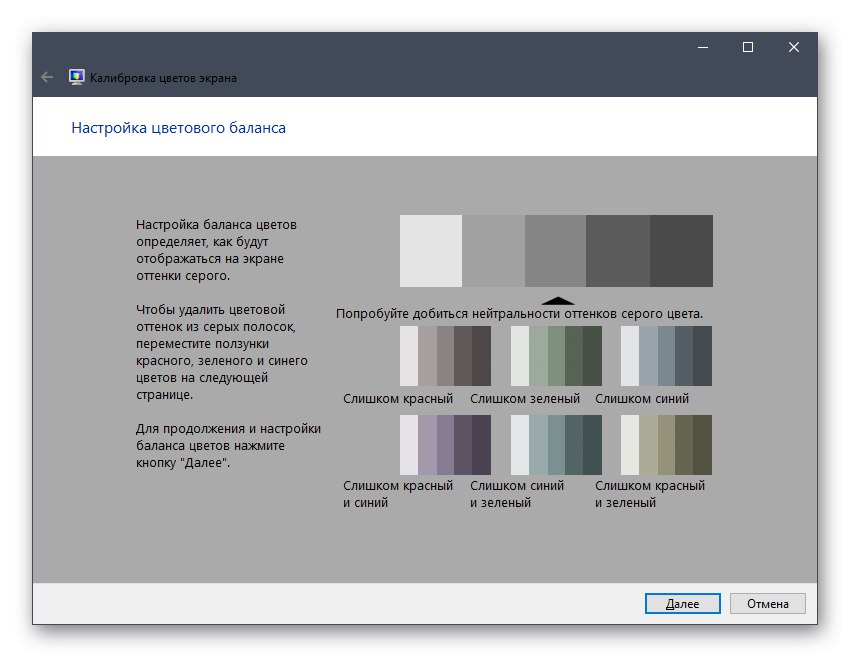
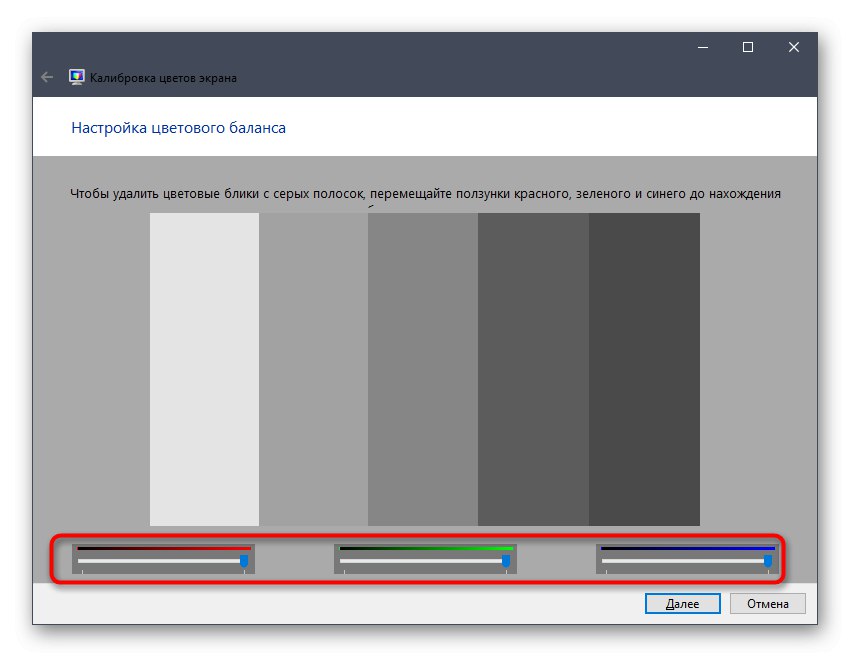
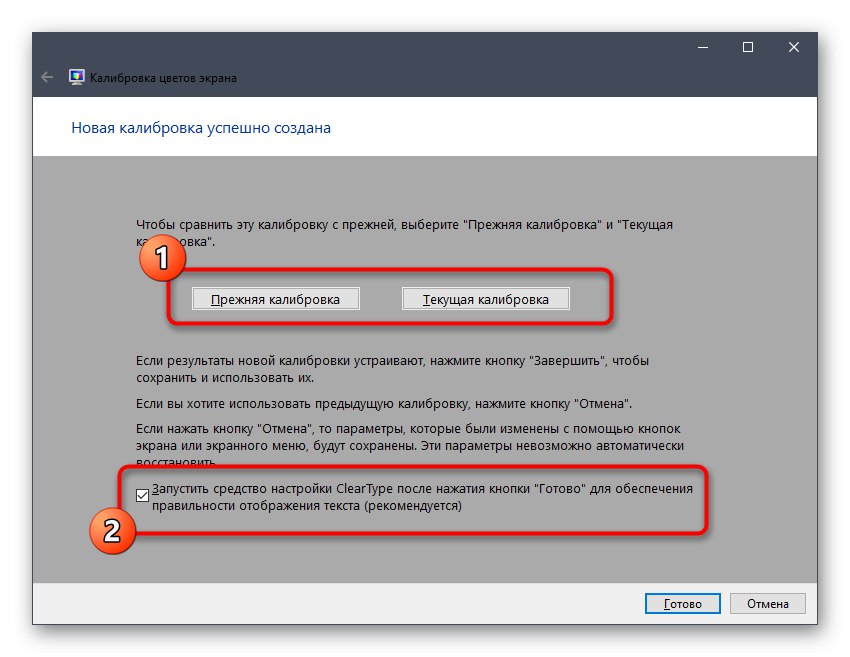
Як видно, нічого складного в налаштуванні екрану через штатний засіб Windows немає. Вам залишається лише уважно вивчати інструкції і не нехтувати рекомендаціями, щоб в результаті отримати бажаний результат відображення квітів.
В рамках цієї статті ви були ознайомлені з трьома варіантами калібрування кольорів монітора. Залишилося тільки вибрати оптимальний, щоб реалізувати його і отримати максимально коректну передачу зображення на дисплеї. Однак це ще не всі дії, які бажано виконати для забезпечення повного комфорту взаємодії з монітором.Розгорнуто про інших маніпуляціях читайте в іншій статті на нашому сайті, клікнувши по розташованої далі посиланням.
Докладніше: Налаштування монітора для комфортної та безпечної роботи