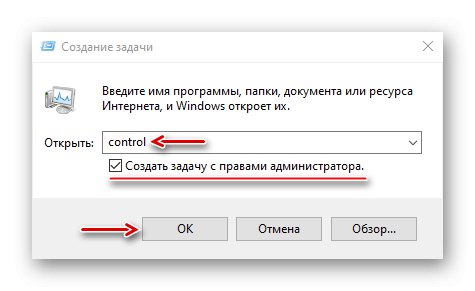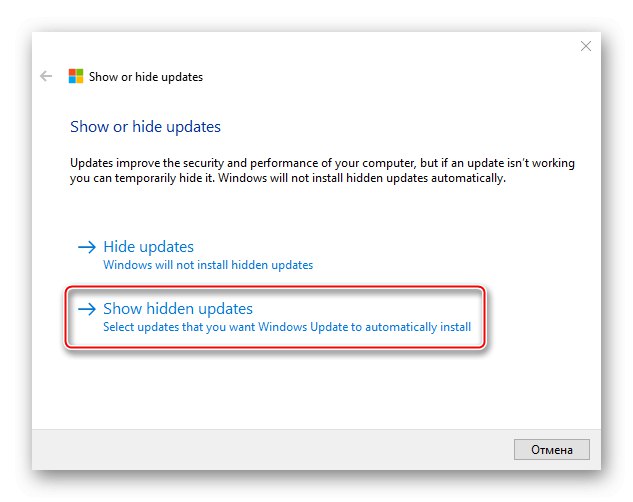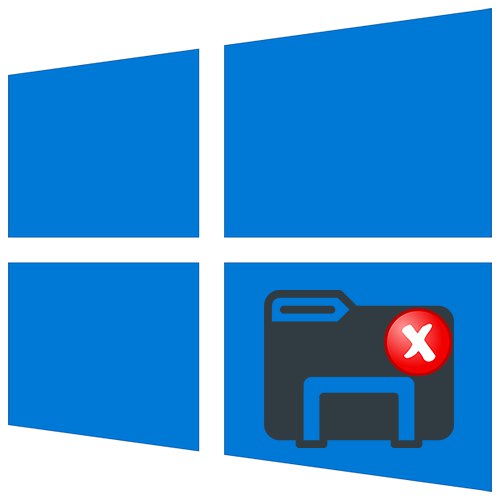
Користувачі Windows 10 часто під час запуску системи отримують повідомлення про те, що особисті параметри не відповідають. Помилка супроводжується чорним екраном (нижче показаний приклад), далі якого система не вантажиться. Проблема пов'язана з «Провідником», Який є не тільки файловим менеджером, а й становить основу графічної оболонки системи. Якщо він запущений неправильно, може не згенерувати робочий стіл, а значить, не буде доступу до файлів Windows 10. Найчастіше це відбувається в результаті чергового оновлення системи. Незважаючи на те що наші дії в цій ситуації обмежені, залишається доступним "Диспетчер завдань", Через який і будемо здійснювати описані нижче способи.
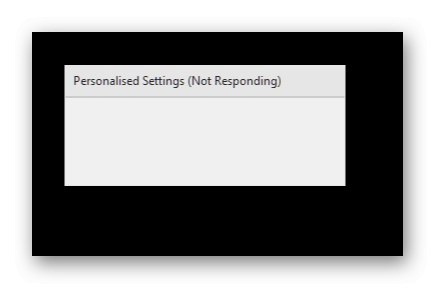
Спосіб 1: Диспетчер завдань
З огляду на, що проблема в «Провіднику», Натисніть сполучення клавіш Ctrl + Shift + Esc викликаємо "Диспетчер завдань" і перезавантажуємо додаток. Якщо в списку фонових процесів «Провідника» немає, повторно запускаємо його. Ці дії ми докладно описали в окремій статті.
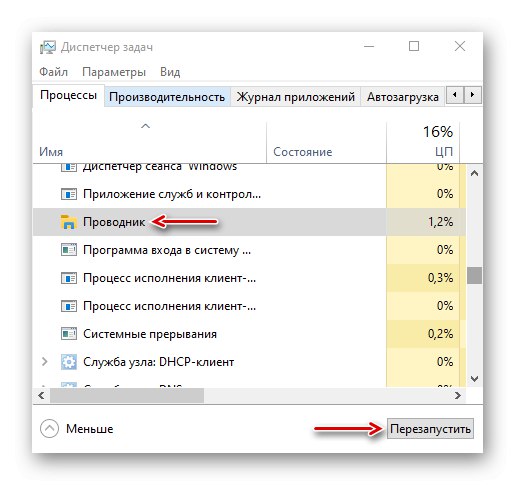
Докладніше:
Перезапуск системного «Провідника» в Windows 10
Методи запуску «Диспетчера завдань» в Windows 10
Спосіб 2: Редактор реєстру
При першому вході користувача в систему запускається механізм Active Setup, який призначений для настройки конфігурації компонентів Віндовс (Internet Explorer, Windows Media Player, Desktop і ін.). Ці дані зберігаються в реєстрі системи і при наступних входах в неї використовуються для ідентифікації користувача. Механізм запускає команди, і поки вони виконуються, доступ в систему блокований. Якщо в цей момент відбувається збій, «Провідник» може завершити роботу, а робочий стіл так і не завантажиться. У співтоваристві Microsoft і на інших форумах з'ясували, що видалення певних ключів («Windows Desktop Update» і «Windows Media Player») З Active Setup призводить до перебудови реєстру і в багатьох випадках допомагає виправити помилку.
- В «Диспетчері завдань» відкриваємо вкладку «Файл» і тиснемо «Запустити нову задачу».
- вводимо команду
regedit, Відзначаємо пункт «Створити завдання з правами адміністратора» і клацаємо «OK». В інших способах ці два кроки повторюються, тільки вводити будемо інші команди. - У вікні реєстру вибираємо гілку
HKEY_LOCAL_MACHINE (HKLM)відкриваємо вкладку «Файл» і натискаємо «Експорт». Робимо копію, щоб відновити цей каталог, якщо щось піде не так.
- Вибираємо місце збереження ключа реєстру, призначаємо йому ім'я і натискаємо «Зберегти».
- Переходимо за наступним шляхом
HKLM SOFTWAREMicrosoftActive SetupInstalled Componentsзнаходимо ключ
{89820200-ECBD-11cf-8B85-00AA005B4340}видаляємо його і перезавантажуємо «Провідник».
- Якщо це не допомогло, знову відкриваємо редактор реєстру, тим самим шляхом знаходимо ключ
> {22d6f312-b0f6-11d0-94ab-0080c74c7e95}видаляємо його і перезапускаємо «Провідник».
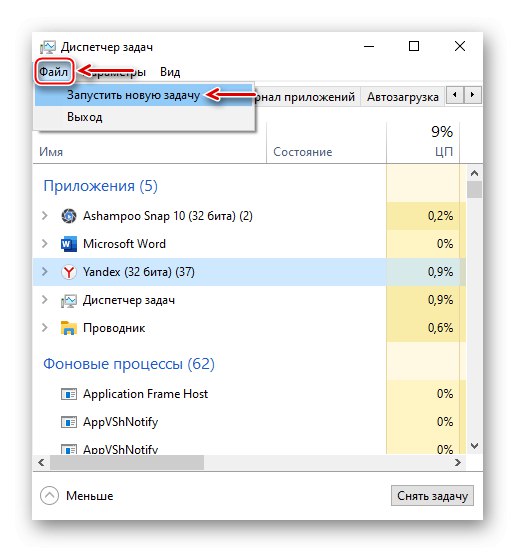
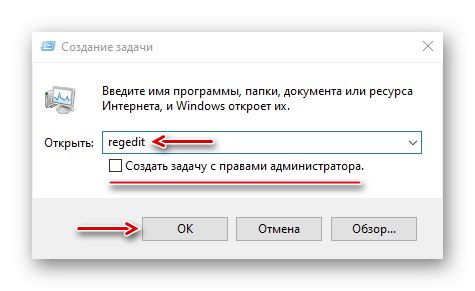
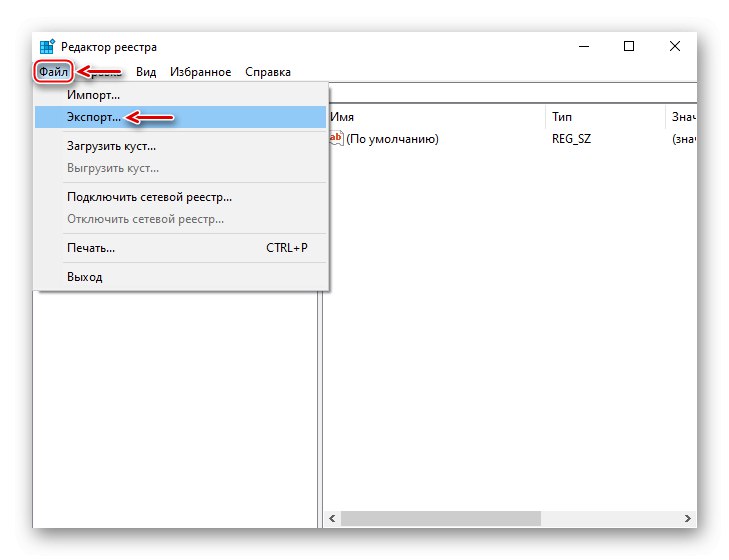
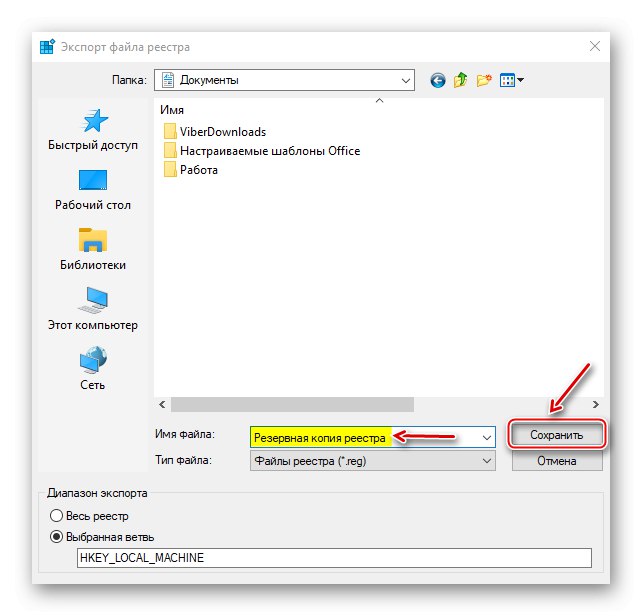
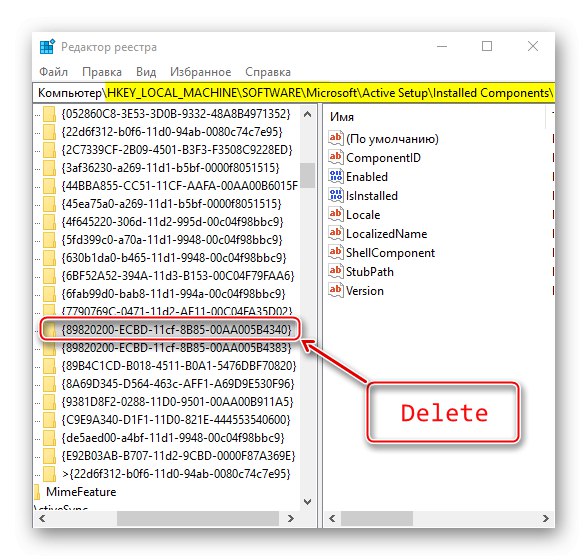
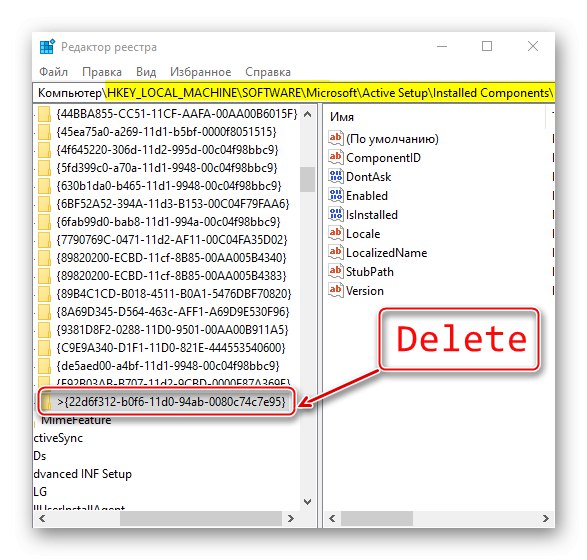
Спосіб 3: Панель управління
Оновлення призначені для поліпшення і оптимізації системи, але деякі з них можуть привести до помилок. Вирішити проблему можна видаленням цих апдейтів.
- запускаємо "Панель управління". Для цього у вікні «Запустити нову задачу» вводимо команду
controlі тиснемо «OK».![Запуск панелі управління Windows 10]()
Читати також: Відкриття «Панелі управління» на комп'ютері з Windows 10
- вибираємо розділ «Програми та засоби».
- відкриваємо вкладку «Перегляд встановлених оновлень».
- Зі списку вибираємо останні оновлення, після яких імовірно Windows 10 перестала завантажуватися, і видаляємо їх. Перезавантажуємо комп'ютер.
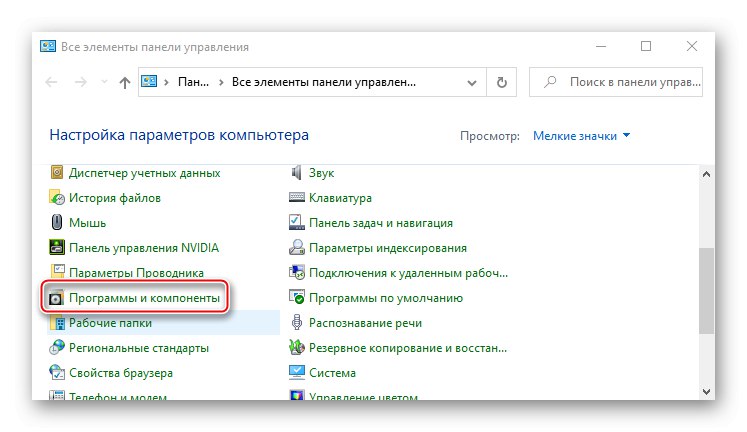
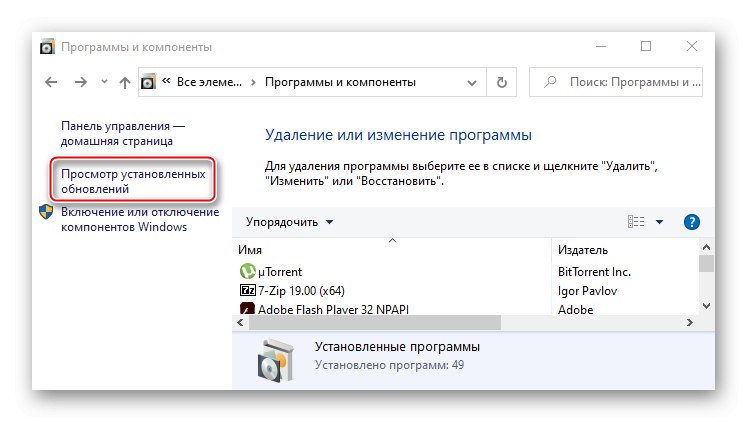
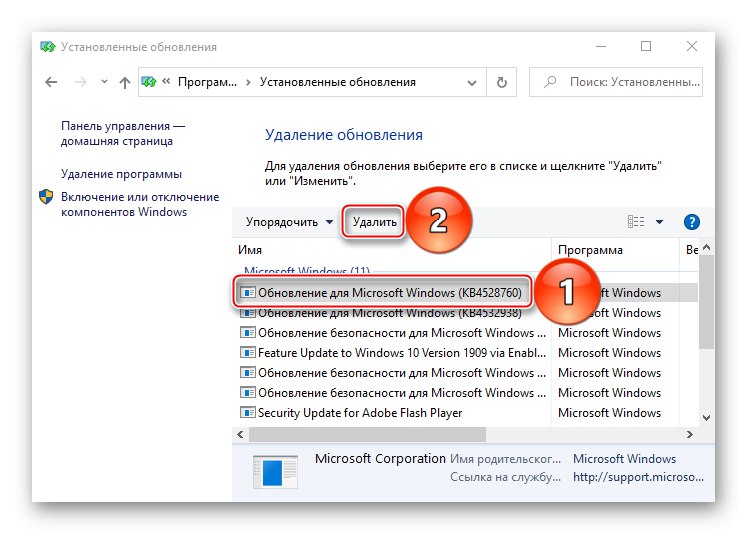
Зазвичай цей метод допомагає, але система може автоматично встановити апдейти знову. В цьому випадку можна за допомогою спеціального ПО Microsoft заблокувати зіпсовані поновлення, поки не будуть готові виправлені.
Завантажити засіб усунення неполадок «Show or hide updates»
- Запускаємо утиліту і натискаємо «Далі».
- Коли буде завершена діагностика, вибираємо «Hide updates», Щоб перейти до блокування оновлень.
- Програма покаже готові до установки компоненти. З них вибираємо ті, які привели до помилки, і натискаємо «Далі».
- Коли процес блокування завершитися, закриваємо утиліту.
- Якщо потрібно розблокувати ці оновлення, знову запускаємо ПО, вибираємо «Show hidden updates»
![Виклик списку заблокованих оновлень]()
відзначаємо заблокований компонент і тиснемо «Далі».
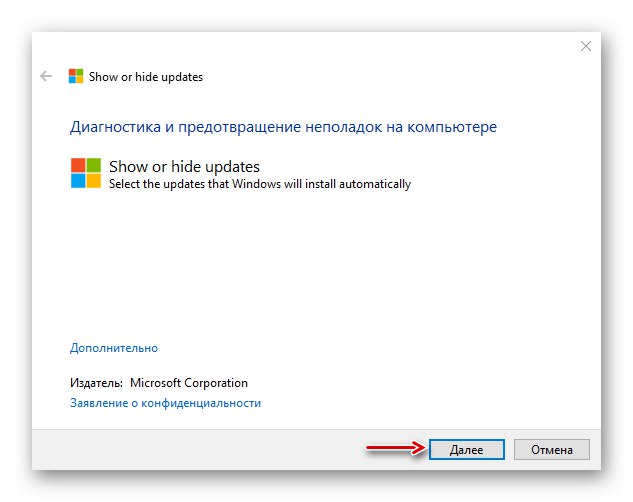
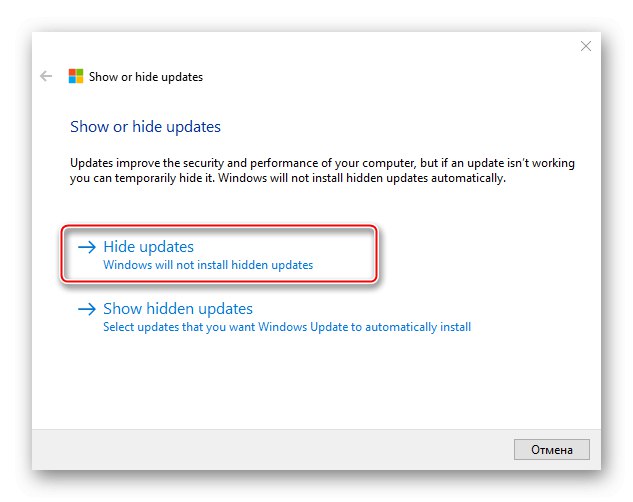
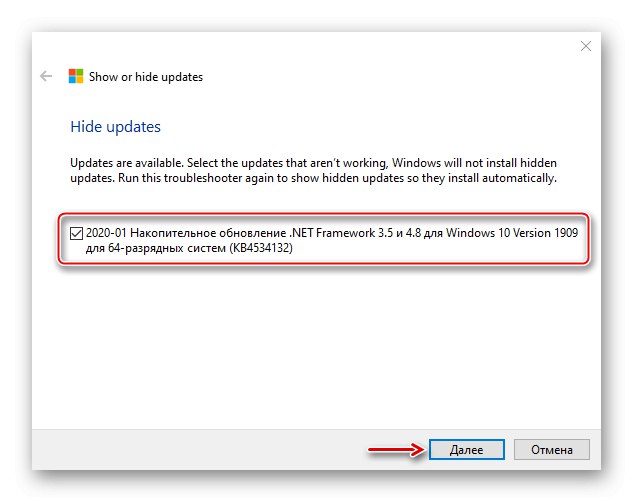
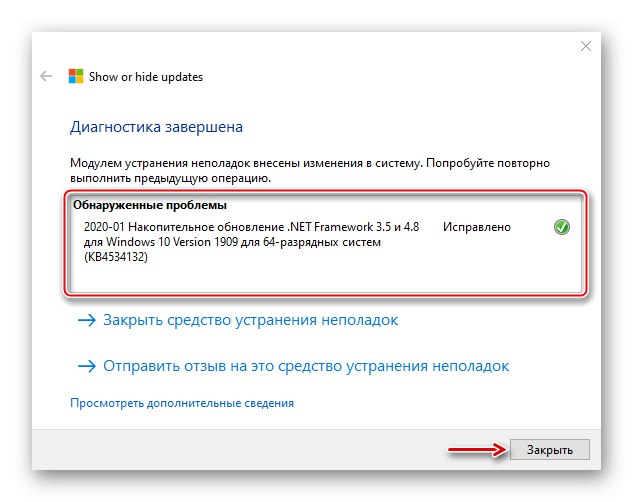
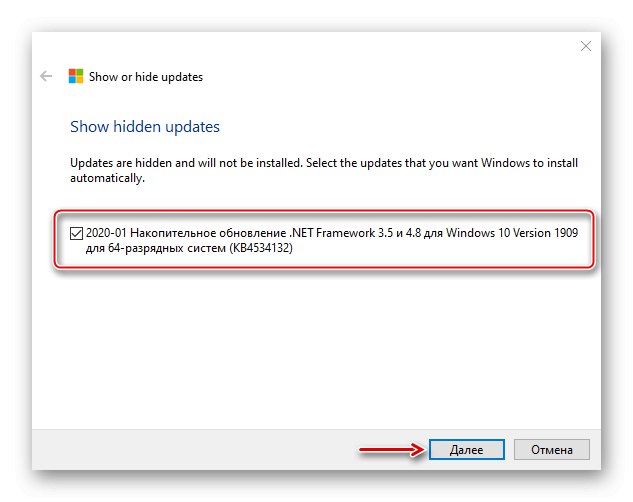
Спосіб 4: Перевірка цілісності файлів
Пошкодження системних файлів часто призводять до збоїв в Віндовс. Скористайтеся відновними утилітами - SFC і DISM. Вони перевірять системні файли і, якщо знайдуть зіпсовані, замінять їх робочими. Запуск утиліт здійснюється через «Командний рядок» з правами адміністратора, яку можна запустити в «Диспетчері завдань» за допомогою коду cmd. Інструкція з використання відновлювальних утиліт докладно написана в іншій статті.
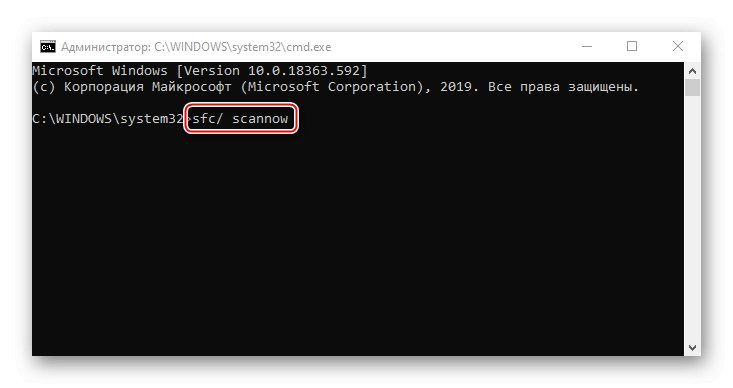
Докладніше: Перевірка цілісності системних файлів в Windows 10
Спосіб 5: Відключення мережі
Іноді вирішити проблему допомагає відключення комп'ютера від інтернету. Для цього можна від'єднати кабель від мережевої карти (якщо з'єднання проводове), за допомогою перемикача Wi-Fi, яким оснащують деякі ноутбуки, або застосувати один із способів, запропонованих в окремій статті на нашому сайті.
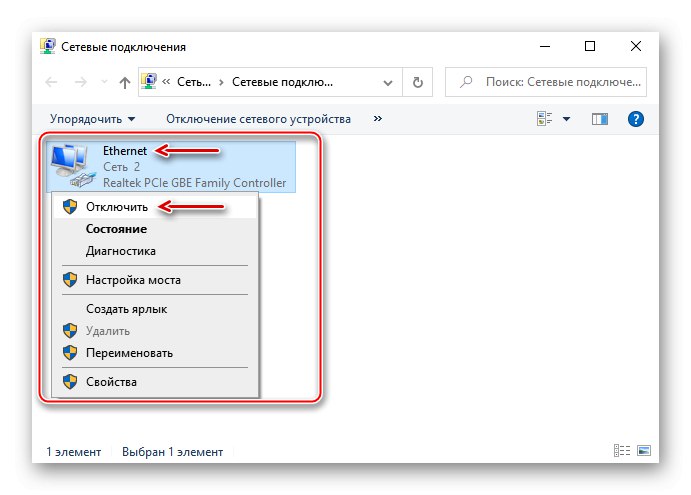
Докладніше: Відключення інтернету на комп'ютері з Windows 10
Користувачі пропонують і інші, більш прості способи. Одним допомогла багаторазова перезавантаження комп'ютера. Інші радять почекати 15-30 хвилин, і система нормально завантажиться, а проблема більше не з'явиться. Тому спочатку можна наслідувати цих рекомендацій, і тільки потім переходити до запропонованих нами способів.