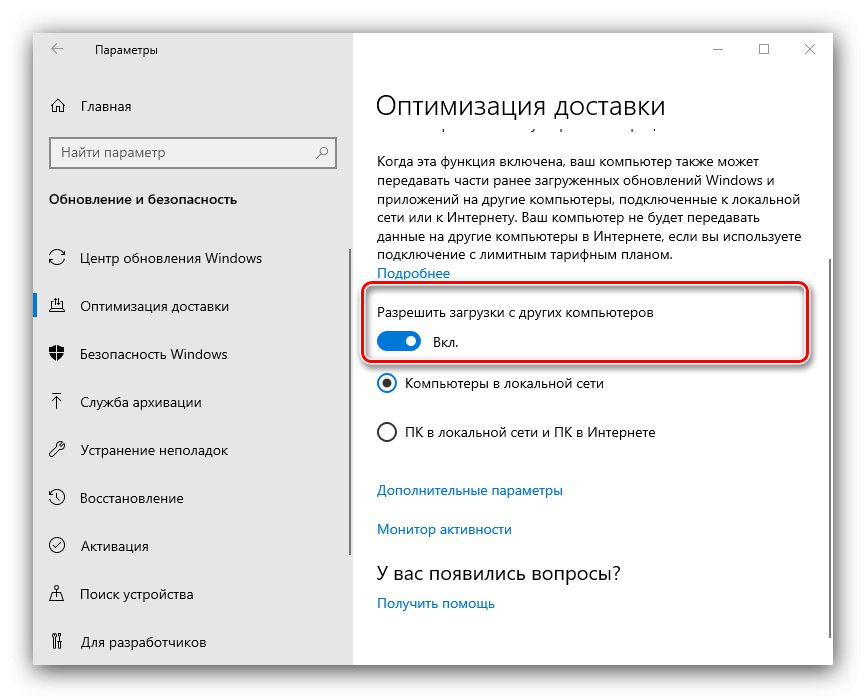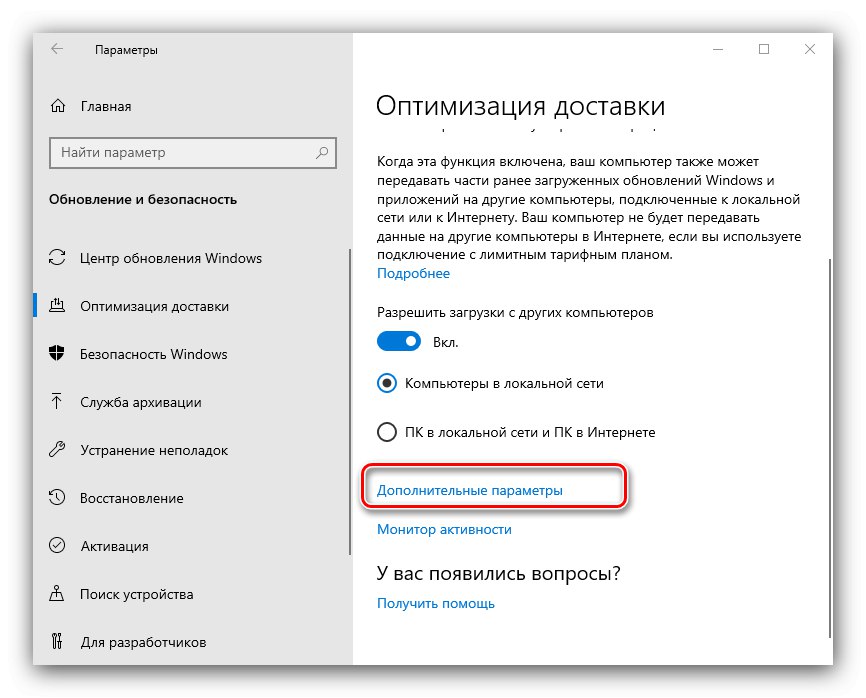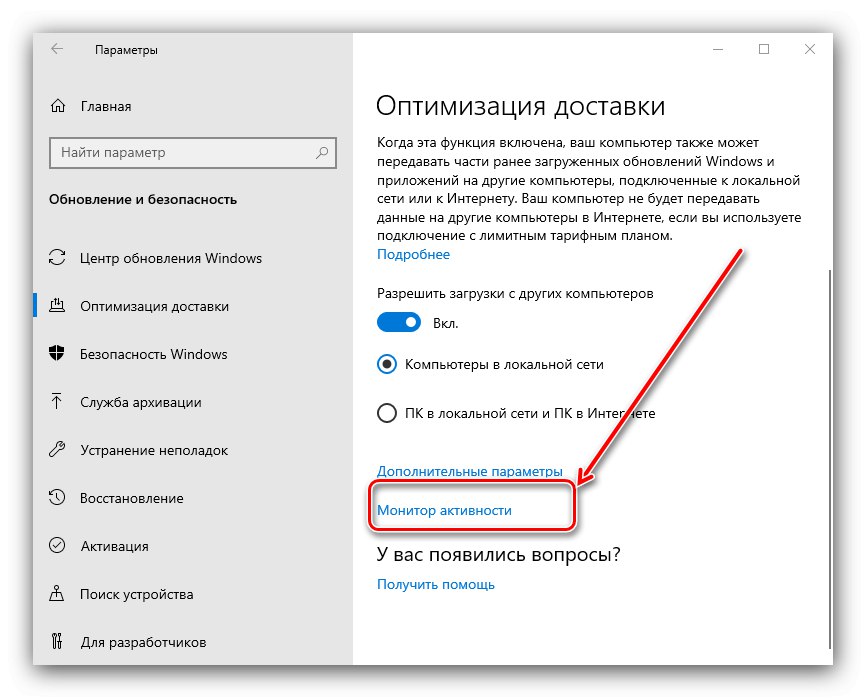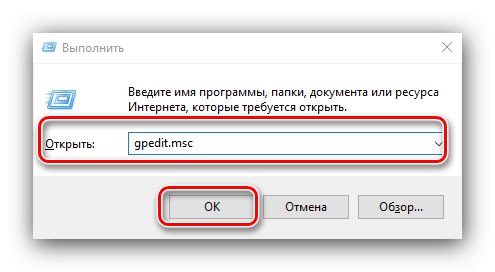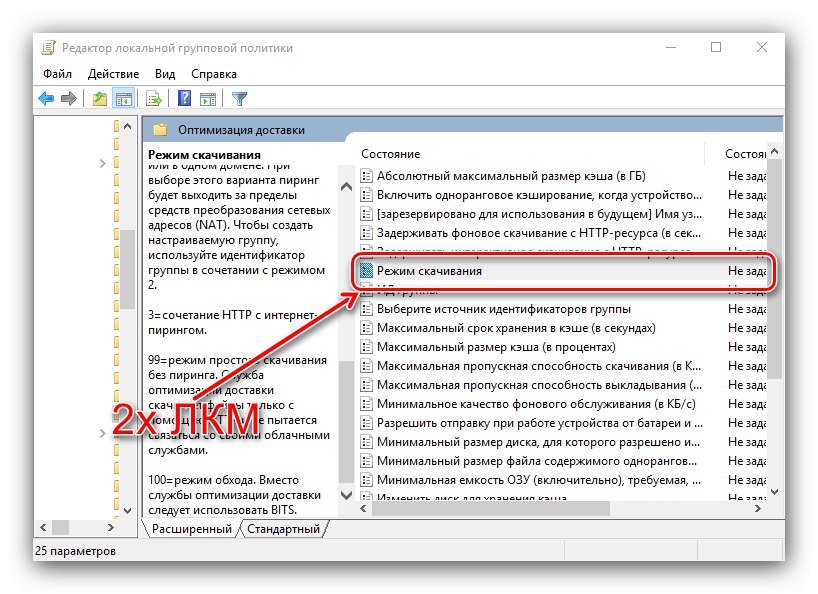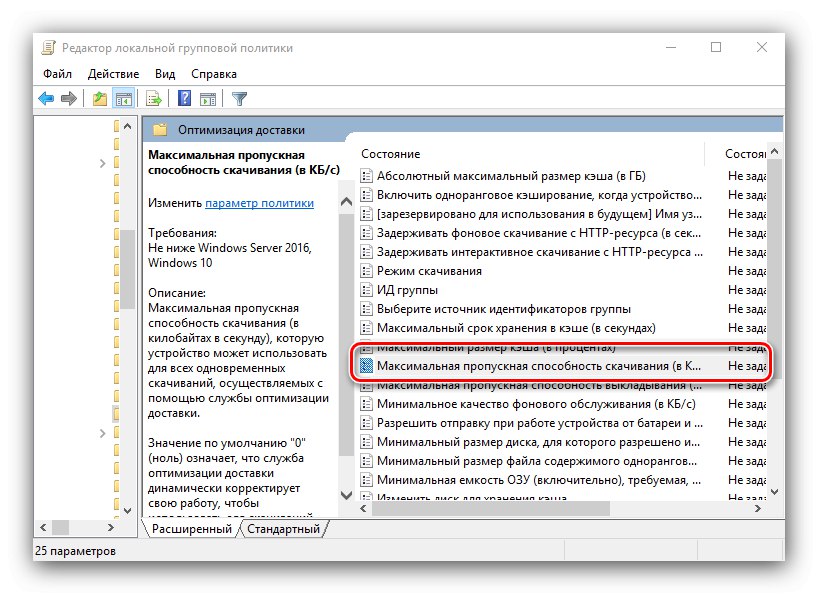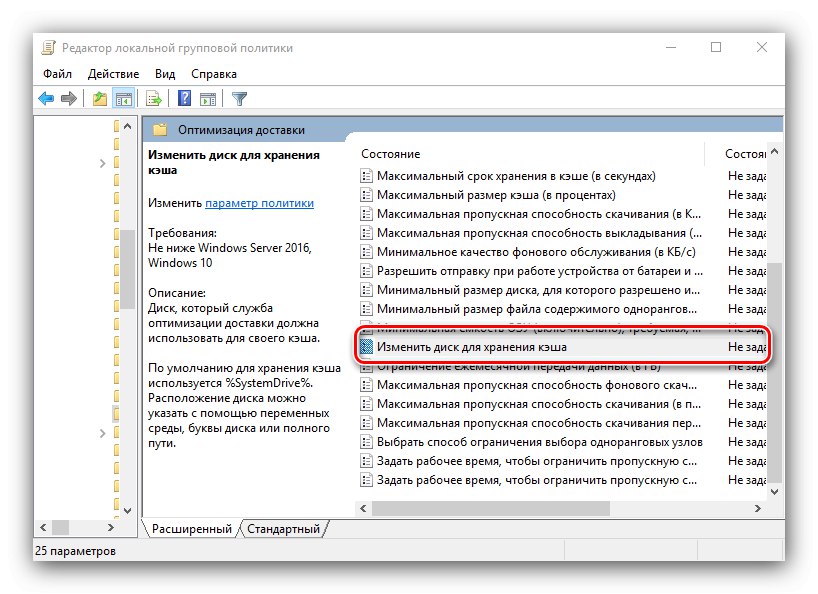Десята версія операційної системи від Microsoft відома активною підтримкою з боку розробників. Для полегшення процедури отримання оновлень компанія додала в свій продукт функцію під назвою «Оптимізація доставки». Це технологія, яка використовує протокол Peer-To-Peer (P2P), за яким працюють торренти. Таким чином, дані поновлення завантажуються не з серверів Microsoft, а з призначених для користувача комп'ютерів, які отримали цей апдейт.
Оптимізація доставки в Віндовс 10
Переваги цієї технології очевидні - по-перше, вона значно прискорює скачування файлів, а по-друге, полегшує отримання важливих патчів при виявленні критичних вразливостей. Недоліки теж є - в першу чергу це витрата трафіку, а також хвора для «десятки» тема з відправкою телеметричних даних, які передаються в тому числі і за допомогою цього протоколу. Останні можна компенсувати її правильної налаштуванням.
Розглянуту можливість можна налаштувати для завантаження продуктів Microsoft тільки з серверів компанії, навпаки, заборонити їх використання в якості джерела або повністю відключити через «Параметри» Windows 10 (за замовчуванням вона включена). Більш тонка конфігурація (наприклад, обмеження швидкостей прийому і віддачі) доступна через зміну групових політик ОС.
Спосіб 1: «Параметри»
Всі можливості, які вперше з'явилися в «десятці», можна налаштувати через оснащення «Параметри».
- Натисніть на клавіатурі комбінацію Win + I. У головному меню оснастки виберіть пункт «Оновлення та безпека».
- Тут перейдіть до розділу «Оптимізація доставки».
- Повне включення або виключення функції відбувається при натисканні на перемикач «Дозволити завантаження з інших комп'ютерів».
![Перемикач вимкнення функції для настройки оптимізації доставки в Windows 10 через параметри]()
Включити скачування оновлень тільки з машин у вашій локальній мережі можна нижче - відзначте відповідний пункт.
- Далі скористайтеся посиланням "Додаткові параметри".
![Розширені можливості пошуку для настройки оптимізації доставки в Windows 10 через параметри]()
блок «Параметри завантаження» відповідає за настройку пропускної здатності інтернету для використання функції. Окремі повзунки виділені для скачування в тлі і на передньому плані.
- Перший повзунок розділу «Параметри передачі» відповідає за обмеження швидкості віддачі оновлень з вашого комп'ютера, за замовчуванням це «50%». Другий обмежує кількість трафіку.
- Для перегляду статистики роботи даної функції скористайтеся посиланням «Монітор активності» в розділі «Оптимізація доставки».
![Монітор активності для настройки оптимізації доставки в Windows 10 через параметри]()
Відомості відображаються окремо для прийому і передачі даних.
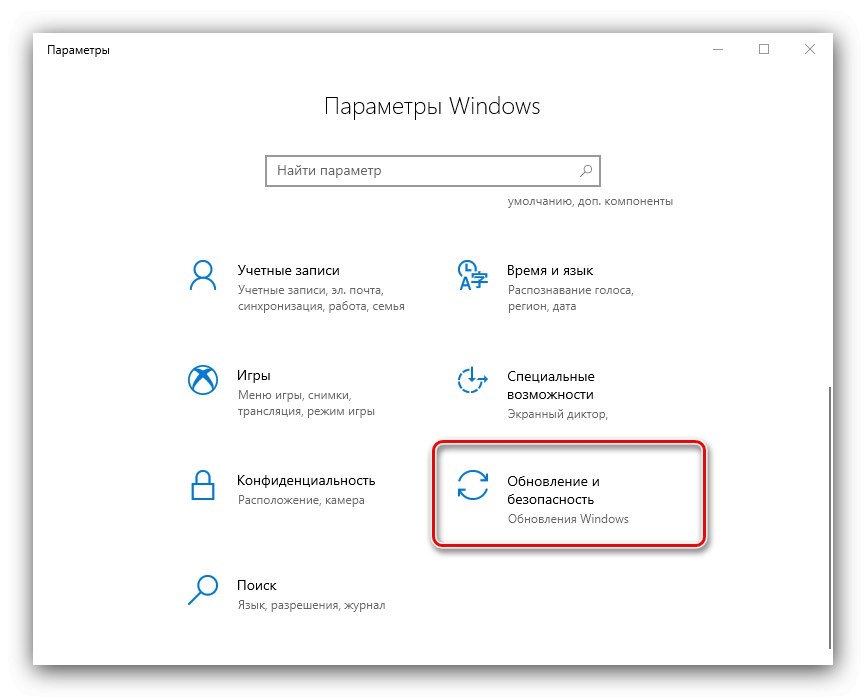
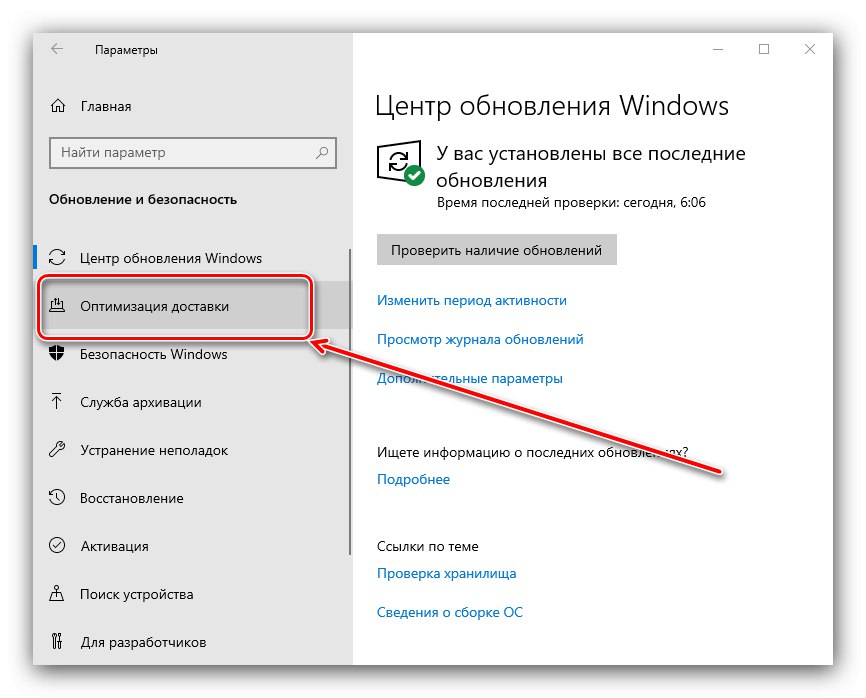
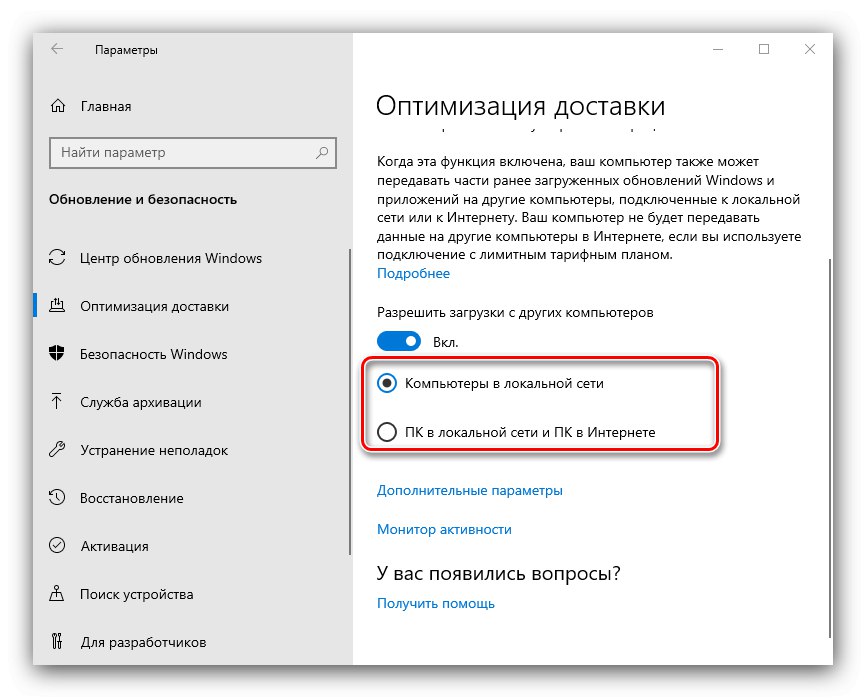
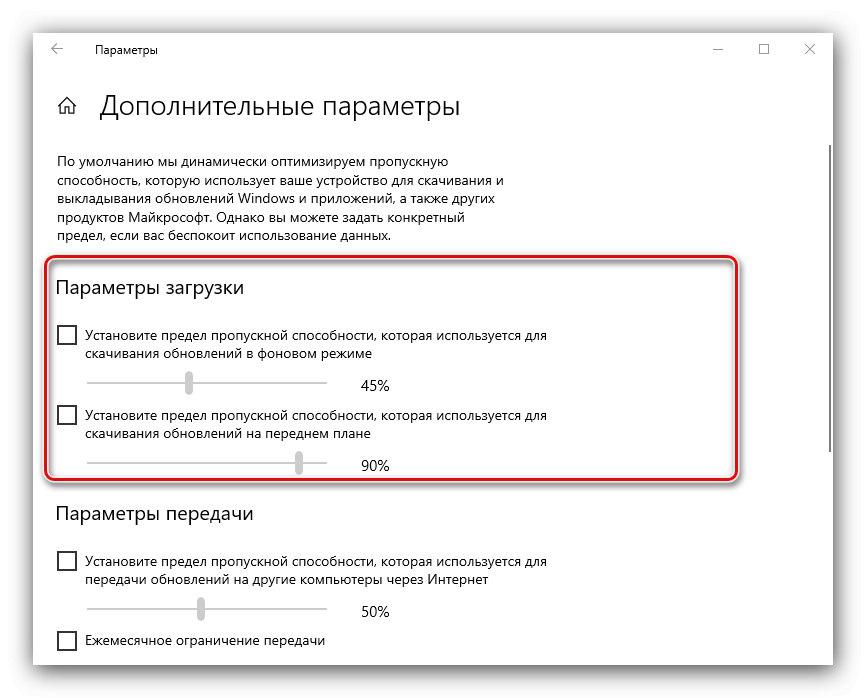
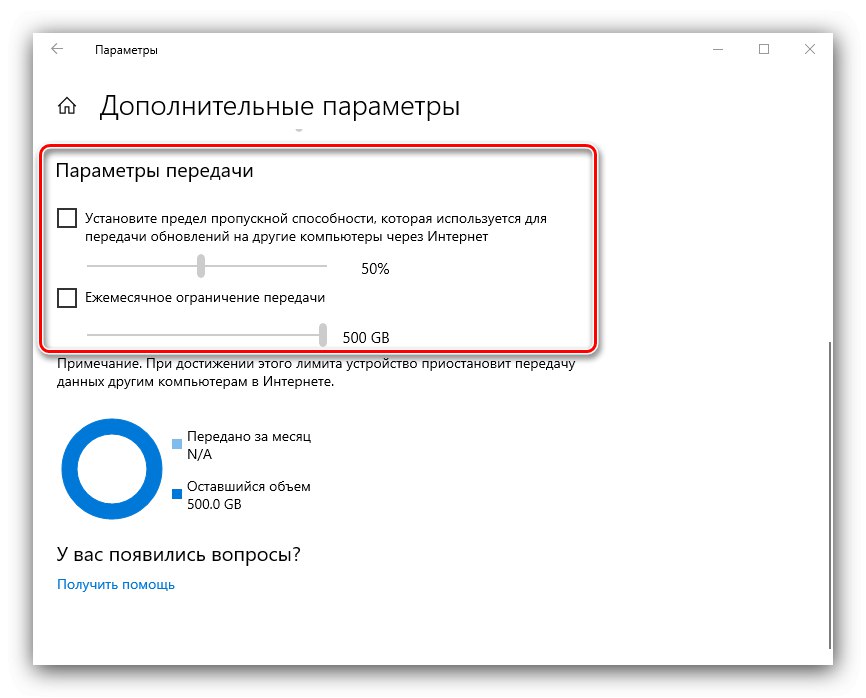
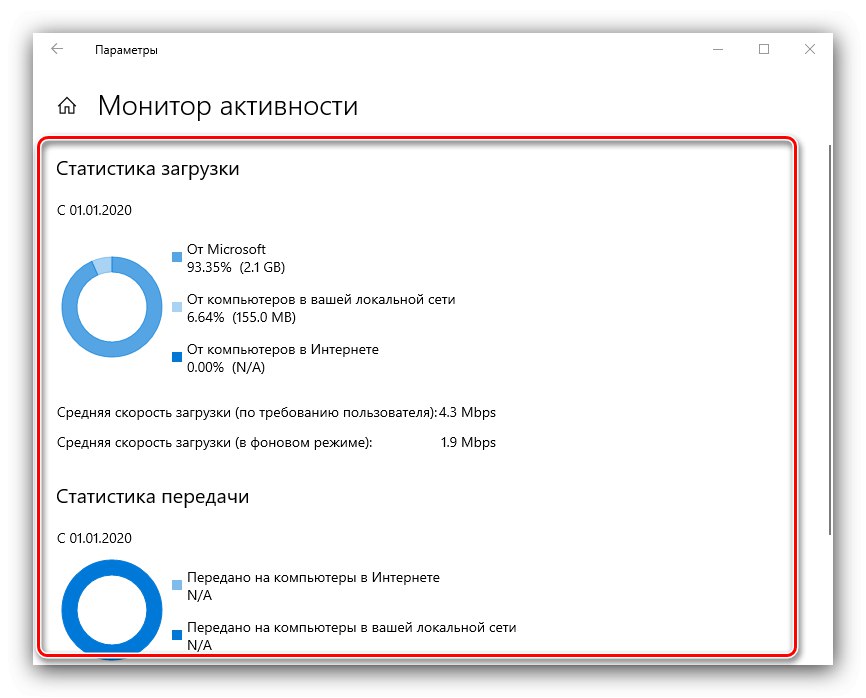
залучення «Параметрів» для настройки оптимізації доставки рекомендується більшості користувачів.
Спосіб 2: Групові політики
Альтернативний варіант конфігурації отримання оновлень по протоколу P2P полягає в використанні «Редактора локальних групових політик».
Важливо! Оснащення, необхідна для виконання нижчевикладених дій, відсутній в Windows 10 Home, тобто в даній версії операційної системи не вийде налаштувати роботу даної функції під свої потреби!
- Відкрийте вікно «Виконати» клавішами Win + R, Пропишіть в ньому запит
gpedit.mscі натисніть клавішу Enter.![Відкрити редактор групових політик для налаштування оптимізації доставки в Windows 10]()
Читайте також: Запуск «Редактора локальної групової політики» в Windows 10
- Перейдіть по гілці записів до наступного розташування:
Конфігурація комп'ютера / Адміністративні шаблони / Компоненти Windows / Оптимізація доставки - Описати всі доступні настройки в рамках однієї статті не представляється можливим, тому зупинимося на найбільш корисних для кінцевого користувача. Перша з таких - «Режим скачування». Двічі клікніть по ньому для редагування.
![Почати редагування групової політики режиму скачування для настройки оптимізації доставки в Windows 10]()
Насамперед виберіть пункт «Включено», Потім в блоці «Параметри» виберіть у спадному меню потрібний режим - повне включення описуваної функції позначено як «Інтернет», Повне виключення - як «Обхід». Для застосування змін скористайтеся кнопками «Застосувати» і «ОК».
- Далі почніть редагування параметра «Максимальна пропускна здатність скачування».
![Відкриття групової політики швидкості скачування для настройки оптимізації доставки в Windows 10]()
Увімкніть цю опцію, потім вкажіть бажану швидкість завантаження оновлень.
- За таким же принципом відредагуйте пункт «Максимальна пропускна здатність викладки».
- Наступний важливий параметр називається «Змінити диск для зберігання кешу».
![Ізіененіе групової політики місця зберігання кешу для настройки оптимізації доставки в Windows 10]()
Він дозволяє вибрати накопичувач або розділ, куди служба оптимізації буде зберігати кешовану інформацію.
- Тут же можна задати обмеження на щомісячну передачу даних через однойменну запис, якщо відведених за замовчуванням 20 Гб занадто мало або багато. Для зняття всіх обмежень введіть значення «0».
- Після внесення змін закрийте «Редактор локальної групової політики» і перезавантажте комп'ютер.
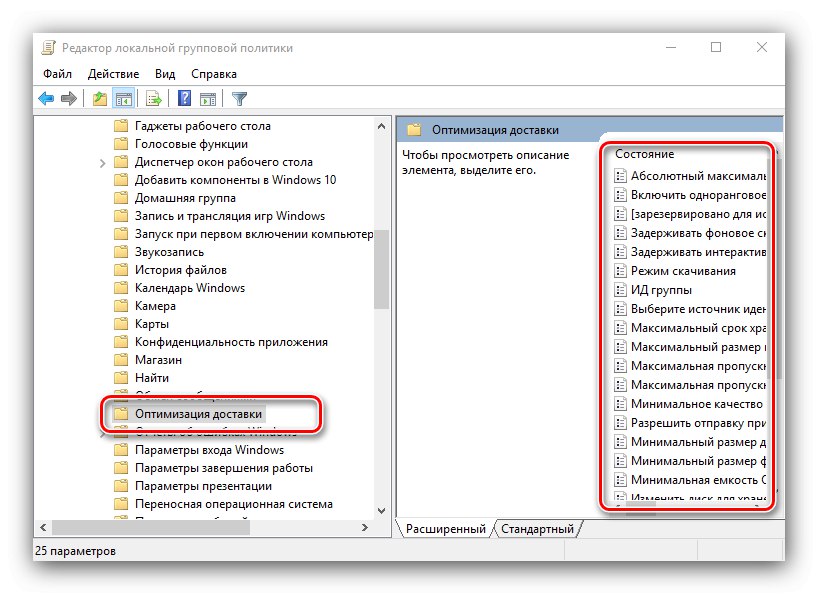
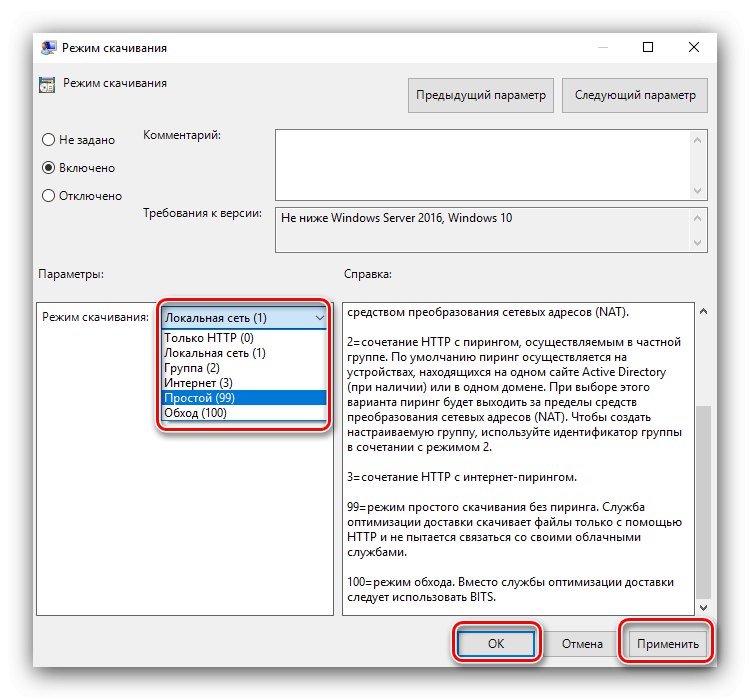
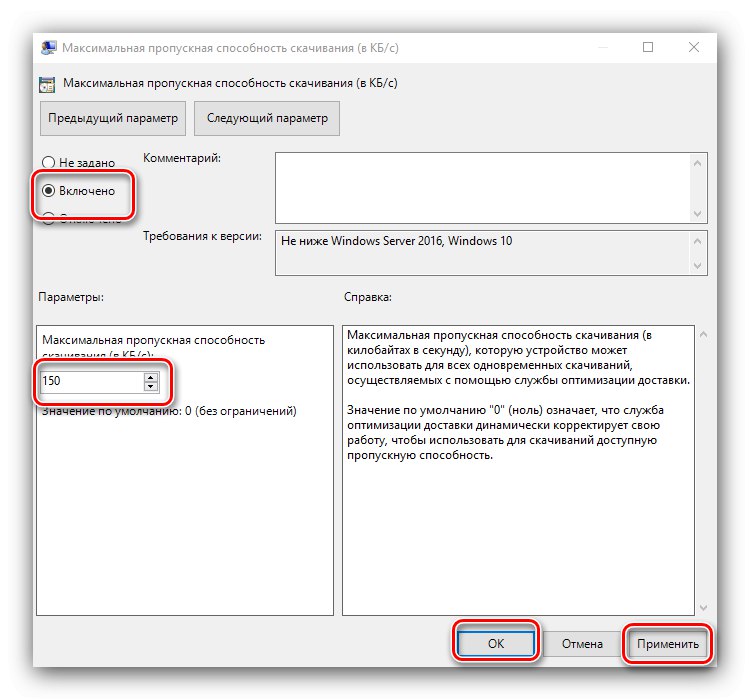
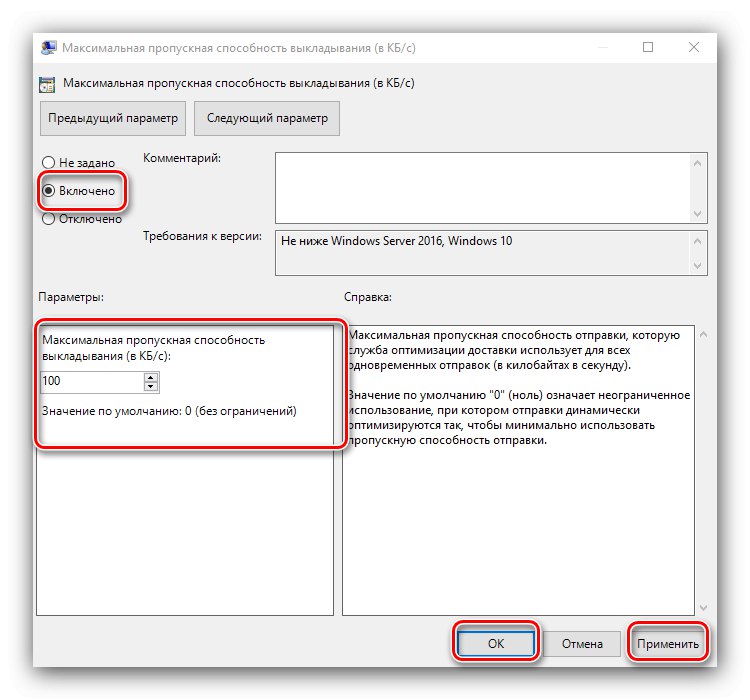
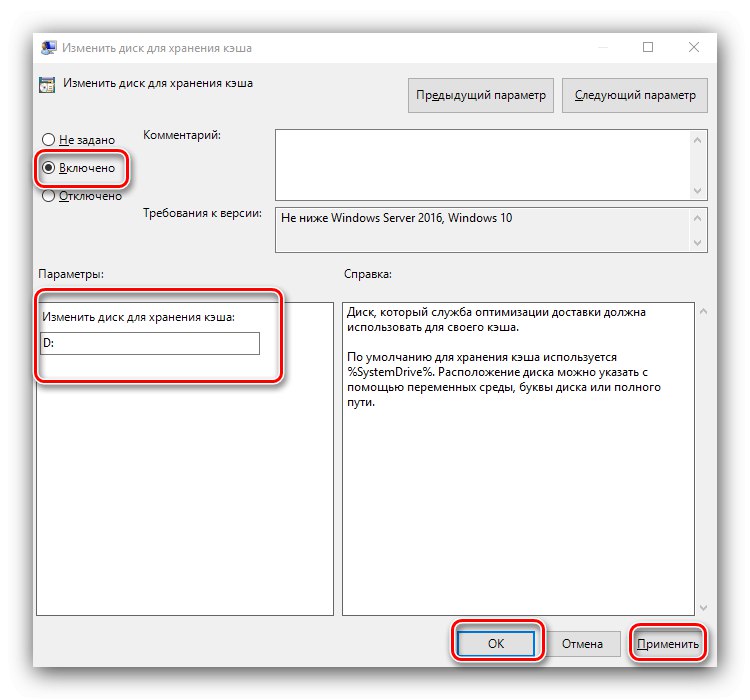
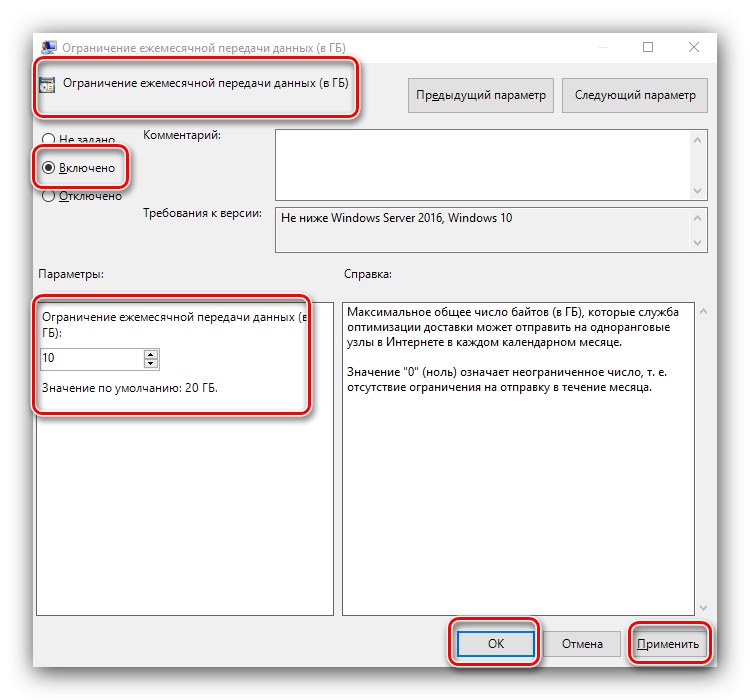
Такий метод менш наочний і зручний, ніж настройка через «Параметри», Однак більш функціональний і надійний.
Тепер вам відомо, за що відповідає функція оптимізації доставки в Windows 10 і як її можна налаштувати під свої потреби. Як бачимо, можливість має як плюси, так і мінуси, і кожен нехай вирішує для себе, потрібна вона йому чи ні.