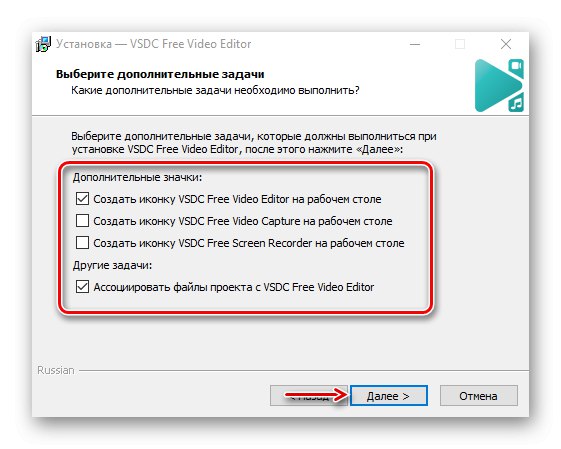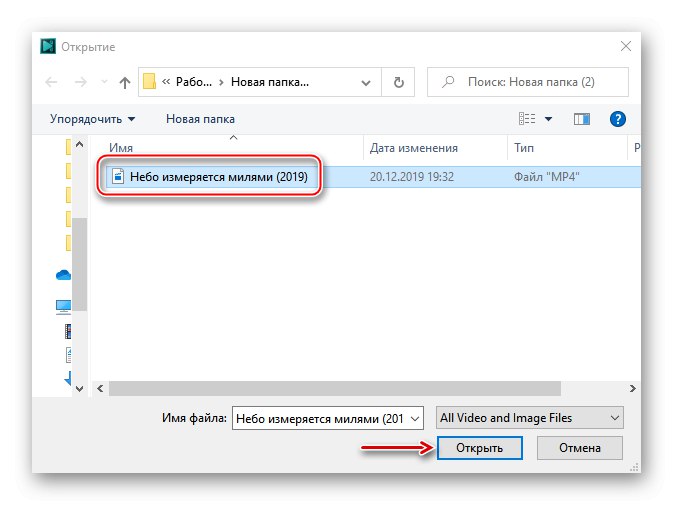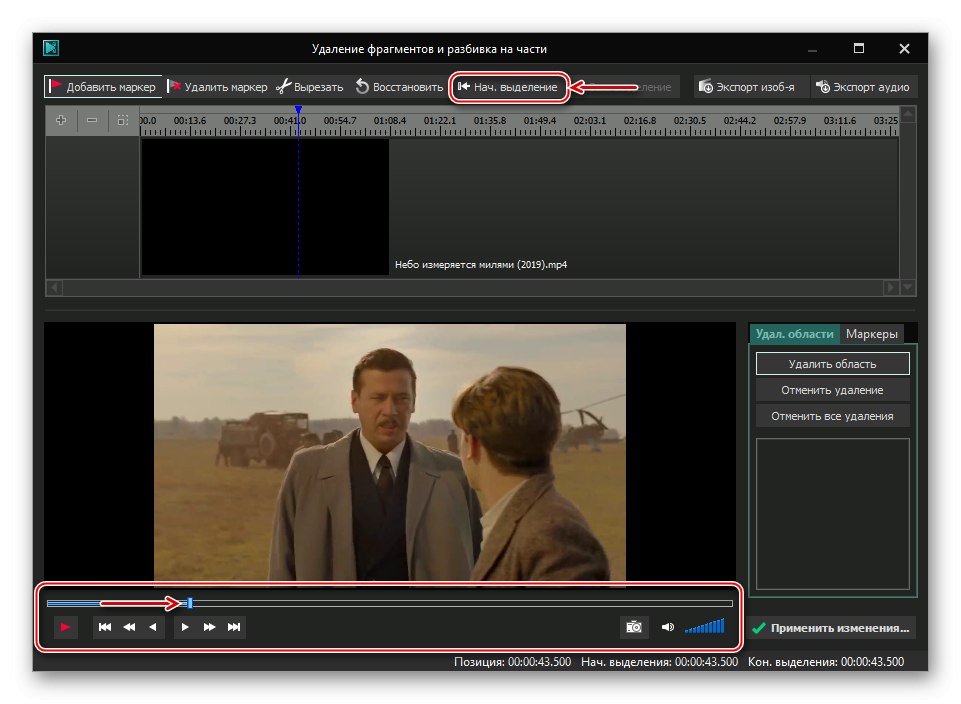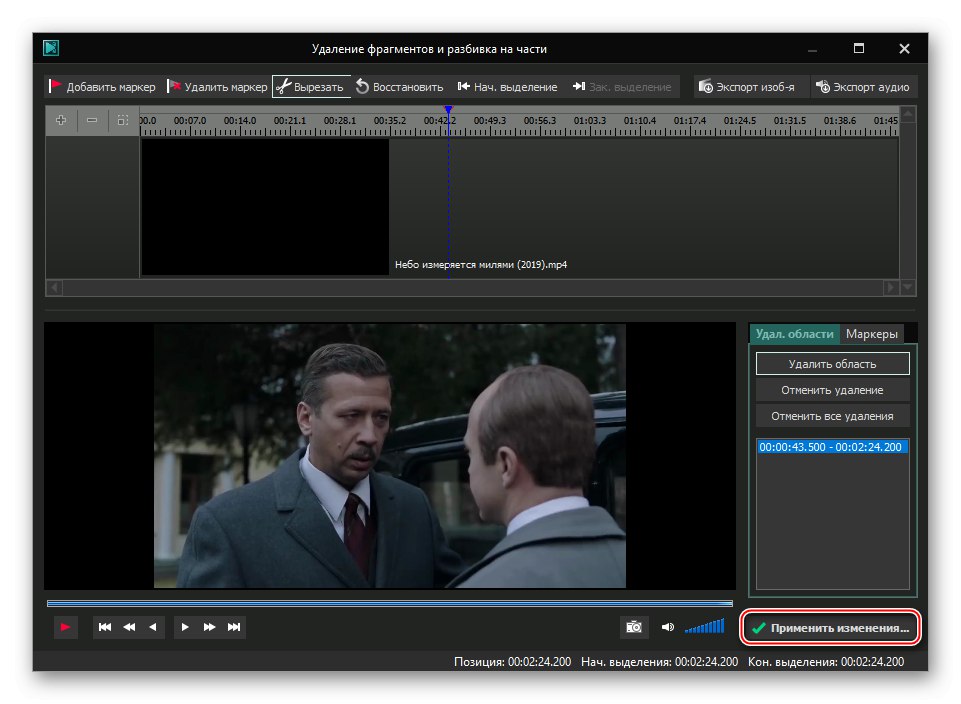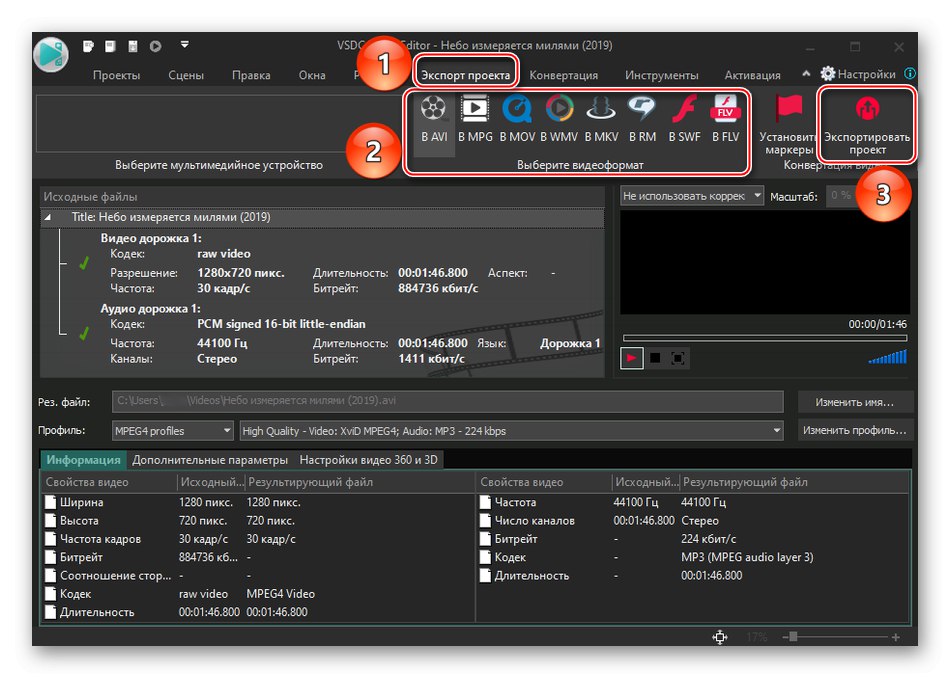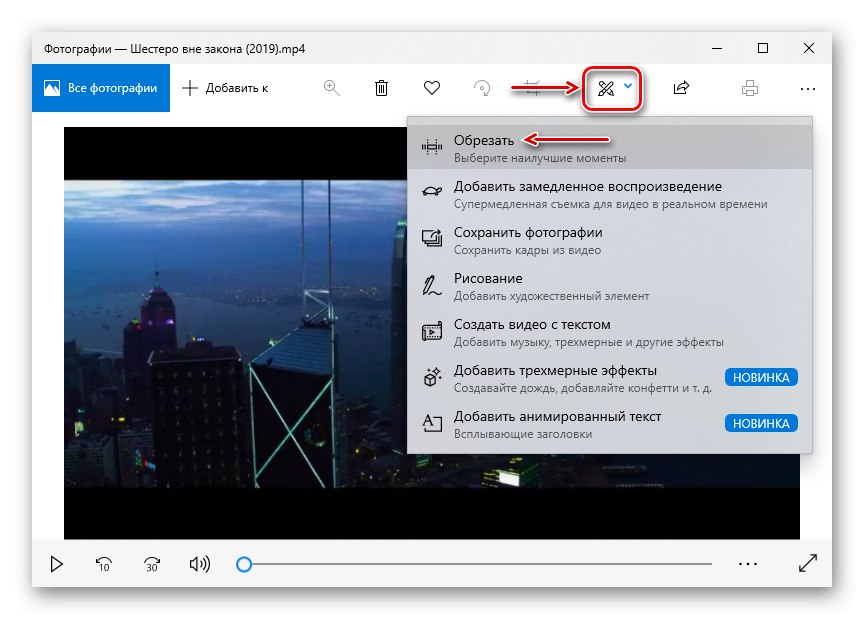Обробка відеофайлів включає в себе цілий комплекс завдань. Одна з найпоширеніших - обрізка. З її допомогою видаляють невдалі і зайві моменти, щоб контент вийшов більш змістовним і цікавим. Сьогодні ми розповімо, як зробити це на комп'ютері з Windows 10.
Обрізаємо відео в Віндовс 10
Щоб обрізати відеоролик, зазвичай досить виділити потрібний фрагмент, скористатися відповідною функцією і зберегти змінений файл. Така можливість є в будь-якому, навіть самому простому редакторі відео. Разом з тим прибрати зайві кадри можна і в онлайн-режимі або за допомогою інструментів Windows 10.
Спосіб 1: ПО сторонніх розробників
Якщо цікавлять широкі можливості для обробки відео, то краще відразу звернути увагу на спеціальний софт. Розглянемо, як вирізати зайві кадри з допомогою VSDC Free Video Editor - потужний інструмент для монтажу відеофайлів і створення кліпів із застосуванням візуальних і звукових ефектів.
- Запускаємо інсталяційний файл, вибираємо мову установки і натискаємо «OK».
- Приймаємо умови розробників і тиснемо «Далі».
- Вибираємо місце установки і клацаємо «Далі».
- У вікні додаткових завдань вказуємо, де необхідно створити значки програми, і переходимо до наступного вікна.
![Вибір додаткових завдань при установці Free Video Editor]()
натискаємо «Встановити» і чекаємо завершення процесу.
- Запускаємо програму і клацаємо вкладку "Новий проект".
- Вказуємо ім'я проекту, тиснемо «Імпортувати контент», а потім «Прийняти».
- Вибираємо потрібний файл і клацаємо «OK».
![Відкриття відео для обробки в Free Video Editor]()
У вікні налаштувань проекту натискаємо «Прийняти».
- у вкладці «Редактор» розкриваємо панель «Інструменти» і вибираємо «Видалення і розбивка».
- Приступаємо до обрізку відео. Спочатку встановлюємо повзунок смуги відтворення в початкову точку і натискаємо «Почати виділення».
![Створення початкової точки вирізуваного фрагмента в Free Video Editor]()
Тепер визначаємо кінець вирізуваного фрагмента і тиснемо «Закінчити виділення»
- Коли редактор виділить потрібний нам ділянку, клацаємо «Вирізати».
- натискаємо «Застосувати зміни».
![Збереження змін в Free Video Editor]()
Щоб підтвердити дію, клацаємо «OK».
- Переходимо у вкладку «Експорт проекту», Вибираємо формат, в якому хочемо зберегти ролик, і тиснемо «Експортувати проект».
![Експорт проекту у відповідний формат в Free Video Editor]()
Місце збереження файлу буде вказано в графі «Рез. файл ».
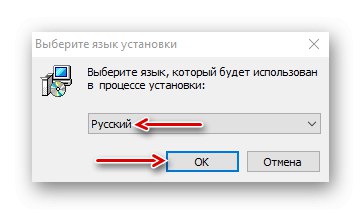
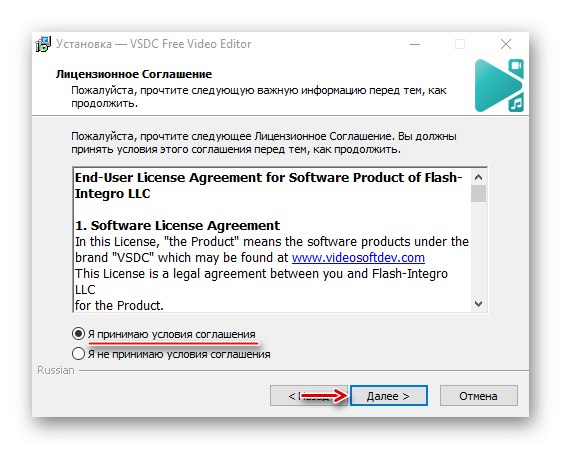

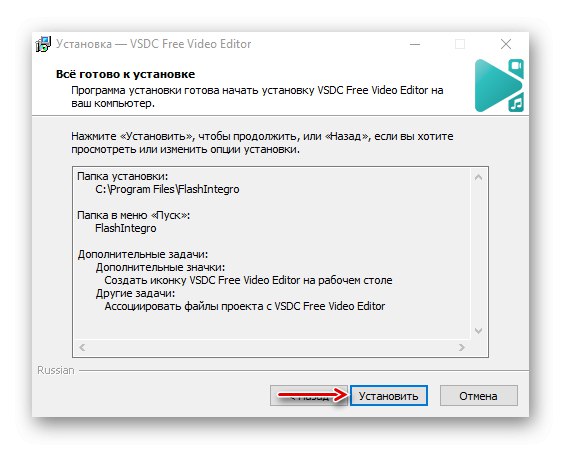
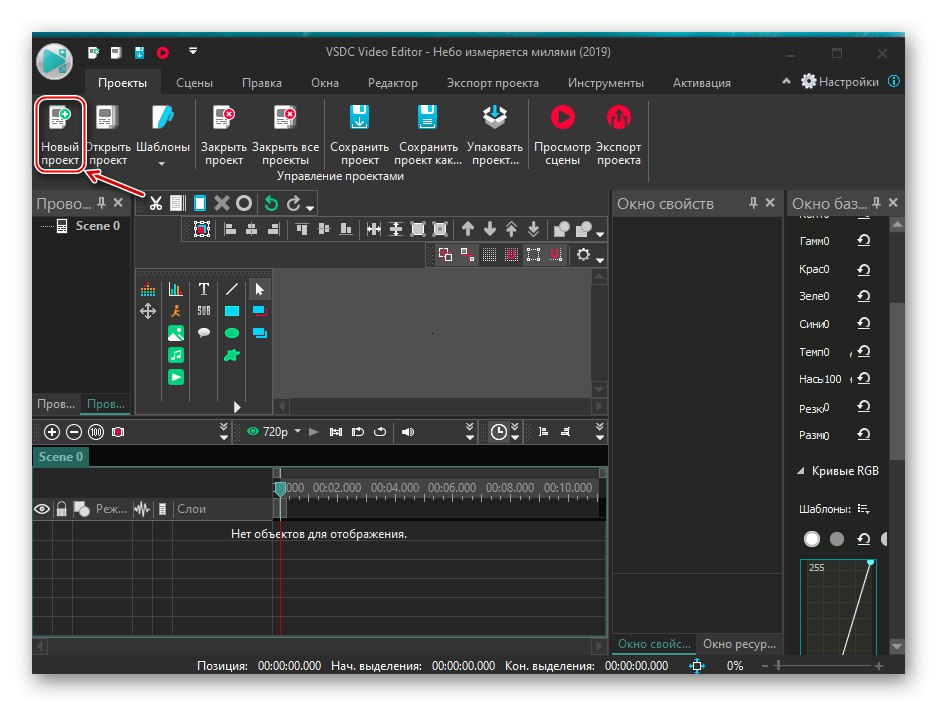
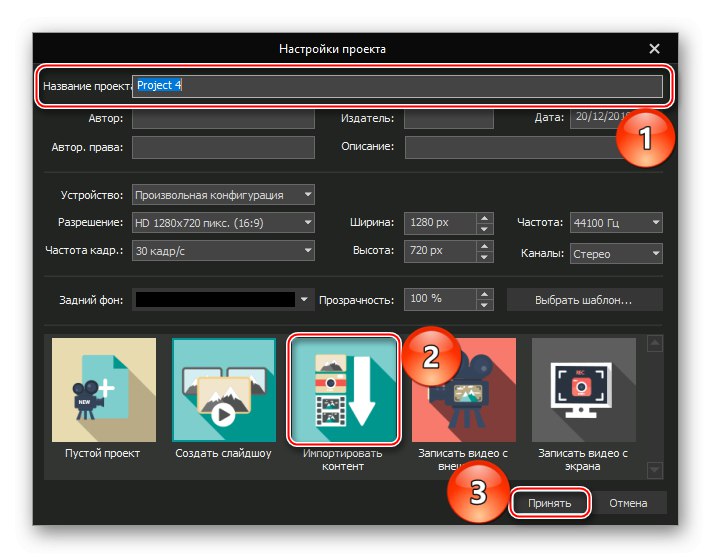
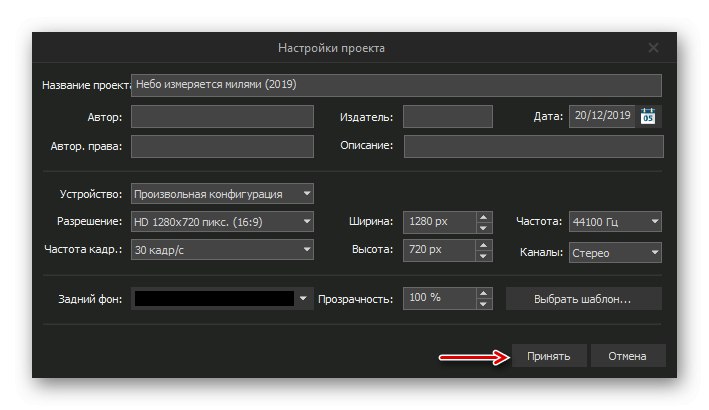
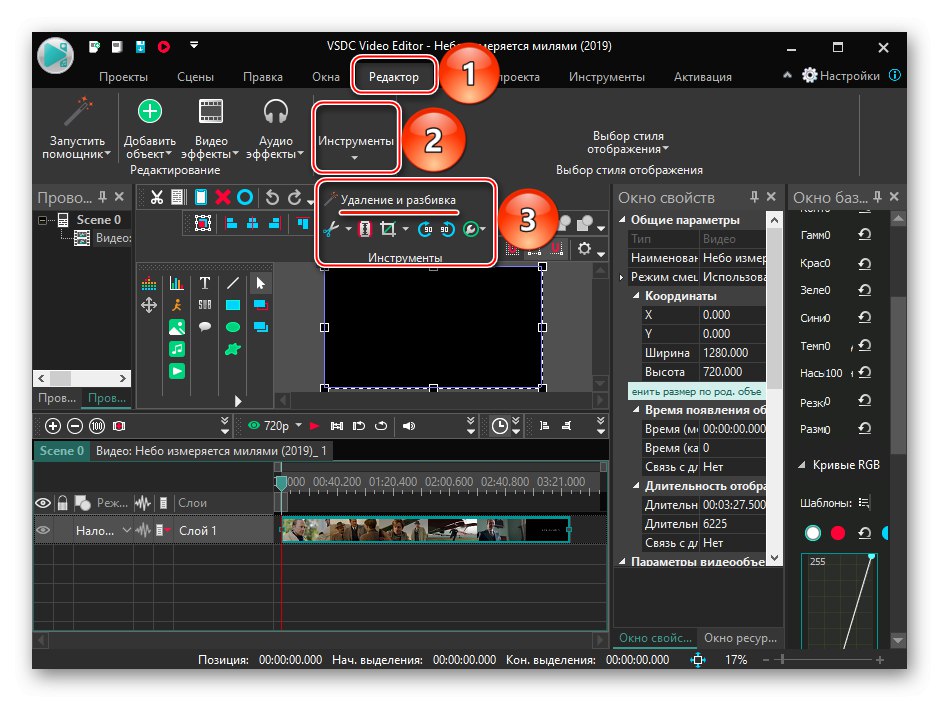
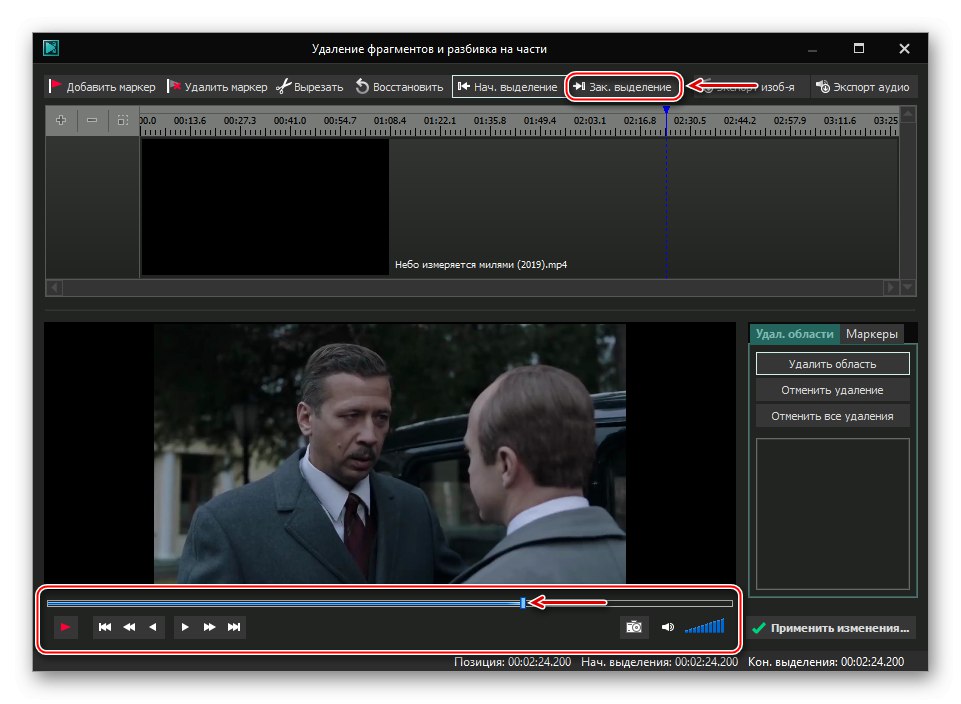
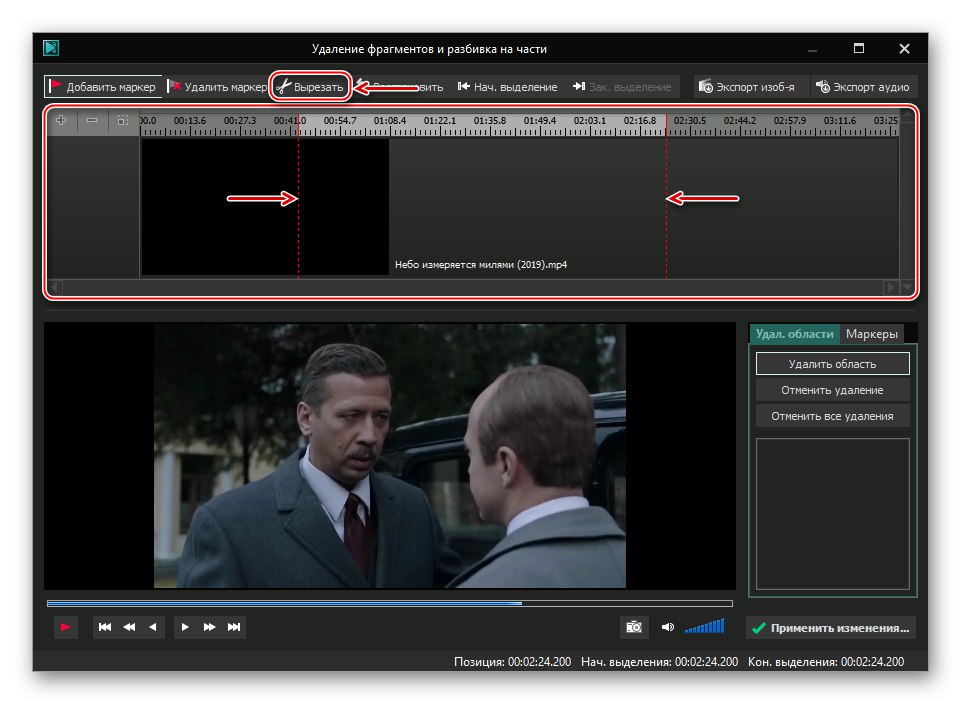
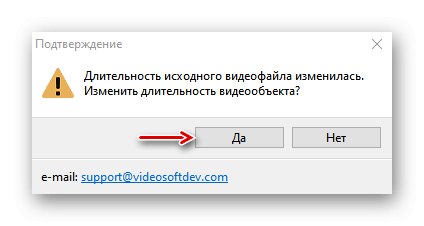
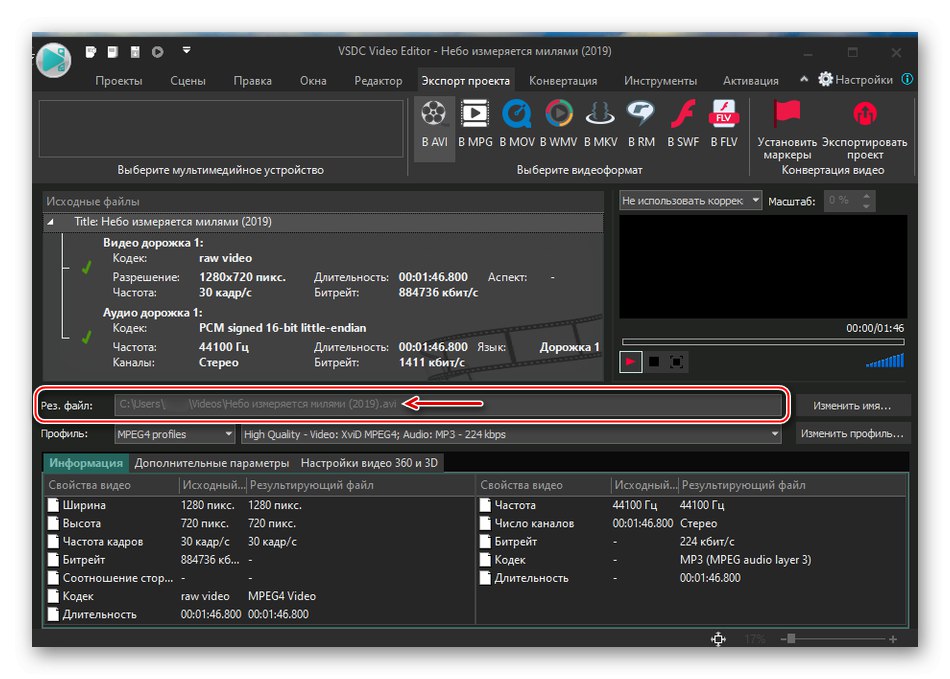
На обробку відеоролика програмі буде потрібно якийсь час, тому очікуємо повідомлення про завершення конвертації.
Читайте також:
Програми для обрізки відео
Керівництво по установці програм на комп'ютер
Спосіб 2: Онлайн-сервіси
Щоб не встановлювати стороннє ПО, можна скористатися онлайн-сервісами, у яких нехай і більш скромний функціонал, але обрізати відео дозволяє. Серед них є платні ресурси, але є і безкоштовні. Одні вимагають реєстрацію, інші дозволяють користуватися всіма інструментами без облікового запису. Про те, як вирізати частину відеофайлу за допомогою онлайн-сервісів ми вже докладно писали.
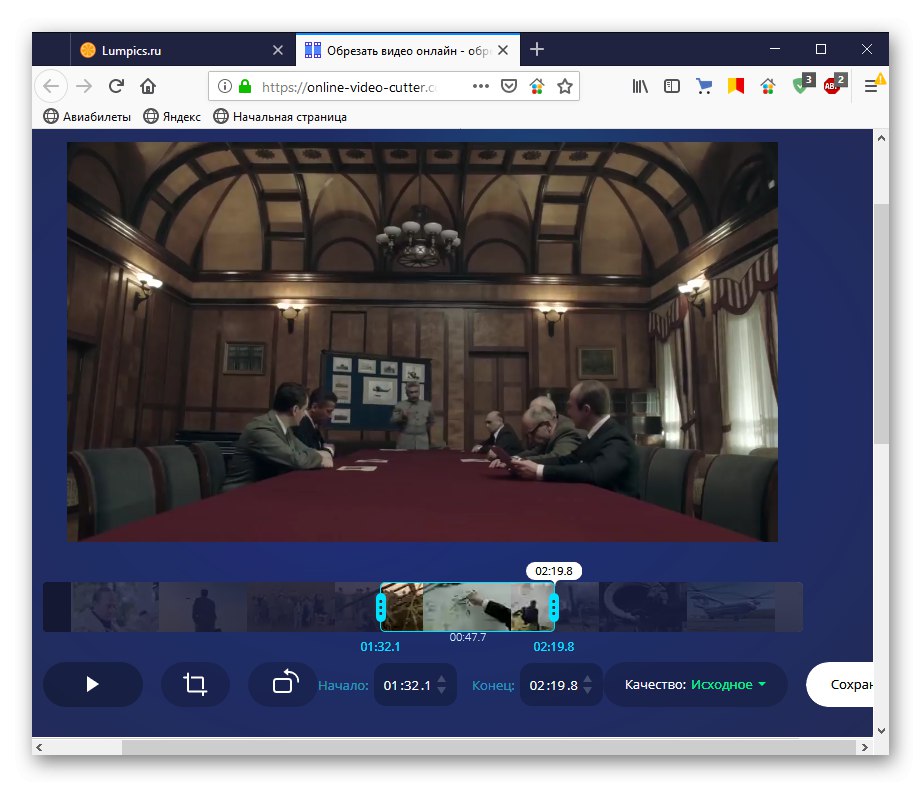
Докладніше: Як обрізати відео онлайн
Спосіб 3: Стандартні засоби системи
Вбудоване в Віндовс 10 додаток «Кіно і ТБ», В першу чергу, служить для перегляду власного відеоконтенту, а також фільмів і серіалів куплених або орендованих на сайті Microsoft. Проте його функціоналу досить, щоб обрізати відео.
- Правою кнопкою мишки клацаємо по відеофайлу, вибираємо пункт "Відкрити за допомогою" і вказуємо додаток «Кіно і ТБ».
- Клацаємо по іконі "Редагувати" у вигляді олівця (якщо вона не відображається, розширюємо вікно) і вибираємо пункт «Обрізка».
- Відеоролик відкриється в додатку «Фотографії».
- За допомогою круглих маркерів, розташованих по краях смуги відтворення, виділяємо потрібний фрагмент і натискаємо "Зберегти як".
- Вибираємо місце збереження нового файлу, придумуємо йому назву і тиснемо «Зберегти». На завершення процесу програмі знадобитися деякий час.
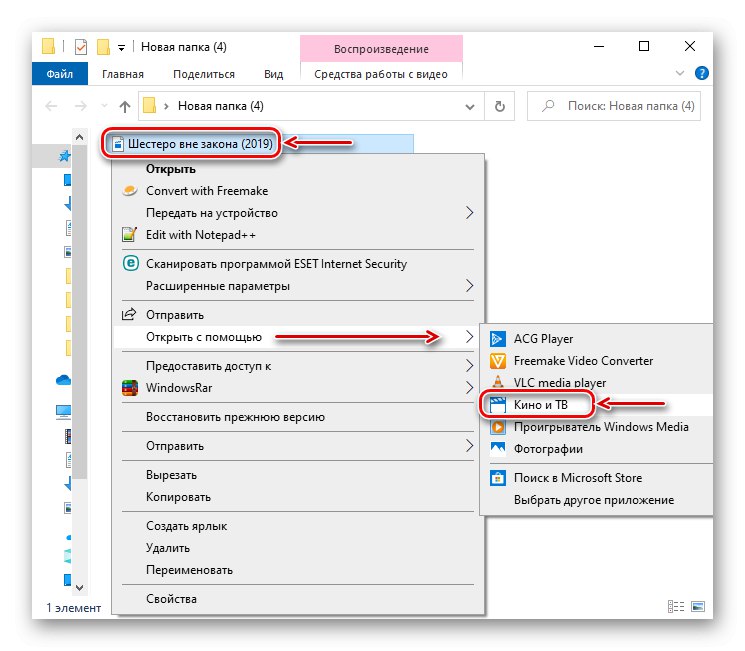
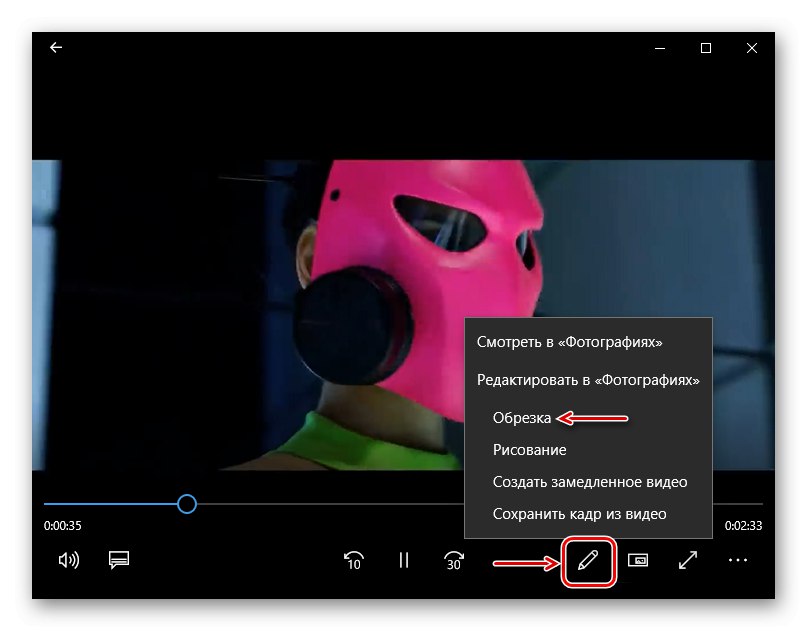
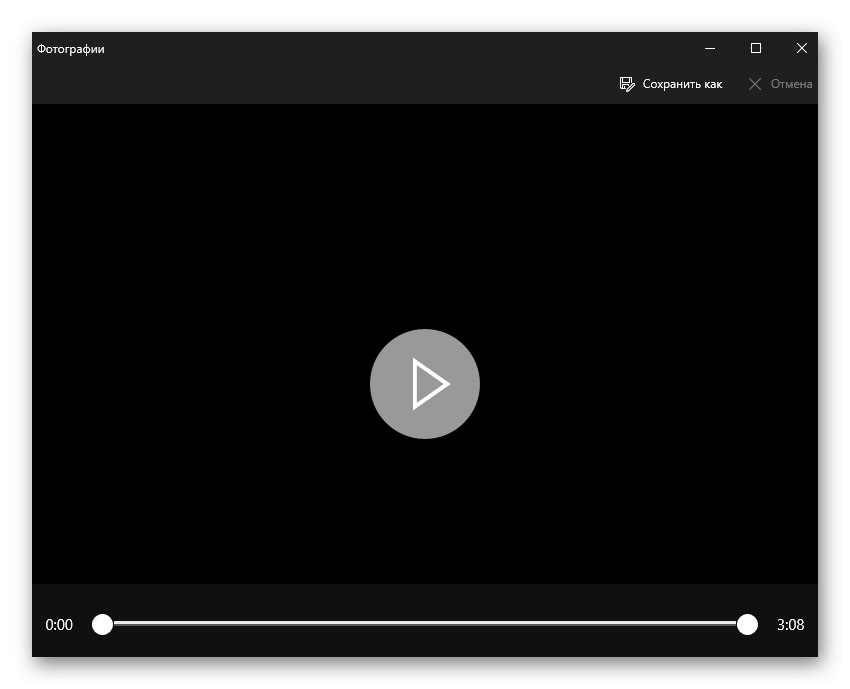
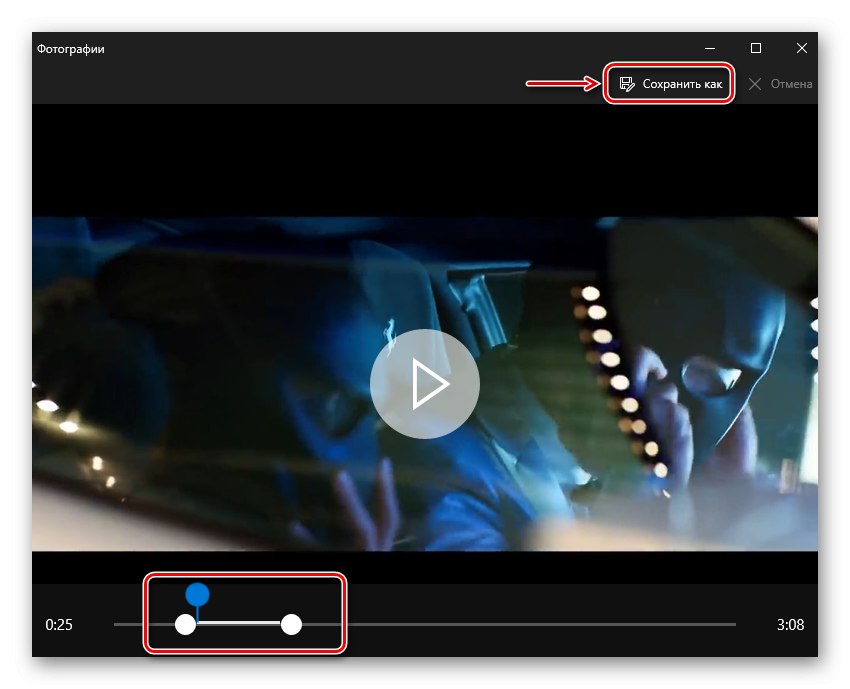
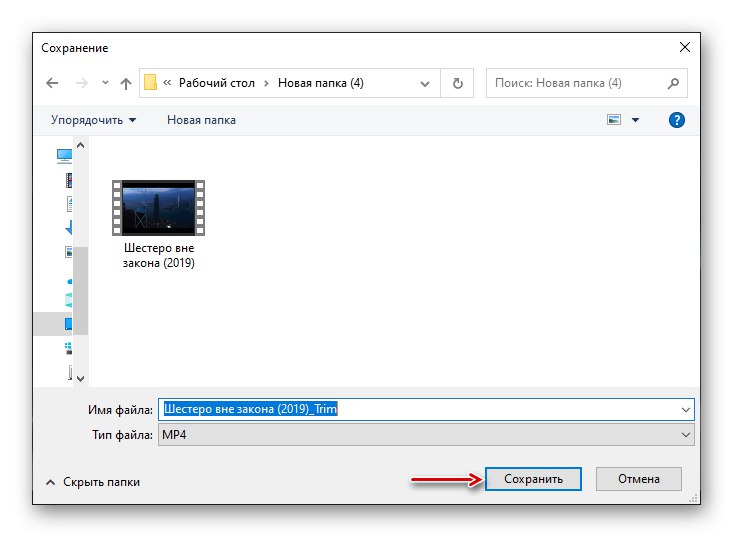
Інший варіант - видалення фрагментів відеоролика відразу в додатку «Фотографії». Робиться це так:
- Знову запускаємо відеофайл, але в цей раз в списку вибираємо додаток «Фотографії».
- Натискаємо іконку у вигляді олівця і пензлика, розташовану на верхній панелі програми, потім «Обрізати».
![Вхід в налаштування редагування в додатку Фотографії]()
Або клацаємо правою кнопкою миші по області відтворення відео, в контекстному меню розкриваємо вкладку «Змінити і створити» і тиснемо «Усікти».
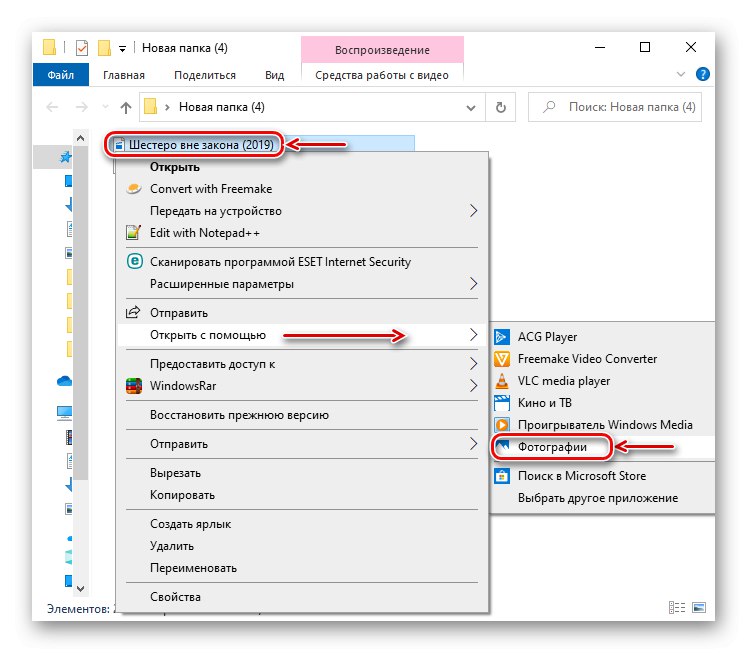
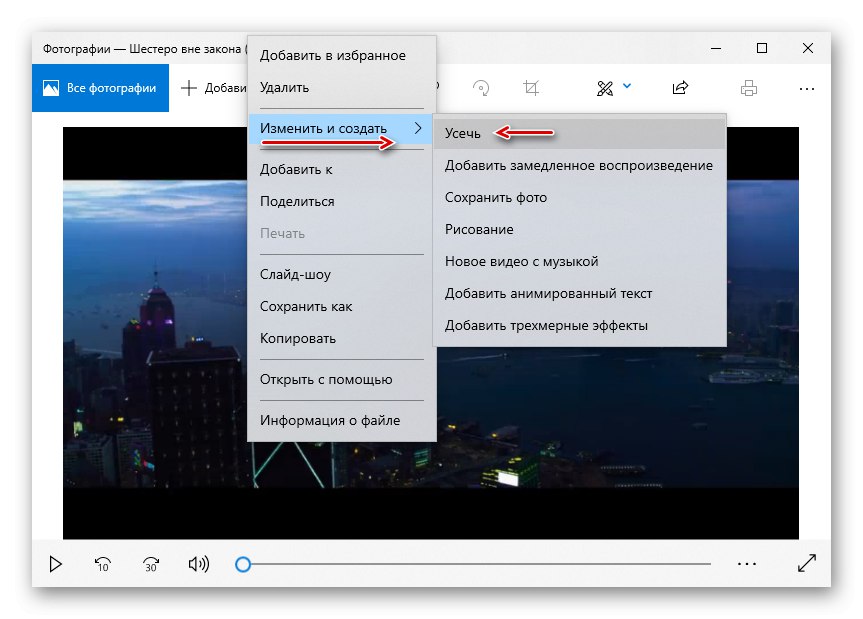
Для завершення процедури повторюємо ті ж дії, які здійснювали в попередньому варіанті.
Тепер ви знаєте, як обрізати відео в Windows 10 і що для цього не потрібні спеціальні навички. Досить визначити, які фрагменти потрібно видалити, і зробити це будь-яким підходящим способом.