Як виконати низькорівневе форматування флешки
Зазвичай, при необхідності форматування флеш-накопичувача, ми користуємося стандартною процедурою, передбаченою в операційній системі Windows. Але такий спосіб має ряд недоліків. Наприклад, навіть після виконання очищення носія інформації спеціальні програми можуть відновити вилучену інформацію. Крім того, сам процес повністю стандартний і в ньому не передбачено виконання тонких налаштувань для флешки.
Для вирішення цієї проблеми використовується низькорівневе форматування. У деяких випадках це найбільш ідеальний варіант.
зміст
Низькорівневе форматування флешки
Найбільш поширені причини необхідності низькорівневого форматування полягають в наступному:
- Флешка планується для передачі іншій людині, а на ній зберігалися особисті дані. Для того щоб убезпечити себе від витоку інформації, найкраще виконати повне стирання. Часто такою процедурою користуються служби, що працюють з конфіденційною інформацією.
- Не виходить відкрити вміст на флешці, вона не визначається операційною системою. Тому її слід повернути до стану за замовчуванням.
- При зверненні до USB-накопичувача він підвисає і не реагує на дії. Швидше за все, він містить биті ділянки. Відновити інформацію на них або позначити їх як bad-блоки допоможе форматування на низькому рівні.
- При зараженні флешки вірусами іноді не вдається повністю видалити заражені програми.
- Якщо флешка служила інсталяційний дистрибутивом операційної системи Linux, але планується для подальшого використання, її теж краще стерти.
- У профілактичних цілях, для забезпечення надійності і працездатності флешки.
Для того, щоб виконати цей процес в домашніх умовах, необхідно спеціальне програмне забезпечення. Серед існуючих програм найкраще з цим завданням справляються 3.
Читайте також: Як створити завантажувальну флешку з Mac OS
Спосіб 1: HDD Low Level Format Tool
Дана програма - одне з кращих рішень для подібних цілей. Вона дозволяє виконати низькорівневе форматування накопичувачів і повністю очищає не тільки дані, але і саму таблицю розділів і MBR. До того ж, вона досить проста у використанні.
Отже, виконайте наступні прості дії:
- Встановіть утиліту. Найкраще скачати її з офіційного сайту.
- Після цього запустіть програму. При відкритті з'являється вікно з пропозицією покупки повної версії за 3,3 долара США або ж продовження роботи безкоштовно. Платна версія не має обмеження в швидкості перезапису, в безкоштовному ж варіанті максимальна швидкість роботи 50 Мб / с, що робить процес форматування тривалим. Якщо користуватися цією програмою не часто, то підійде безкоштовна версія. Натисніть кнопку «Continue for free».
- Відбудеться перехід в наступне вікно. У ньому показаний список доступних носіїв. Виберете флешку і натисніть кнопку «Continue».
- Наступне вікно показує інформацію про флешці і має 3 вкладки. Нам потрібно вибрати «LOW-LEVEL FORMAT». Зробіть це, що призведе до відкриття наступного вікна.
- Після відкриття другої вкладки з'являється вікно з попередженням про те, що Ви вибрали низькорівневе форматування. Також там буде вказано, що всі дані будуть повністю і незворотно знищені. Натисніть на пункт «FORMAT THIS DEVICE».
- Починається виконання форматування на низькому рівні. Весь процес відображається в тому ж вікні. Зелена шкала показує відсоток виконання. Трохи нижче виведена швидкість і кількість відформатованих секторів. У будь-який момент можна припинити форматування, якщо натиснути кнопку «Stop».
- По завершенню програму можна закрити.
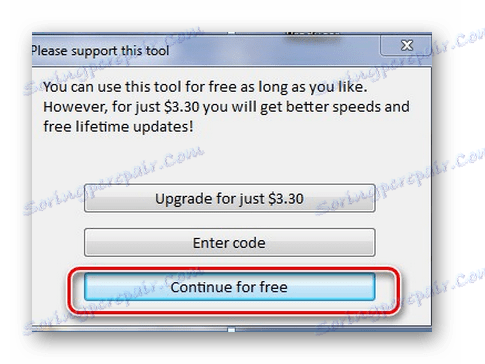
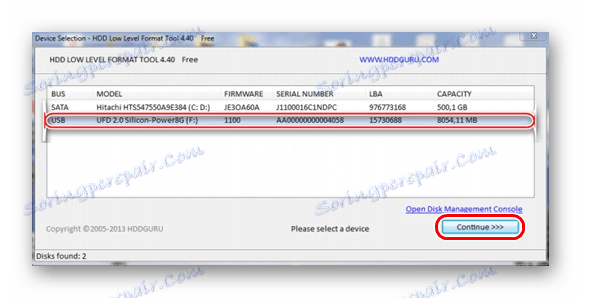
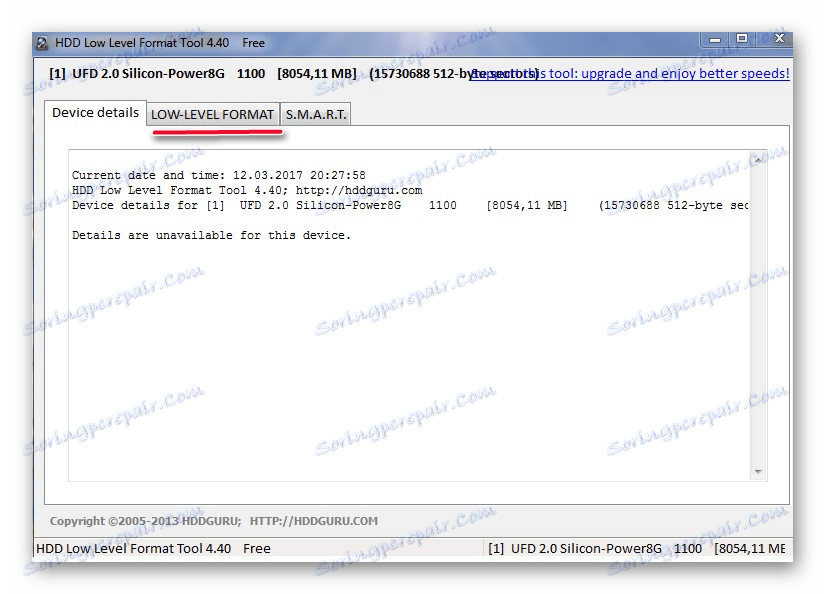
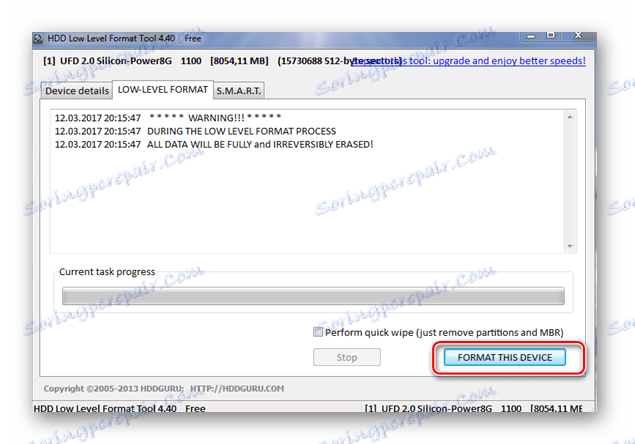
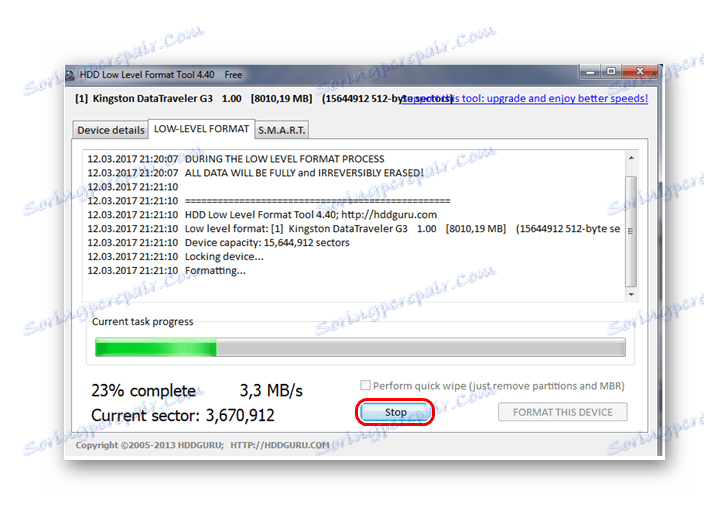
Працювати з флешкою після проведення низькорівневого форматування можна. При такому способі на носії немає таблиці розділів. Для повноцінної роботи з накопичувачем потрібно провести стандартне високорівневе форматування. Як це зробити, читайте в нашій інструкції.
урок: Як назавжди видалити інформацію з флешки
Спосіб 2: ChipEasy і iFlash
Ця утиліта добре допомагає, коли флешка дає збій, наприклад, не визначається операційною системою або зависає при зверненні до неї. Варто відразу сказати, що вона не форматує флешку, а лише допомагає знайти програму для її низкоуровневого очищення. Процес її використання виглядає наступним чином:
- встановіть утиліту ChipEasy на своєму комп'ютері. Запустіть її.
- На екрані з'являється вікно з повною інформацією про флешці: її серійний номер, модель, контролер, прошивка і, що найбільш важливо, спеціальні ідентифікатори VID і PID. Ці дані допоможуть вибрати утиліту для подальшої роботи.
- Тепер зайдіть на сайт iFlash . Введіть отримані значення VID і PID в відповідні поля і натисніть кнопку «Search», щоб почати пошук.
- За вказаними ідентифікаторами флешки сайт показує знайдені дані. Нас цікавить стовпець з написом «Utils». Там будуть посилання на потрібні утиліти.
- Скачайте потрібну утиліту, запустіть її і почекайте закінчення процесу виконання низькорівневого форматування.
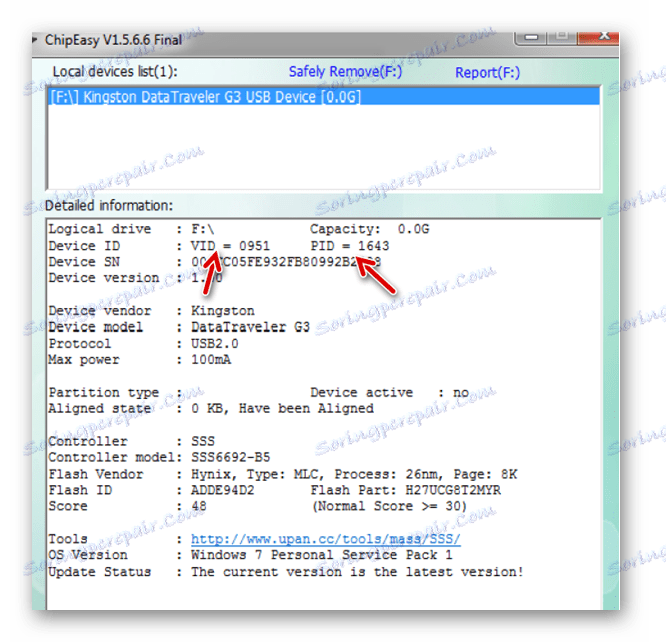
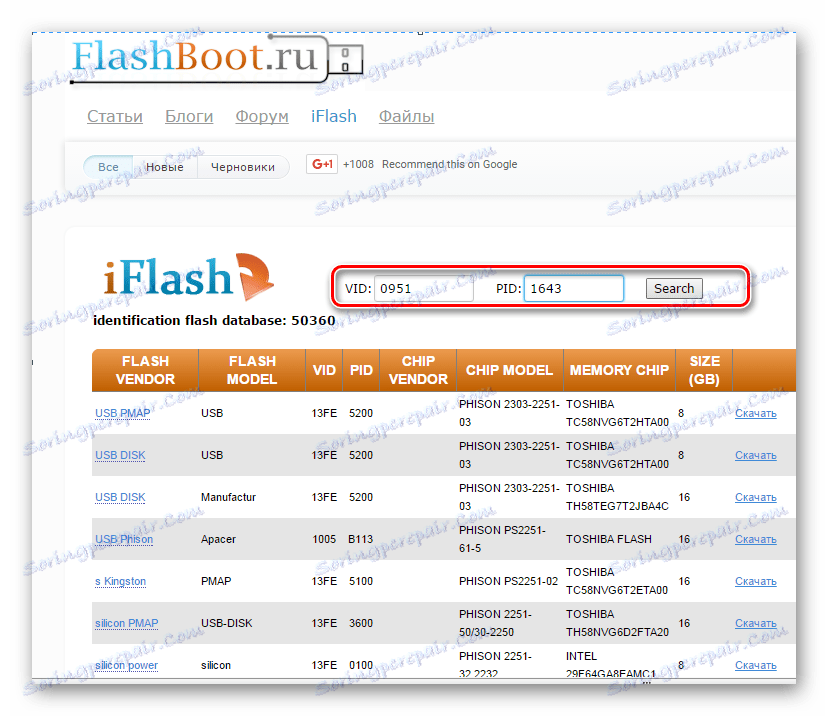
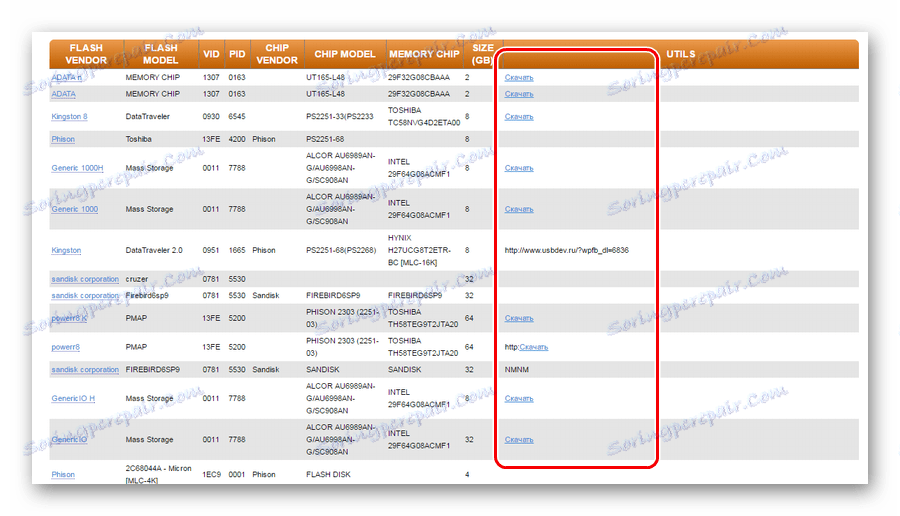
Більш докладно про використання сайту iFlash Ви можете прочитати в статті по відновленню накопичувачів фірми Kingston (спосіб 5).
урок: Як відновити флешку Kingston
Якщо в списку немає утиліти для вашої флешки, значить, потрібно вибрати інший метод.
Читайте також: Керівництво на випадок, коли комп'ютер не бачить флешку
Спосіб 3: BOOTICE
Ця програма частіше застосовується для створення завантажувальної флешки, але вона також дозволяє зробити низькорівневе форматування. Також з її допомогою, в разі потреби, можна розбити флешку на кілька розділів. Наприклад, це робиться, коли на ній розміщуються різні файлові системи. Залежно від розміру кластера, зручно зберігати окремо інформацію великих обсягів і незначних. Розглянемо, як зробити форматування на низькому рівні за допомогою цієї утиліти.
Що стосується того, де скачати BOOTICE, то зробити це разом зі скачуванням WinSetupFromUsb . Тільки в головному меню потрібно буде натиснути на кнопку «Bootice». 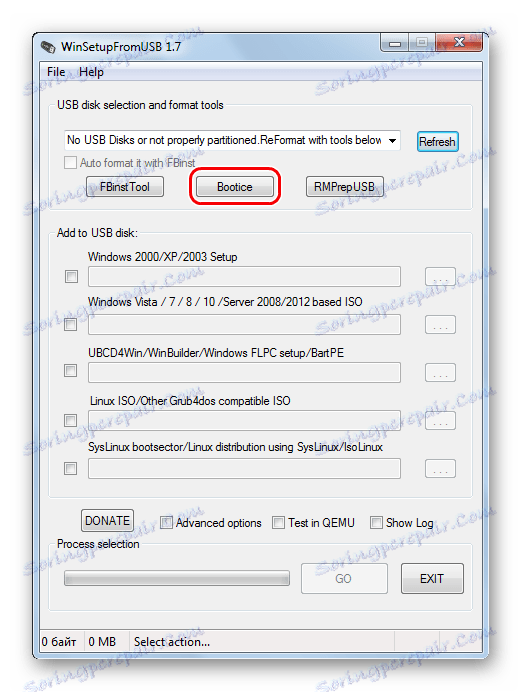
Більш докладно про використання WinSetupFromUsb читайте в нашому уроці.
урок: Як користуватися WinSetupFromUsb
У будь-якому випадку, використання виглядає однаково:
- Запустіть програму. З'являється багатофункціональний вікно. Перевіряємо, що за замовчуванням в полі «Destination disk» варто потрібна для форматування флешка. Дізнатися її можна по унікальній букві. Натисніть на вкладку «Utilities».
- У який з'явився новому вікні виберете пункт «Select a device».
- З'являється вікно. Натисніть в ньому на кнопку «Start Filling». Про всяк випадок перевірте, обрана Ваша флешка в розділі під написом «Physical disk».
- Перед початком форматування система попередить про знищення даних. Підтвердіть початок форматування кнопкою «OK» у вікні.
- Починається процес форматування на низькому рівні.
- По завершенню закрийте програму.
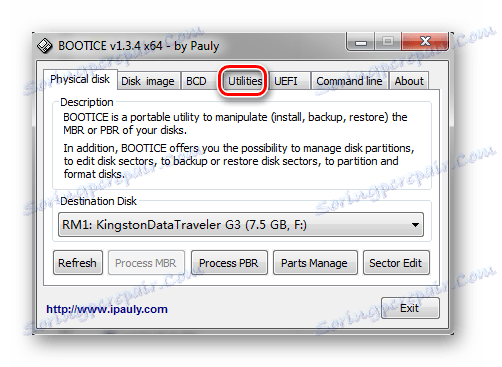
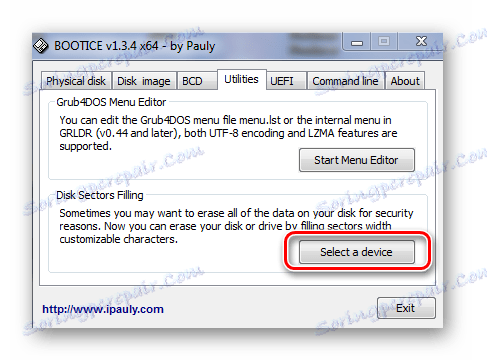
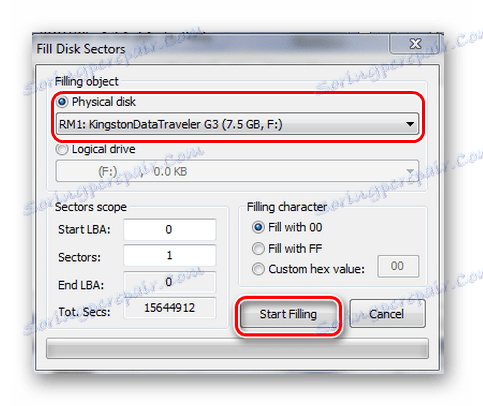
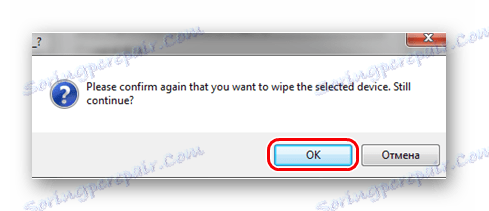
Будь-який з запропонованих способів допоможе впоратися із завданням низькорівневого форматування. Але, в будь-якому випадку, краще все-таки після його закінчення виконати звичайне, щоб носій інформації міг працювати в нормальному режимі.
