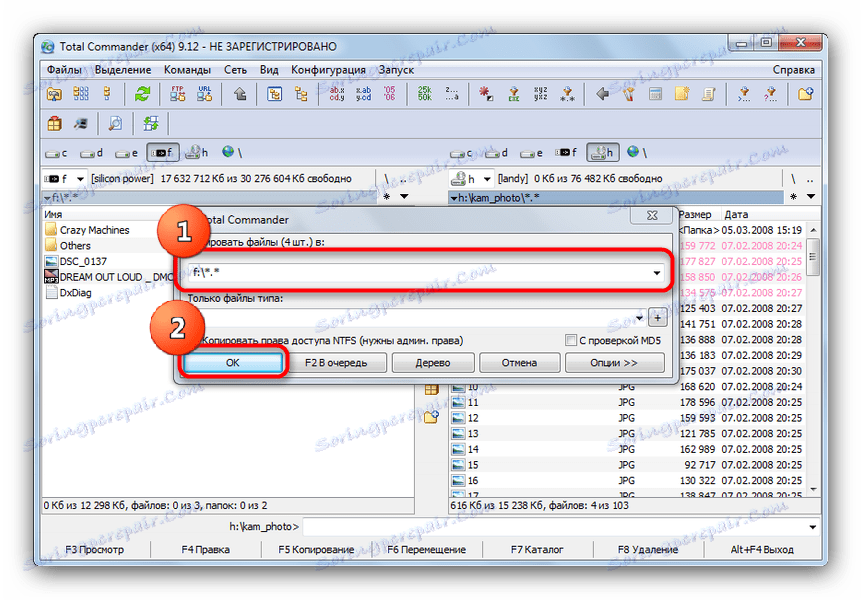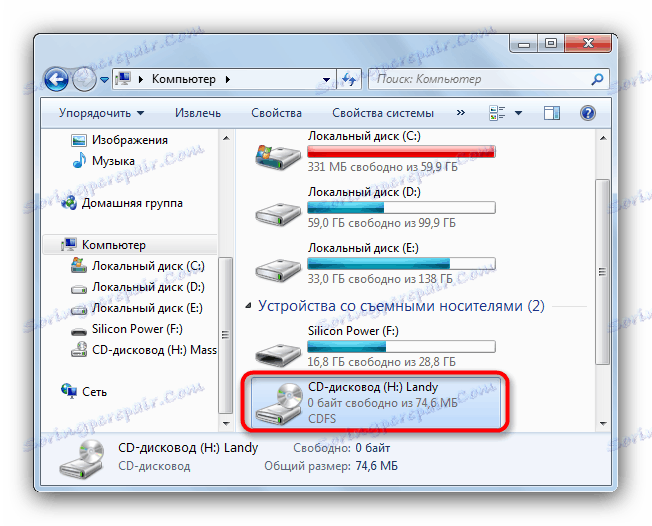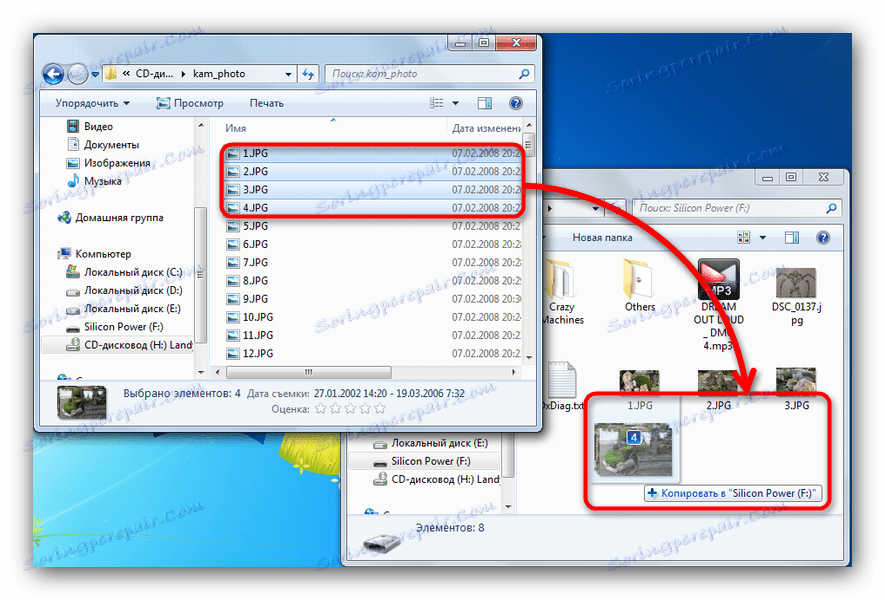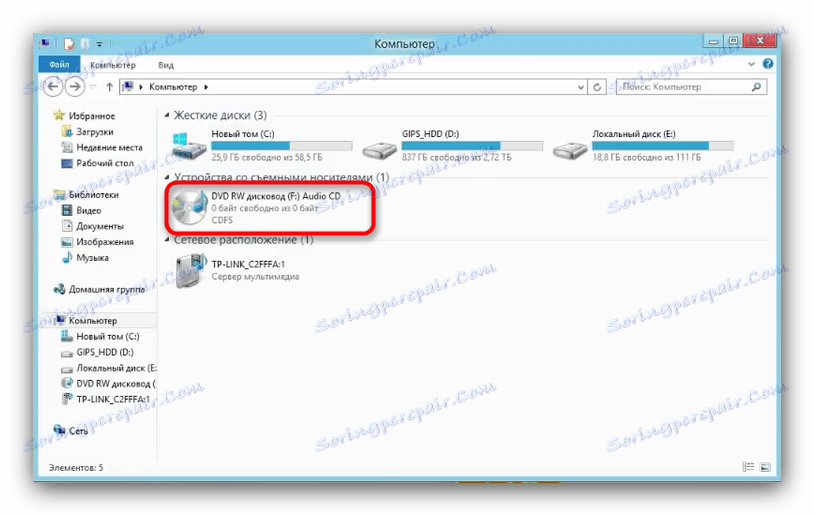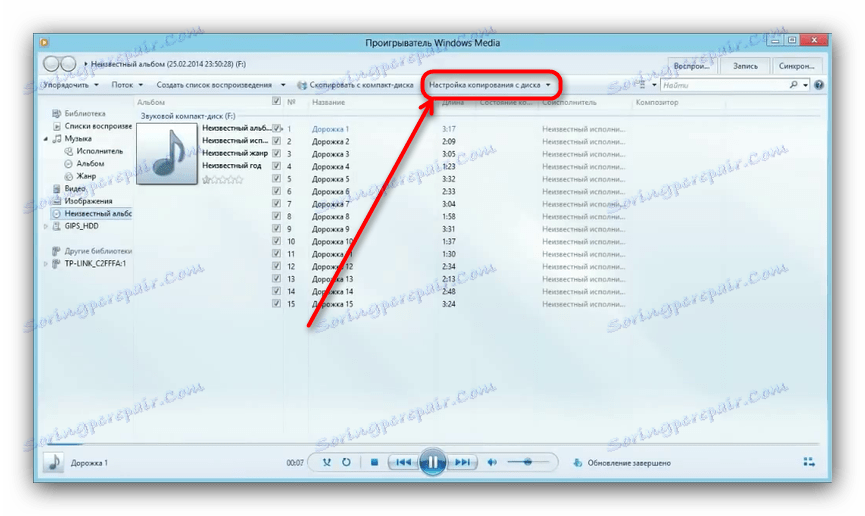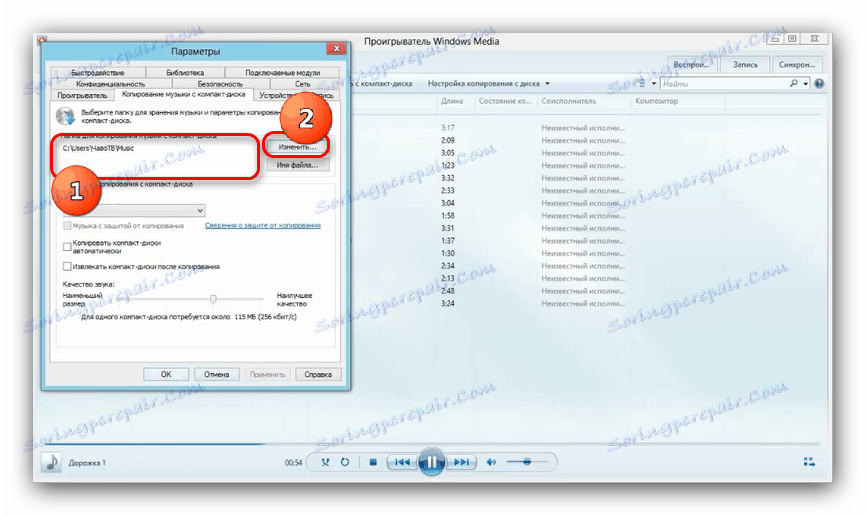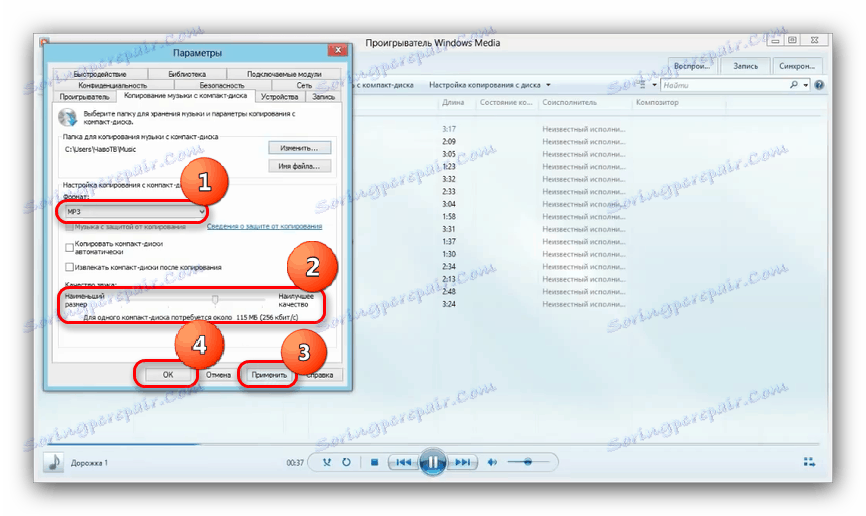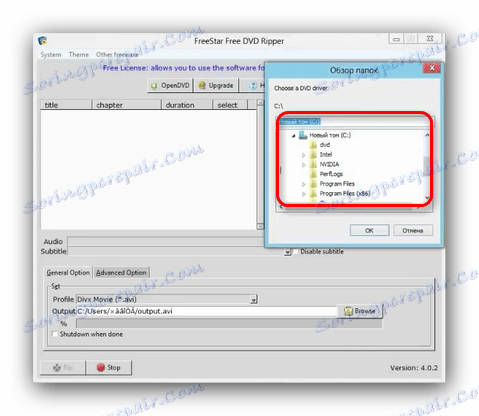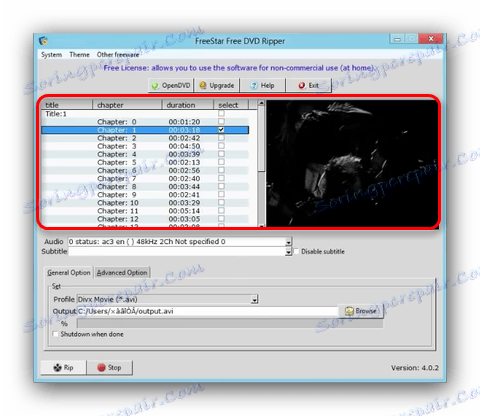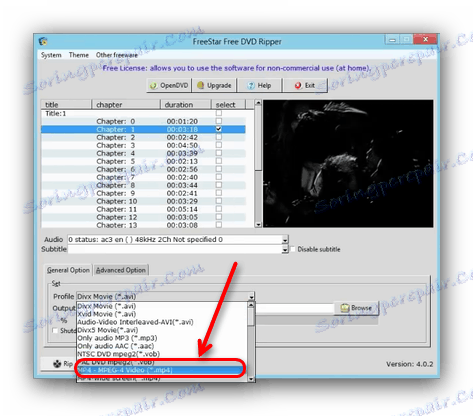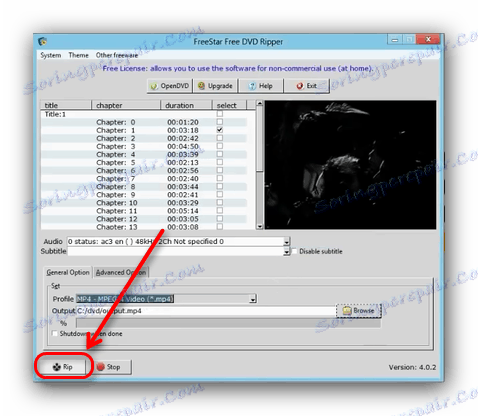Записуємо дані з оптичних дисків на флешки
Оптичні диски (CD і DVD) зараз використовуються вкрай рідко, оскільки їх нішу портативних носіїв інформації зайняли флеш-накопичувачі. У статті нижче ми хочемо вас познайомити зі способами копіювання інформації з дисків на флешки.
зміст
Як переносити інформацію з дисків на флешки
Процедура мало чим відрізняється від банальної операції копіювання або переміщення будь-яких інших файлів між різними носіями інформації. Дану задачу можна виконувати як сторонніми засобами, так і за допомогою інструментарію Windows.
Спосіб 1: Total Commander
Тотал Коммандер був і залишається номером 1 по популярності серед сторонніх файлових менеджерів. Само собою, ця програма здатна і переносити інформацію з CD або DVD на flash-накопичувач.
- Відкрийте програму. У лівій робочій панелі яким доступним способом перейдіть до флешці, в яку хочете помістити файли з оптичного диска.
- Переходьте в праву панель і там заходите на ваш СД або ДВД. Найпростіше це зробити в випадаючому списку дисків, дисковод там виділено назвою і іконкою.
![Перейти на диск в правій панелі Total Commander для перезапису файлів]()
Клацніть на ім'я або іконці, щоб відкрити диск для перегляду. - Опинившись в папці з файлами диска, виділіть потрібні, натискаючи ліву кнопку миші з затиснутою Ctrl. Виділені файли відзначаються світло-рожевим кольором імені.
- З оптичних дисків інформацію краще не вирізати, щоб уникнути збоїв, а копіювати. Тому або клацайте мишею по кнопці з написом «F5 Копіювання», або натискайте на клавішу F5.
- У діалоговому вікні копіювання перевірте правильність вибору місця призначення і натискайте «OK» для початку процедури.
![Почала процесу копіювання з диска на флешку в Total Commander]()
Вона може зайняти певний час, що залежить від безлічі факторів (стан диска, стан дисковода, тип і швидкість читання, аналогічні параметри флешки), так що будьте терплячі. - При вдалому завершенні процесу скопійовані файли будуть поміщені на вашу флешку.
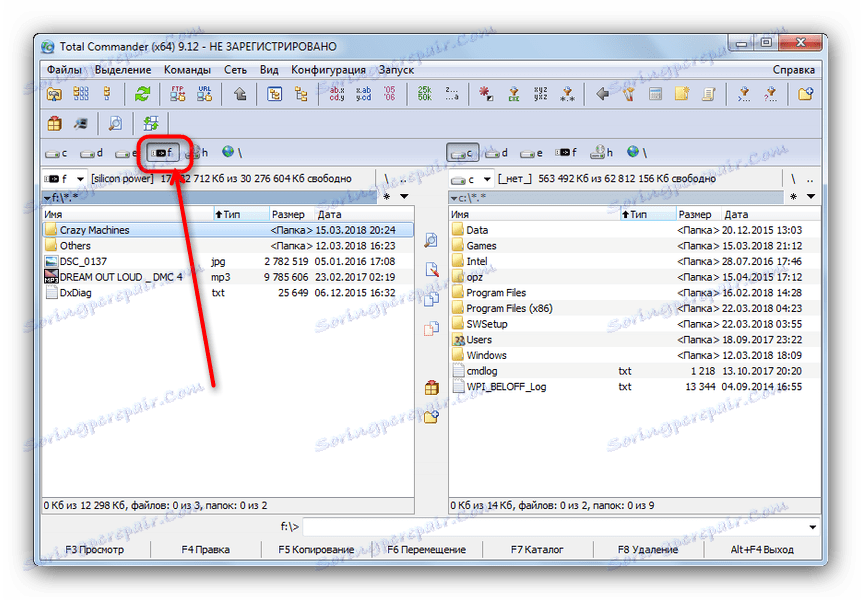
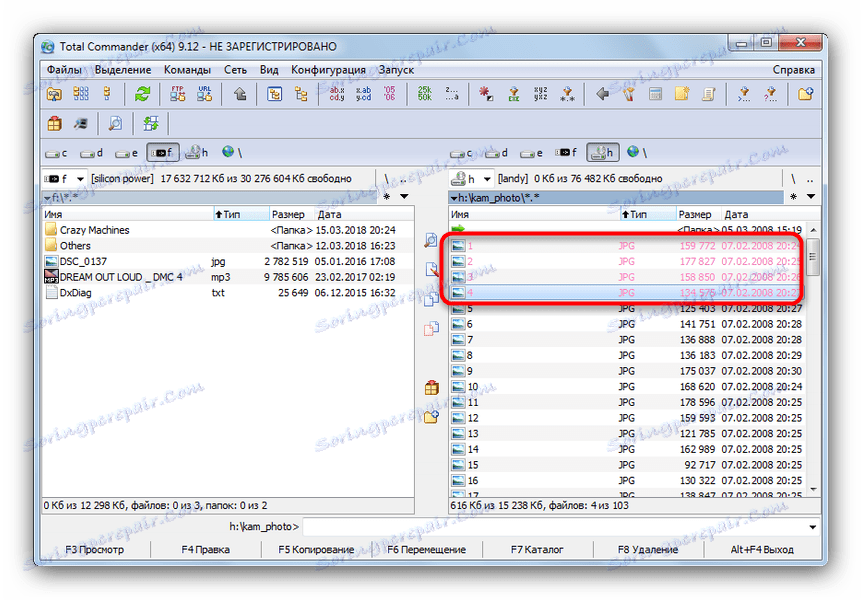
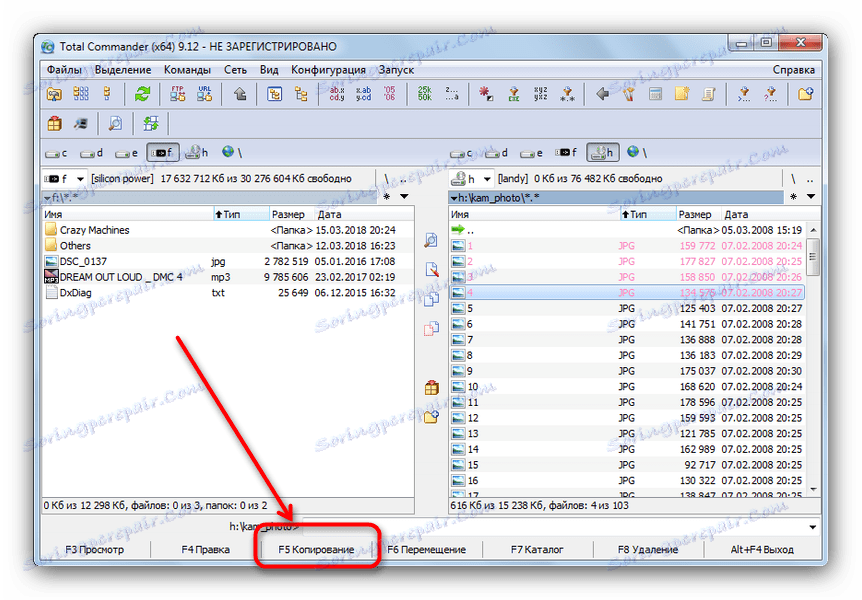
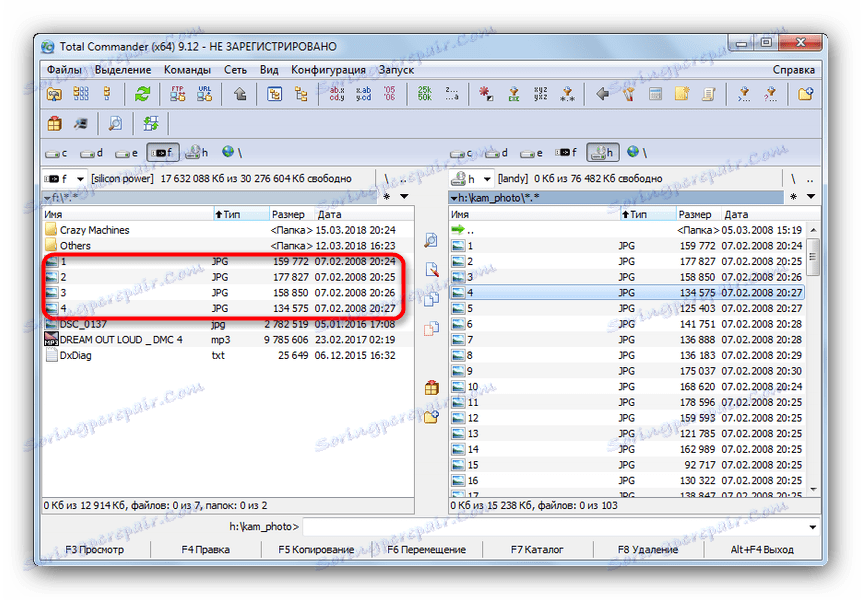
Процедура досить проста, однак оптичні диски відомі своєю примхливістю - зіткнувшись з неполадками, відвідайте останній розділ цієї статті, присвячений можливим проблемам.
Спосіб 2: FAR Manager
Ще один альтернативний файловий менеджер, на цей раз з консольним інтерфейсом. Завдяки високій сумісності і швидкості роботи він практично ідеальний для копіювання інформації з CD або DVD.
- Запустіть програму. Як і Тотал Коммандер, ФАР Менеджер працює в двохпанельний режимі, так що спершу слід відкрити в відповідних панелях необхідні місця розташування. Натисніть комбінацію клавіш Alt + F1, щоб викликати віконце вибору дисків. Виберіть вашу флешку - вона позначена словом «змінний:».
- Натисніть Alt + F2 - це викличе вікно вибору дисків для правої панелі. На цей раз потрібно вибрати дисковод зі вставленим оптичним диском. У ФАР Менеджер вони відзначені як «CD-ROM».
- Перейшовши до вмісту CD або DVD, виділіть файли (наприклад, затиснувши Shift і використовуючи «стрілку вгору» і «стрілку вниз»), які хочете перенести, і натисніть клавішу F5 або натисніть на кнопку «5 Копір».
- Відкриється діалогове віконце інструменту копіювання. Перевірте кінцевий адреса каталогу, задійте додаткові опції, якщо потрібно, і натискайте «Копіювати».
- Піде процес копіювання. У разі вдалого завершення файли будуть поміщені в потрібну папку без будь-яких збоїв.
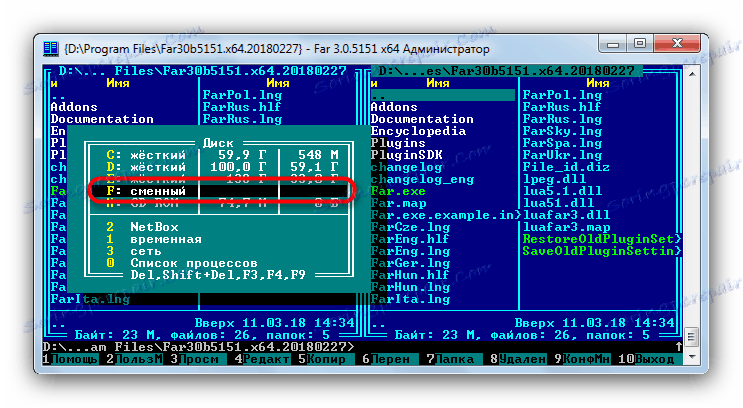
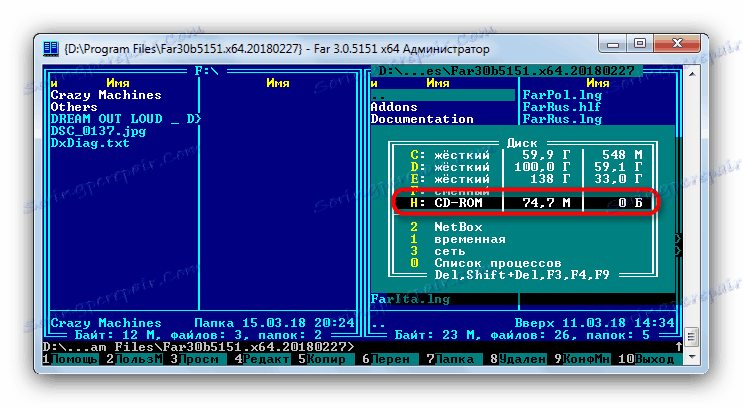
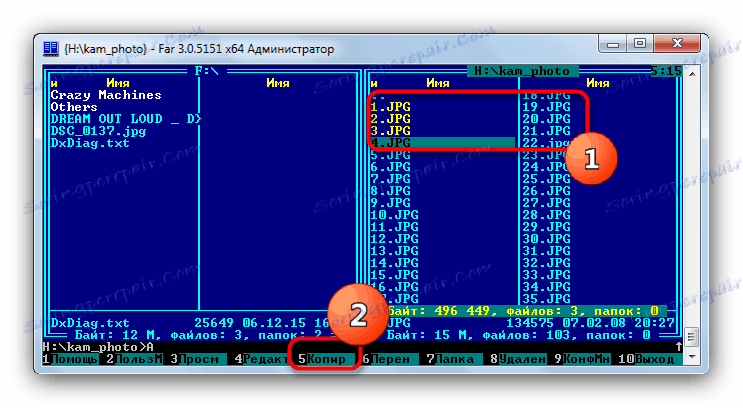
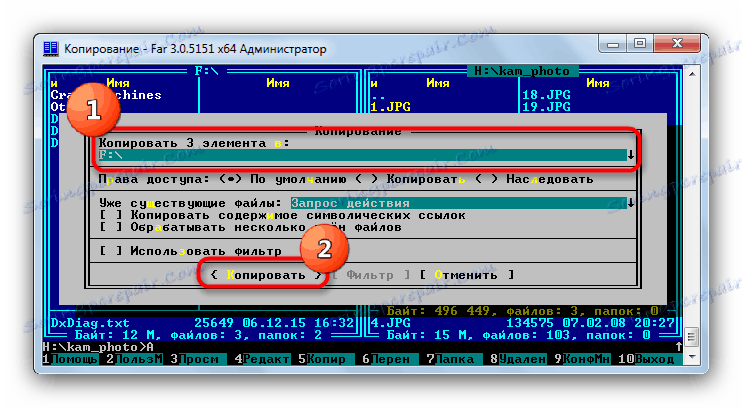
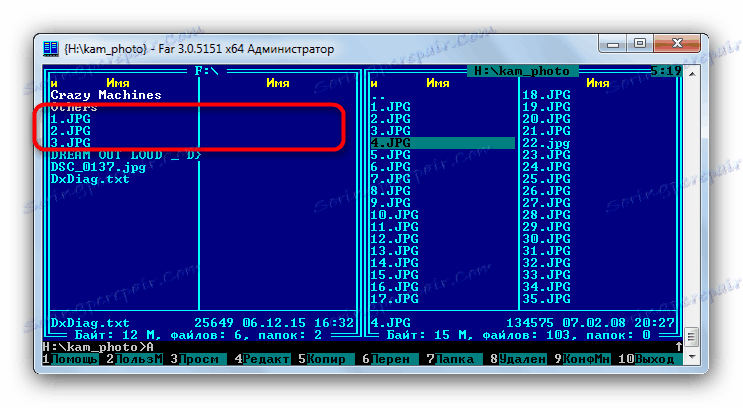
FAR Manager відомий легковесностью і майже блискавичною швидкістю роботи, тому ми можемо порекомендувати даний спосіб для користувачів малопотужних комп'ютерів або лептопів.
Спосіб 3: Системні засоби Windows
Більшість користувачів буде досить і досить зручного менеджменту файлів і каталогів, реалізованого в Windows за замовчуванням. У всіх окремих версіях цієї ОС, починаючи з Windows 95, завжди був присутній інструментарій для роботи з оптичними дисками.
- Вставте диск в привід. Відкрийте «Пуск» - «Мій комп'ютер» і в блоці «Пристрої зі знімними носіями» клацніть правою кнопкою мишки по дисковому приводу і виберіть пункт «Відкрити».
![Відкрити диск для перегляду і перенесення файлів на флешку через Мій Комп'ютер]()
Таким же чином відкрийте і флешку. - Виділіть в каталозі оптичного диска потрібні для перенесення файли і скопіюйте їх на флеш-накопичувач. Найзручніше просто перетягнути їх з однієї директорії в іншу.
![Перенести файли на флешку з диска через Мій Комп'ютер]()
Ще раз нагадуємо про те, що копіювання, швидше за все, займе деякий час.
Як показує практика, найбільш часто виникають збої і проблеми при використанні стандартного «Провідника».
Спосіб 4: Копіювання даних з захищених дисків
Якщо диск, дані з якого ви збираєтеся перенести на флешку, захищений від копіювання, то способи зі сторонніми файловими менеджерами і «Провідником» вам не допоможуть. Втім, для музичних дисків є досить хитрий спосіб копіювання за допомогою Windows Media Player.
- Вставте диск з музикою в привід, і запустіть його.
![Запустити аудіодиск в Windows Media Player]()
За замовчуванням програвання Audio CD запускається в Віндовс Медіа Плеєр. Поставте відтворення на паузу, і перейдіть в бібліотеку - невелика кнопка у верхньому правому куті. - Опинившись в бібліотеці, погляньте на панель інструментів і знайдіть на ній опцію «Налаштування копіювання з диска».
![Перейти в налаштування підготовки копіювання файлів з аудіодиска в Windows Media Player]()
Натисніть на цю опцію і виберіть у спадному списку «Додаткові параметри ...». - Відкриється віконце з настройками. За замовчуванням відкрита вкладка «Копіювання музики з компакт-диска», вона нам і потрібна. Зверніть увагу на блок «Папка для копіювання музики з компакт-диска».
![Встановити параметри копіювання файлів з аудіодиска в Windows Media Player]()
Щоб змінити шлях за замовчуванням, натисніть на відповідну кнопку. - Відкриється діалогове вікно вибору директорії. Перейдіть в ньому на вашу флешку і виберіть її в якості кінцевого адреси копіювання.
- Формат копіювання встановіть як «MP3», «Якість ...» - 256 або 320 кбіт / с, або ж максимально допустимий.
![Вибрати бітрейт і формат копіюються файлів з аудіодиска в Windows Media Player]()
Щоб зберегти настройки, натискайте «Застосувати» і «ОК». - Коли вікно параметрів закриється, знову погляньте на панель інструментів і клацніть мишею по пункту «Скопіювати музику з компакт-диска».
- Почнеться процес копіювання пісень в вибране місце - прогрес відображається у вигляді зелених смужок навпроти кожного треку.
![Процес копіювання файлів з аудіодиска в Windows Media Player]()
Процедура займе якийсь час (від 5 до 15 хвилин), так що почекайте. - По завершенні процесу можете зайти на флешку, і перевірити, чи всі скопіювати. Повинна з'явитися нова папка, всередині якої будуть музичні файли.

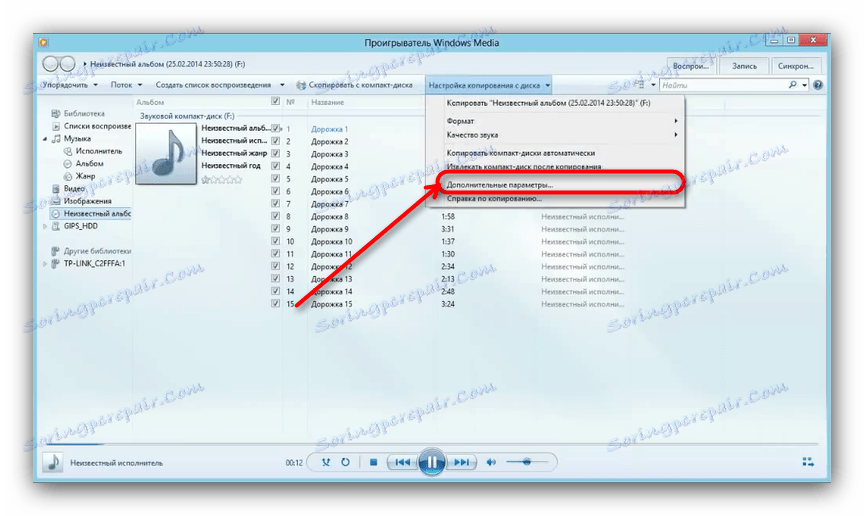
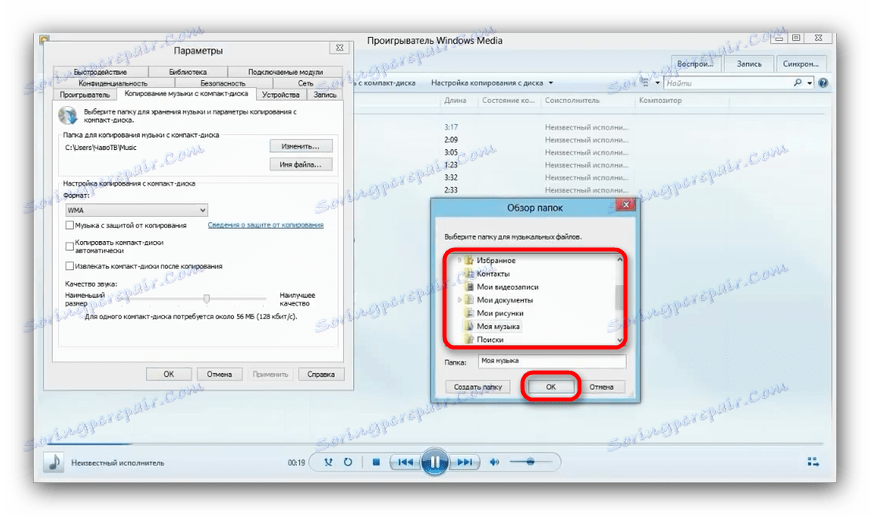
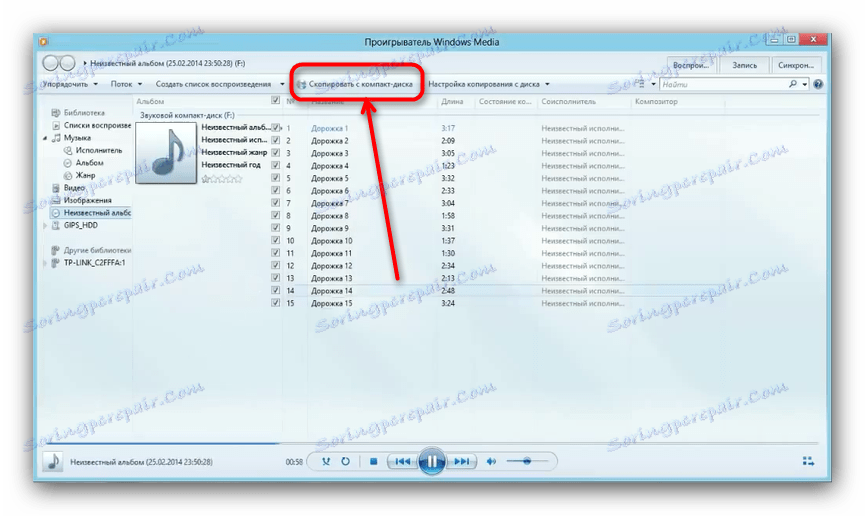
Копіювання відео з захищених DVD системними засобами не зробити, тому вдамося до сторонньої програмою під назвою Freestar Free DVD Ripper.
- Вставте відеодиск в привід і запускайте програму. У головному вікні виберіть «Open DVD».
- Запуститься діалогове віконце, в якому потрібно вибрати фізичний привід.
![Вибрати привід в Free DVD Ripper, щоб скопіювати з диска дані на флешку]()
Увага! Чи не переплутайте реальний пристрій з віртуальним приводом, якщо такі є!
- Доступні на диску файли відзначені в віконці ліворуч. Справа знаходиться вікно попереднього перегляду.
![Вибрати ролик під Free DVD Ripper, щоб скопіювати його з диска на флешку]()
Відзначте потрібні вам ролики, поставивши галочки праворуч навпроти імен файлів. - Ролики можна скопіювати «як є», їх в будь-якому випадку доведеться конвертувати. Тому загляньте в розділ «Profile» і виберіть відповідний контейнер.
![Контейнер ролика під Free DVD Ripper, що копіюється з диска на флешку]()
Як показує практика, найкращим за співвідношенням «розмір / якість / відсутність проблем» буде MPEG4, його і вибираємо. - Далі слід ввести місце конвертувати відео. Натисніть кнопку «Browse», щоб викликати діалогове вікно «Провідника». Вибираємо в ньому нашу флешку.
- Перевірте настройки, а потім натискайте на кнопку «Rip».
![Запустити конвертування ролика під Free DVD Ripper, щоб скопіювати його з диска на флешку]()
Почнеться процес конвертації кліпів і їх копіювання на флеш-накопичувач.
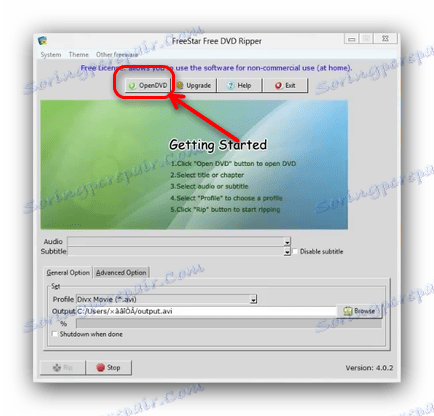
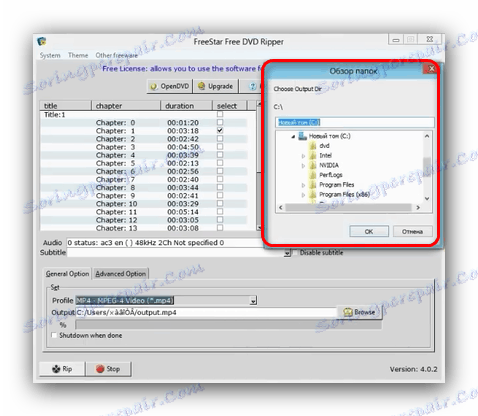
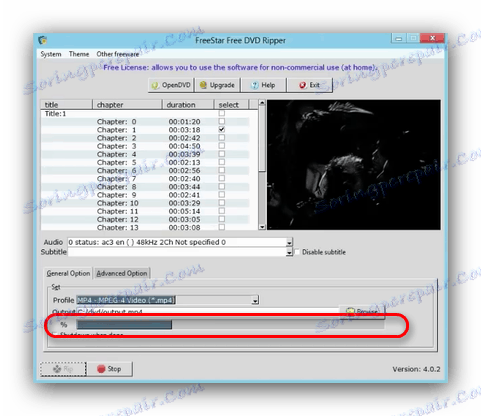
Примітка: У деяких випадках мультимедійні файли краще копіювати не безпосередньо з диска на флешку, а спочатку їх зберегти на комп'ютер, після чого вже перемістити на флеш-накопичувач.
Для дисків, на яких відсутній захист, краще скористатися описаними вище способами 1-3.
Можливі проблеми і неполадки
Як вже говорилося, оптичні диски більш вибагливі і вимогливі до умов зберігання і використання, ніж флешки, тому з ними нерідкі проблеми. Давайте ж розглянемо їх по порядку.
- Занадто повільна швидкість копіювання
Причина цієї проблеми може бути як у флешці, так і в диску. Універсальним способом в такому випадку є проміжне копіювання: файли з диска спершу скопіюйте на жорсткий диск, а вже звідти на флешку. - Копіювання файлів доходить до певного відсотка і зависає
У більшості випадків ця проблема означає неполадки в роботі компакт-диска: один з копіюються файлів некоректний або на диску присутній пошкоджену ділянку, з якого неможливо вважати дані. Кращим рішенням у такій ситуації буде копіювання файлів по одному, а не всіх відразу - це дія допоможе виявити джерело проблеми.Не варто виключати і вірогідність неполадок з флешкою, тому варто також перевірити працездатність вашого накопичувача .
- Чи не розпізнається диск
Часта і досить серйозна проблема. Причин у неї кілька, основна - зацарапанная поверхню компакт-диска. Кращим виходом буде зняти з такого диска образ, і працювати вже з віртуальної копією, а не реальним носієм.Детальніше:
Як створити образ диска за допомогою Daemon Tools
UltraISO: Створення образуВисока ймовірність проблем з дисковим приводом, тому рекомендуємо перевірити і його - наприклад, вставити в нього інший CD або DVD. Також рекомендуємо ознайомитися зі статтею нижче.
Детальніше: Дисковод не читає диски
Як підведення підсумків хочемо відзначити: з кожним роком все більше і більше ПК і ноутбуків випускаються без апаратного забезпечення для роботи з СД або ДВД. Тому наостанок хочемо порекомендувати вам заздалегідь зробити копії важливих даних з компакт-дисків і перенести їх на більш надійні і популярні накопичувачі.